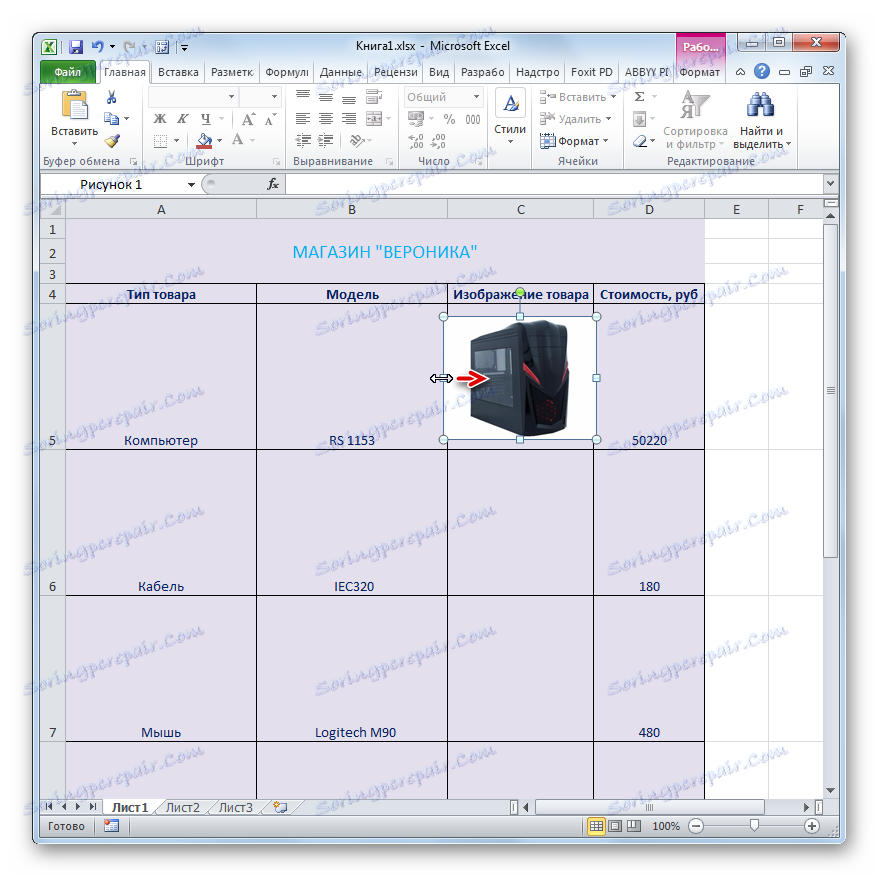Направите цјеновник у Мицрософт Екцелу
Скоро за сваку трговинску организацију, важан елемент активности је компилација ценовника листе роба или услуга. Може се креирати помоћу различитих софтверских рјешења. Али, како то не чуди за неке људе, ово може изгледати као један од најједноставнијих и најприкладнијих начина да се креира цјеновник користећи уобичајени Мицрософт Екцел процесор. Да видимо како можете извршити одређену процедуру у овом програму.
Садржај
Процес израде ценовника
Ценовник је табела у којој је назначено име робе (услуге) којег је пружило предузеће, њихов кратак опис (у неким случајевима), а нужно - трошак. Најнапредније копије садрже и слике робе. Раније смо традиционално користили још једно синонимно име - ценовник. С обзиром на то да је Мицрософт Екцел моћан процесор стола, израда таквих табела не би требало да изазива проблеме. Штавише, уз помоћ, могуће је издати ценовник на врло високом нивоу у најкраћем могућем року.
Метод 1: једноставан ценовник
Пре свега, размотримо пример израде елементарне ценовне листе без слика и додатних података. Садржаће се само две колоне: назив производа и његова вриједност.
- Дали смо име будућем ценовнику. Име мора обавезно садржати назив организације или продајне тачке за коју је састављен.
Име би требало да издвоји и удари око. Украшење се може направити у облику слике или светлег натписа. Пошто имамо најједноставнију цену, ми ћемо одабрати другу опцију. Да започнете, у левој ћелији друге линије Екцел листе, напишите име документа са којим радимо. Ми радимо ово у великим словима, то јест, у великим словима.
Као што можете видети, док је име "сирова" и не центрирана, а што се налази у центру, заправо, није релативно с којим. "Тело" ценовника још није спремно. Због тога, да бисмо завршили дизајн имена, вратит ћемо се мало касније.
- Након имена прескочимо другу линију и у следећој линији листова унесемо имена колона ценовника. Име ћемо назвати првом колоном "Назив робе" , а други - "Трошак, потрајати" . Ако је потребно, проширите границе ћелија, ако имена колона иду даље од њих.
- У следећој фази попуњавамо ценовник са стварним информацијама. То јест, у одговарајућим колонама упишемо називе роба које организација продаје и њихова вриједност.
- Такође, ако имена роба превазилазе границе ћелија, онда их проширите, а ако су имена предугла, онда ћемо форматирати ћелију са могућношћу преноса ријечима. Да бисте то урадили, изаберите елемент листе или групе елемената у којима ћемо извршити обраду слова. Десним тастером миша кликните на контекстни мени. Изаберемо позицију "Формат ћелија ..." у њему .
- Прозор формата почиње. Идите на картицу "Поравнање" . Потом смо поставили поље за потврду у оквиру "Дисплаи" поред параметра "Врап би вордс" . Кликните на дугме "ОК" на дну прозора.
- Као што видите, након што се ово име производа у будућем ценовнику пренесе речима, ако се не постави у простор додељен за овај елемент листа.
- Сада, како би се купац боље усмјерио линијама, можете извући границе за нашу столу. Да бисте то урадили, изаберите читав распон табеле и идите на картицу "Почетна" . У пољу са алаткама на траци "Фонт" налази се дугме одговорно за примену граница. Кликнути на икону у облику троугла са десне стране. Приказује се листа свих могућих граничних опција. Изабрали смо ставку "Све границе" .
- Као што можете видети, након тога ценовник је добио границе и лакше је навигирати.
- Сада морамо додати боју позадине и фонта документа. У овој процедури нема строгих ограничења, али постоје посебна неписана правила. На примјер, боје фонта и позадине треба бити што је више могуће у контрасту једни с другима, тако да се слова не спајају са позадином. Није препоручљиво примјењивати боје у боји при креирању позадина и текста, а кориштење идентичних боја је неприхватљиво. У последњем случају, слова се потпуно спајају са позадином и постају нечитљива. Такође је препоручљиво да напустите употребу агресивних боја које секу око.
Дакле, држите леви тастер миша и изаберите цео распон табеле. У овом случају можете снимити једну празну линију испод табеле и изнад ње. Затим идите на картицу "Почетна" . У пољу "Фонт" на траци се налази икона "Филл" . Кликните на троугао који се налази десно од њега. Приказује се листа доступних боја. Изаберите боју коју сматрам повољнијим за ценовник.
- Као што видите, боја је изабрана. Сада, ако желите, можете променити фонт. Да бисмо то урадили, поново бирамо опсег табеле, али овог пута без имена. На истој картици "Хоме" у групи алата "Фонт" налази се дугме "Боја текста" . Кликните на троугао десно од њега. Као и последњи пут када отворите листу са избором боја, само овај пут за фонт. Изборамо боју према нашим преференцама и оним неизреченим правилима, о којима смо говорили горе.
- Опет, одаберите цео садржај табеле. На картици "Почетна" у пољу за алате "Поравнајте" кликните на дугме "Поравнајте у центар" .
- Сада морамо да се бавимо именима колона. Изаберите елементе листа који их садрже. На картици "Почетна" у оквиру "Фонт" на траци, кликните на икону "Болд" у облику слова "Ф" . Уместо тога можете унети и Цтрл + Б хот кеис.
- Сада би требало да се вратимо на име ценовника. Прво, постављамо постављање у центар. Изаберите све елементе листа, који су у истој линији са именом, на крају табеле. Кликните на избор помоћу десног дугмета миша. У контекстном менију одаберите ставку "Форматирај ћелије ..." .
- Отвара се прозор формата ћелија које су нам већ познате. Прелазак на картицу "Поравнање" . У пољу за подешавање "Алигнмент" отворите поље "Хоризонтално" . Изаберите ставку "Одабирни центар" на листи. Након тога, да бисте сачували поставке, кликните на дугме "ОК" на дну прозора.
- Као што можете видети, сада је назив ценовника постављен у центар табеле. Али и даље морамо радити на томе. Требало би мало повећати величину фонта и промијенити боју. Изаберите ћелије у које је постављено име. На картици "Почетна" у оквиру "Фонт" кликните на троугао удесно од иконе "Фонт сизе" . Из листе изаберите жељену величину фонта. Требало би да буде веће него у другим елементима листа.
- Након тога, можете такође направити боју фонта имена другачије од боје фонта других елемената. Ми то радимо на исти начин као што променимо овај параметар за садржај табеле, односно помоћу алата за бојење фонта на траци.
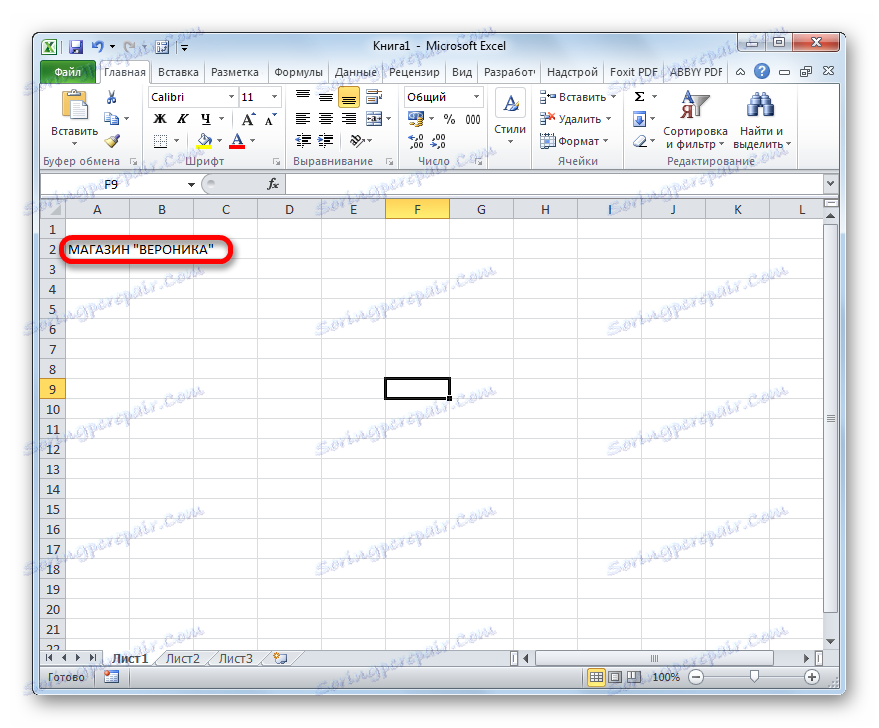

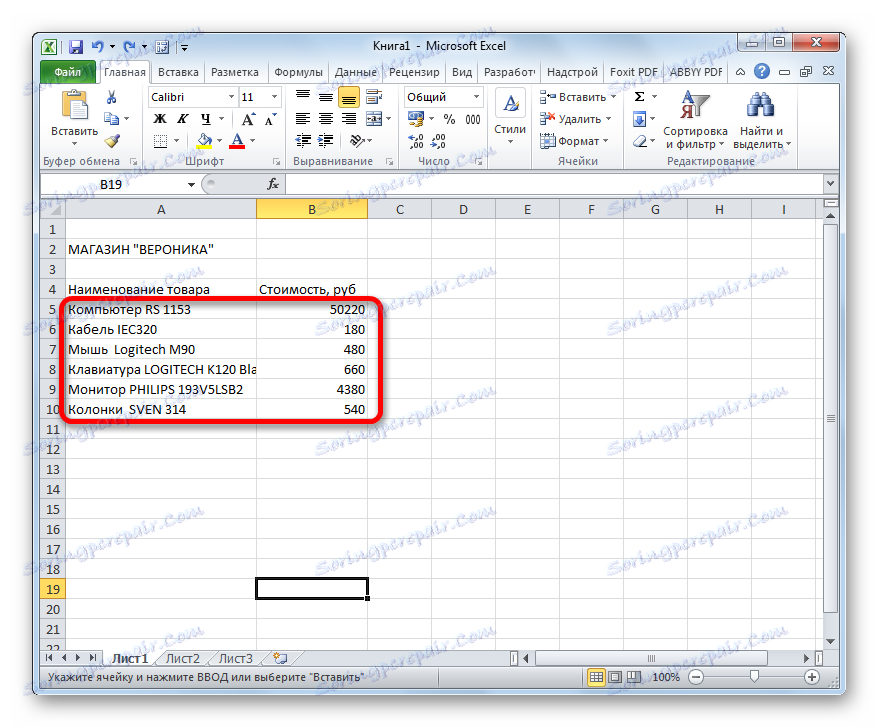
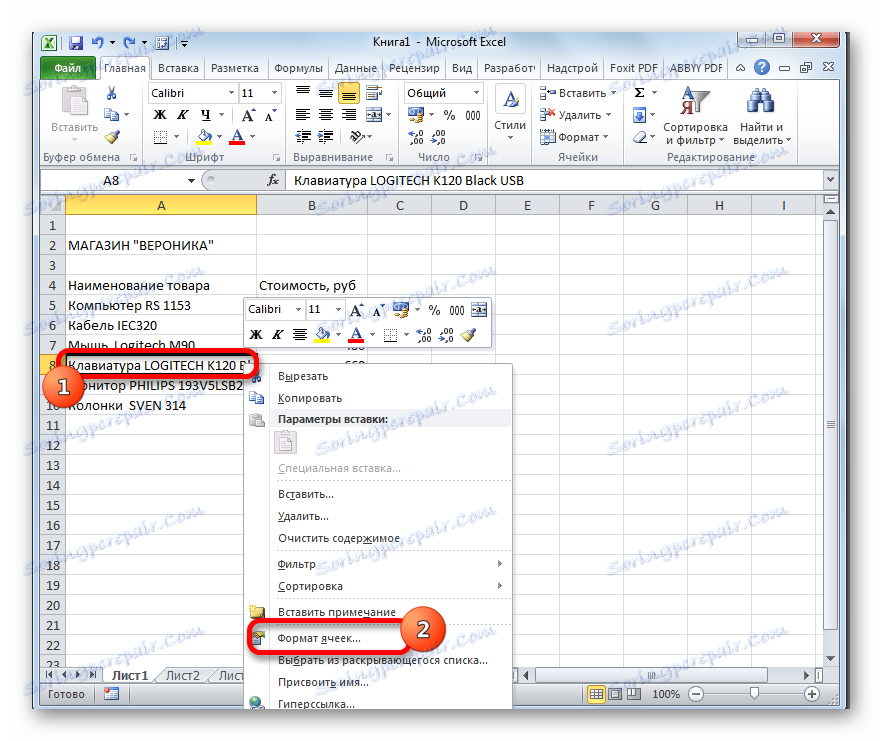
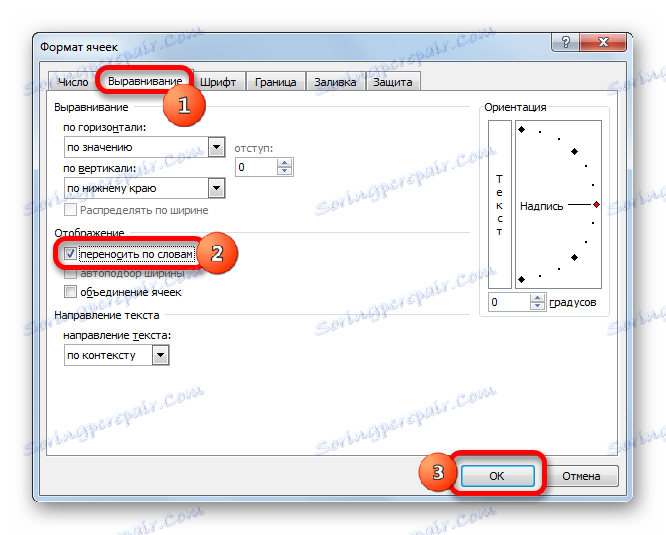
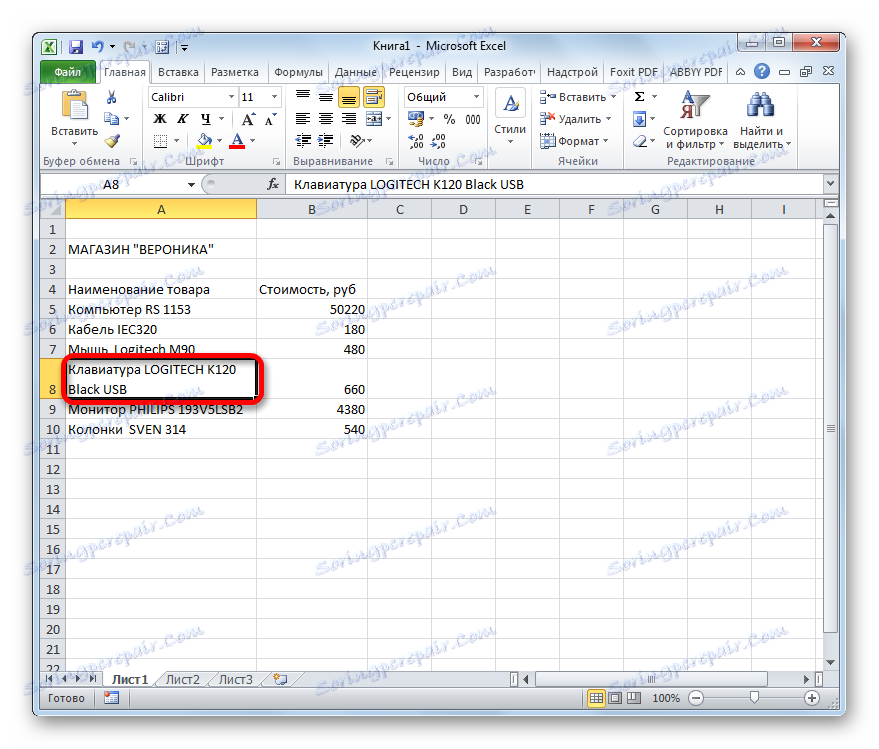
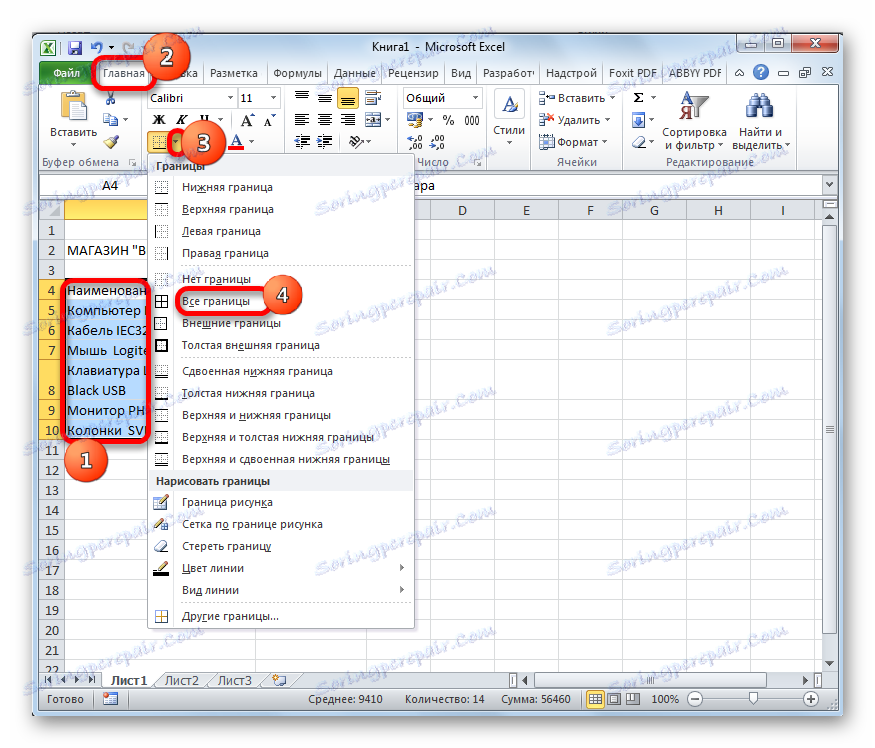
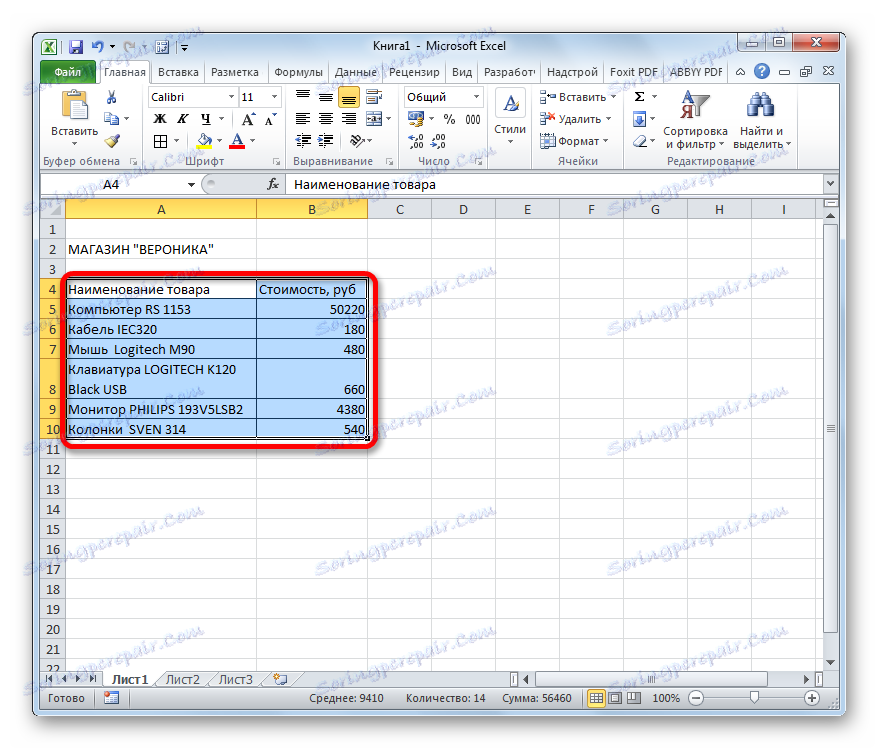
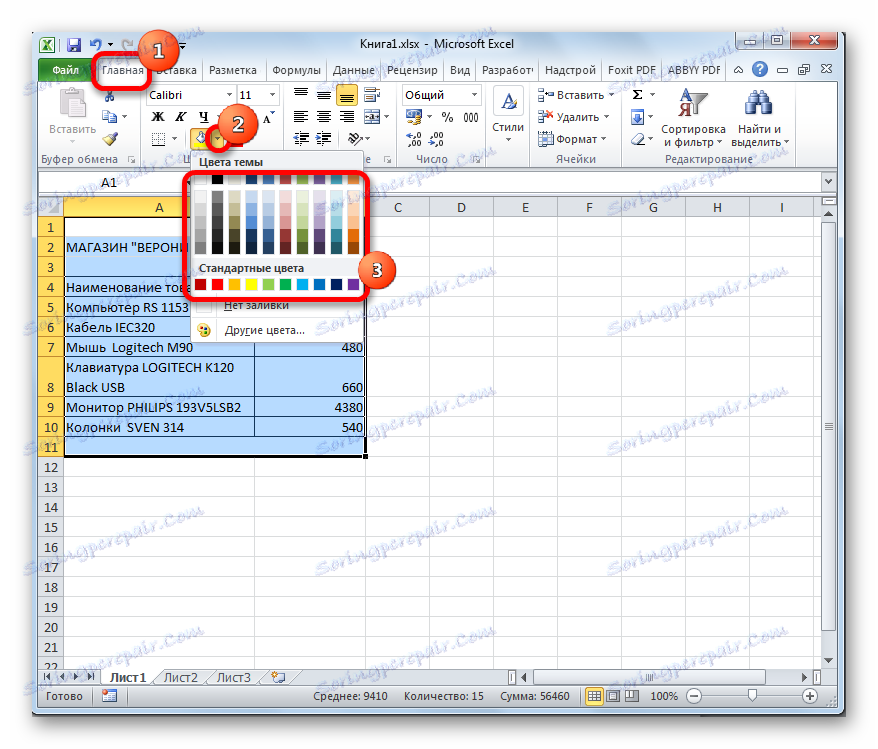
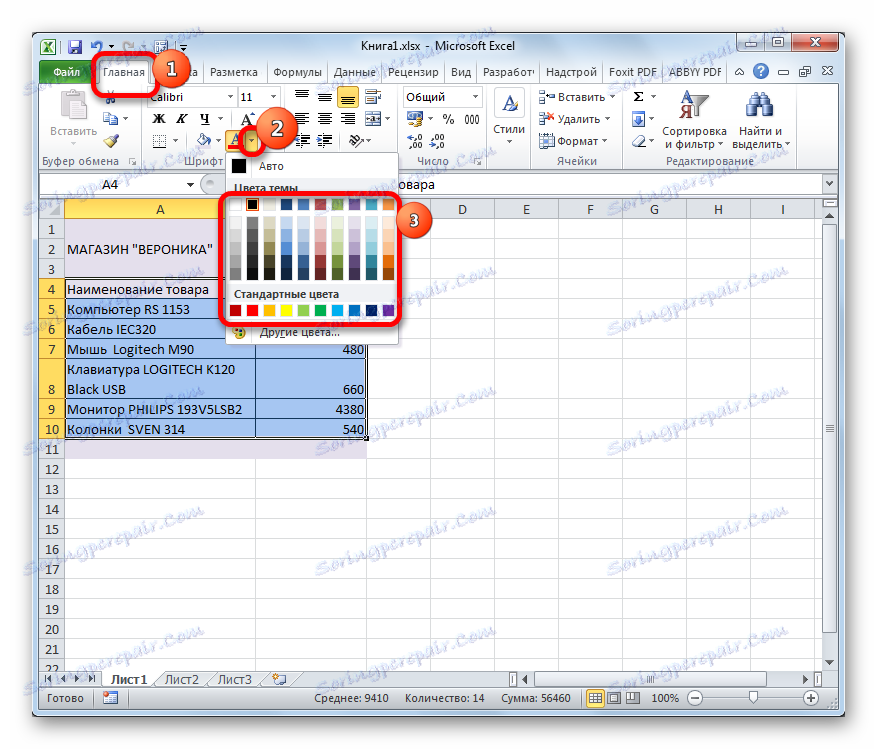
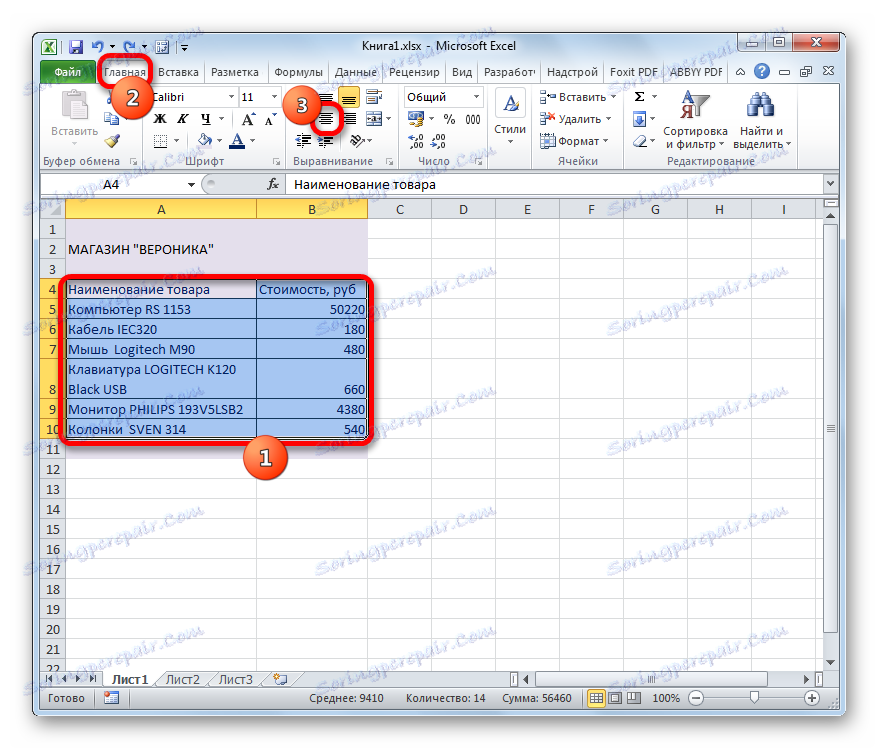
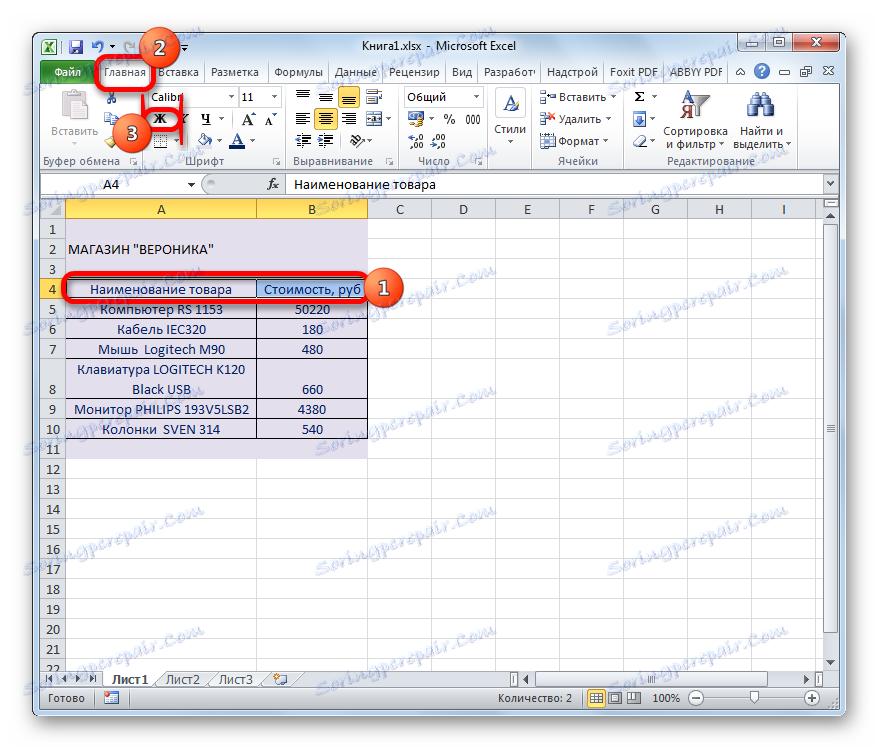
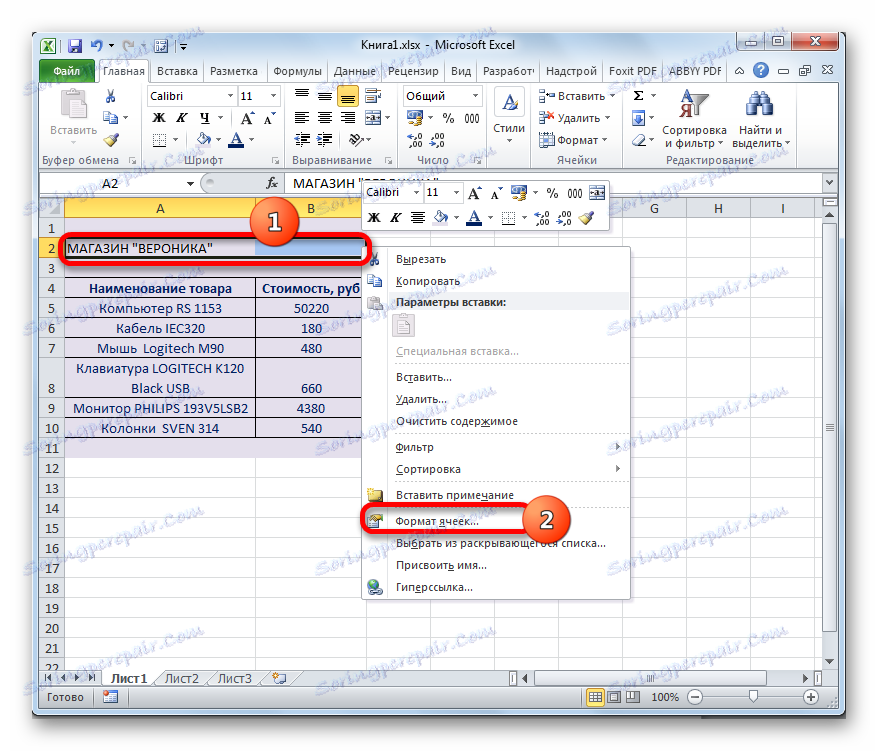
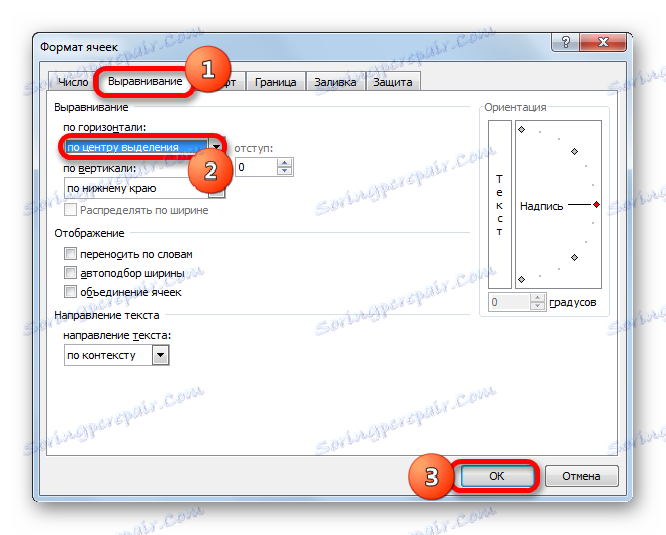
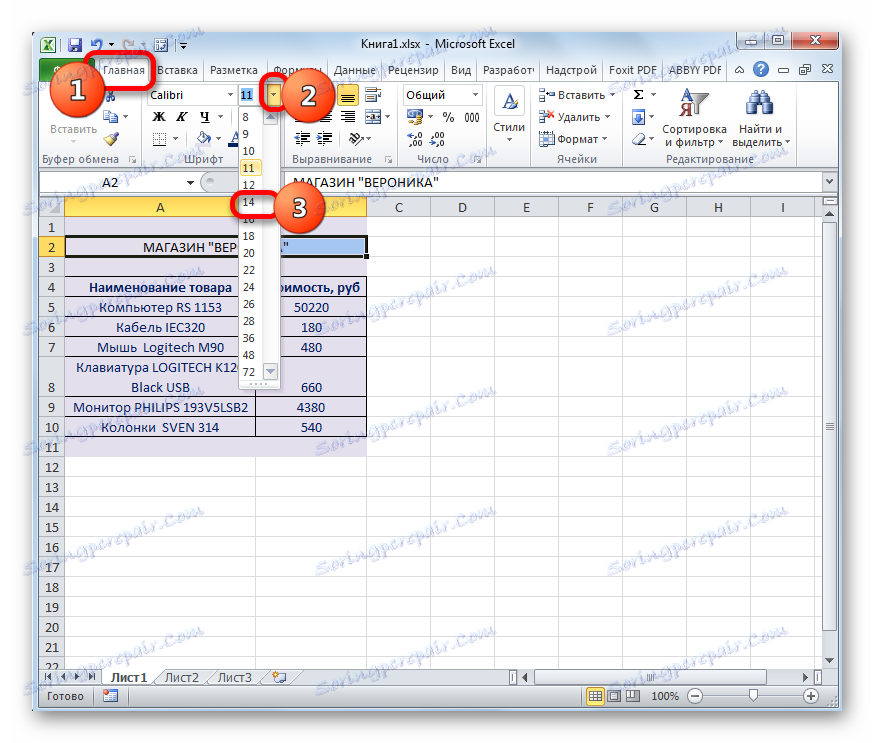

На основу тога можемо претпоставити да је најједноставнији цјеник спреман за штампање на штампачу. Али, упркос чињеници да је документ прилично једноставан, не можете рећи да изгледа неупадљиво или апсурдно. Стога, његов дизајн неће одустати од купаца или купаца. Али, наравно, по жељи, изглед се може побољшати скоро на неодређено време.
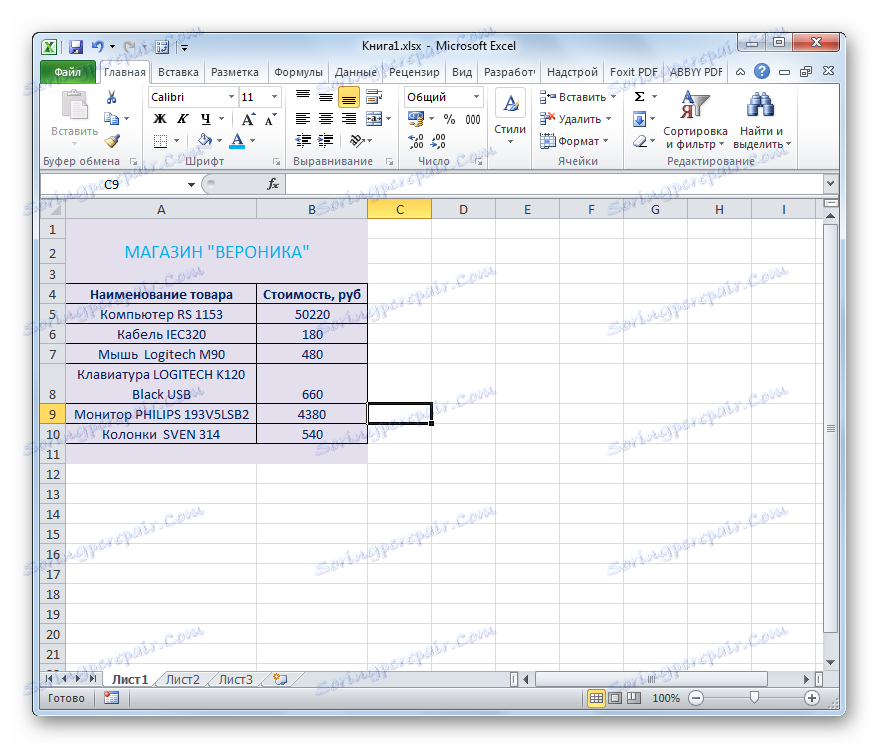
Лекције на тему:
Форматирање табела у програму Екцел
Како штампати страницу у програму Екцел
Метод 2: креирајте ценовник са константним сликама
У сложенији цјеновници, поред имена робе, налазе се слике које их приказују. То омогућава купцу да добије бољу идеју о производу. Да видимо како се ово може имплементирати.
- Пре свега, требали би већ имати припремљене фотографије робе ускладиштене на тврдом диску рачунара или на преносивом медију спојеном на рачунар. Пожељно је да се оне налазе на једном месту, а не раздвојене у различитим директоријима. У другом случају, задатак постаје све компликованији, а време његовог рјешења бит ће значајно повећано. Због тога се препоручује да се договорите.
- Такође, за разлику од претходне табеле, ценовник може бити мало компликован. Ако су у претходном поступку име типа робе и модела биле лоциране у истој ћелији, сада их поделимо у два одвојена колона.
- Затим, треба да изаберемо колону која ће садржати фотографије робе. За ову сврху можете додати колону са леве стране табеле, али биће рационалније ако се колона са сликама налази између колона са називом модела и трошкова робе. Да бисте додали нову колону на хоризонталном координатном панелу, кликните на леви тастер миша на сектору у којем се налази адреса колоне "Трошак" . Након тога треба истакнути целу колону. Затим идите на картицу "Хоме" и кликните на дугме "Инсерт" , који се налази у пољу за ћелије "Ћелије" на траци.
- Као што видите, након тога лево од колоне "Трошак" биће додата нова празна колона. Дајте му име, на пример, "Слика робе".
- После тога идите на картицу "Убаци" . Кликните на икону "Цртање" , која се налази на траци у алатки "Илустрације" .
- Отвориће се прозор Инсерт Имаге. Идемо у директоријум где се налазе претходно одабране фотографије робе. Изаберемо слику која одговара имену првог предмета. Кликом на дугме "Прилепи" кликните на дну прозора.
- Након тога, фотографија се убаци на листу у пуној величини. Наравно, ми морамо да је смањимо да би се уклапао у ћелију прихватљиве величине. Да бисмо то урадили, прелазимо на различите ивице слике. Курсор се претвара у двосмерну стрелицу. Залепите лево дугме миша и повуците курсор на средину слике. Слична процедура се врши са сваком ивицом, све док слика не преузме прихватљиве димензије.
- Сада морамо да изменимо величину ћелија, јер је тренутно висина ћелија премала да би се правилно уклонила слика. Ширина нас уопште задовољава. Направите елементе плочастог квадрата, тако да је њихова висина једнака ширини. Да бисте то урадили, морате знати ширину.
Да бисте то урадили, поставите курсор на десну ивицу колоне "Продуцт Имаге" на хоризонталној контролној табли. После тога држите леви тастер миша. Као што видите, приказују се опције ширине. У почетку је ширина означена у одређеним конвенционалним јединицама. Ми игноришемо ову количину, јер се наведена јединица за ширину и висину не поклапа. Изгледамо и запамтимо број пиксела, који је назначен у заградама. Ова вредност је универзална, како за ширину тако и за висину.
- Сада морате поставити исту величину висине ћелија како је наведено у ширини. Да бисте то урадили, изаберите редове табеле које желите да проширите на вертикалној координатној траци са притиском лијевог дугмета миша.
- После тога, на истој вертикалној координатној плочи, постајемо на доњој ивици било које од изабраних редова. У овом случају, курсор треба претворити у исту стрелицу на двосмерну страну коју смо видели на хоризонталној арматури. Затворите леви тастер миша и повуците стрелицу надоле. Повуците док висина не достигне ту величину у пикселима, која има ширину. Након што достигнете ову вредност, одмах отпустите дугме миша.
- Као што видите, након тога се повећала висина свих изабраних редова, упркос чињеници да смо повукли границу само једну од њих. Сада све ћелије у колони "Имаге Имаге" имају квадратни облик.
- Затим, потребно је поставити фотографију коју смо раније ставили на листу, у првом елементу колоне "Имаге Имаге" . Да би то учинили, усмеравамо курсор и држимо леви тастер миша. Затим повуците фотографију у циљну ћелију и подесите слику на њега. Да, то није грешка. Слика у Екцел-у може се инсталирати на врху елемента листа, а не уписати у њега.
- Мало је вероватно да ће одмах испасти да ће величина слике у потпуности одговарати величини ћелије. Највероватније ће фотографија или изаћи преко својих граница или неће доћи до њих. Подесите величину фотографије тако што ћете превући своје границе, као што је већ речено.
![Подешавање величине слике у програму Мицрософт Екцел]()
Истовремено, слика би требало да буде нешто мања од величине ћелије, односно, треба да постоји веома мали јаз између граница елемента лима и слике.
- После тога, на исти начин уносимо у одговарајуће елементе колоне остале унапред припремљене слике робе.
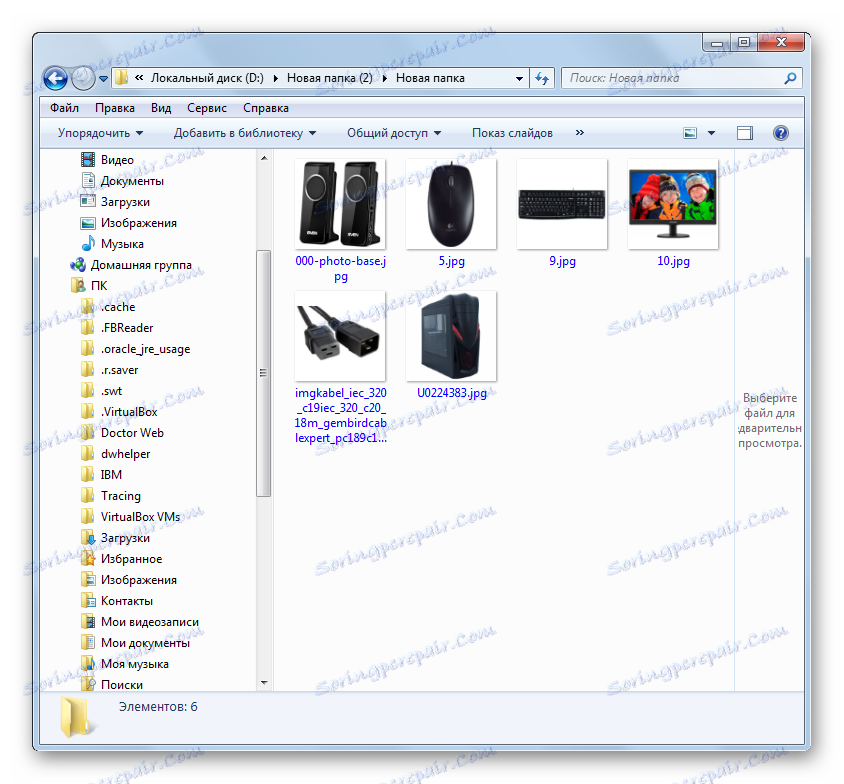
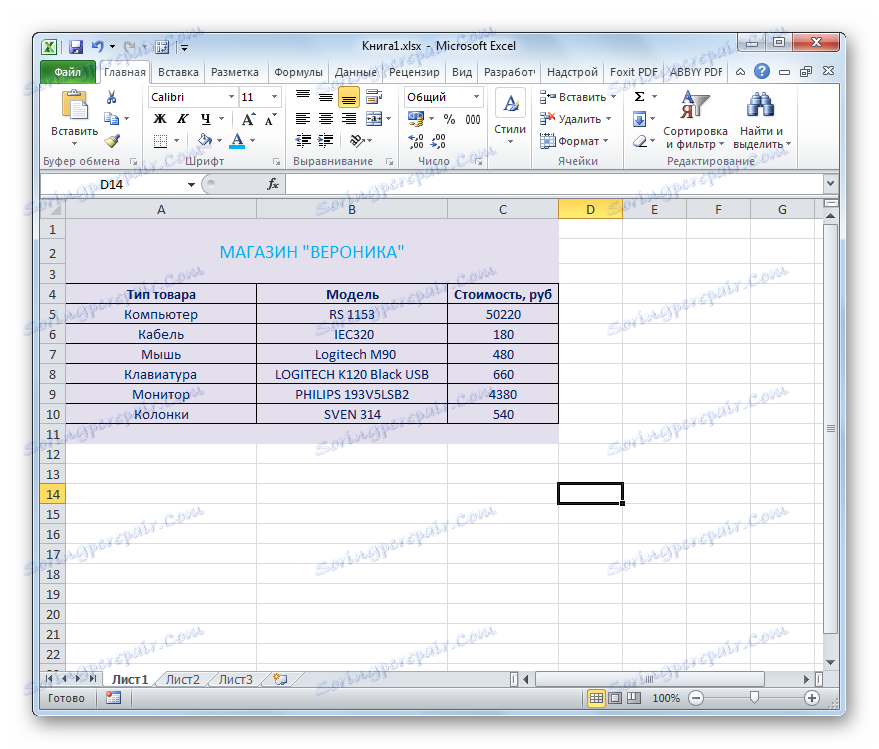

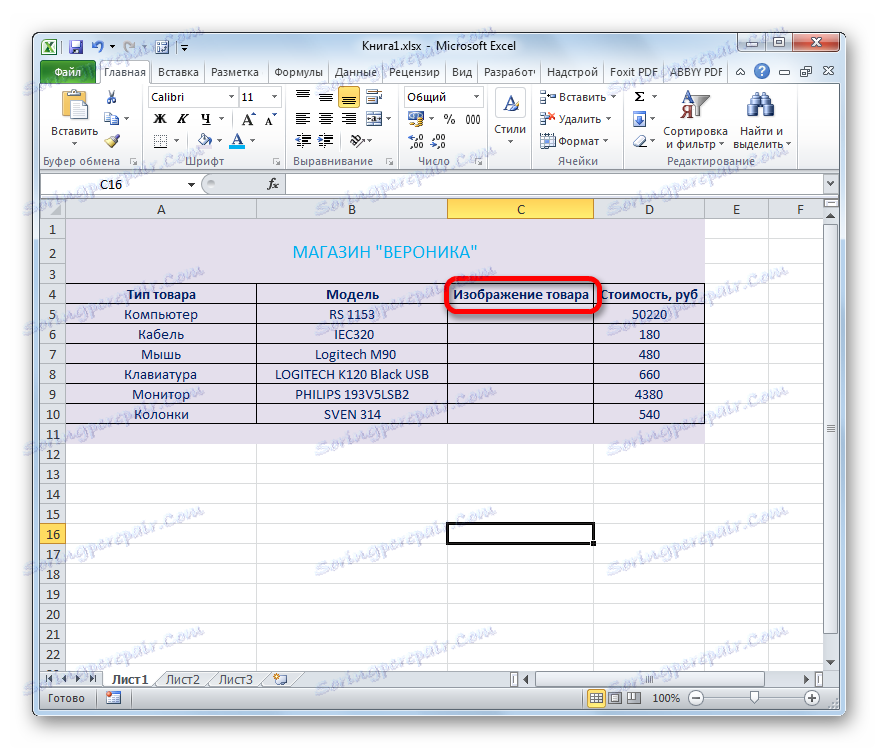
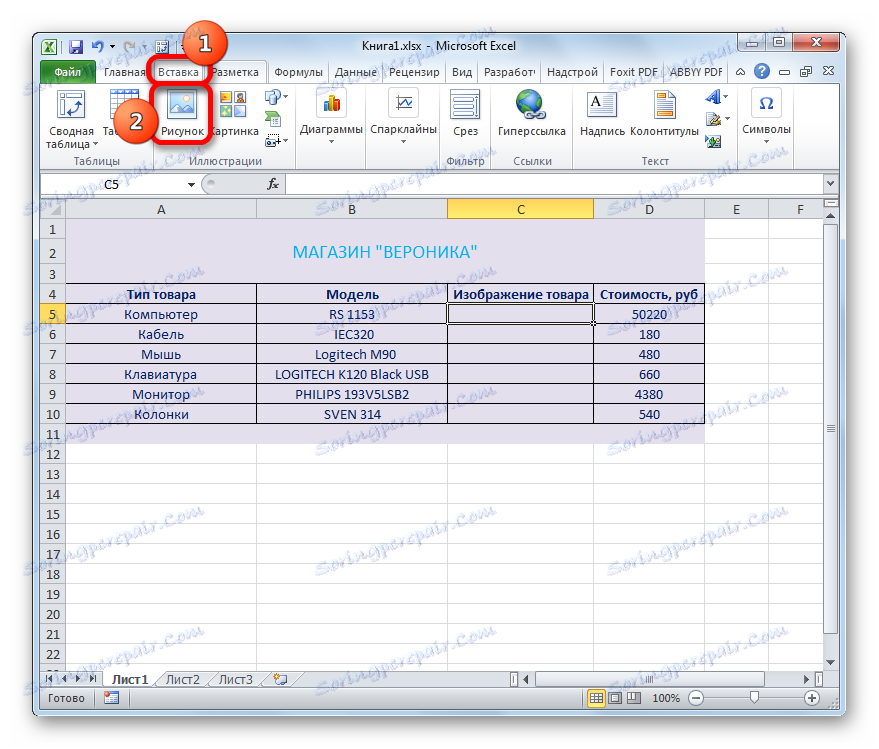
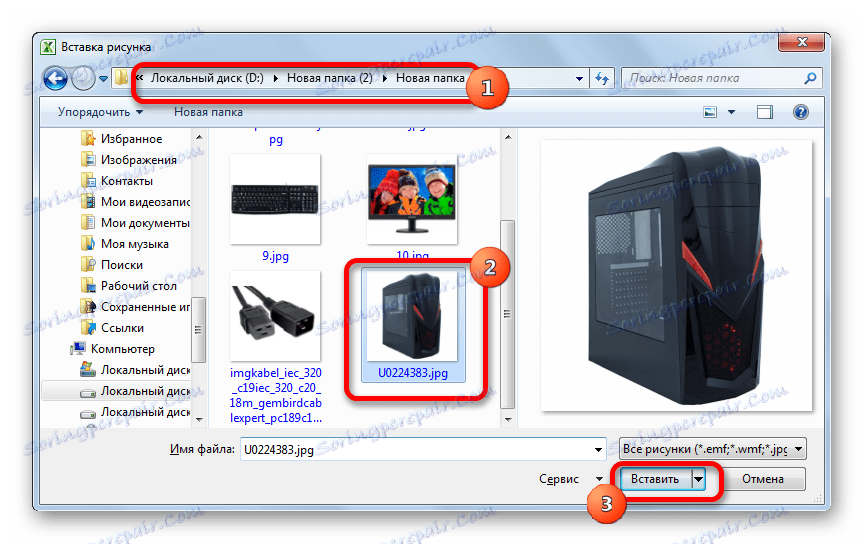


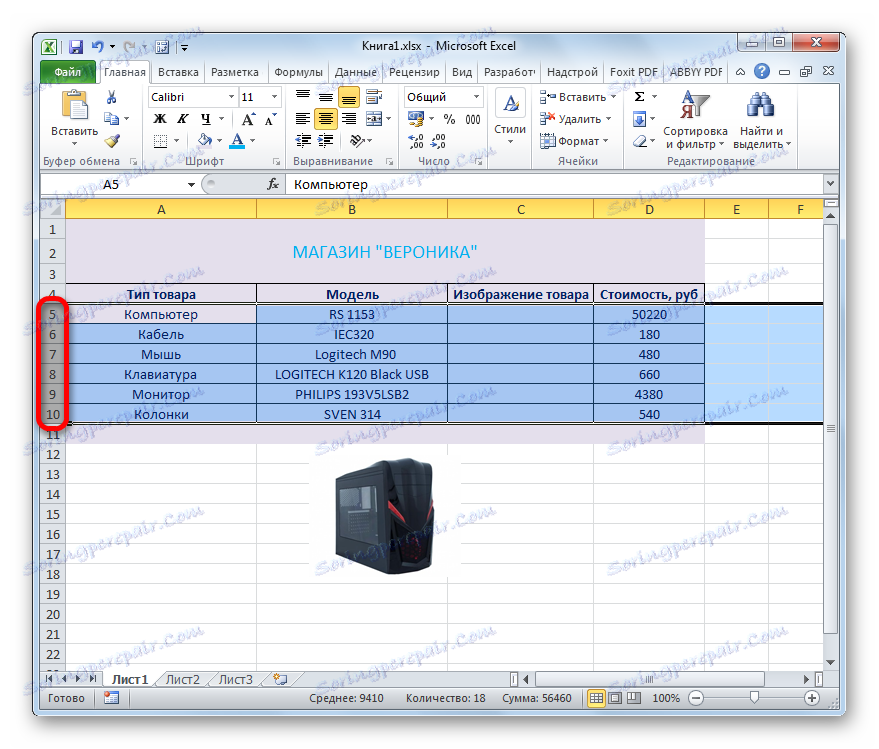
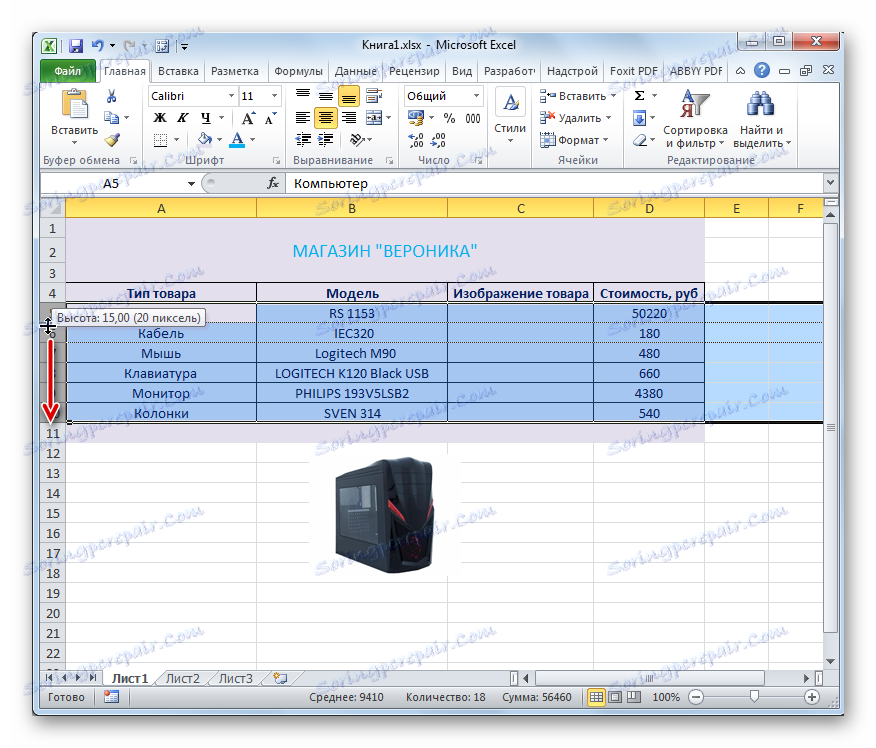
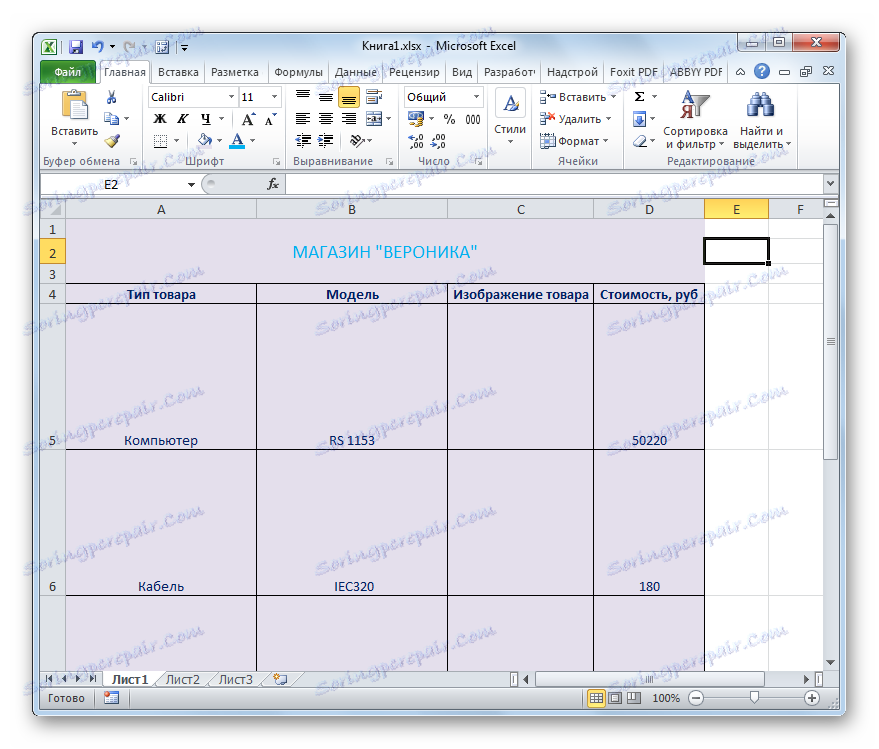
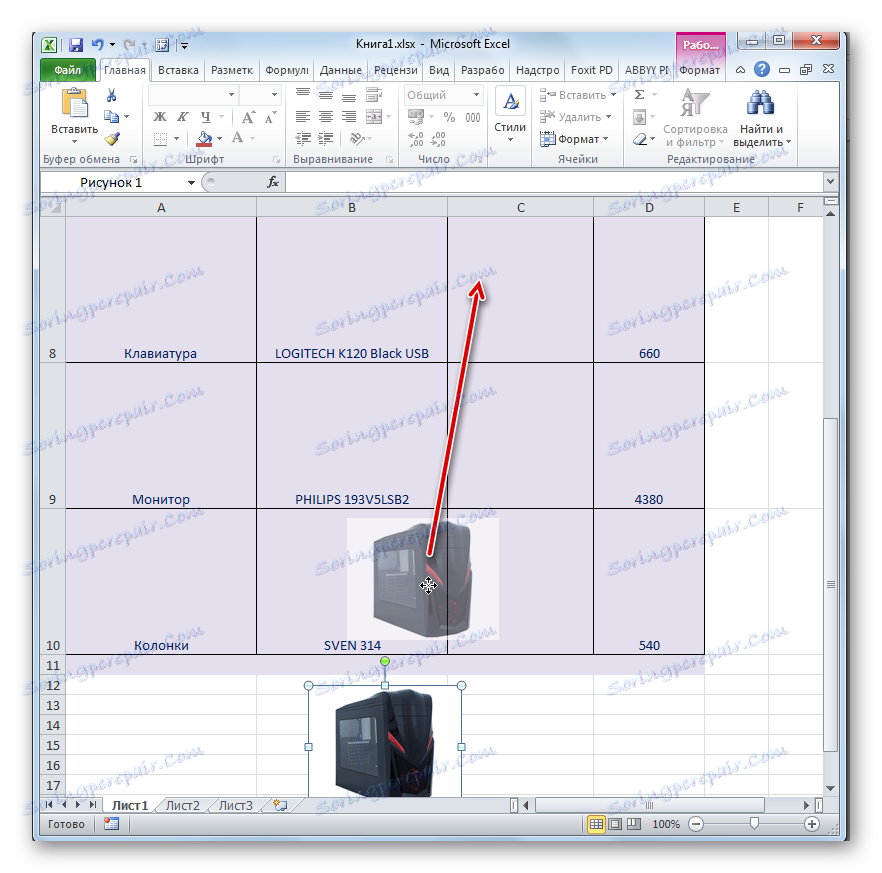
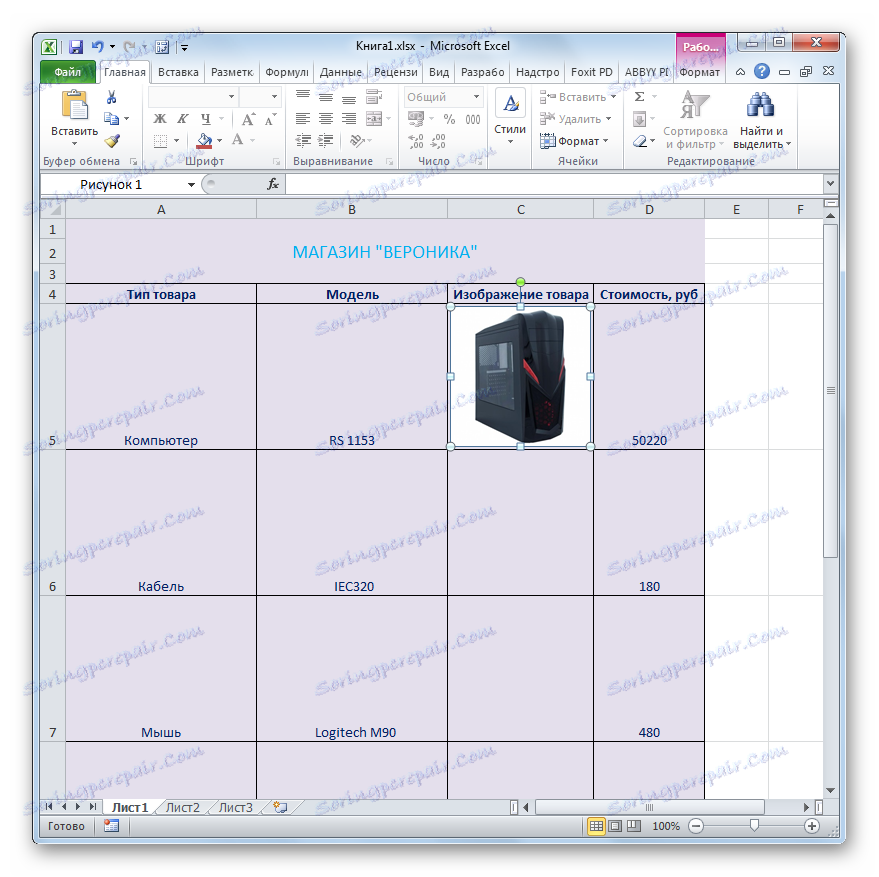
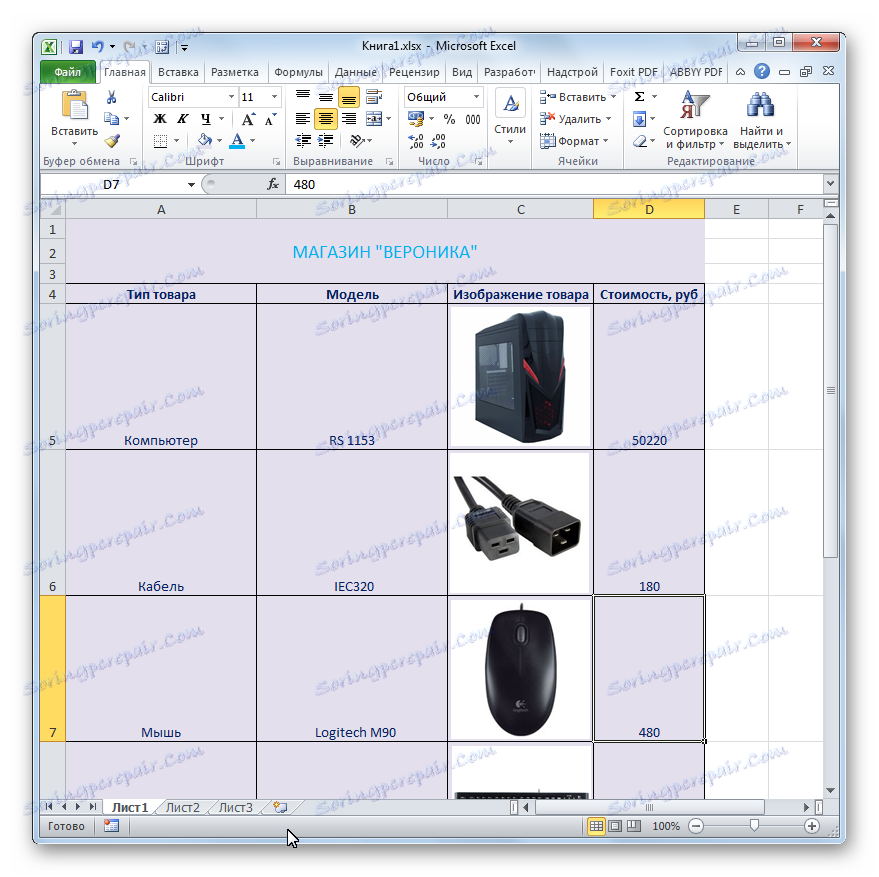
Ово ствара цјеновник са сликама завршених производа. Сада се ценовник може исписати или пружити клијентима у електронској форми, зависно од врсте одабране дистрибуције.
Лекција: Како уметнути слику у ћелију у Екцелу
3. метод: креирајте ценовник са приказаним сликама
Али, као што видите, слике на листу заузимају значајан део простора, повећавајући величину ценовника за неколико фактора. Поред тога, додатна колона мора бити додата за приказивање слика. Ако не намеравате да одштампате ценовник, али ћете га користити и дати клијентима само у електронској форми, можете убити две птице једним каменом: вратите величину стола на оне који су били у моду 1 , али оставите могућност гледања фотографија робе. Ово се може постићи ако слике не поставимо у посебну колону, већ у белешке ћелија које садрже назив модела.
- Изаберите прву ћелију у ступцу "Модел" десним кликом на њега. Покреће се контекстни мени. У њему изаберемо позицију "Убаци белешку" .
- Након тога отвара се прозор са напоменама. Померамо курсор на своју границу и кликните десним тастером миша. Када циљате, курсор треба претворити у иконицу у облику стрелица која се показује у четири правца. Врло је важно направити савјет на граници, умјесто да то урадите унутар оквира с напоменама, јер у другом случају ће се отворити прозор формата, а не онако како нам је потребно у овом случају. Дакле, након што је кликнут, покренут је контекстни мени. У њему изаберите ставку "Напомена Формат ..." .
- Отвара се прозор формата белешке. Прелазак на картицу "Боје и линије" . У блоку поставки "Попуните" кликните на поље "Боја" . Отвара се листа са пописом боја испуњења у облику икона. Али нас то не занима. На самом дну листе је опција "Начини за попуњавање ..." . Кликните на њега.
- Покренут је још један прозор, који се назива "Методе пуњења" . Прелазимо на картицу "Цртање" . Затим кликните на дугме "Слика ..." , која се налази на равни овог прозора.
- Започет је исти прозор за одабир шаблона који смо већ применили приликом прегледа претходног начина израде ценовника. Заправо, потребно је да извршите поступке у њему сасвим сличне: идите у директоријум локације локације, изаберите жељену слику (у овом случају, одговарајући на име првог модела у листи), кликните на дугме "Прилепи" .
- Након тога, изабрана слика ће бити приказана у прозору за попуњавање. Кликните на дугме "ОК" који се налази на дну.
- Након извршења ове акције, поново се вратимо у прозор формата приписа. И овде, кликните на дугме "ОК", тако да се наведене поставке примјењују.
- Сада када померите курсор на прву ћелију у ступцу "Модел", напомена у ноти ће приказати слику одговарајућег модела уређаја.
- Затим ћемо морати поновити све горе наведене кораке овог метода креирања ценовника за друге моделе. К сожалению, ускорить процедуру не получится, так как в примечание конкретной ячейки нужно вставить только определенную фотографию. Так что, если прейскурант состоит из большого перечня товаров, то приготовьтесь потратить значительное количество времени на его заполнение изображениями. Но в итоге вы получите отличный электронный прайс-лист, который будет одновременно максимально компактным и информативным.

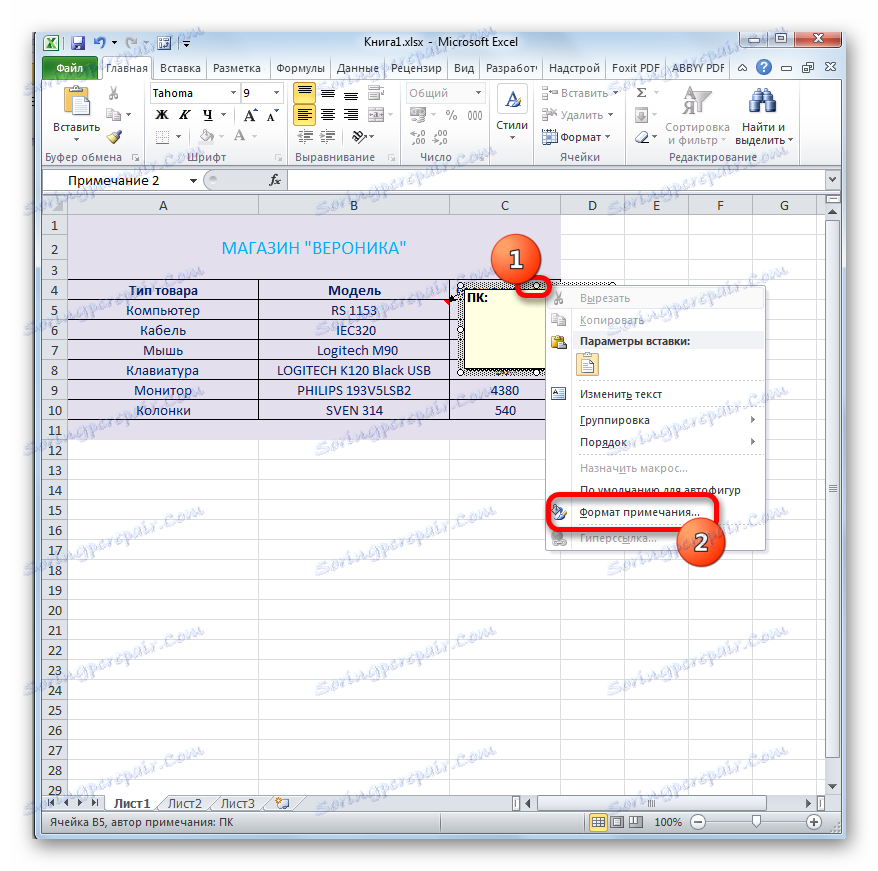
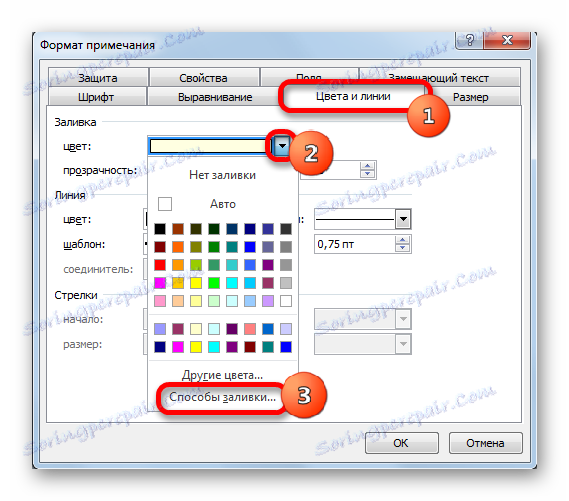
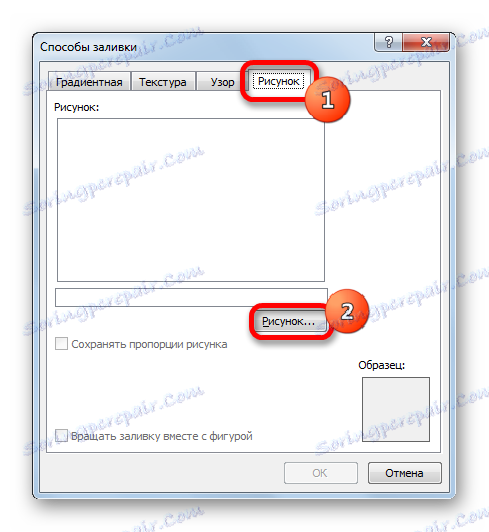
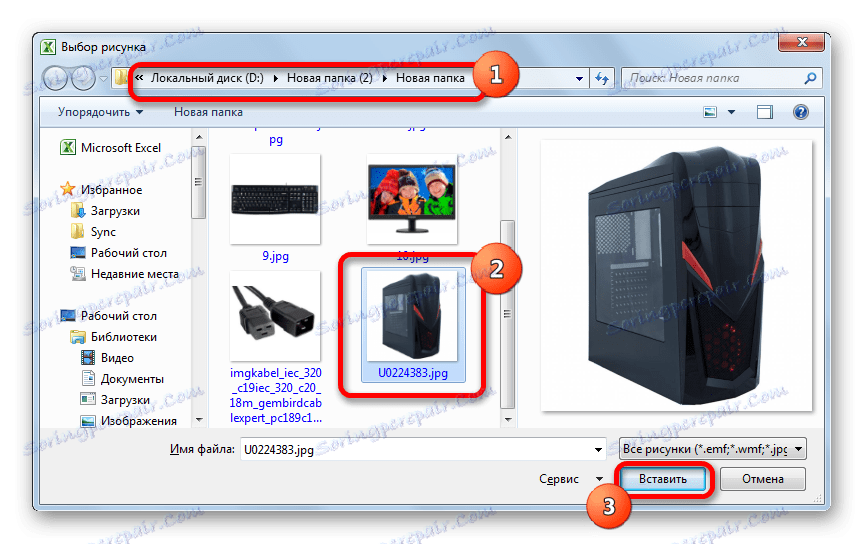

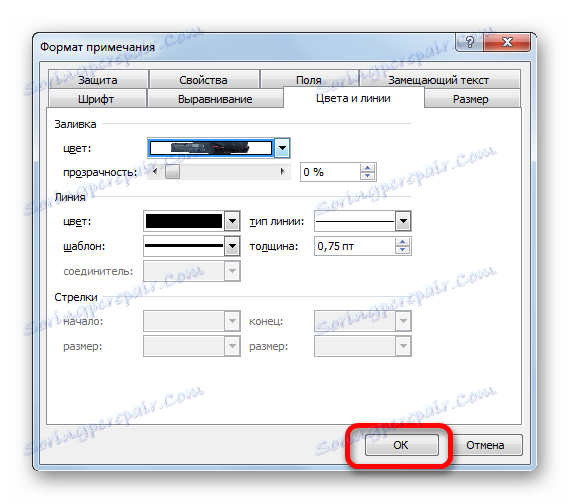
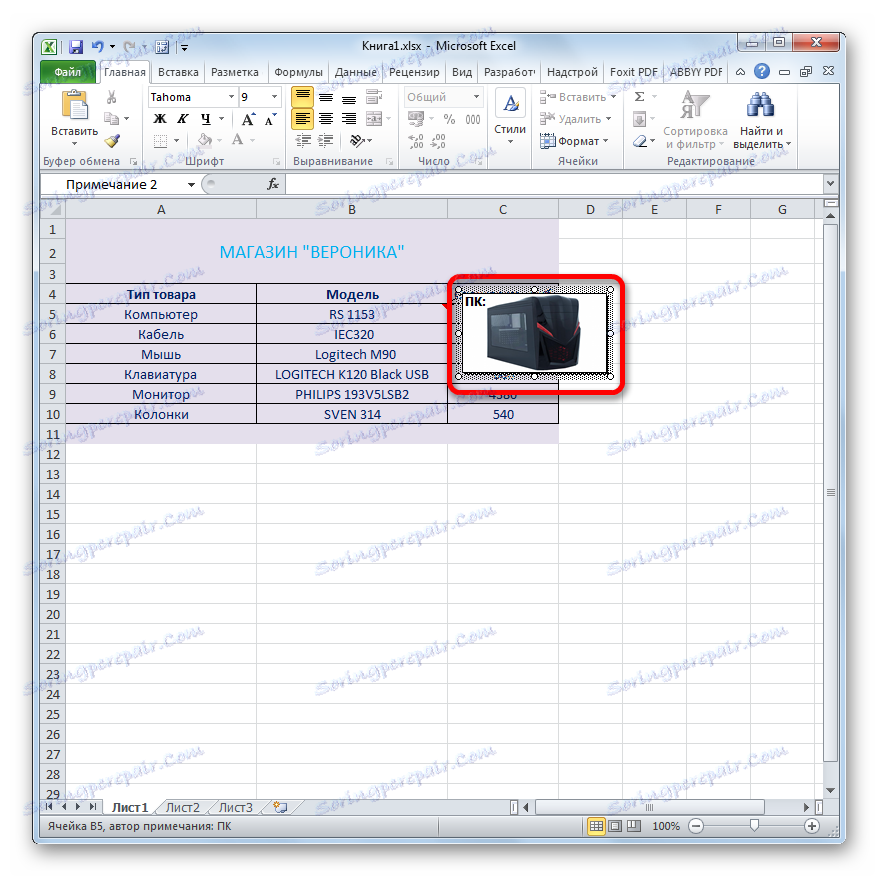
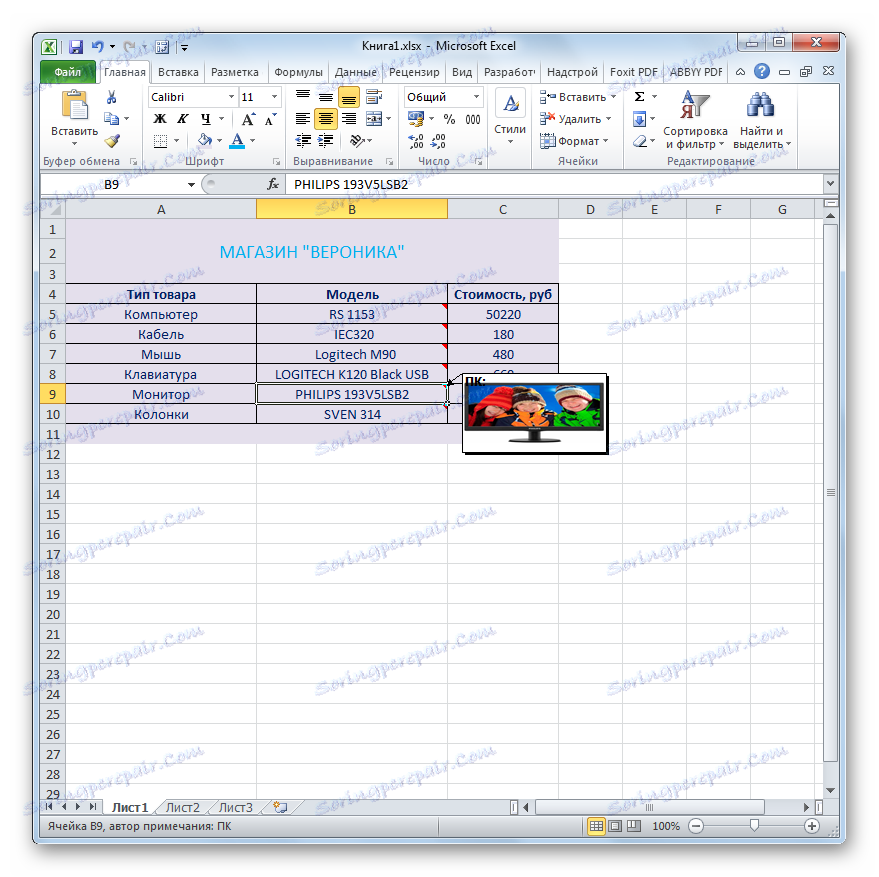
Лекција: Работа с примечаниями в Excel
Конечно, мы привели примеры далеко не всех возможных вариантов создания прайс-листов. Ограничителем в данном случае может выступать только лишь человеческая фантазия. Но и из тех примеров, которые были указаны в данном уроке, видно, что прайс-лист или, как его по-другому называют, прейскурант может быть как максимально простым и минималистичным, так и довольно сложным, с поддержкой всплывающих изображений при наведении на них курсора мыши. Какой именно выбрать способ, зависит от многого, но прежде всего от того, кто ваши потенциальные покупатели и как вы им собираетесь предоставлять данный прейскурант: на бумаге или в виде электронной таблицы.