Исецање слике у Мицрософт Ворд-у
Као што вероватно знате, рад у МС Ворд-у није ограничен само на типкање и уређивање текста. Употребом уграђених алата овог канцеларијског производа, можете креирати таблице, дијаграме, протоколе и још много тога.
Лекција: Како креирати шему у Ворду
Поред тога, у Ворду можете додати и графичке датотеке, уређивати их и уређивати их, уграђивати их у документ, комбинују се с текстом и раде много других ствари. Већ смо причали о многим стварима, ау овом чланку ћемо размотрити још једну прилично актуелну тему: како обрађивати слику у Ворду 2007 - 2016, али, у будућности, кажемо да је у МС Ворд-у 2003 то готово иста, осим имена неких бодова. Визуелно, све ће бити јасно.
Лекција: Како груписати облике у Ворду
Садржај
Цроп имаге
Већ смо писали о томе како да додате графичку датотеку у Мицрософтов текстовни едитор, детаљну инструкцију можете наћи на линку испод. Због тога би било логично одмах прећи на разматрање кључног питања.
Лекција: Како уметнути слику у Ворд
1. Изаберите слику коју желите обрезати - кликните двапут на левој тастер миша да бисте отворили главну картицу "Рад са сликама" .
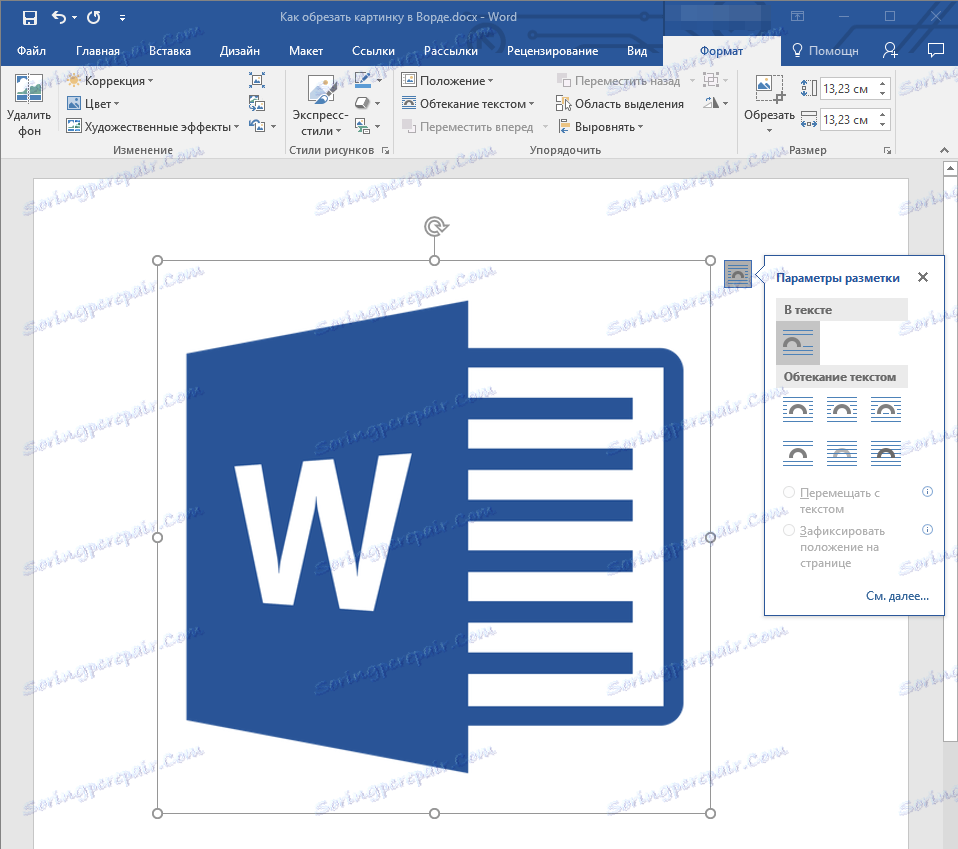
2. На картици "Формат" који се појави , кликните на ставку "Цроп" (налази се у групи "Величина" ).
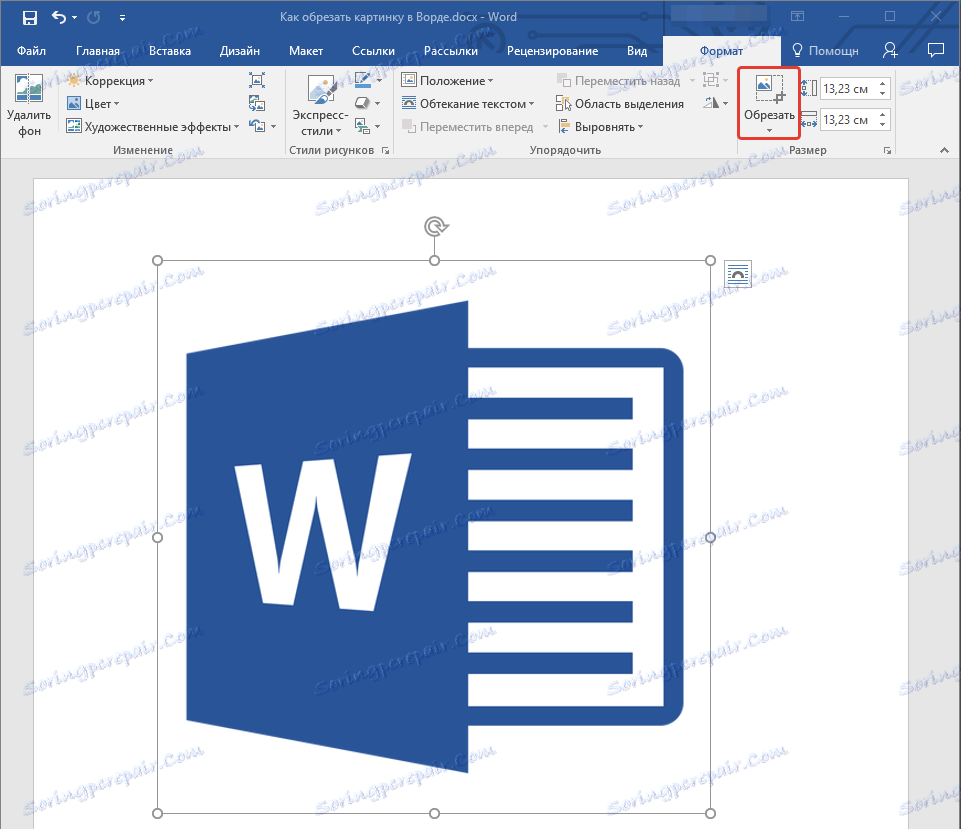
3. Изаберите одговарајуће поступке тримера:
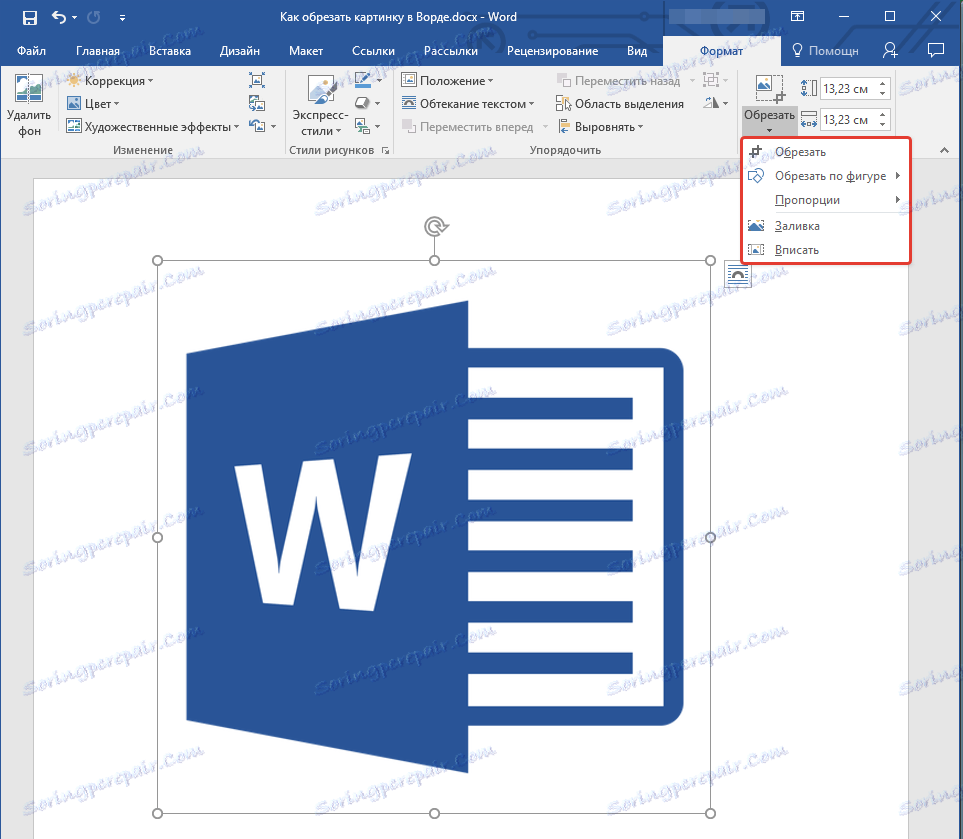
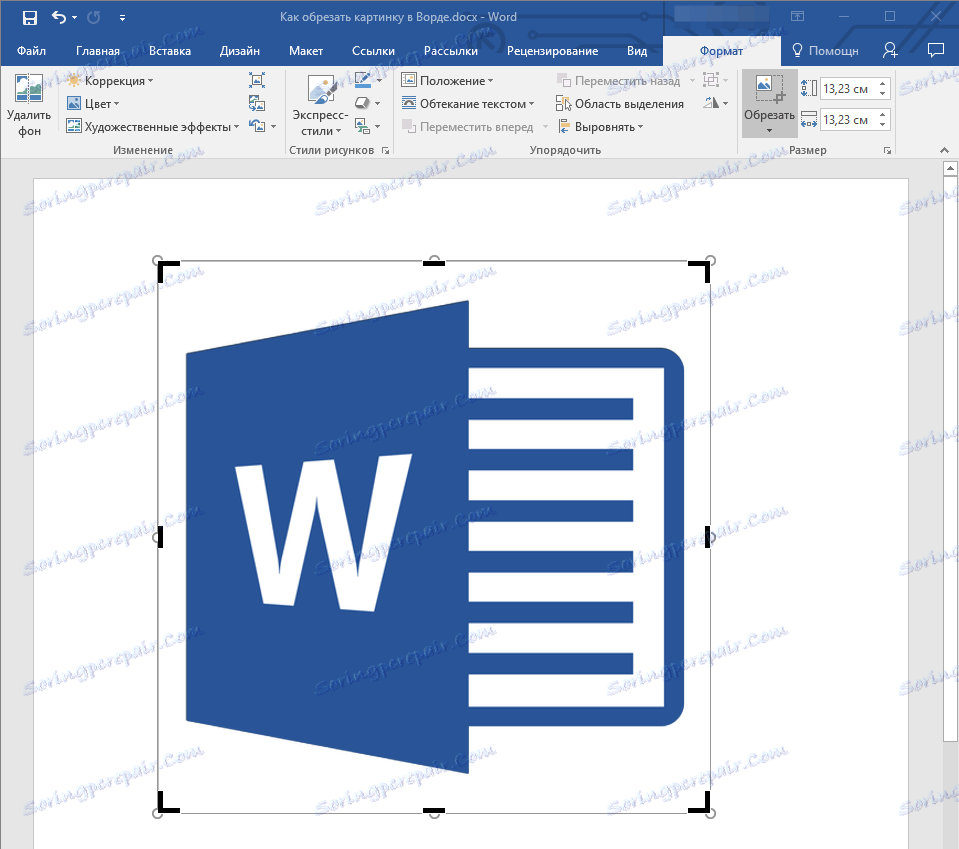
- Савет: За исте (симетричне) обрезивање обе стране слике држите тастер "ЦТРЛ" док превлачите средишњи маркер жетона на једној од ових страна. Ако желите да симетрично сесете четири стране, држите "ЦТРЛ" повлачењем једног од ознака угла.
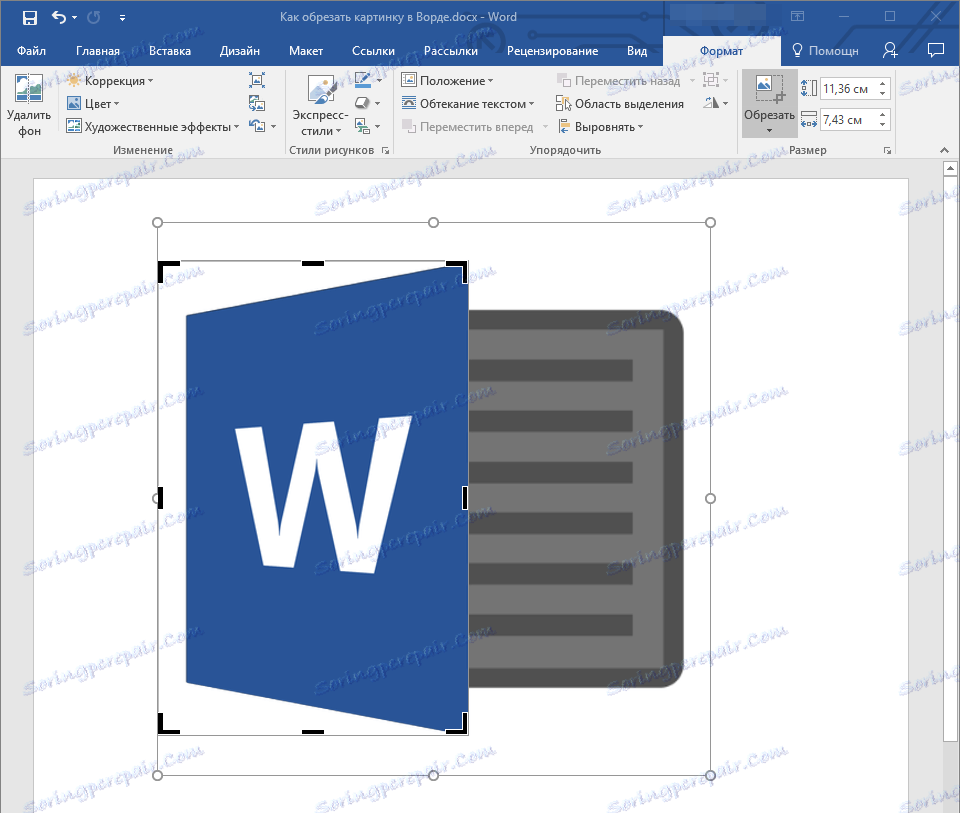
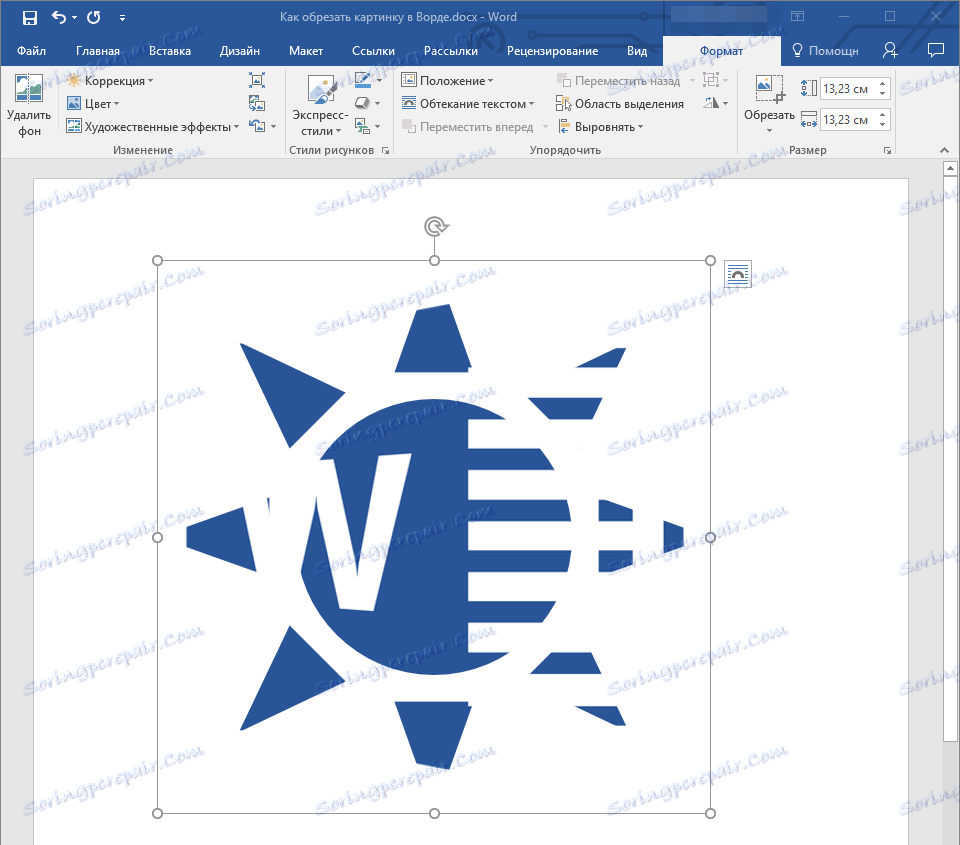
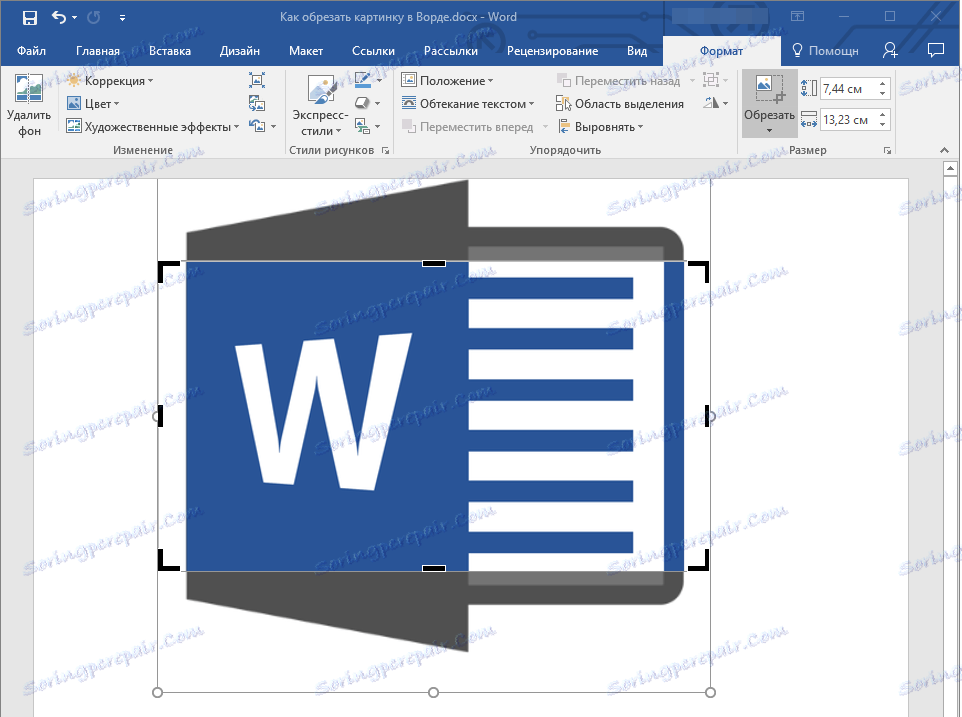
4. Када завршите обрезивање слике, притисните тастер "ЕСЦ" .
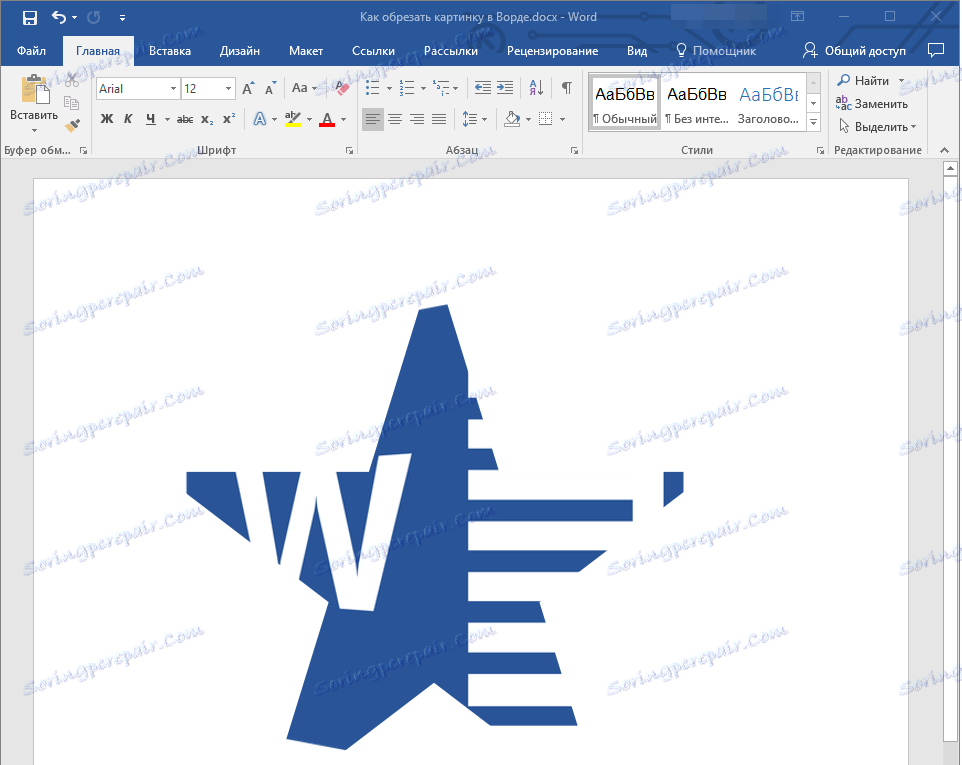
Исецање слике за попуњавање или постављање у облику
Када исечете слику, сасвим логично смањите његову физичку величину (не само јачину звука), већ и подручје цртања (слика унутар слике).
Ако желите да величина овог облика остане непромењена, али обришите саму слику, користите алат за попуњавање који се налази у менију дугмета Трим ( Формат таб ).
1. Изаберите слику двоструким кликом на леви тастер миша.
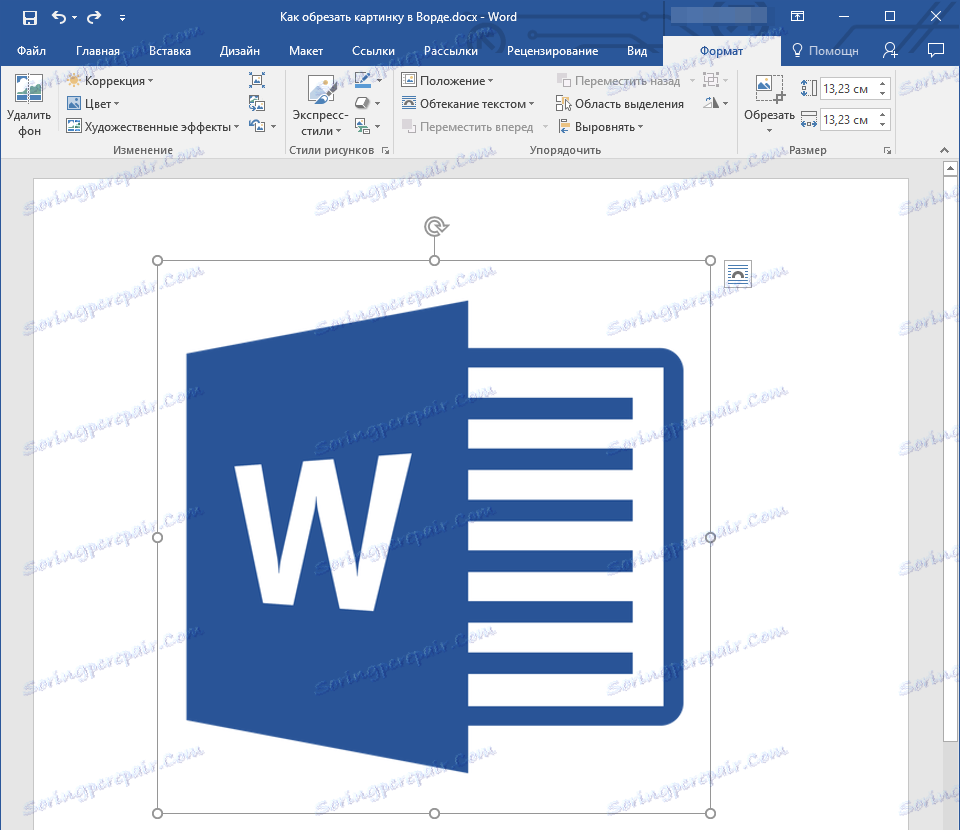
2. На картици "Формат" кликните на дугме "Тримминг" и изаберите "Филл" .
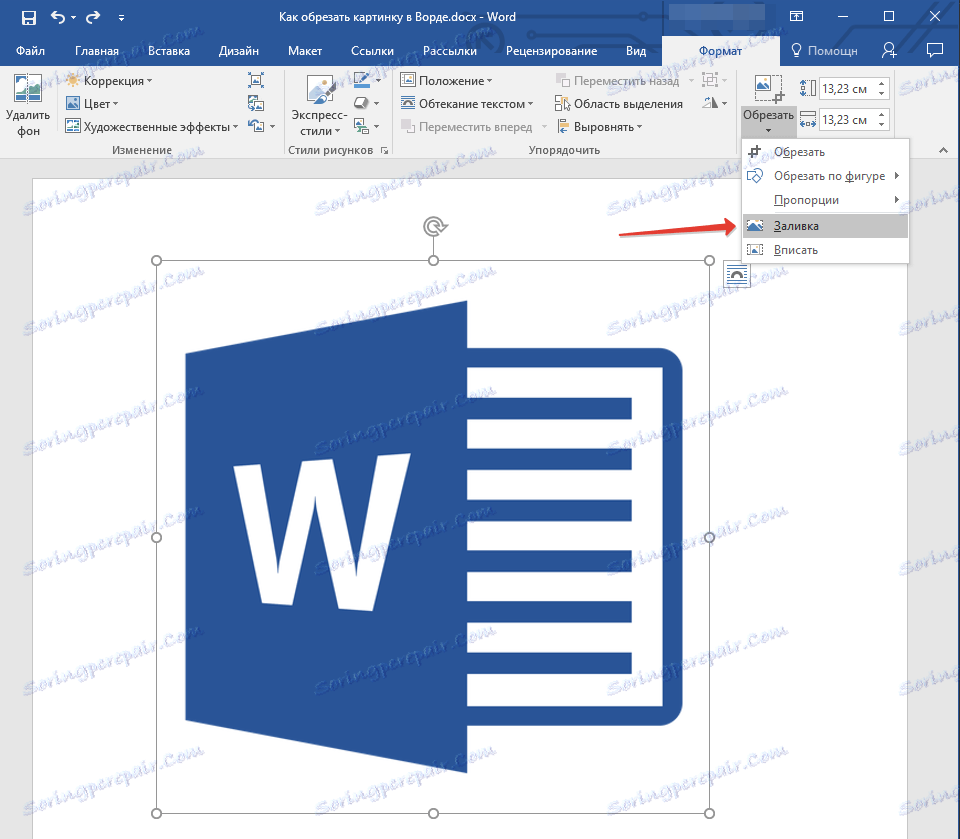
3. Померите маркере које се налазе на ивицама слике, у које се налази слика, промените величину.
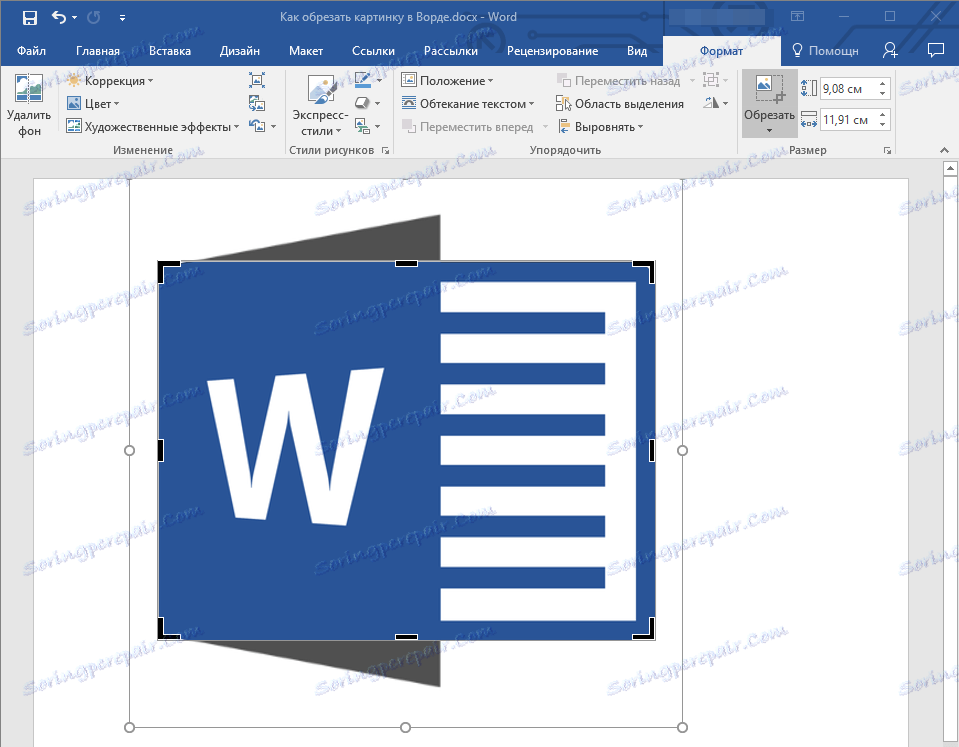
4. Подручје на којем се налази слика (слика) остају непромењене, сада можете наставити радити с њим, на примјер, испунити неку боју.
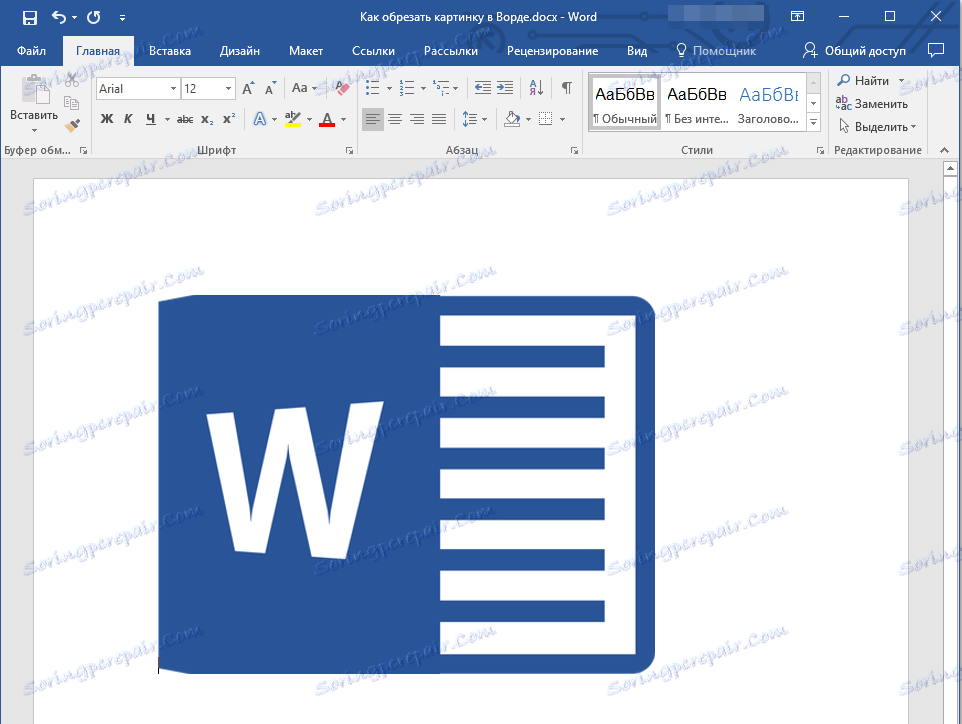
Ако желите да поставите слику или његов део у облику, користите алат "Фит" .
1. Изаберите слику двоструким кликом на њега.
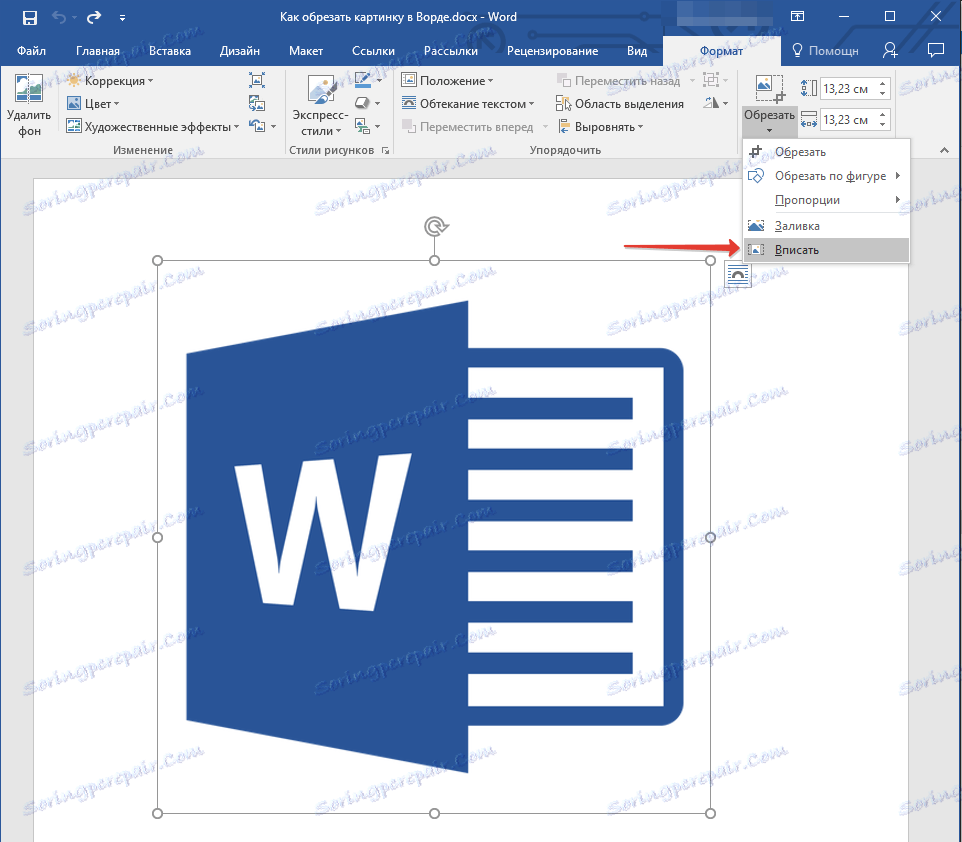
2. На картици "Формат" у менију "Обрезивање" изаберите "Фит" .
3. Померањем маркера поставите жељену величину за слику, тачније његове делове.
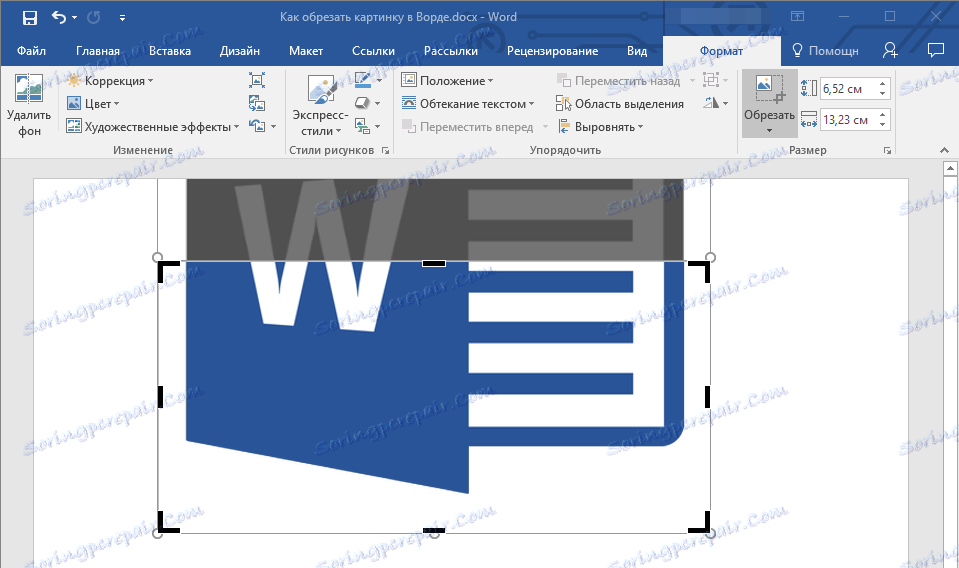
4. Притисните тастер "ЕСЦ" да бисте изашли из режима слике.
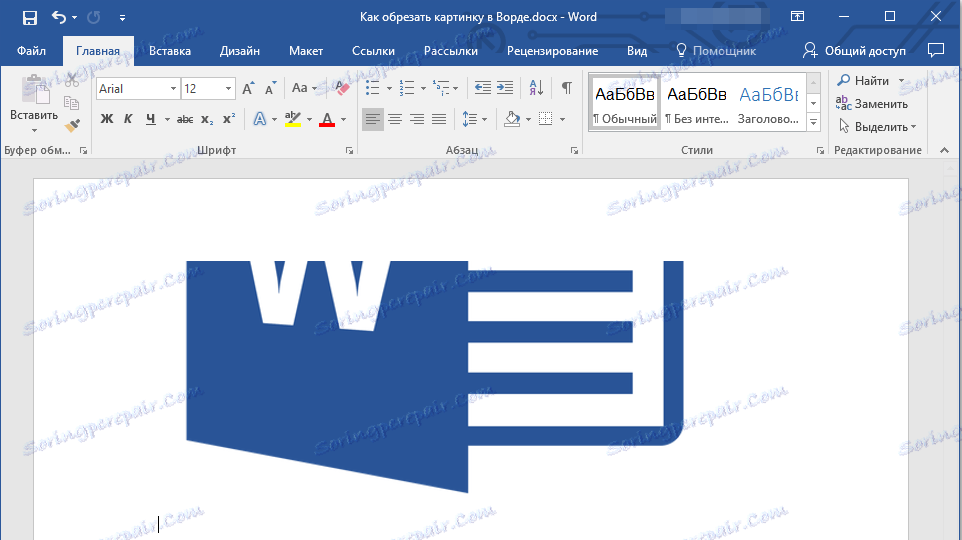
Обришите обрађене области слике
У зависности од којих метода сте користили за обрезивање слике, оштрије делове могу остати празне. То јест, они неће нестати, већ ће и даље бити дио графичке датотеке и још увијек ће бити у облику области.
Препоручено је уклонити подручје са слике уколико желите да смањите јачину звука или направите тако да нико други не види подручје које сте исецали.
1. Двапут кликните на слику у којој желите да обришете празне резове.
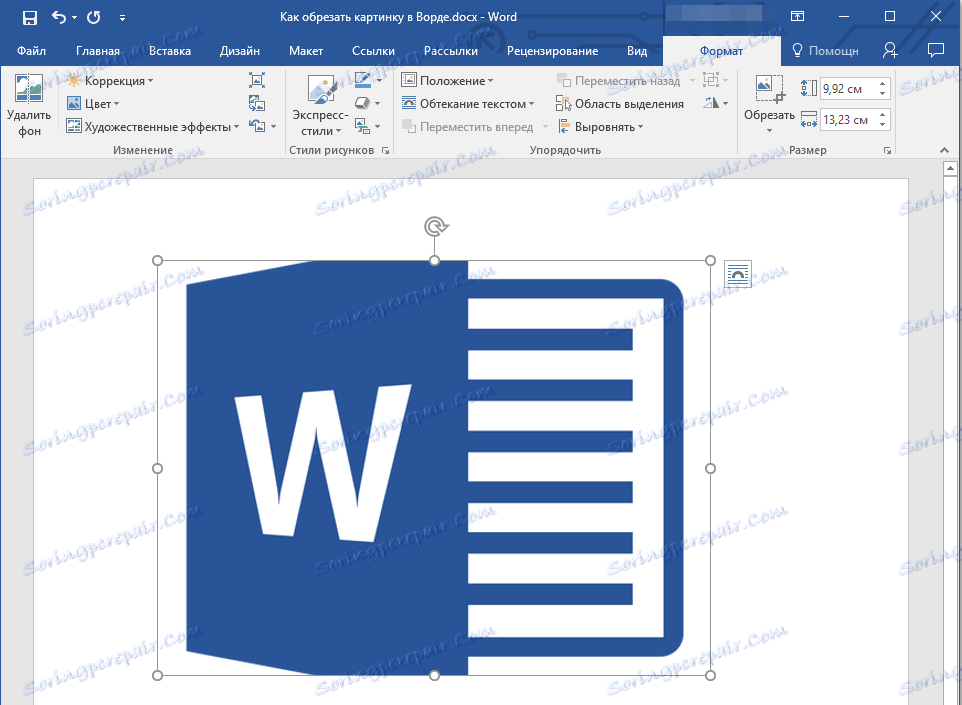
2. На картици "Формат" кликните на дугме "Компресирај слике" који се налази у групи "Промени" .
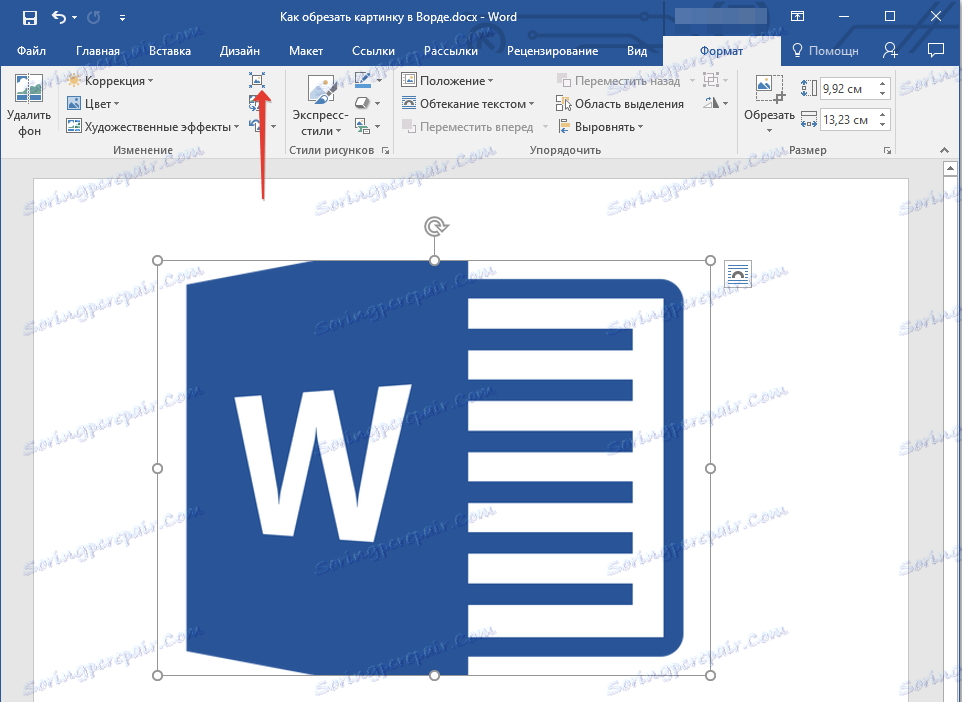
3. Изаберите потребне опције у дијалогу који се приказује:
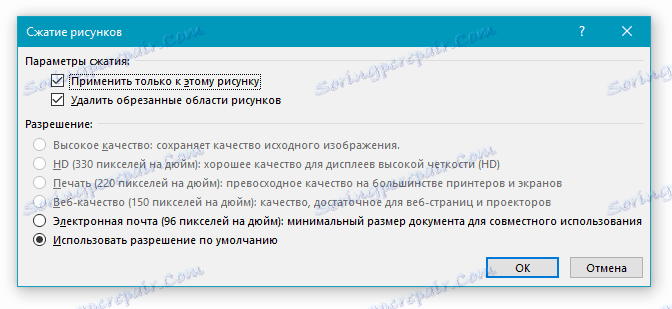
- Примени само на овај цртеж;
- Обришите обрађене области извлачења.
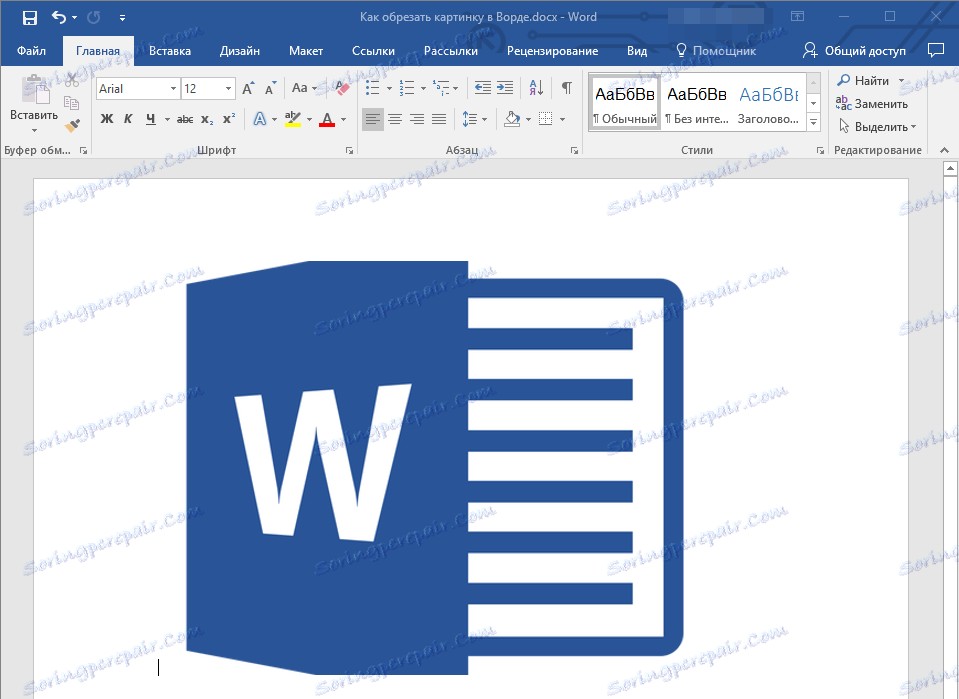
4. Притисните "ЕСЦ" . Обим датотеке графика ће бити промењен, други корисници неће моћи да виде фрагменте које сте избрисали.
Промените величину слике без обрезивања
Изнад смо разговарали о свим могућим начинима помоћу којих можете исецати слику у Речи. Поред тога, функције програма такође вам омогућавају пропорционално смањење величине слике или можете прецизирати тачну величину, без икаквог смањења. Да бисте то урадили, урадите једно од следећег:
Да бисте произвољно променили величину слике с пропорционалношћу, кликните на област у којој се налази и превуците у жељеном правцу (унутар цртежа да бисте смањили, напоље - да бисте повећали величину) у једном од ознака угла.
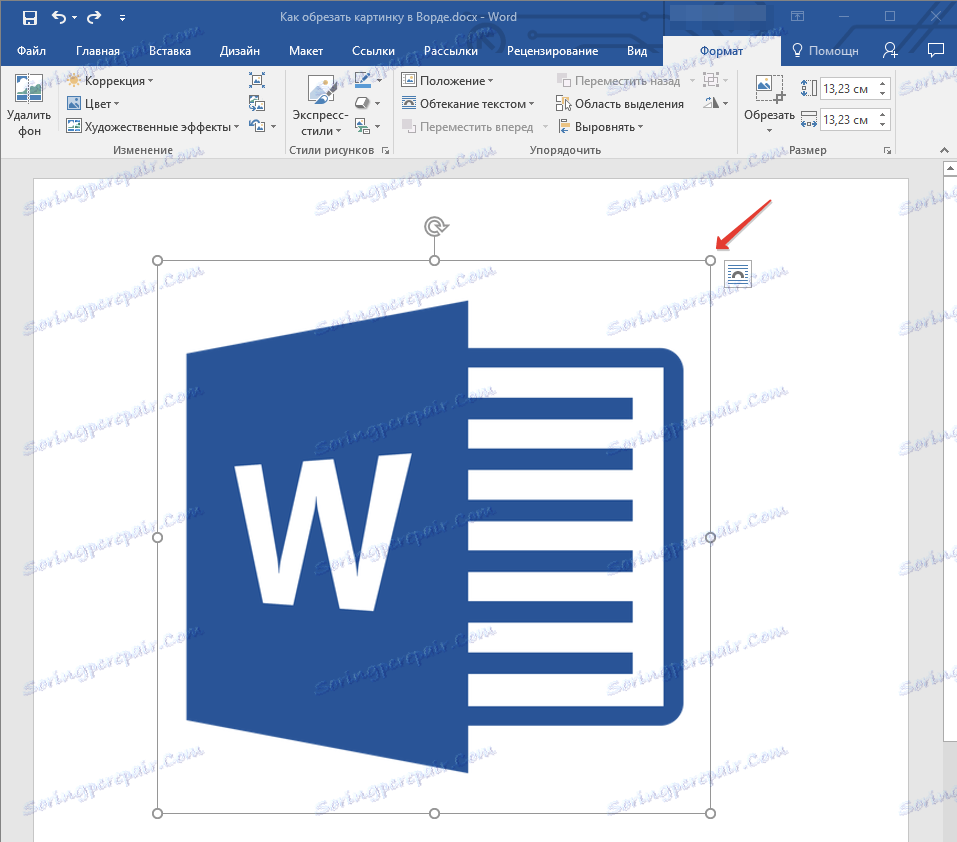
Ако желите да промените слику није пропорционалан, не повлачите за ознаке угла, већ за оне који се налазе у средини лица на слици на којој се слика налази.
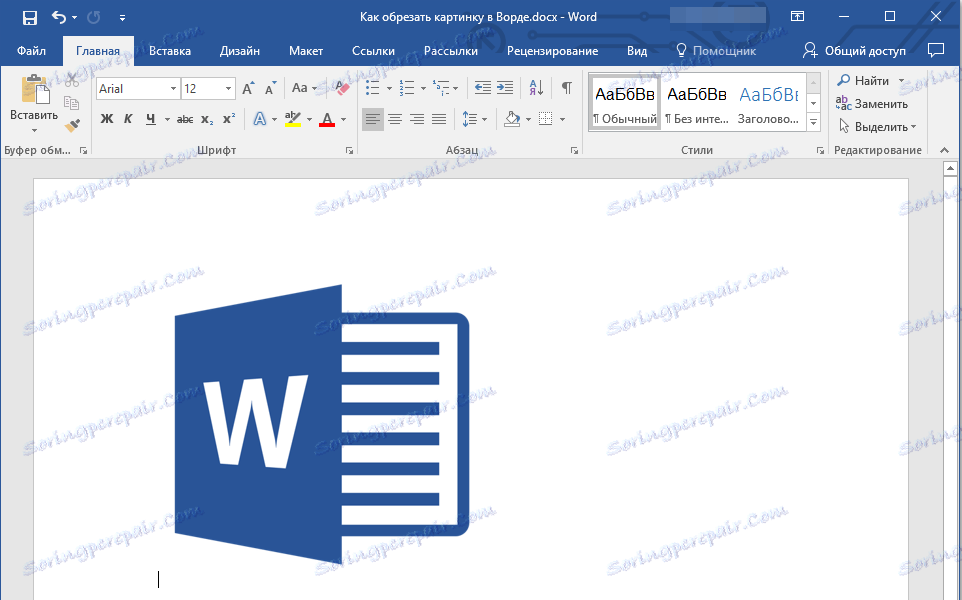
Да бисте одредили тачну величину подручја у којој ће слика бити постављена, а истовремено поставите тачне величине за саму графичку датотеку, урадите следеће:
1. Изаберите слику двоструким кликом.
2. На картици Формат у групи Сизе, наведите тачне параметре хоризонталне и вертикалне маргине. Такође, можете их мењати постепено кликом на стрелице нагоре или надоле, чинећи слику мањи или већи.
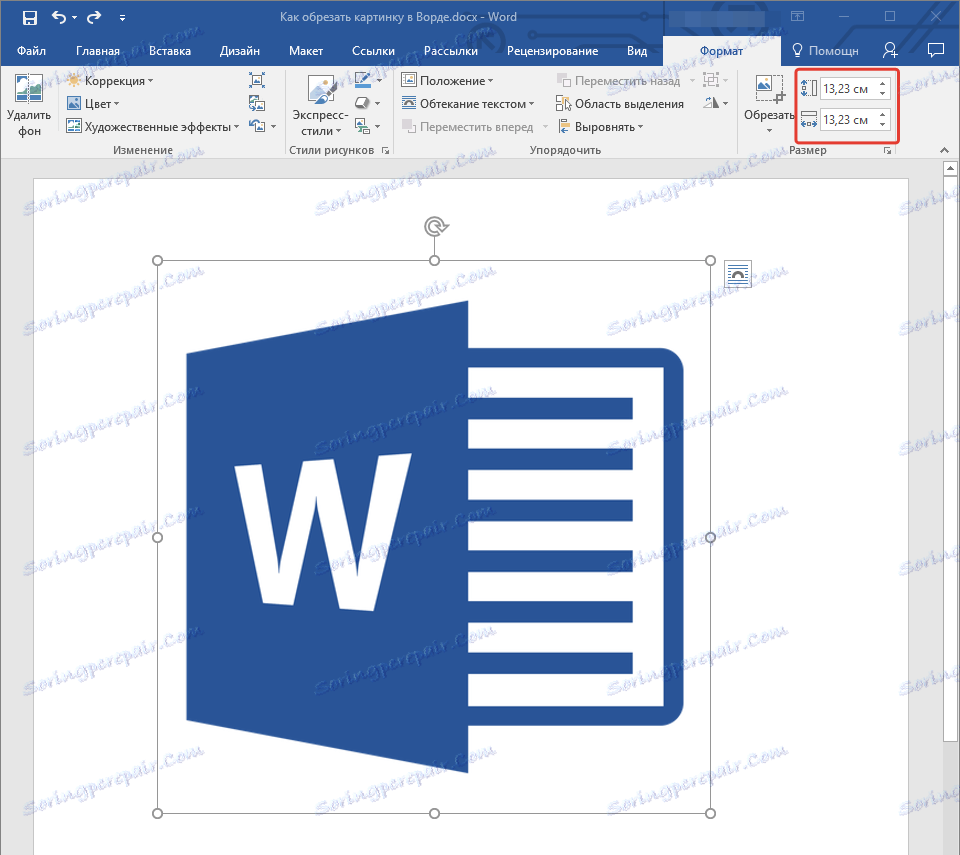
3. Димензије цртежа ће се променити, а сам цртеж неће бити исечен.
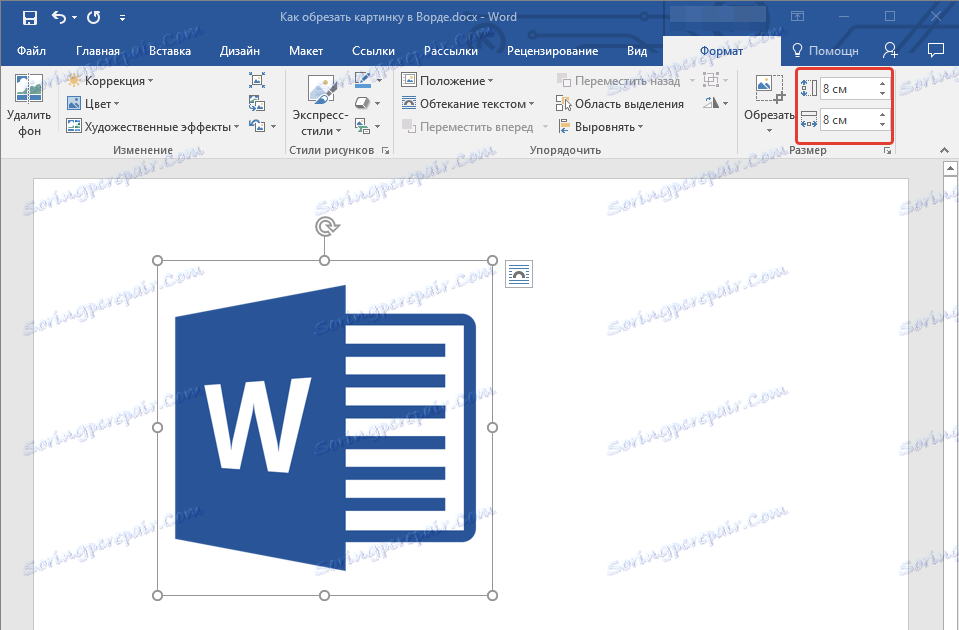
4. Притисните тастер "ЕСЦ" да бисте изашли из режима графичке датотеке.
Лекција: Како додати текст преко слике у Ворду
На основу овога, из овог чланка научили сте како да обришете слику или слику у Речи, промените њену величину, запремину и припремите се за накнадни рад и промјене. Мастер МС Ворд и бити продуктиван.