Креирање фотографије 3 × 4 на мрежи
Фотографије папира формата 3 × 4 најчешће су потребне за папирологију. Особа или одлази у посебан центар, гдје фотографира и штампа фотографију, или је самостално креира и исправља уз помоћ програма. Најједноставнији начин да се то уради у онлине услугама, изоштрено је само за такав процес. О томе ће се даље дискутовати.
Направите 3 × 4 фотографије онлине
Уређивање снимка дотичне величине најчешће значи исецање и додавање углова печатима или листовима. Интернетски ресурси у томе одлично раде. Погледајмо детаљније целу процедуру на примеру два популарна сајта.
Метод 1: ОФФНОТЕ
Престанимо са сервисом ОФФНОТЕ. Садржи много бесплатних алата за рад са различитим сликама. Погодан је у случају потребе за трима 4 × 4. Овај задатак се изводи на следећи начин:
- Отворите ОФФНОТЕ преко било ког прегледног претраживача и кликните на “Опен Едитор” који се налази на главној страници.
- Уђете у едитор, где прво морате да поставите фотографију. Да бисте то урадили, кликните на одговарајуће дугме.
- Изаберите фотографију претходно сачувану на рачунару и отворите је.
- Сада радимо са главним параметрима. Прво одредите формат проналажењем одговарајуће опције у искачућем менију.
- Понекад захтјеви за величином можда нису сасвим стандардни, тако да можете ручно подесити овај параметар. Биће довољно само променити бројеве у додељеним пољима.
- Ако је потребно, додајте угао на одређеној страни, а такође активирајте режим „Црно-бела фотографија“ означавањем жељене ставке.
- Померањем изабраног подручја на платну, прилагодите положај фотографије, гледајући резултат кроз прозор за преглед.
- Идите на следећи корак отварањем картице Процессинг . Овде вам нудимо да поново радите са приказом углова на фотографији.
- Поред тога, постоји могућност да додате мушки или женски костим тако што ћете изабрати одговарајућу опцију из листе шаблона.
- Његова величина се подешава помоћу контролних тастера, као и померањем објекта око радног простора.
- Пређите на одељак „Штампање“ , где означите жељену величину папира.
- Промените оријентацију листа и додајте поља по потреби.
- Остаје само преузимање целог листа или засебне фотографије кликом на жељено дугме.
- Слика ће бити сачувана на рачунару у ПНГ формату и доступна за даљу обраду.
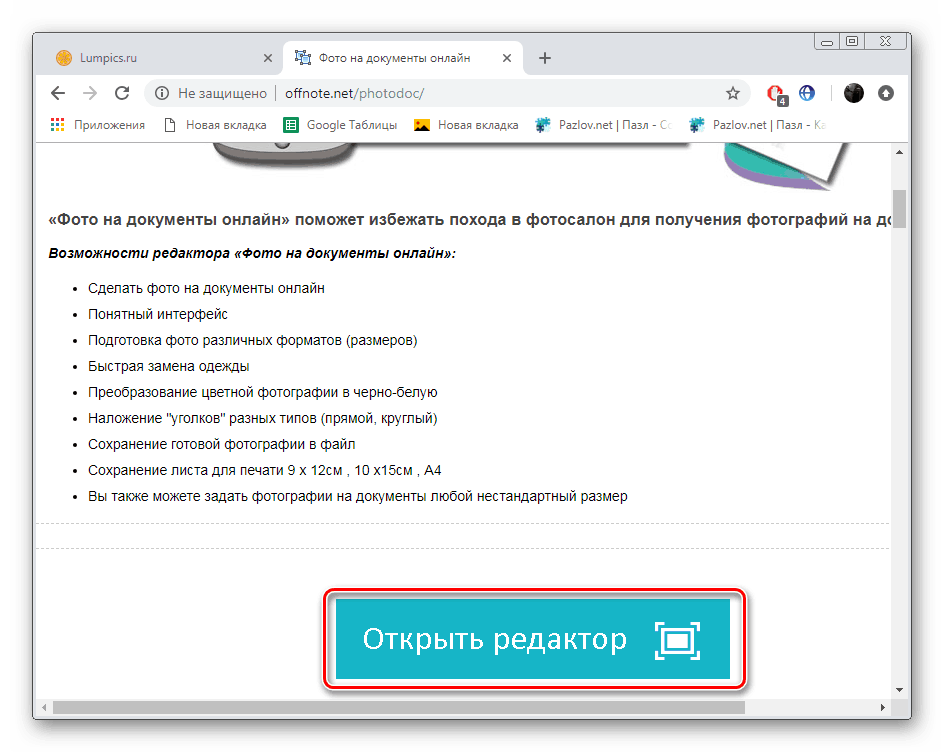
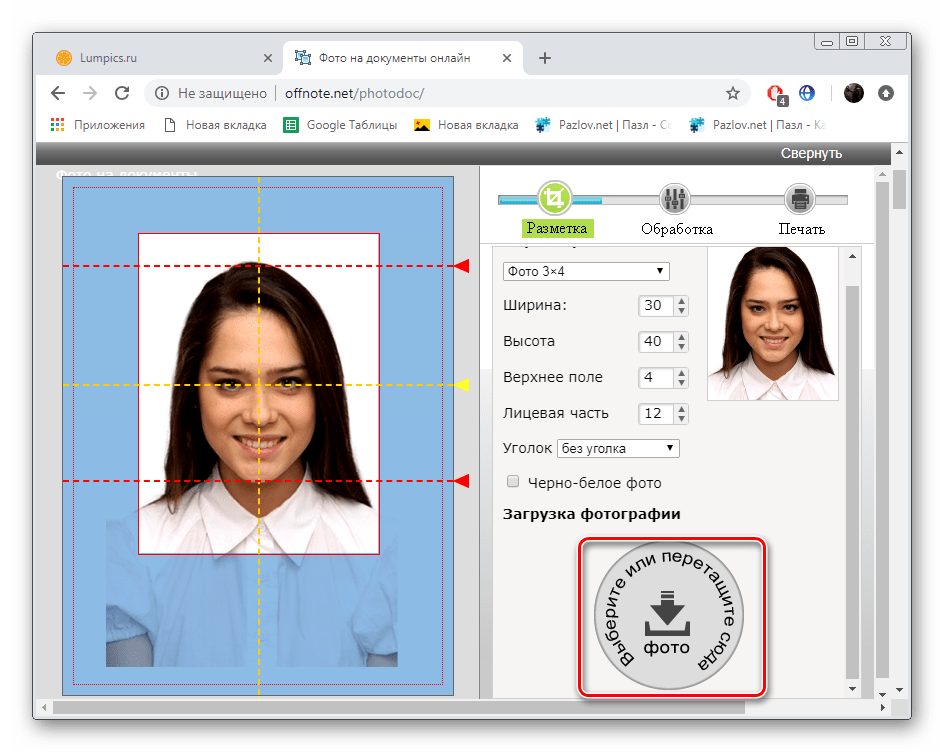
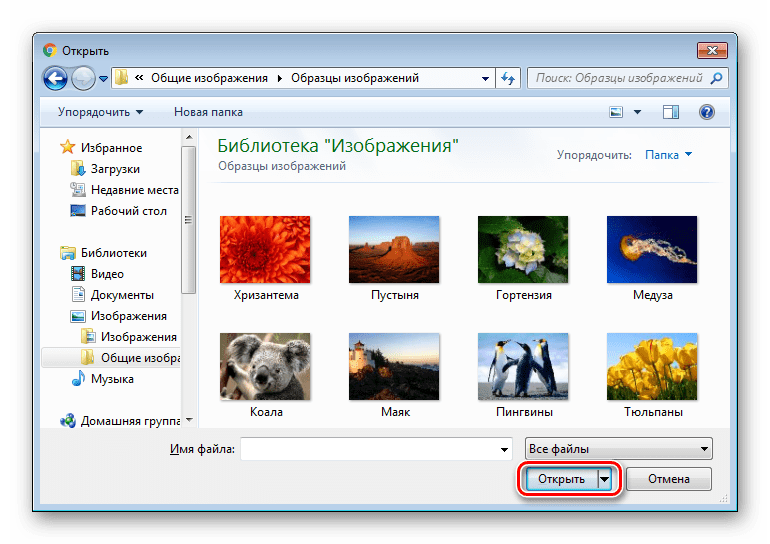
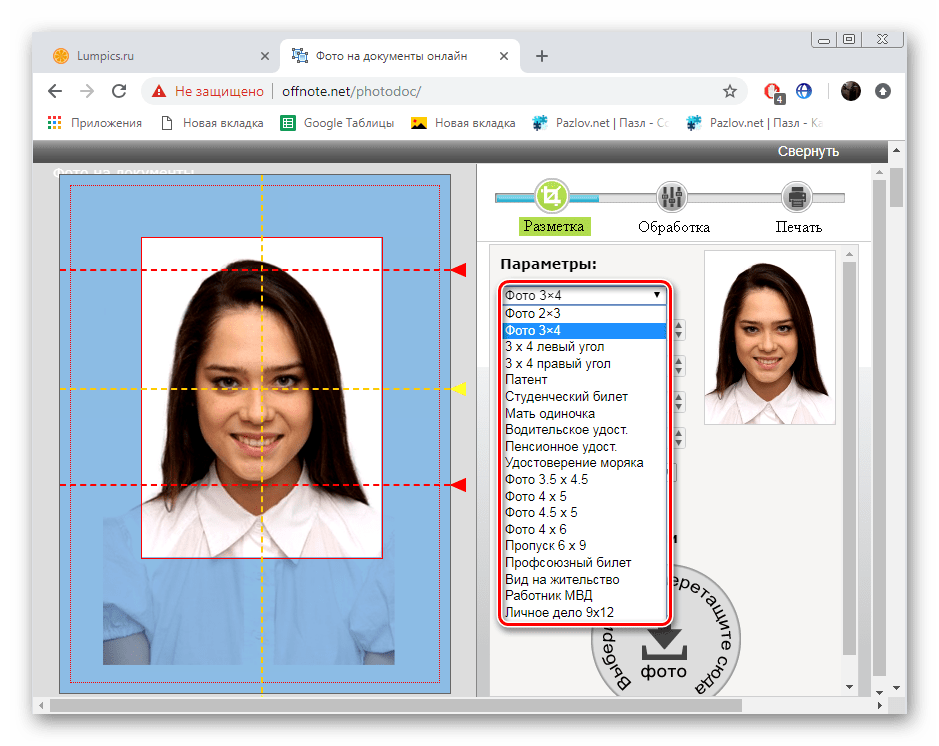
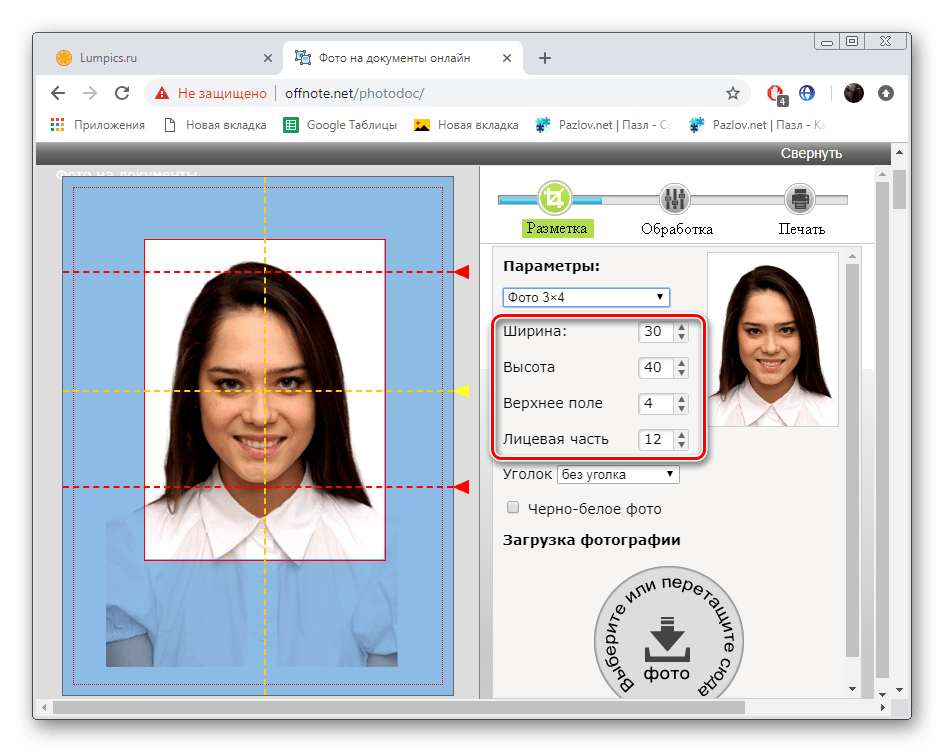
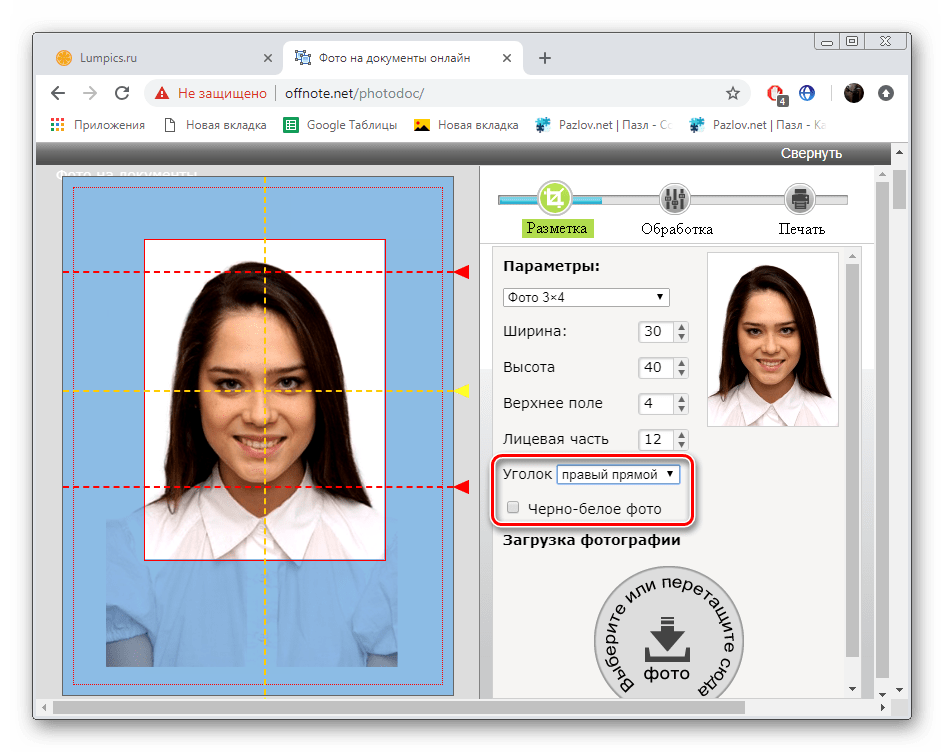
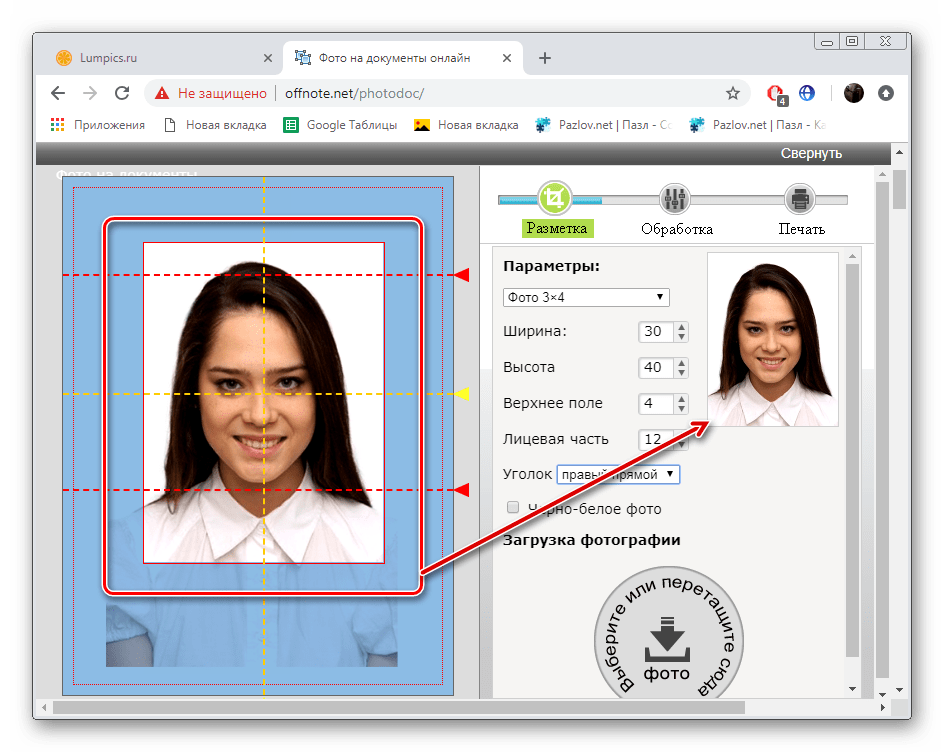
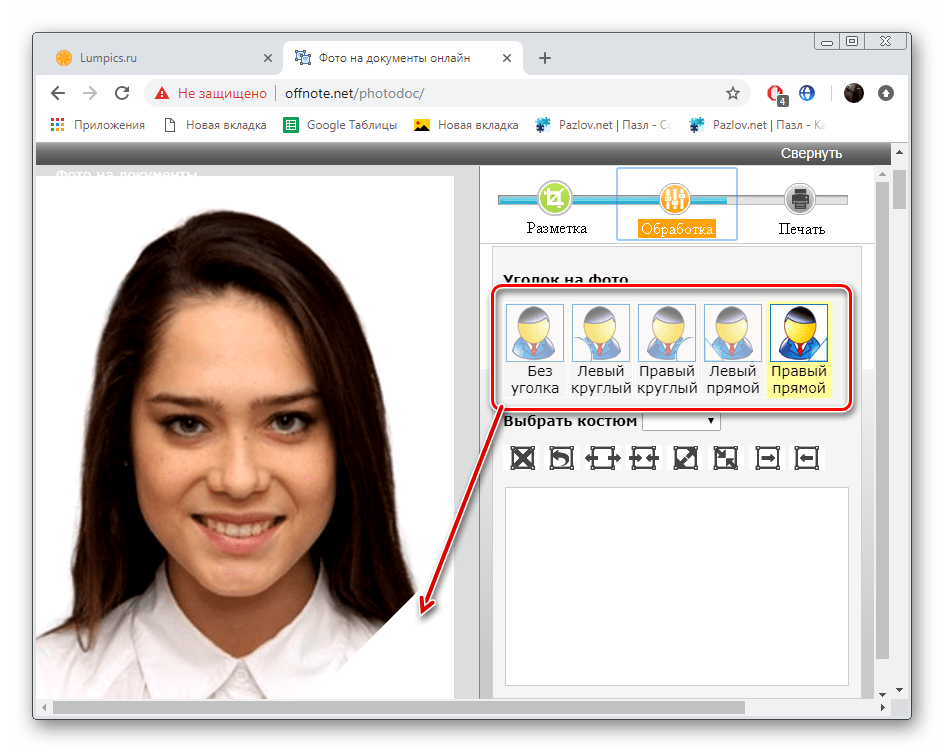
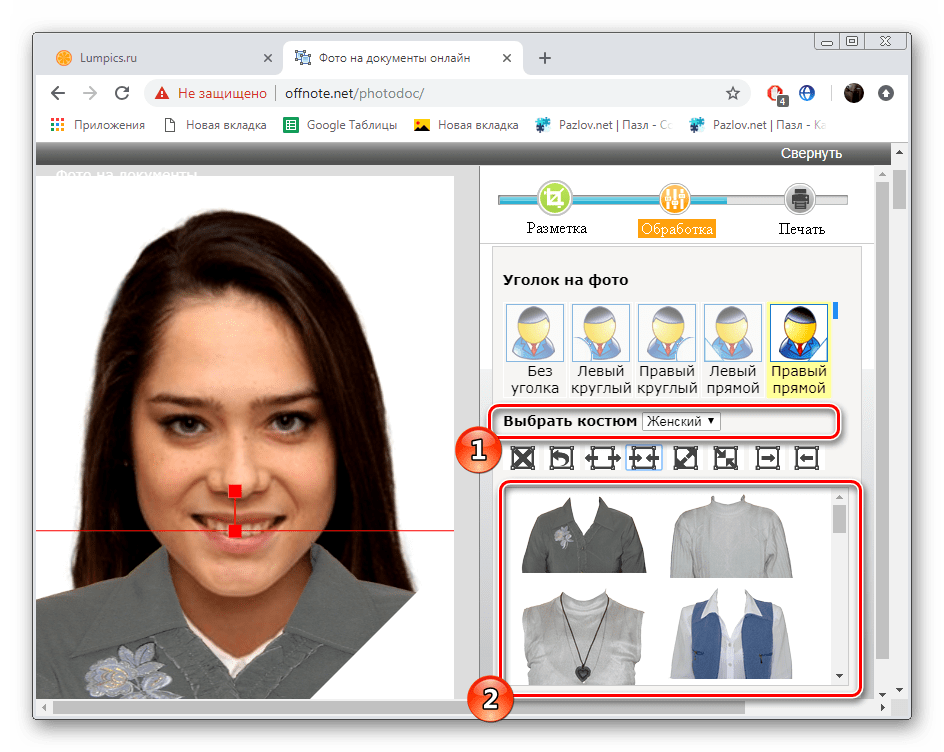
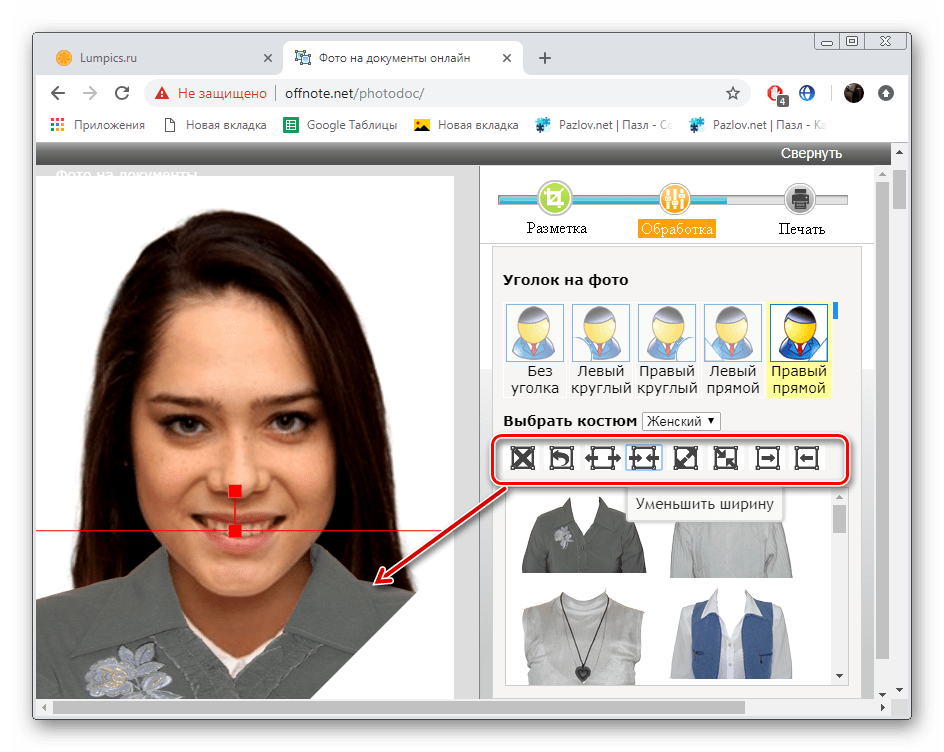
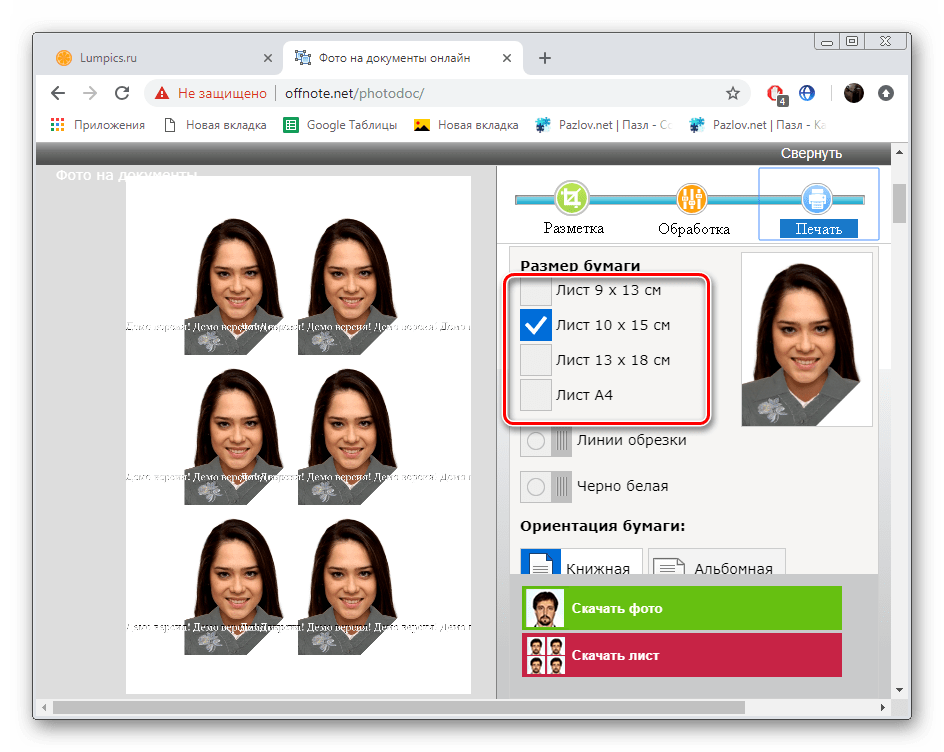
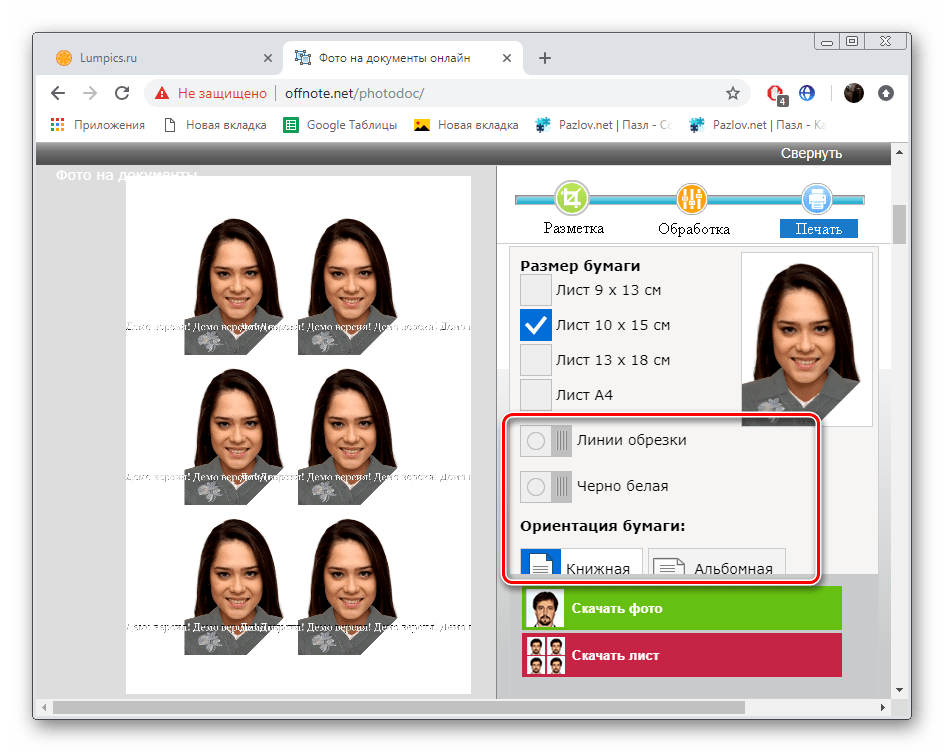
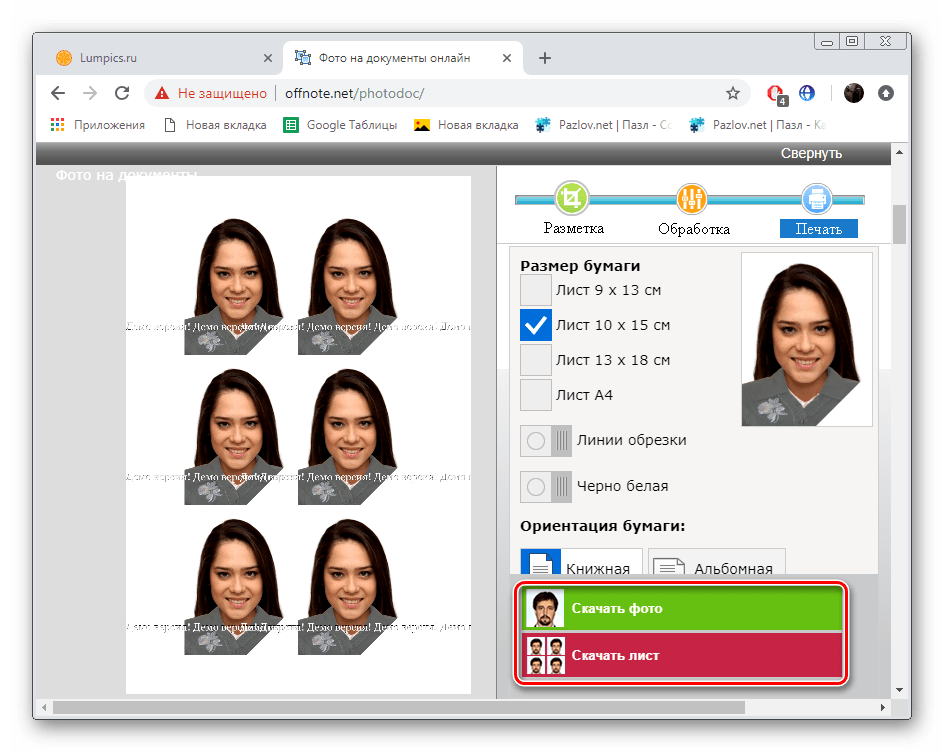
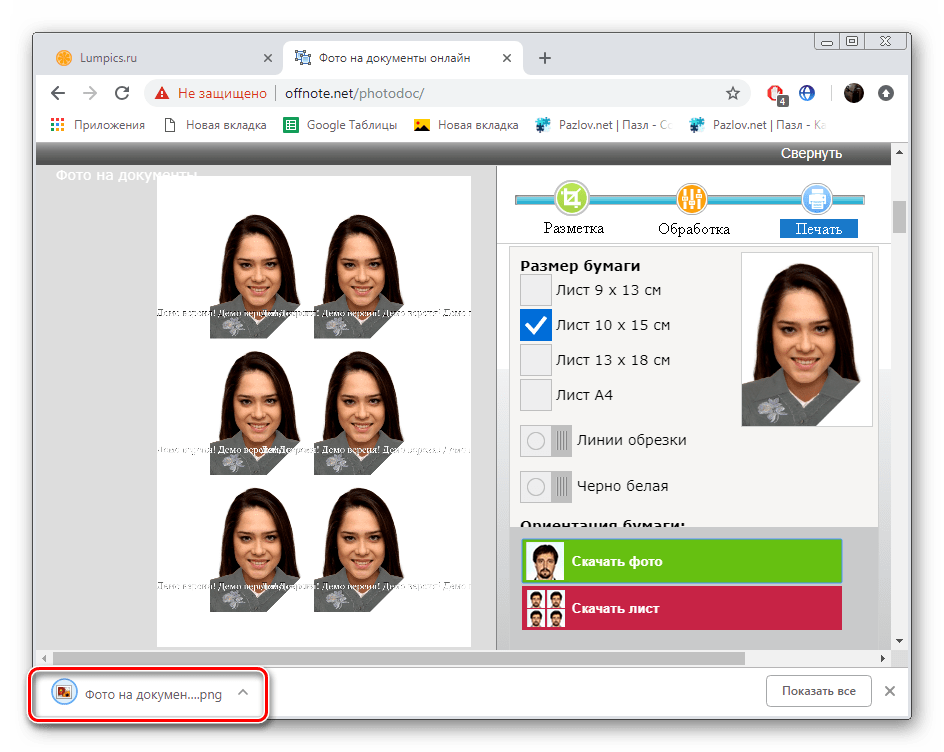
Као што можете видети, у припреми снимка нема ништа тешко, само је потребно применити потребне параметре користећи уграђене функције на сервису.
Метод 2: ИДпхото
Алати и могућности ИДпхото сајта се не разликују много од оних о којима смо раније говорили, али постоје неке функције које могу бити корисне у одређеним ситуацијама. Стога, препоручујемо да размотрите процес рада са фотографијама приказаним у наставку.
- Идите на почетну страницу сајта где ћете кликнути на „Покушај“ .
- Изаберите земљу за коју је фотографија направљена за документе.
- Помоћу искачуће листе одредите формат снимка.
- Кликните на "Уплоад Филе" да бисте отпремили фотографије на сајт.
- Пронађите слику на рачунару и отворите је.
- Подесите положај тако да лице и други детаљи одговарају означеним линијама. Скалирање и друга трансформација се одвија кроз алате у панелу на лијевој страни.
- Након подешавања екрана, идите на "Нект".
- Отвара се алатка за уклањање позадине - она замењује непотребне детаље белим. Трака са алаткама на левој страни мења подручје овог алата.
- Подесите осветљеност и контраст по жељи и наставите.
- Фотографија је спремна, можете је бесплатно преузети на рачунар кликом на дугме резервисано за ово.
- Поред тога, на располагању су распоред распореда фотографија на листу у две верзије. Означите одговарајућим маркерима.
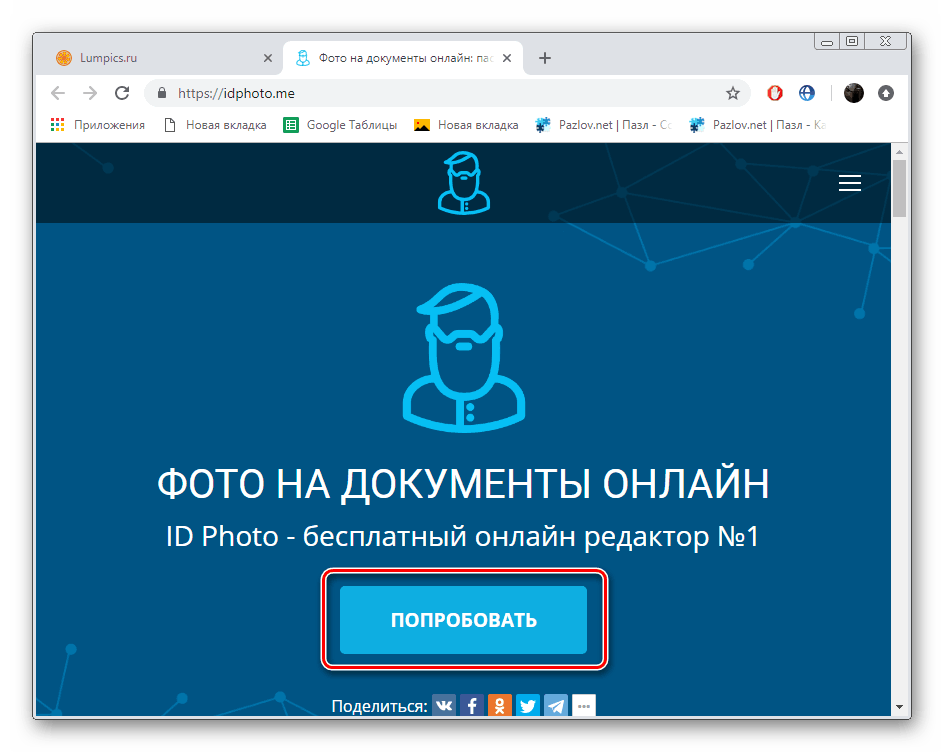
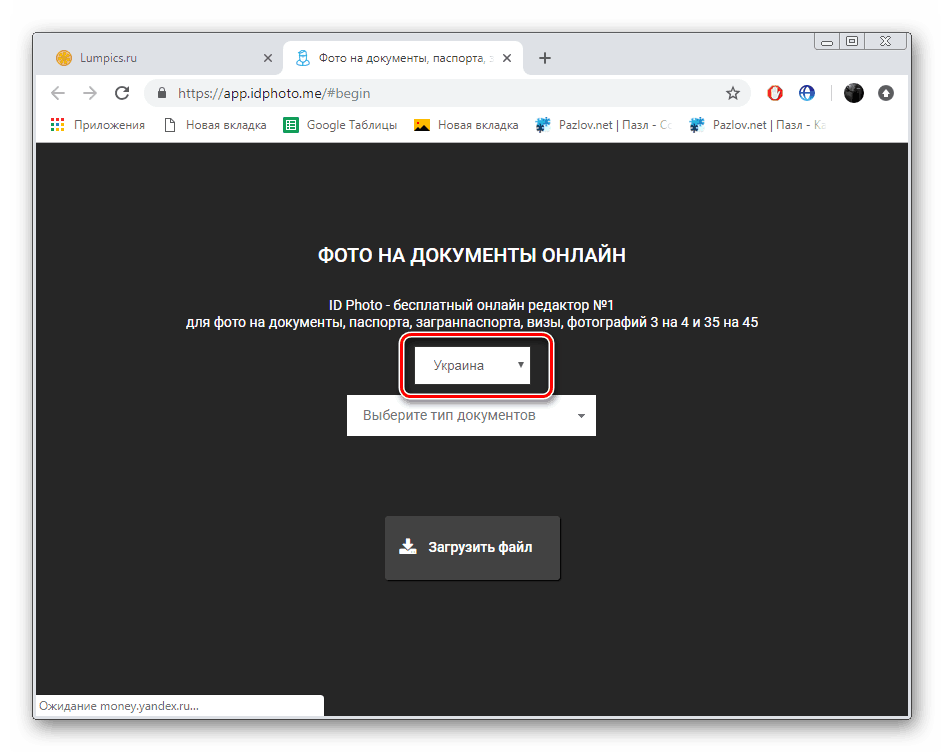
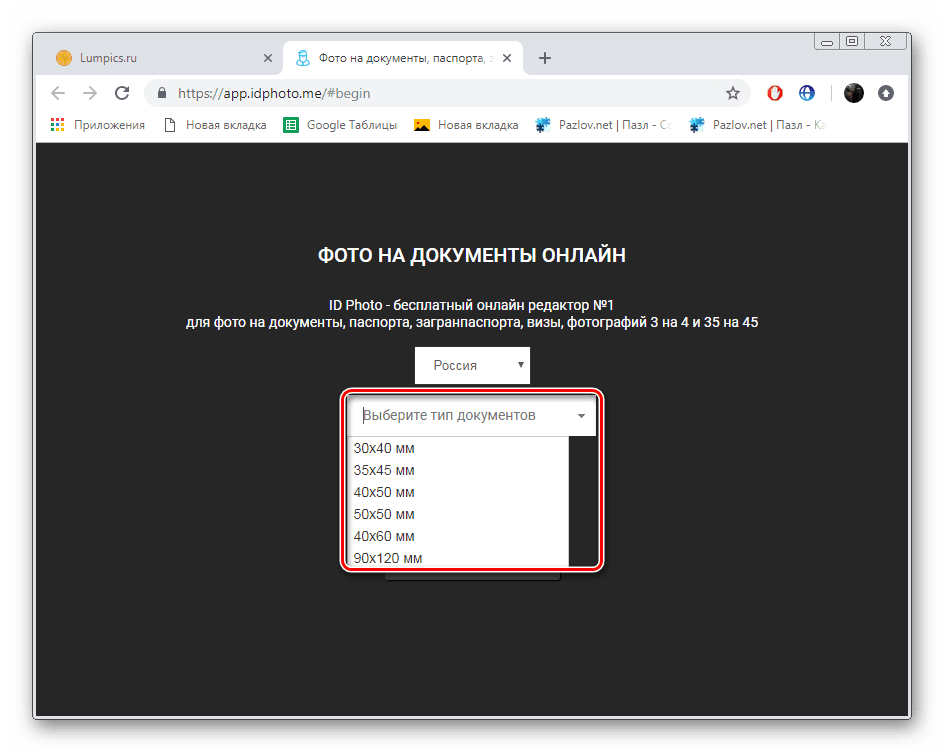
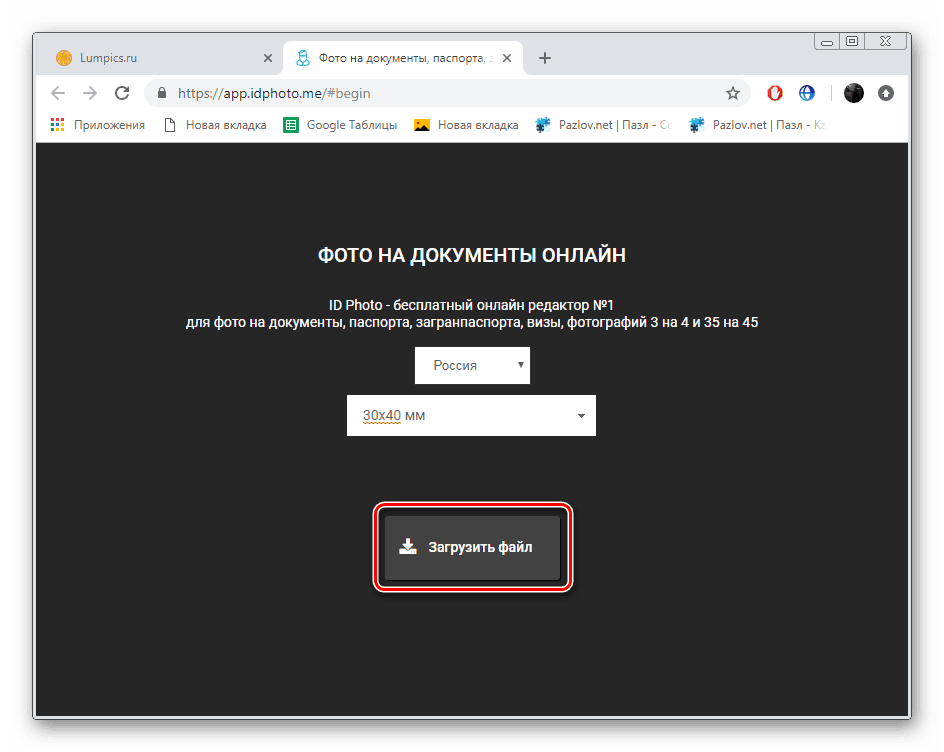
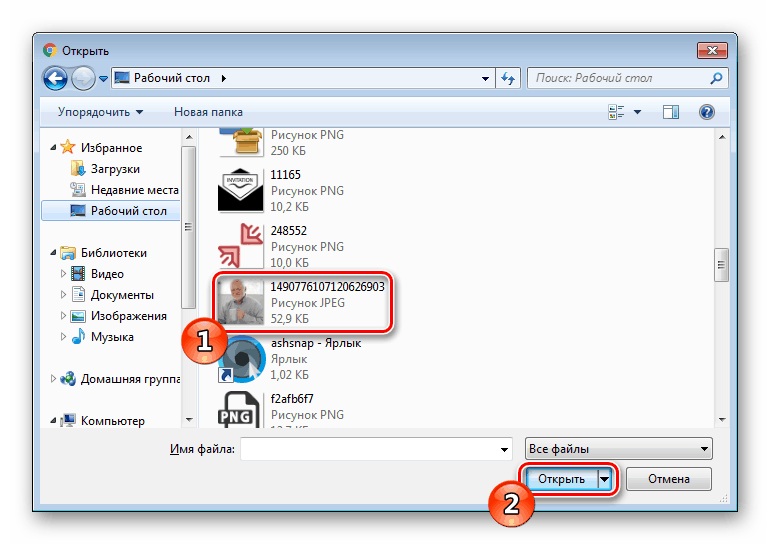
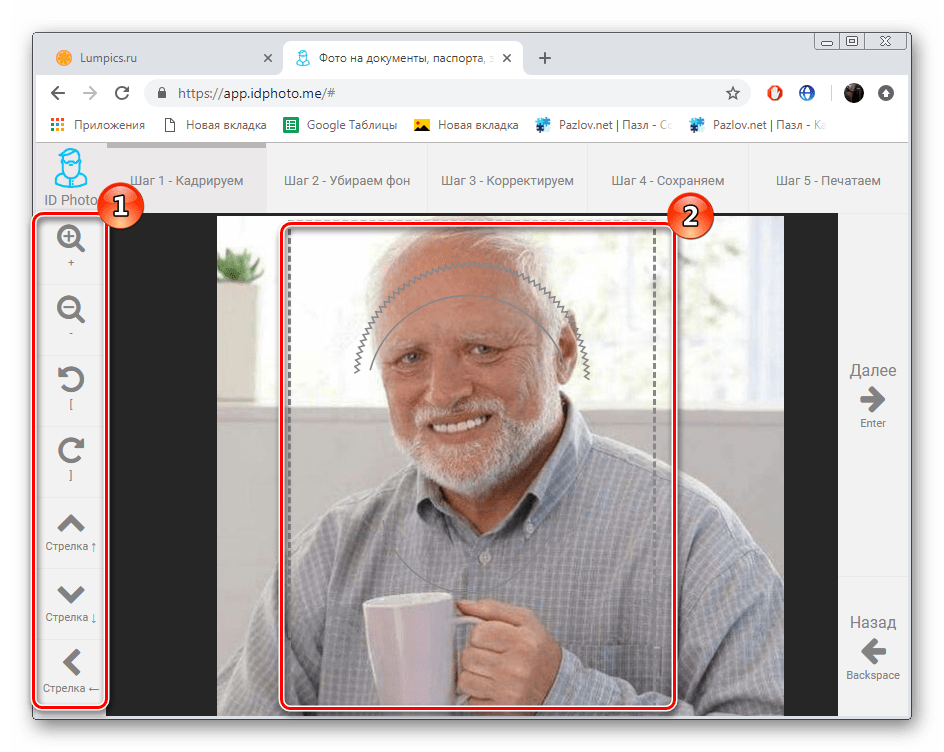
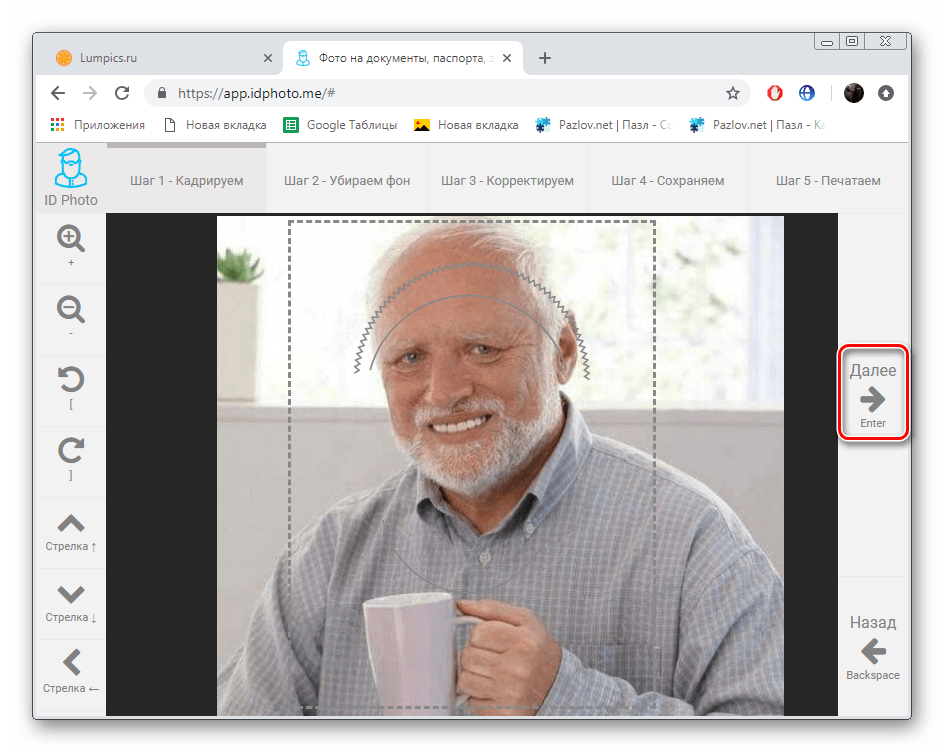
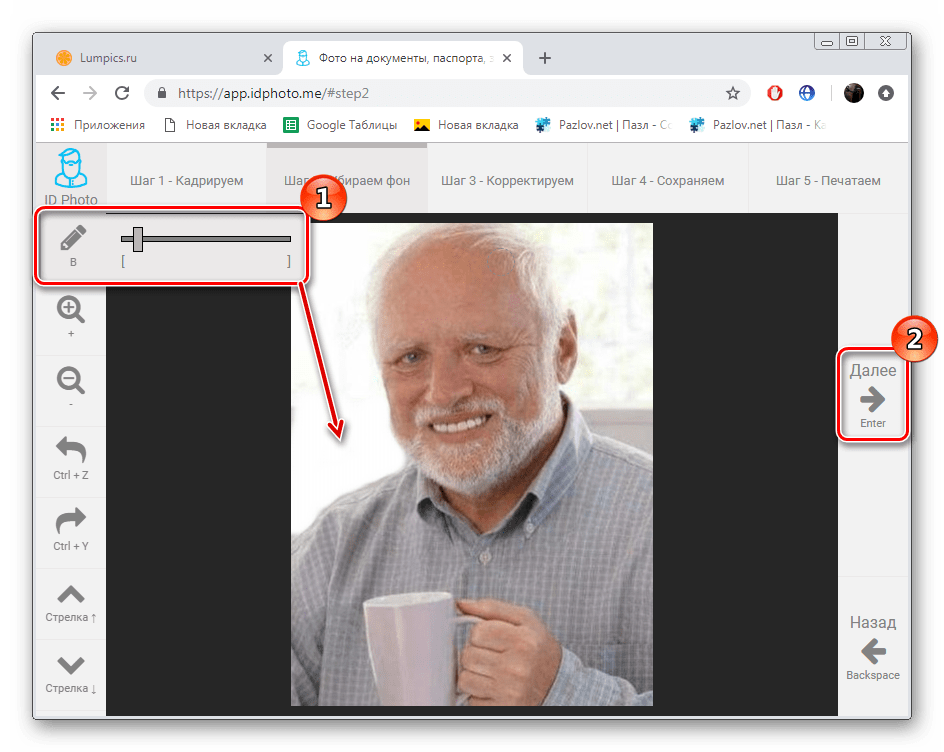
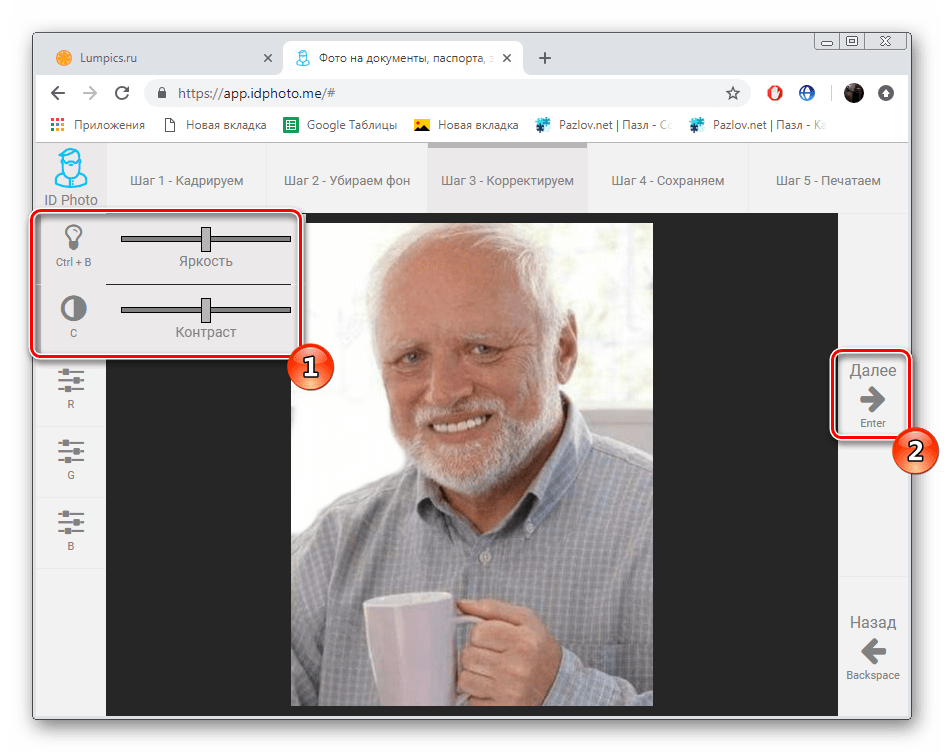
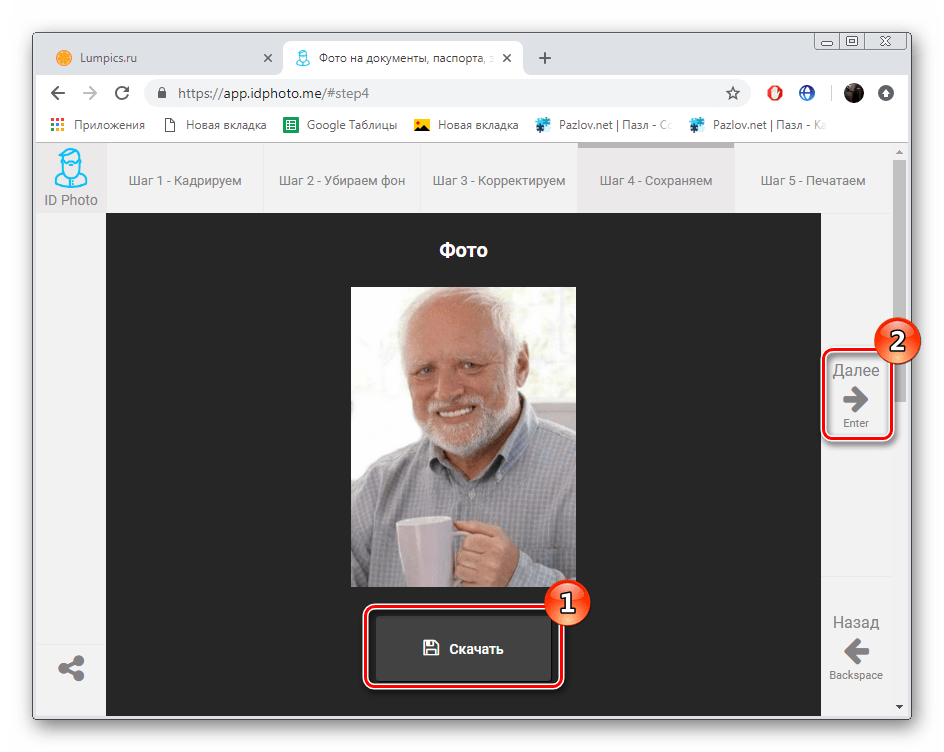
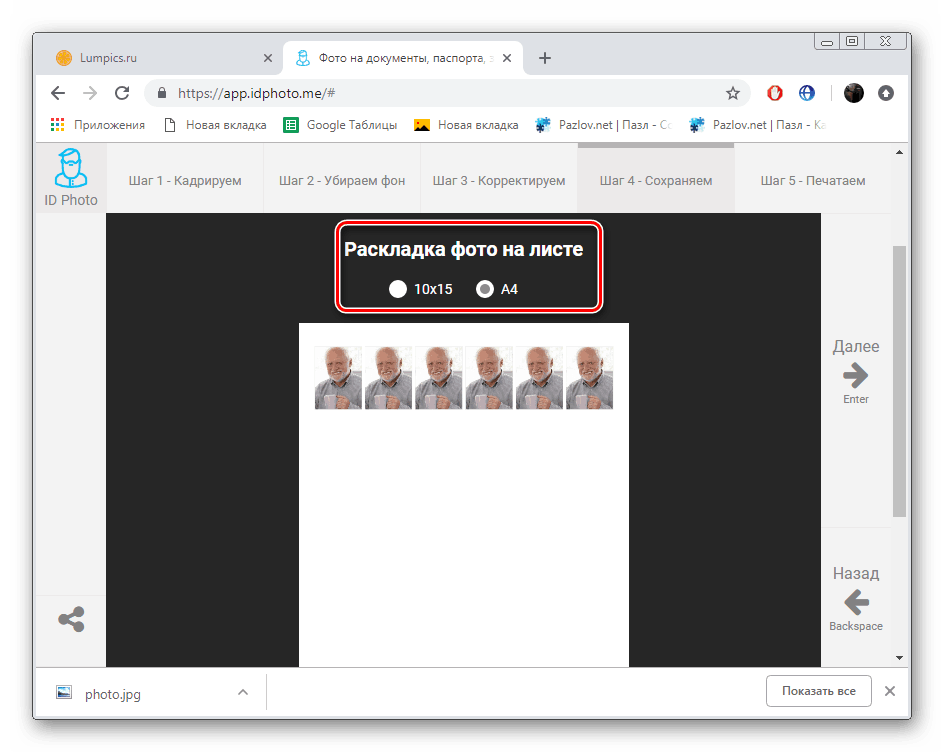
По завршетку рада са сликом, можда ћете морати да га одштампате на посебној опреми. Да бисте разумели ову процедуру, помоћи ћете нашем другом чланку, који ћете наћи кликом на следећи линк.
Више детаља: Штампајте 3 × 4 фотографије на штампачу
Надамо се да су акције које смо описали олакшале одабир услуге која ће вам бити најкориснија у креирању, исправљању и изрезивању 3 × 4 фотографије. На Интернету постоји много више таквих плаћених и бесплатних сајтова који раде на истом принципу, тако да проналажење најбољег ресурса није тешко.