Штампајте 3 × 4 фотографије на штампачу
Практично за све врсте докумената на којима треба обезбедити личну фотографију, користи се стандардна величина 3 × 4. Највише се помера за помоћ специјалним студијима, где се одвија процес стварања слике и његовог штампања. Међутим, ако имате своју опрему, све се може урадити код куће. Прво треба да снимите фотографију, а затим идите да га одштампате. Нарочито о другој акцији и о томе ће се даље разговарати.
Садржај
Штампамо фотографију 3 × 4 на штампачу
Желио бих само напоменути да стандардни прегледач фотографија у оперативном систему Виндовс подржава функцију штампања, али у поставкама поставки нема величине, тако да ћете морати да се обратите додатном софтверу за помоћ. Што се тиче припреме слике, графички уредник је најприкладнији за ово. Адобе Пхотосхоп . Детаљна упутства о овој теми могу се наћи у нашем другом чланку на сљедећој линији, а ми ћемо прећи на анализу три најпосећеније методе штампања.
Више детаља:
Креирајте празно за фотографију на документима у Пхотосхопу
Аналоги Адобе Пхотосхопа
Пре него што започнете, обратите пажњу на потребу за повезивањем и конфигурисањем штампача. Поред тога, саветујемо вам да узмете посебан папир за фотографије. Ако ћете по први пут користити опрему за штампање, инсталирајте управљачке програме. Погледајте материјале испод како бисте завршили овај задатак брзо и исправно.
Погледајте и:
Како повезати штампач на рачунар
Повезивање штампача преко Ви-Фи рутера
Инсталирање управљачких програма за штампач
Метод 1: Адобе Пхотосхоп
Пошто смо већ говорили изнад да можете припремити фотографију у Пхотосхопу, одмах размислите о томе како се штампање врши у овом програму. Од вас се захтева да извршите само неколико једноставних корака:
- Покрените Пхотосхоп и у искачућем менију "Филе" изаберите "Опен" ако слика још није преузета.
- Отвориће се прозор за претрагу рачунара. Идите у жељени директоријум, изаберите фотографију и кликните на "Отвори" .
- Ако не постоји уграђени профил боја, појавит ће се прозор са обавештењима. Овде означите жељену ставку са маркером или оставите све непромењене, а затим кликните на "ОК" .
- Након припреме слике, проширите поп-уп мени "Филе" и кликните на "Принт" .
- Можете да преместите објекат на друго место на листу, тако да је касније погодно зарезати.
- Из листе штампача изаберите ону за штампање.
- Можете да приступите детаљним поставкама штампача. Жалба на овај мени би требала бити само ако постоји потреба за постављање прилагођене конфигурације.
- Ово се односи и на додатне алате који у већини случајева нису потребни.
- Последњи корак је да кликнете на дугме "Штампање" .
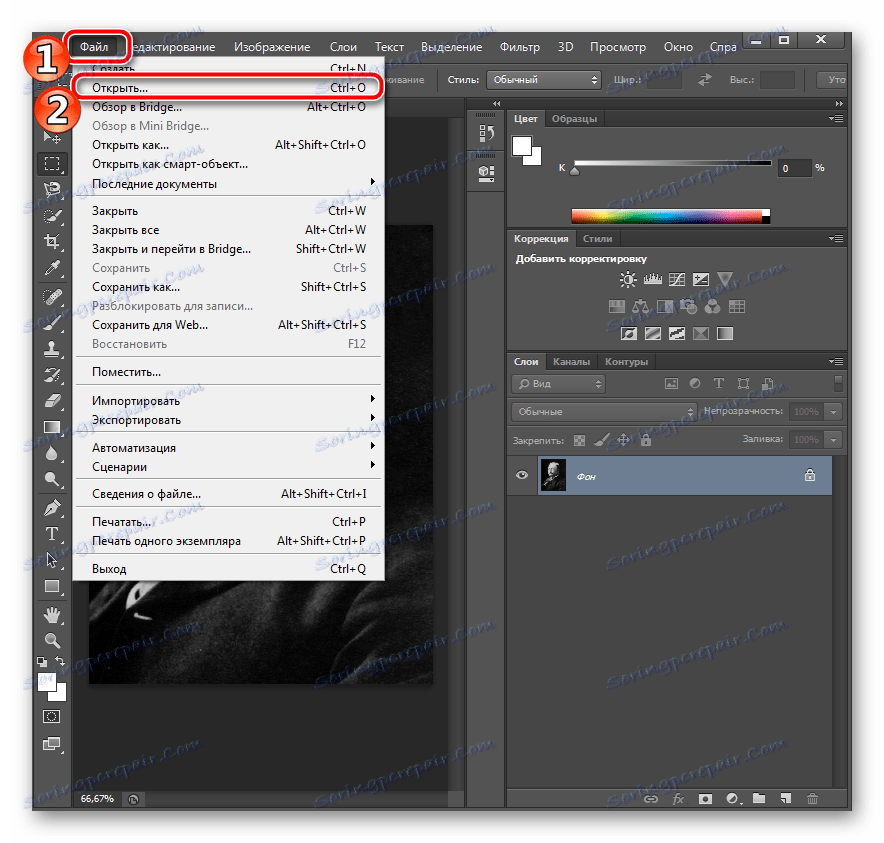
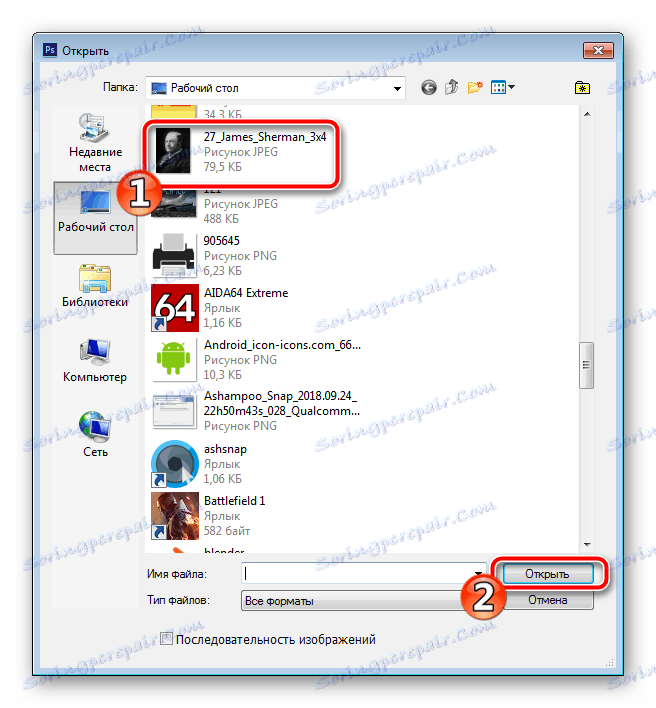

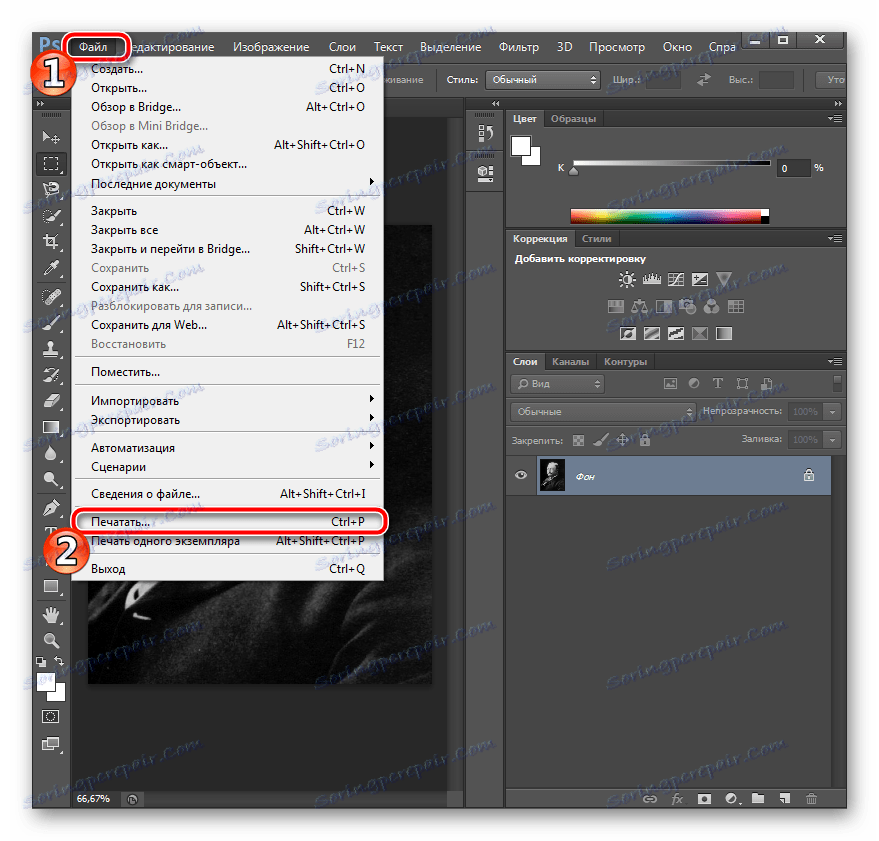
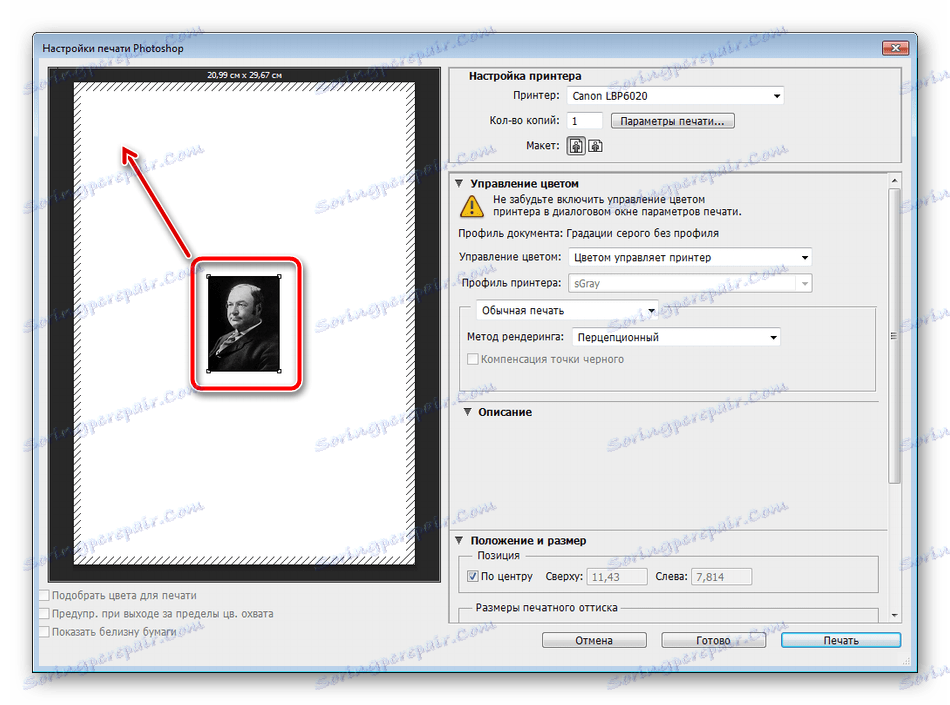
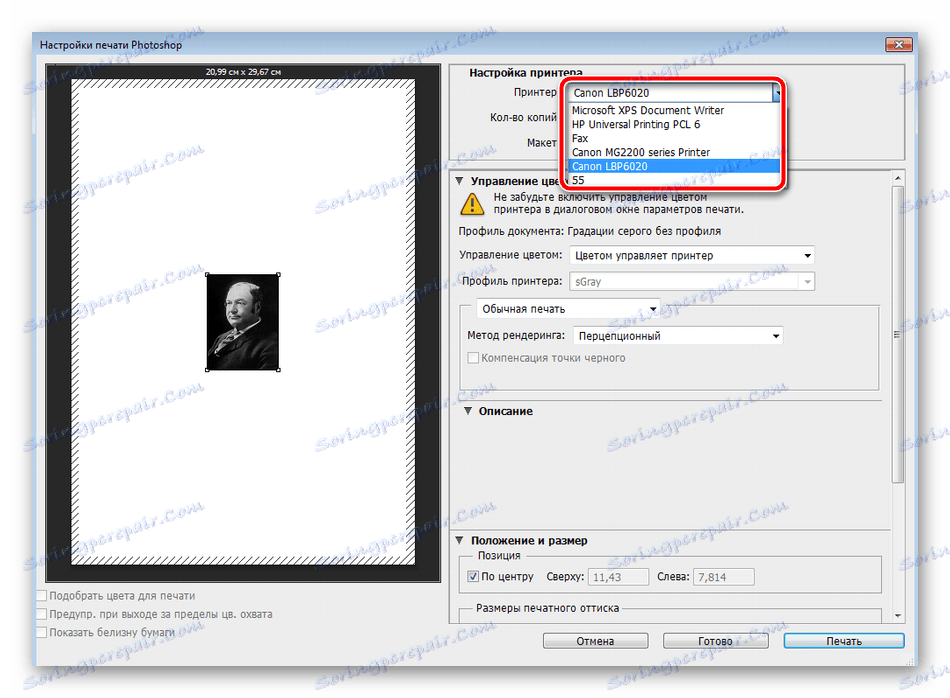
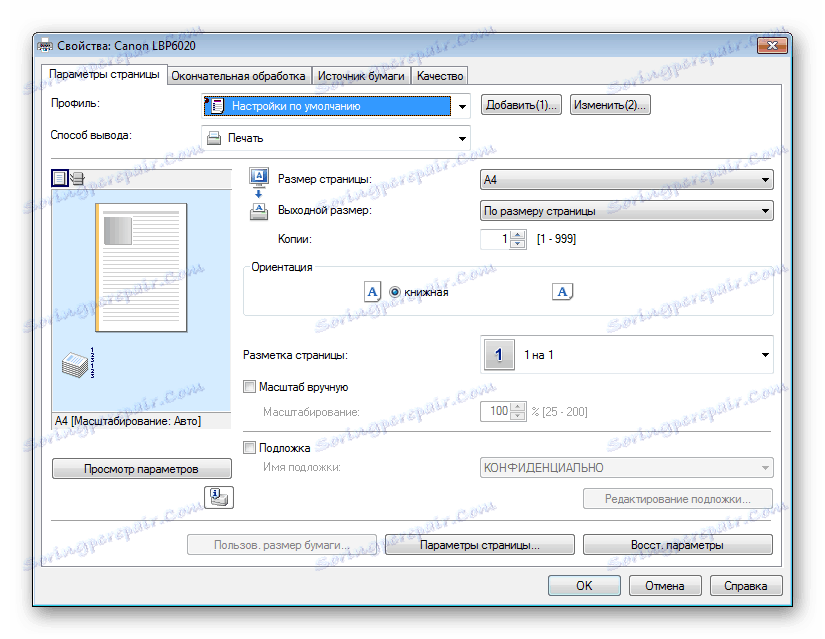
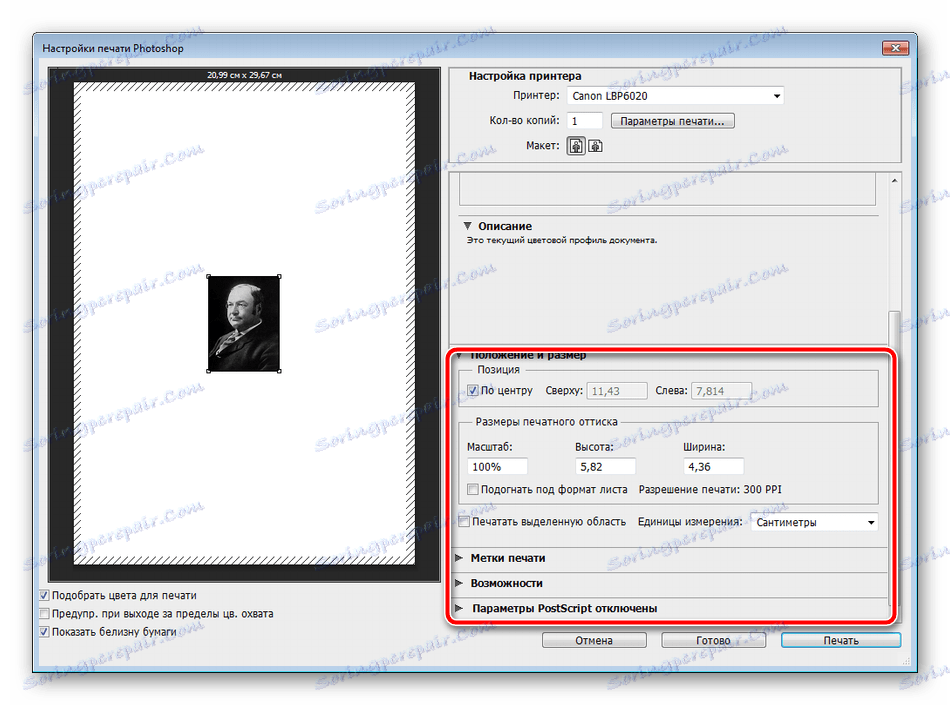
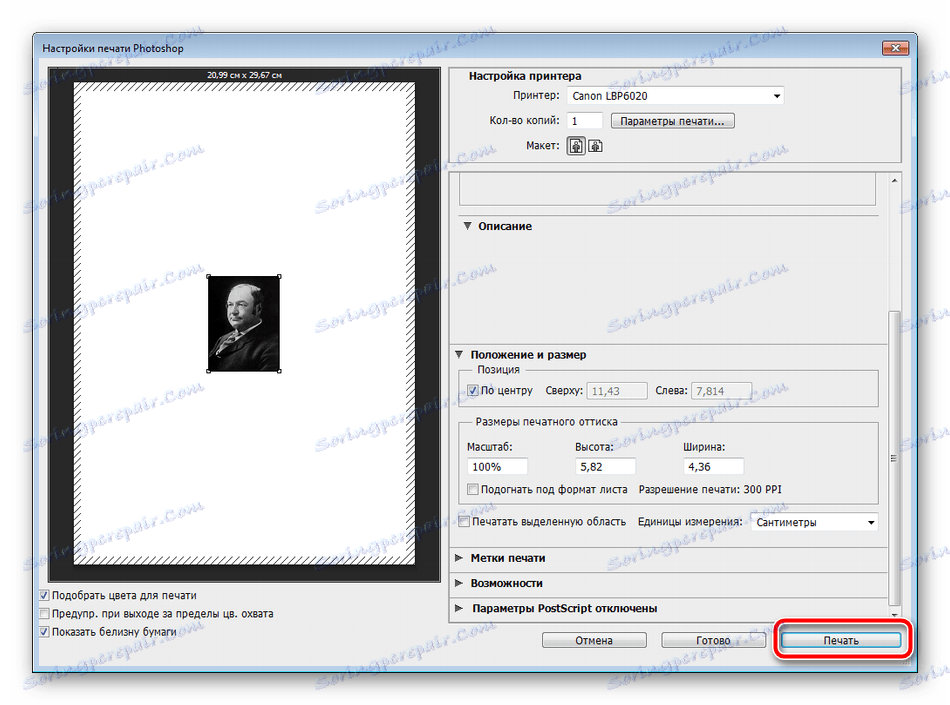
Сачекајте да штампач приказује слику. Немојте извлачити лист папира све док се штампање не заврши. Ако уређај штампа траке, то значи да се појавио један од најчешћих проблема. Детаљна упутства о томе како да их решите можете пронаћи у нашем другом чланку на линку испод.
Погледајте и: Зашто штампач штампа траке
Метод 2: Мицрософт Оффице Ворд
Сада већина корисника има инсталиран текст на свом рачунару. Најчешће је Мицрософт Ворд . Поред рада са текстом, такође вам омогућава да прилагодите и одштампате слику. Цела процедура је следећа:
- Започните текст едитор и одмах се померите на картицу "Инсерт" , где изаберите "Пицтуре" .
- У прегледачу пронађите и изаберите фотографију, а затим кликните на "Пасте . "
- Двапут кликните на слику да бисте је изменили. На картици "Формат" проширите опционалне опције величине.
- Уклоните ознаку "Задржите пропорције" .
- Подесите висину и ширину у складу са потребним параметрима 35 × 45 мм.
- Сада можете почети са штампањем. Отворите "Мену" и изаберите "Принт".
- На листи опреме изаберите активни.
- Ако је потребно, подесите додатне опције за штампање кроз прозор конфигурације штампача.
- Да започнете процес, кликните на "ОК" .
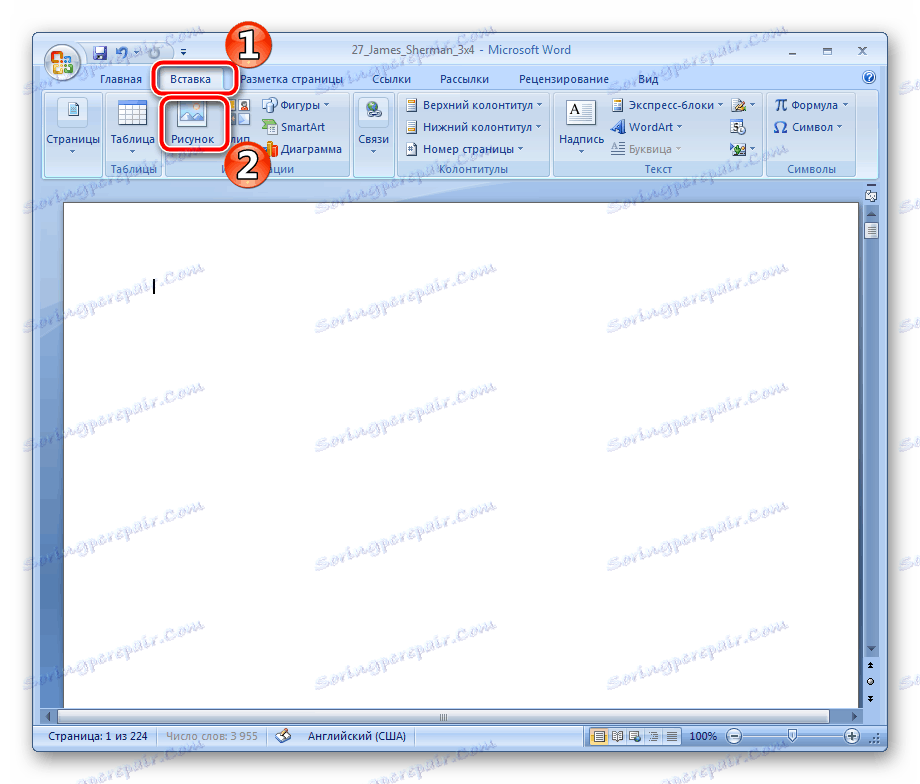
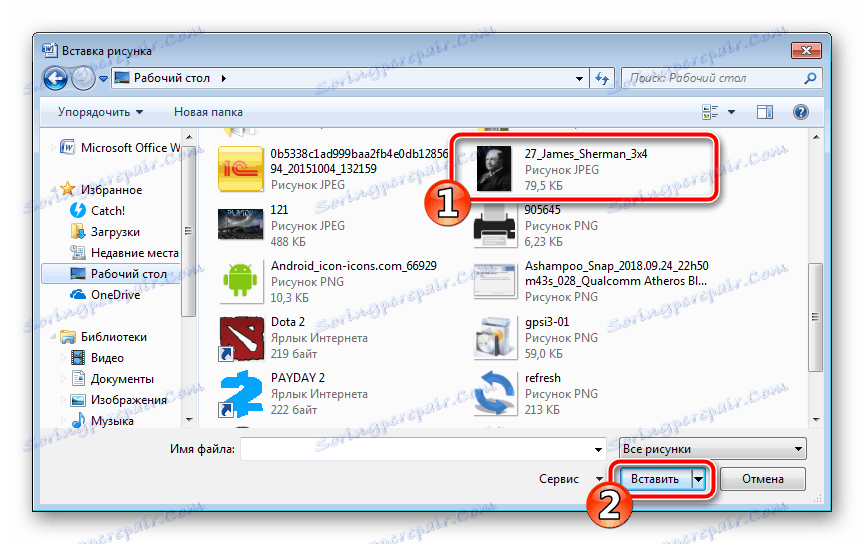
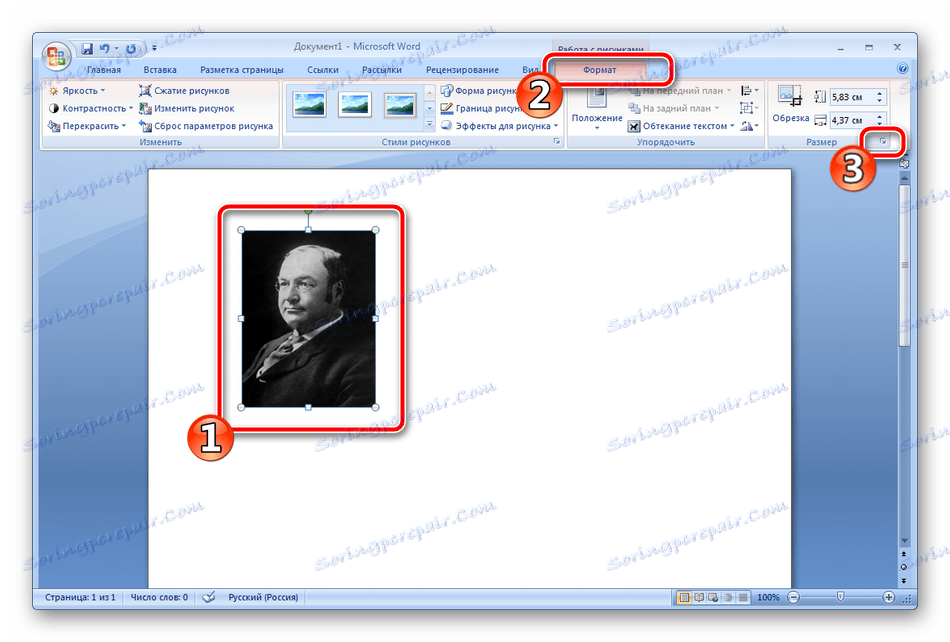
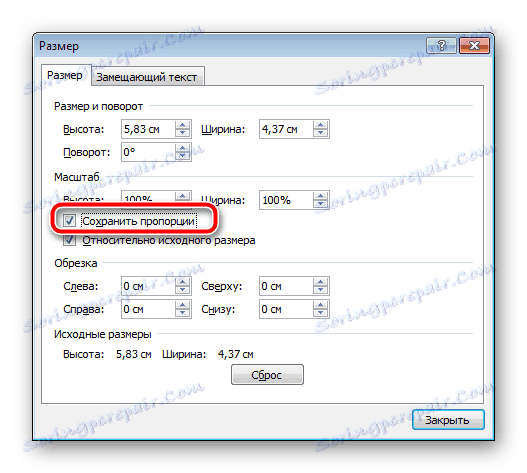

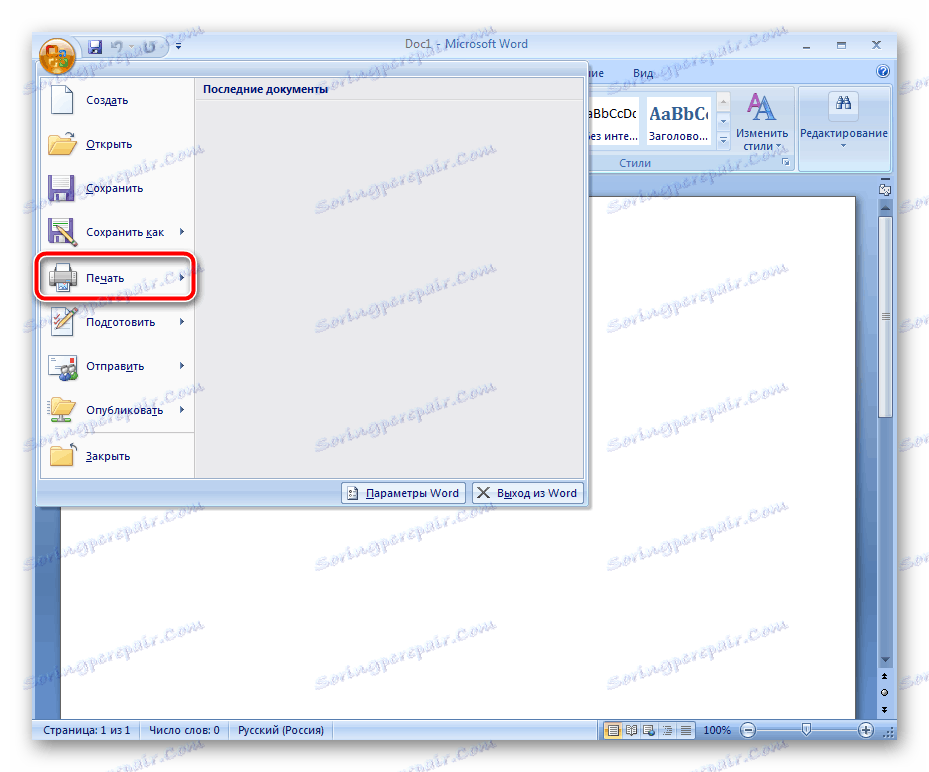
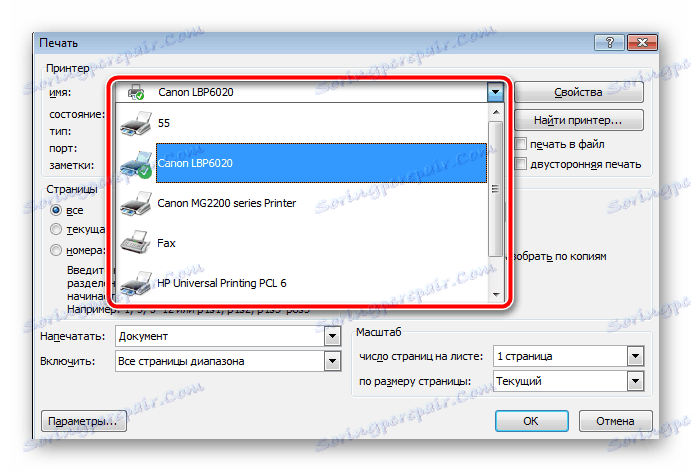
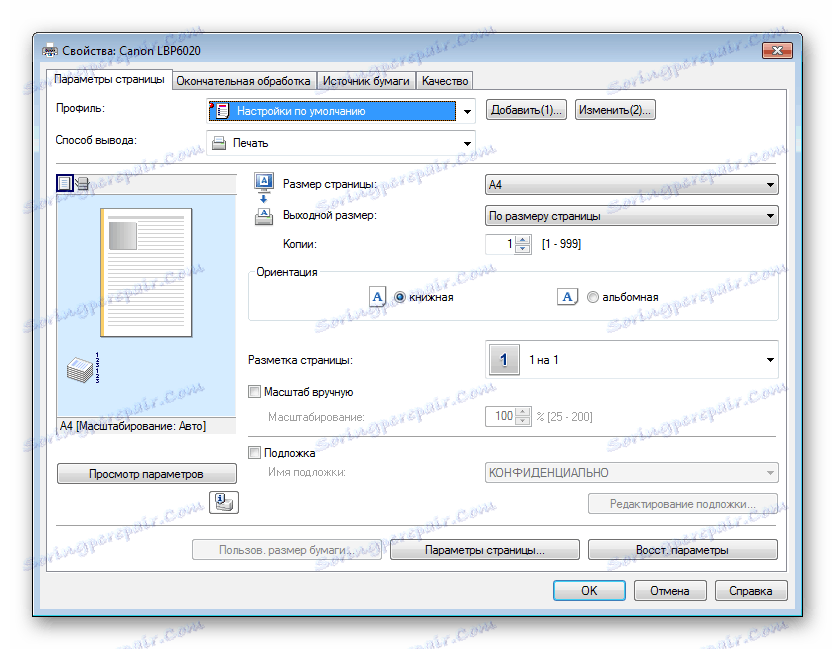
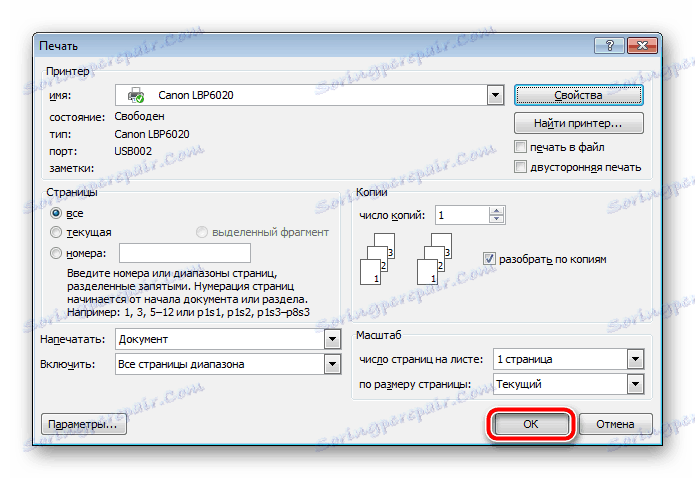
Као што видите, немогуће је постављати и штампати фотографије. Овај задатак се изводи за само неколико минута. Већина других уредника текста вам омогућује да извршите сличне манипулације по приближно истом принципу. Са бесплатним аналогама Речи погледајте материјал испод.
Погледајте и: Мицрософт Ворд Аналоги
Метод 3: Програми за штампање фотографија
На Интернету постоји много најразличитијих софтвера. Између свега, постоји софтвер чија се функционалност фокусира на штампање слика. Оваква решења вам омогућавају да фино подесите све параметре, подесите тачне димензије и направите претходно уређивање фотографија. Врло је лако разумјети контроле, све је јасно на интуитивном нивоу. Са најпопуларнијим представницима софтвера ове врсте, прочитајте следећи линк.
Погледајте и:
Најбољи програми за штампање фотографија
Штампање фотографије на штампач помоћу Пхото Принтер-а
Ово закључује данашњи чланак. Изнад су представљени три прилично једноставне методе штампања фотографија 3 × 4 на штампачу. Као што видите, свака метода се одвија и погодна је у различитим ситуацијама. Препоручујемо да се упознате са свим њима, а тек онда изаберете најповољније за себе и слиједите упуте дате инструкције.
Погледајте и: Како отказати штампање на штампачу