Метод 1: ПхотоСциссорс
Функционалност Интернет услуге ПхотоСциссорс прецизно је усмерена на уклањање одређеног предмета са фотографије, постављање на провидну позадину и чување у облику ПНГ за даљу интеракцију. Да бисте то урадили, потребно је да користите само неколико уграђених алата.
Идите на услугу ПхотоСциссорс на мрежи
- Кликните на горњу везу да бисте отишли на почетну страницу ПхотоСциссорс, где кликните на "Учитај слику".
- Отвориће се прозор "Екплорер"где пронађите и одаберите одговарајућу слику.
- Учитавање на сервер потрајаће само неколико секунди.
- Ако се силуета особе савршено истиче у односу на остатак позадине, услуга ће аутоматски понудити да је потпуно исече, али пошто је то лице сада потребно, мораћете да направите друга подешавања.
- Изаберите алатку са гумицом на доњем левом панелу.
- Почните да уклањате зелене површине тако да на крају имате само лице.
- Користите зум за помоћ при обрезивању ивица или зумирајте за више.
- Проверите резултат у десном менију за преглед, осигуравајући да је објекат успешно исечен.
- Користите алате за трансформацију ако требате уклонити празно подручје или лицу дати мало другачији облик.
- Кликните на дугме "Сачувати"да бисте сачували резултат на рачунару.
- Региструјте се за преузимање слика у вишем квалитету или користите нижи квалитет ако не желите да отворите налог.
- Када се преузимање заврши, пређите на даљу интеракцију са фотографијом.
- Као што видите, успешно смо изрезали лице, а алат ПхотоСциссорс га поставио на прозирну позадину. Формат ПНГ слике омогућиће јој да се убудуће користи у графичким уредницима како би је поставио на друге слике.
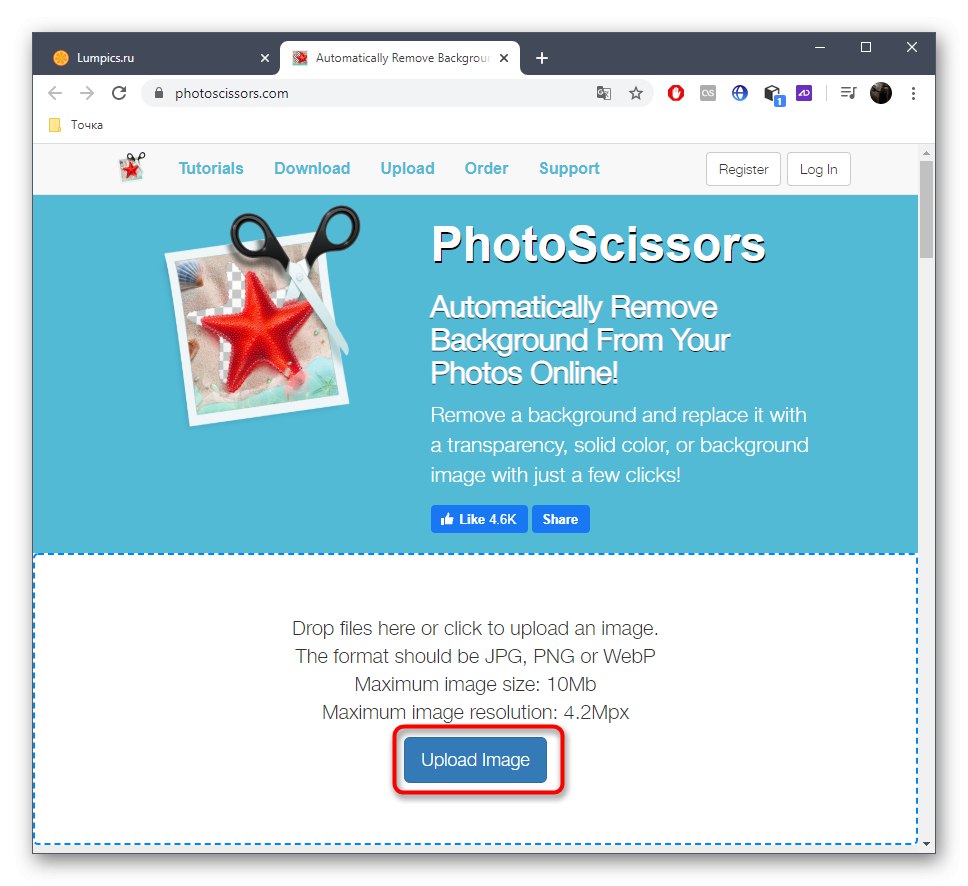
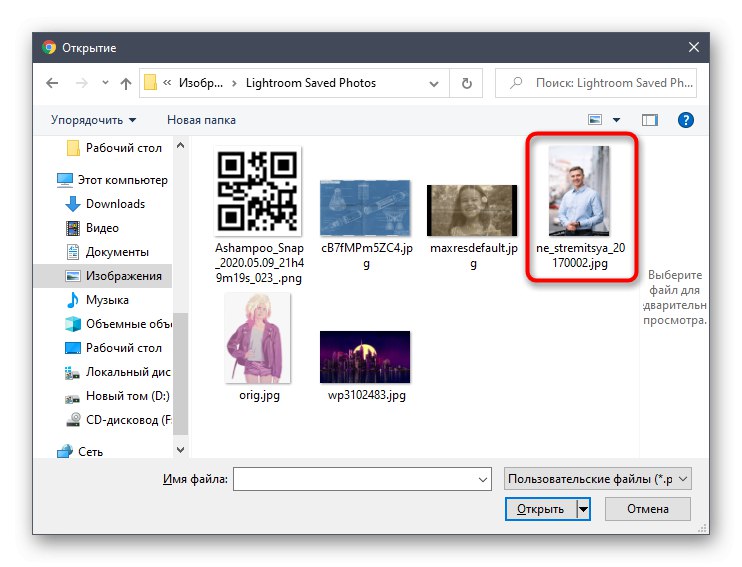
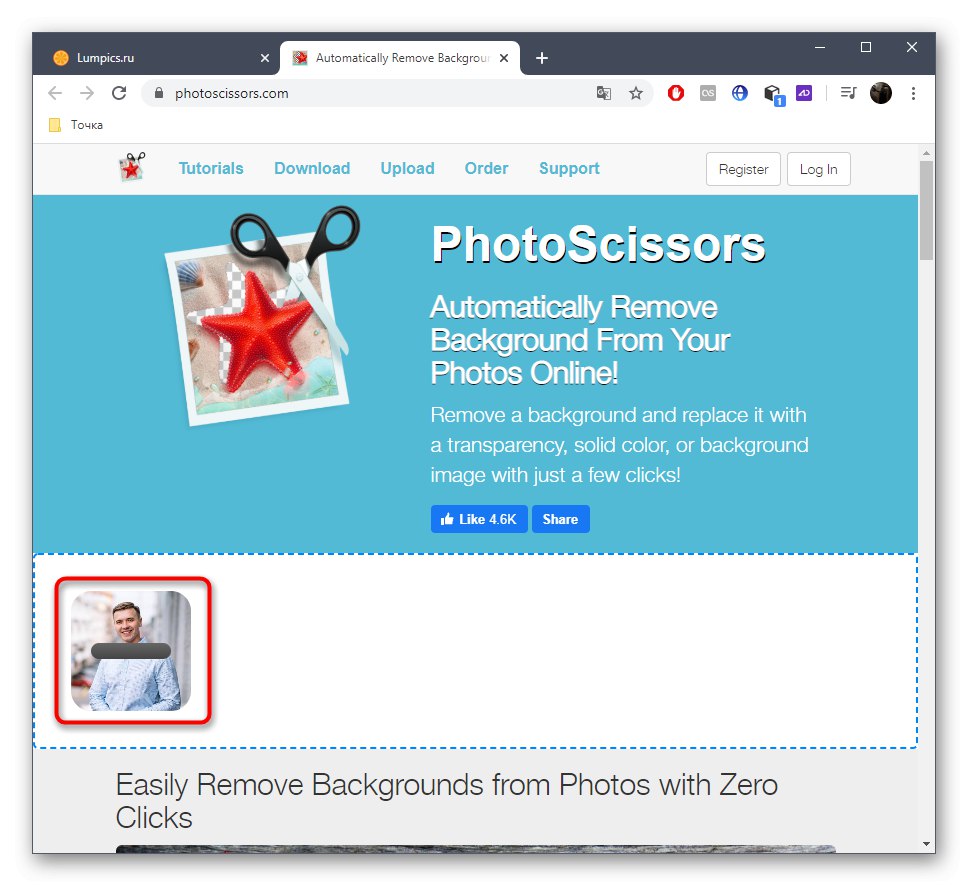

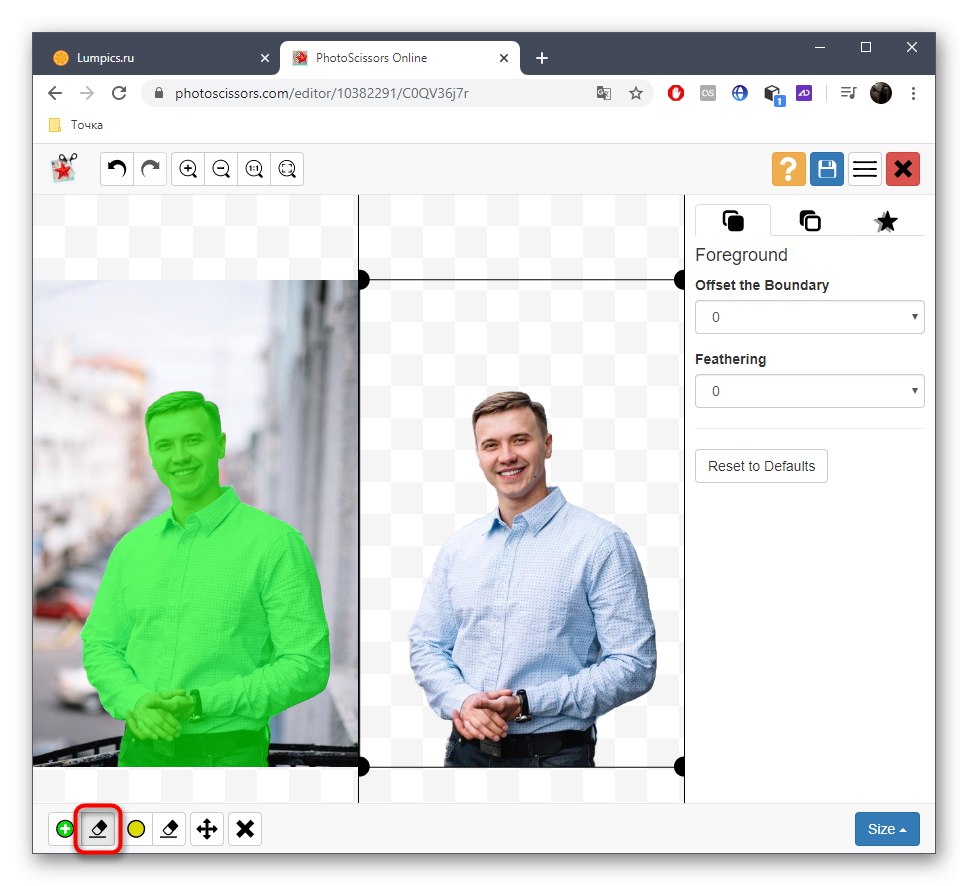

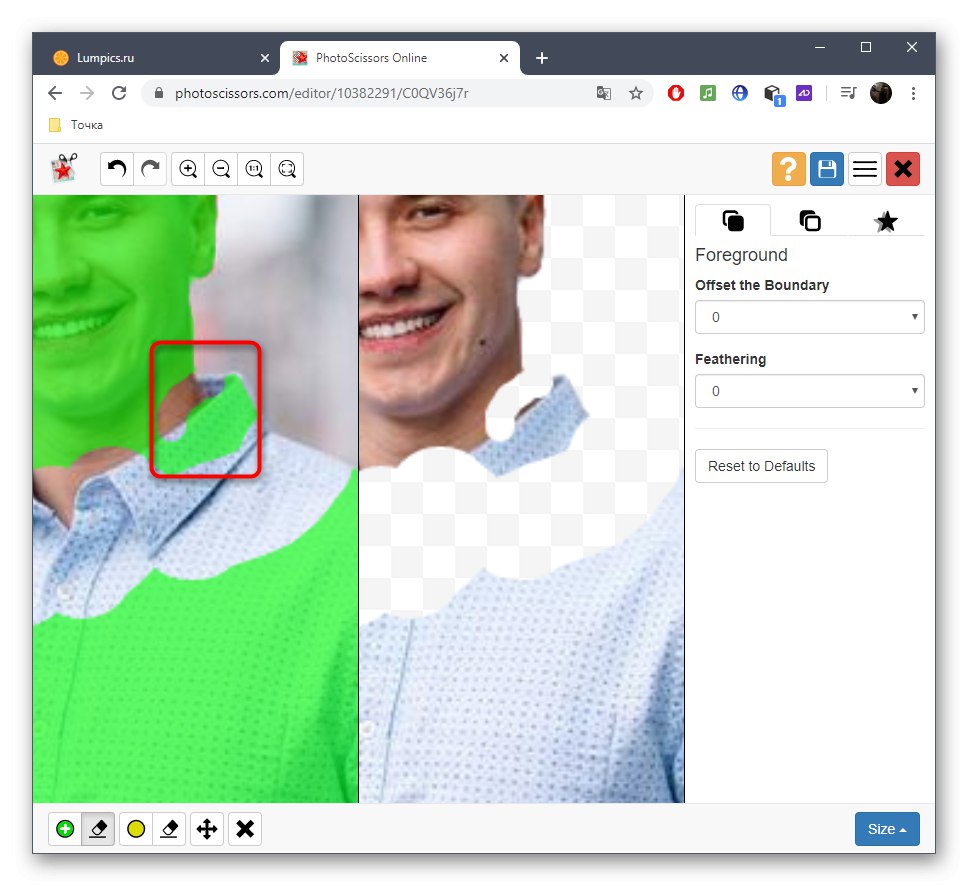
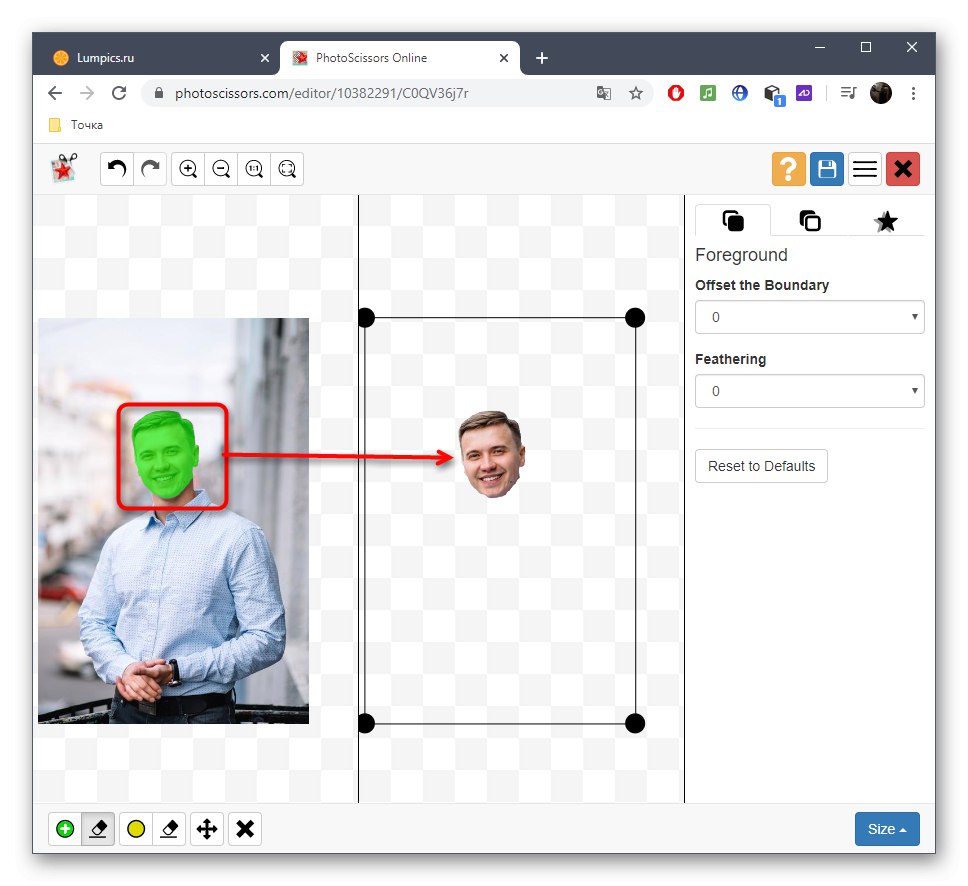
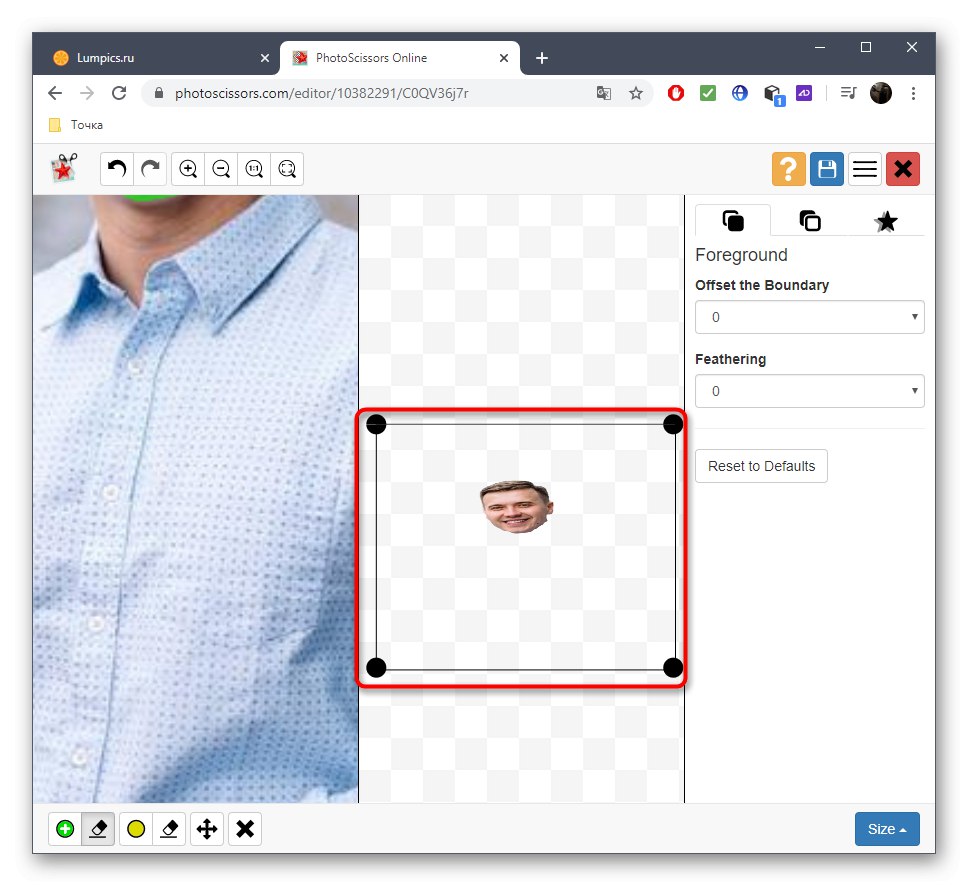
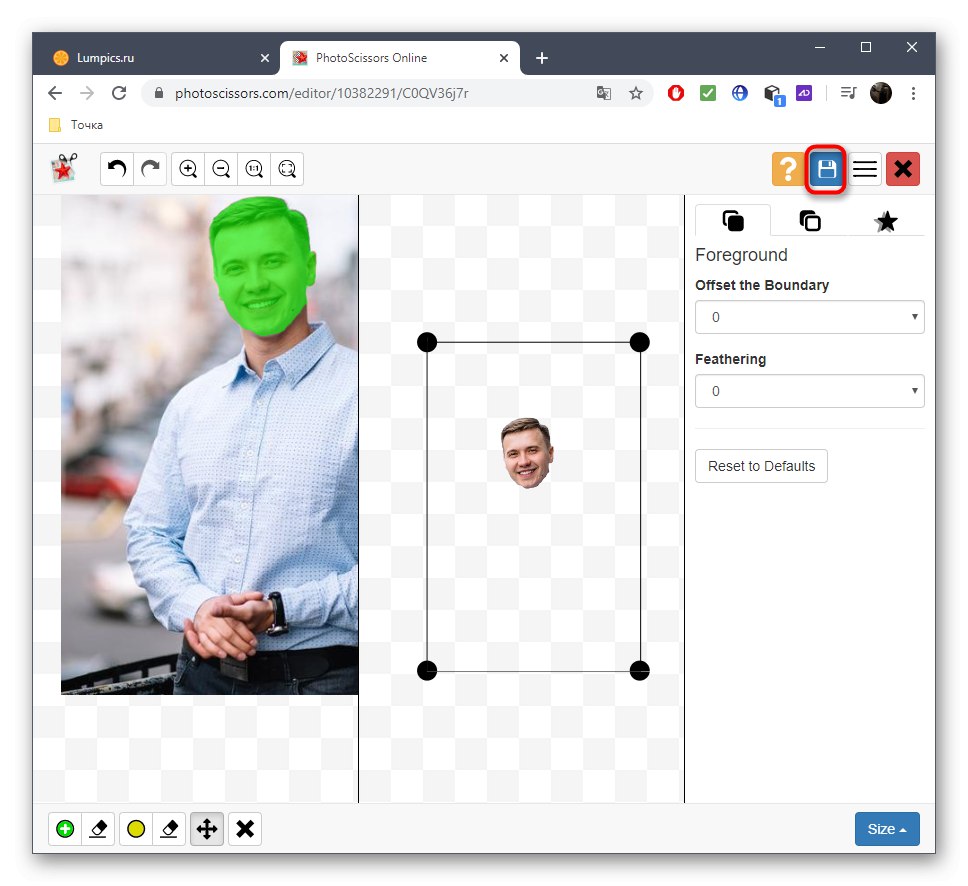
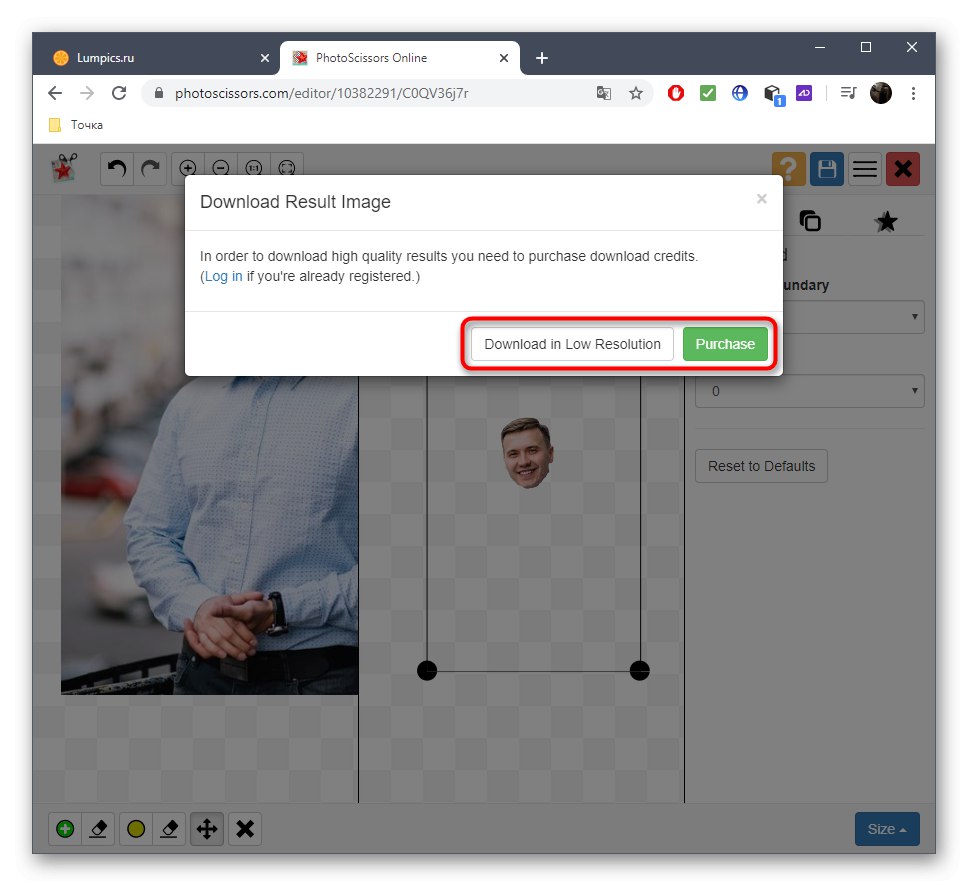
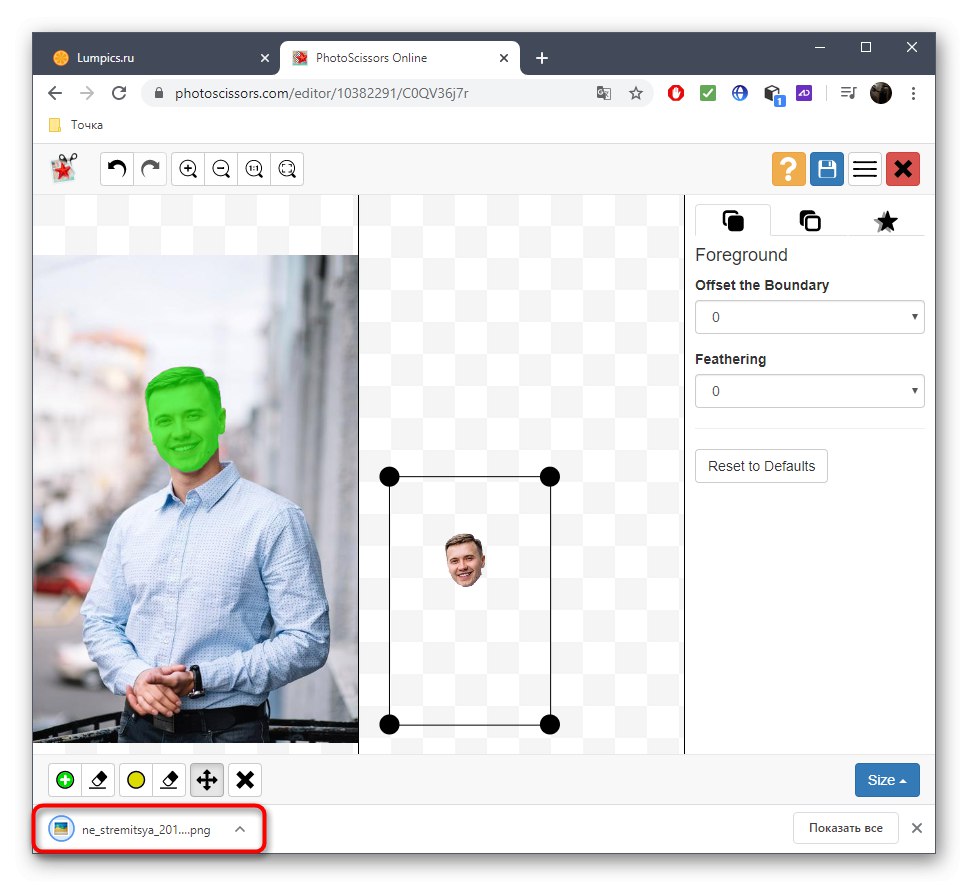

На исти начин, путем мрежне услуге ПхотоСциссорс можете исећи било који предмет са било које слике, а преостали елементи биће постављени на прозирну позадину. Нема ограничења у броју третмана дневно.
2. метод: ЦлиппингМагиц
Ако сте заинтересовани за претходни принцип обраде фотографија, али нисте задовољни самом мрежном услугом, предлажемо да обратите пажњу на њен плаћени аналог назван ЦлиппингМагиц. Можете се упознати са функционалношћу тако што ћете исећи лице на фотографији, али чување фотографије биће доступно тек након куповине претплате.
Идите на мрежну услугу ЦлиппингМагиц
- Једном на веб локацији са услугом на мрежи кликните на УЧИТАЈ СЛИКУ или превуците саму датотеку у област која је за то додељена.
- Ако сте одлучили да отворите "Екплорер", пронађите тамо и наведите слику коју желите да обрадите.
- Програмери нуде кратак обилазак интеракције са алатима за услугу на мрежи. На десној страни налази се опис начина рада функција за избор и пречице које су одговорне за позивање алата, а на левој страни се репродукује анимација која показује пример обраде слике. Када будете спремни, кликните на "РАЗУМЕМ"да бисте сами изрезали лице са фотографије.
- У уређивачу кликните на дугме плус и одаберите само лице зелене боје.
- Затим одаберите алатку за уклањање и остатак подручја око лица обојите црвеном бојом.
- Помоћу доњег панела изрежите нежељене ивице слике, прилагодите величину четке или укључите сенке.
- Пре него што сачувате, уверите се да је обрезивање правилно обављено и да на слици нема више непотребних детаља, а затим кликните „Претплатите се за преузимање“.
- Након креирања личног профила, сачекајте да се обрада заврши и отпремите датотеку у локално складиште.
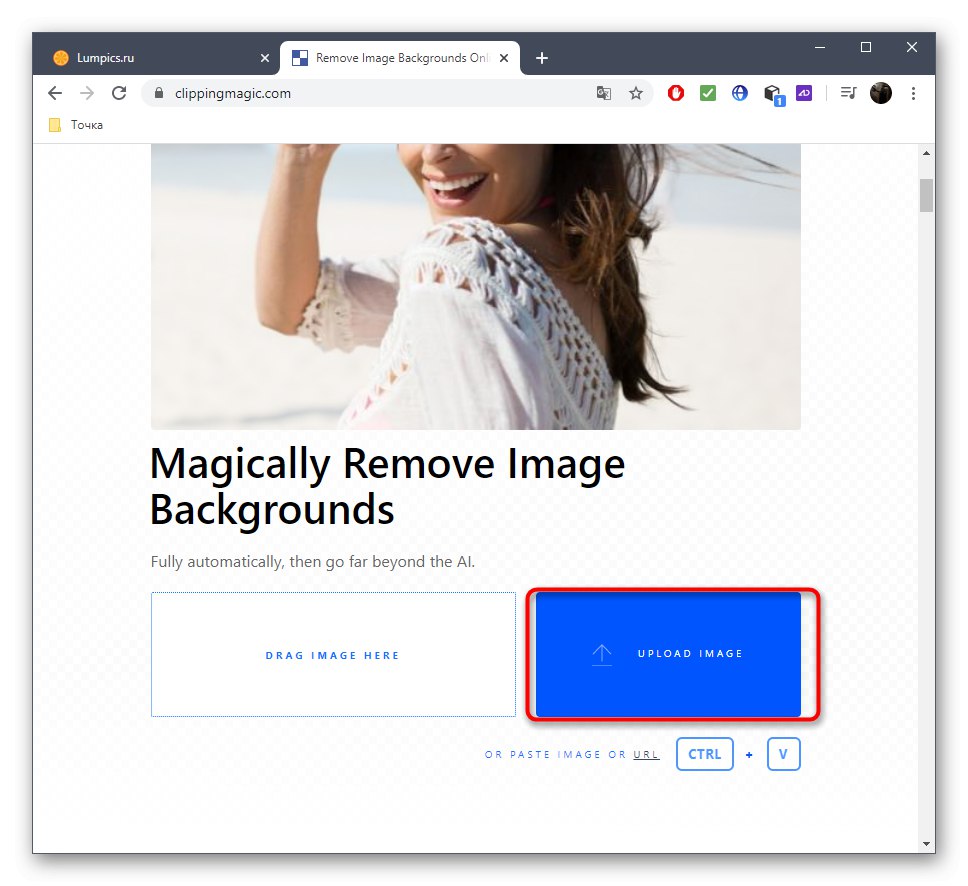
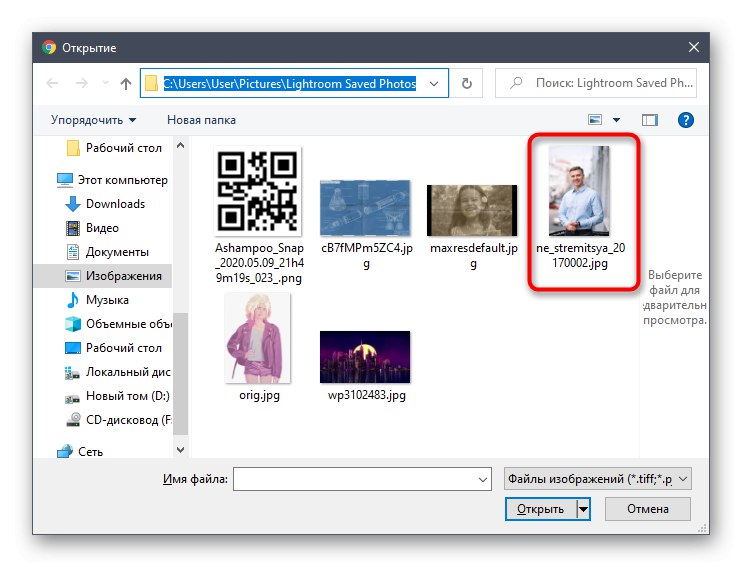
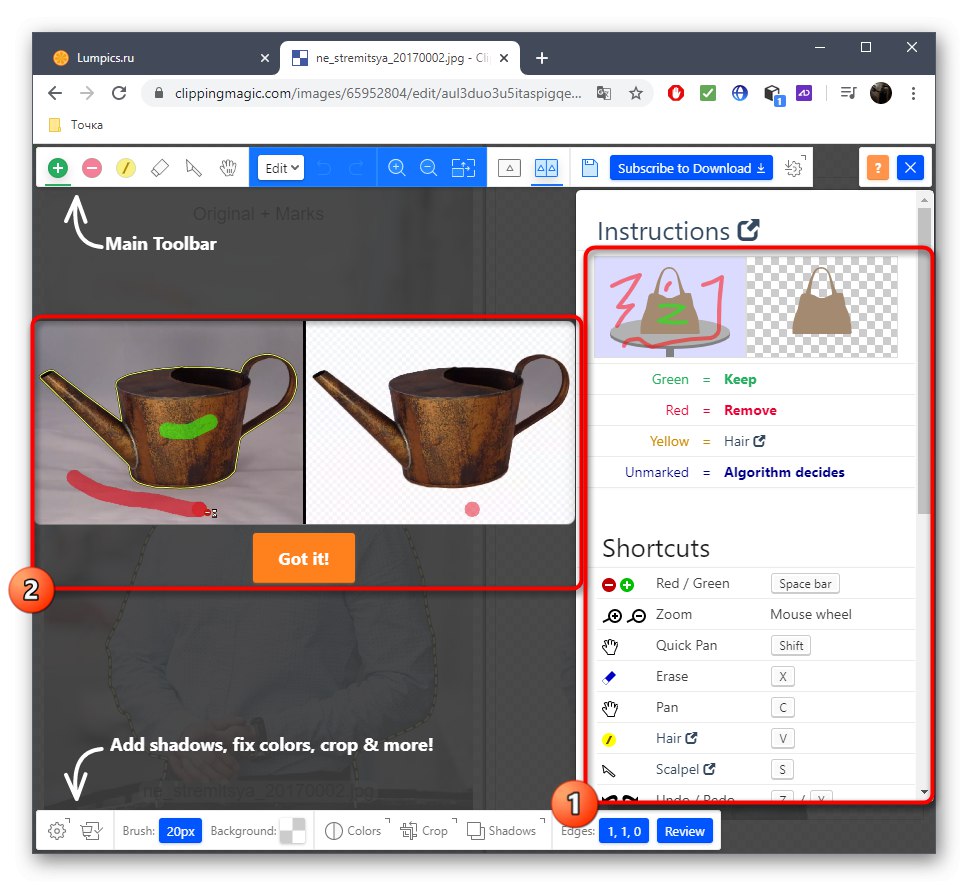
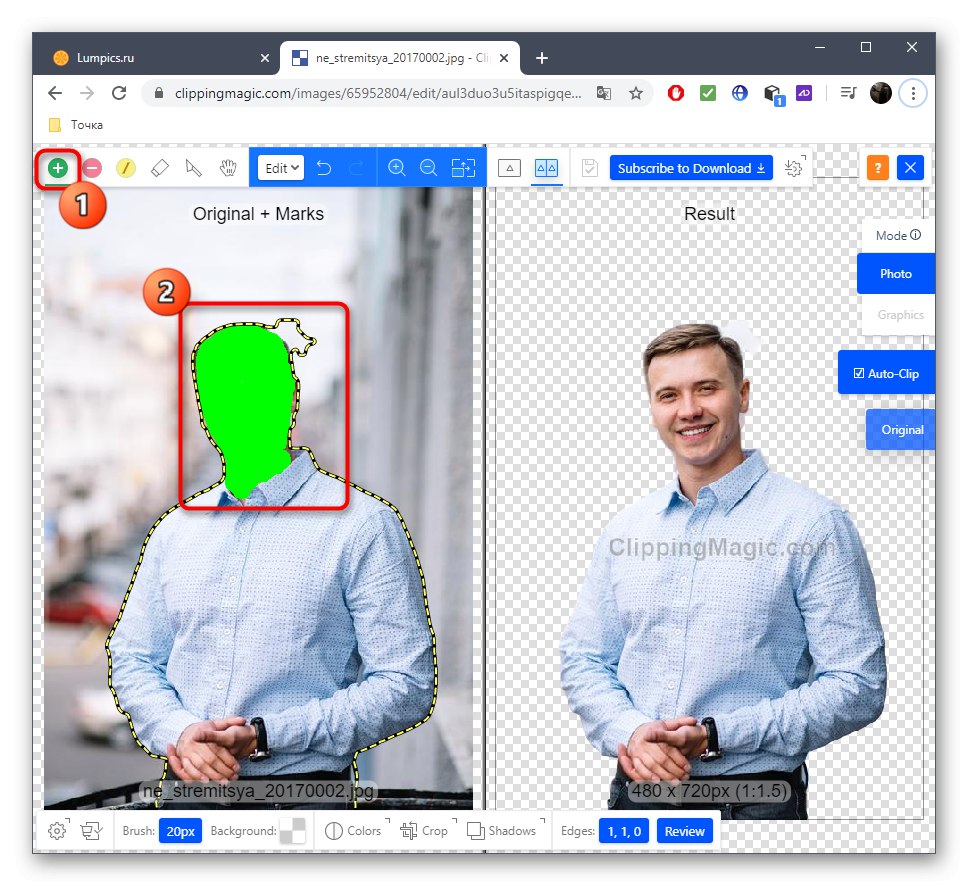
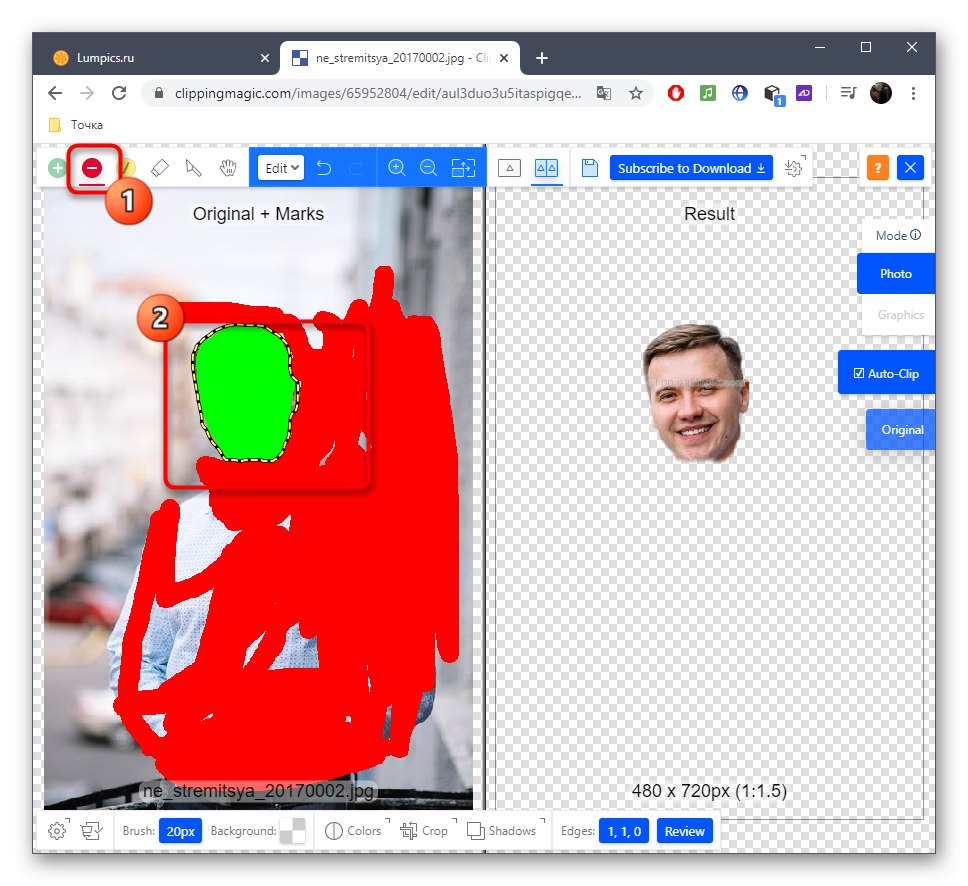
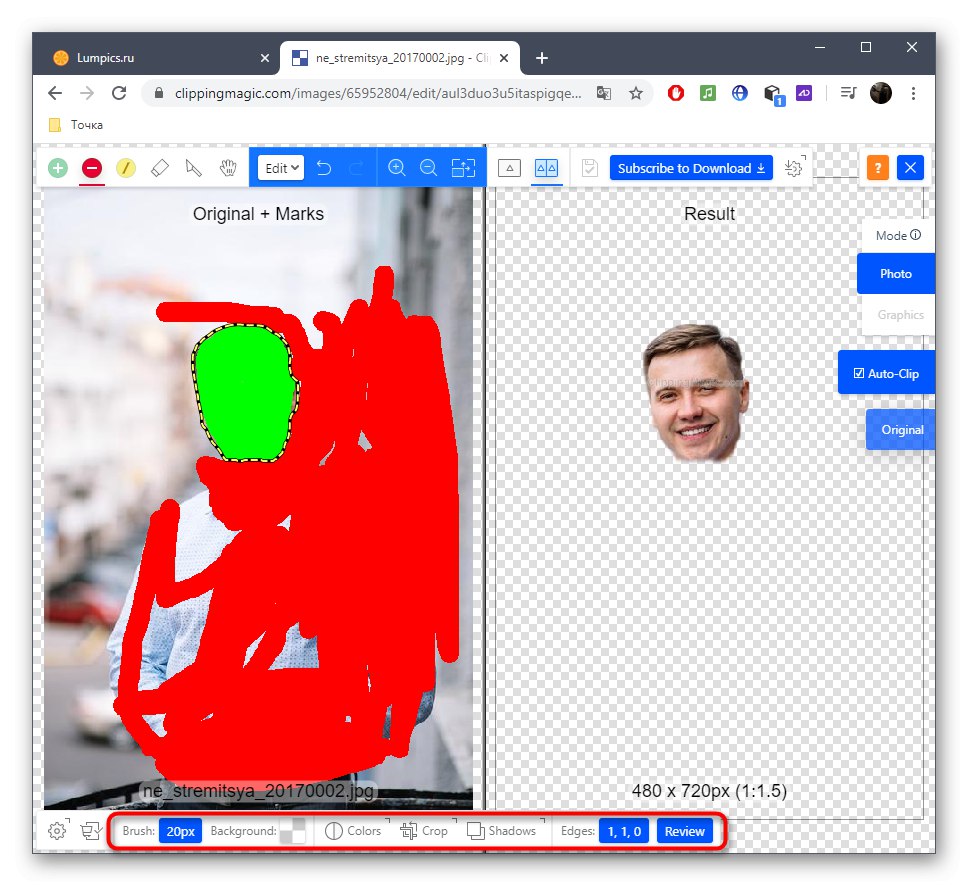
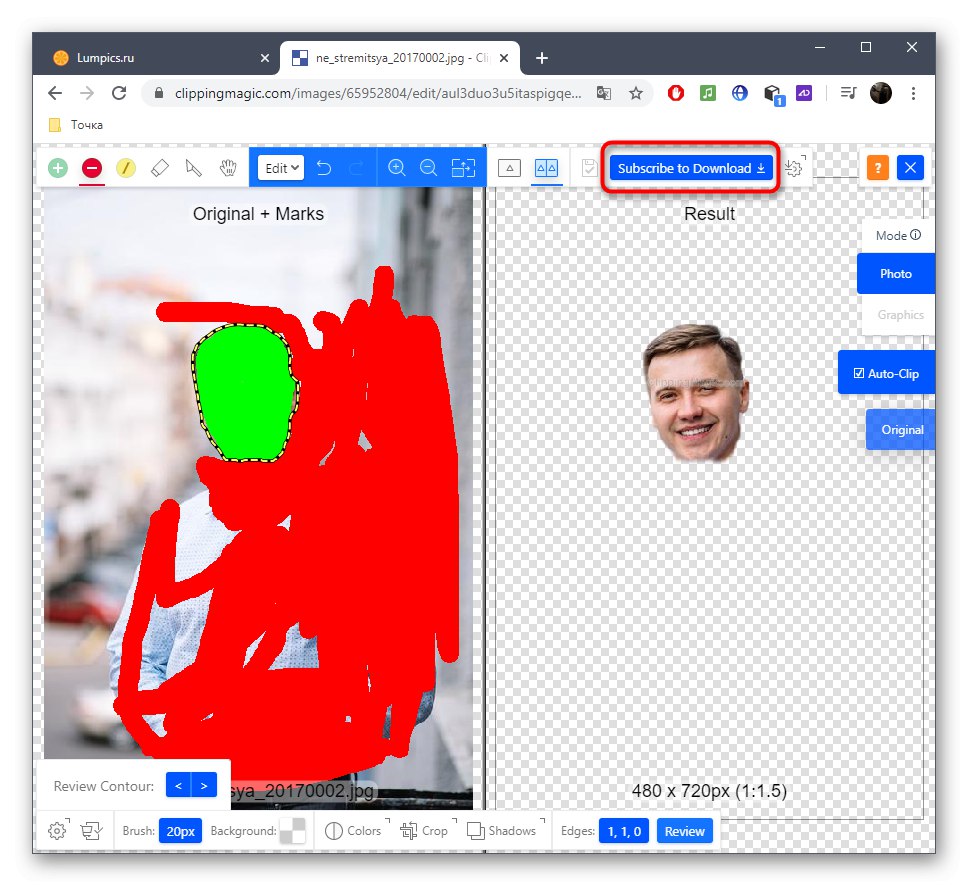
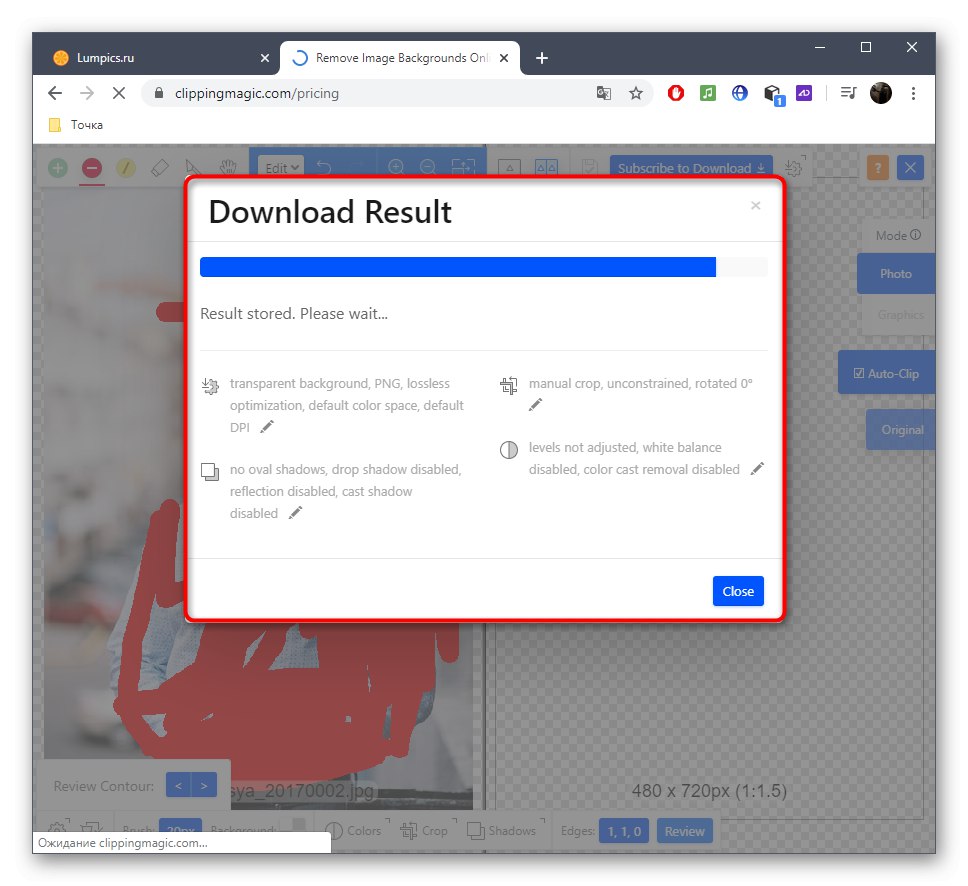
3. метод: ПИКСЛР
На крају, хајде да разговарамо о бесплатном уређивачу графике на мрежи. Принцип обрезивања лица кроз ПИКСЛР разликује се од упутстава која сте раније видели, па хајде да детаљније погледамо ову операцију.
- Идите на горњу везу и кликните на страницу ПИКСЛР „Напредни ПИКСЛР Е“.
- Сада морате створити нови пројекат кликом ОТВОРЕНА СЛИКА.
- ИН "Екплорер" изаберите слику.
- Као алат за селекцију, радићемо са магнетним ласом.
- Почните да цртате тачкасту линију око подручја лица које желите да исечете.
- На крају, повежите ласо тачке и уверите се да сте све правилно изабрали.
- Помоћу Алата за премештање одвојите главу од слике.
- Ако желите да слику сачувате одвојено, користите остале сервисне алате да бисте довршили уређивање.
- После кроз мени „Датотека“ кликни "Сачувати" или за ово користите стандардну тастерску пречицу Цтрл + С..
- Одредите најбољи формат за чување, дајте датотеци име и преузмите је.
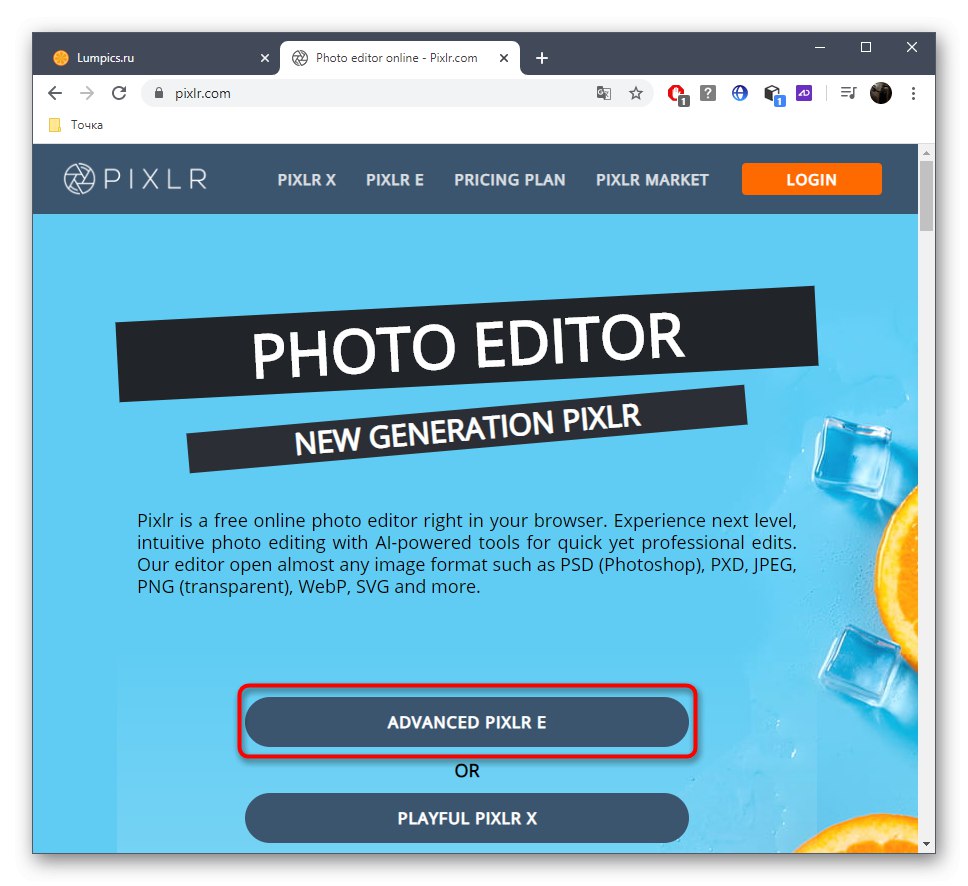
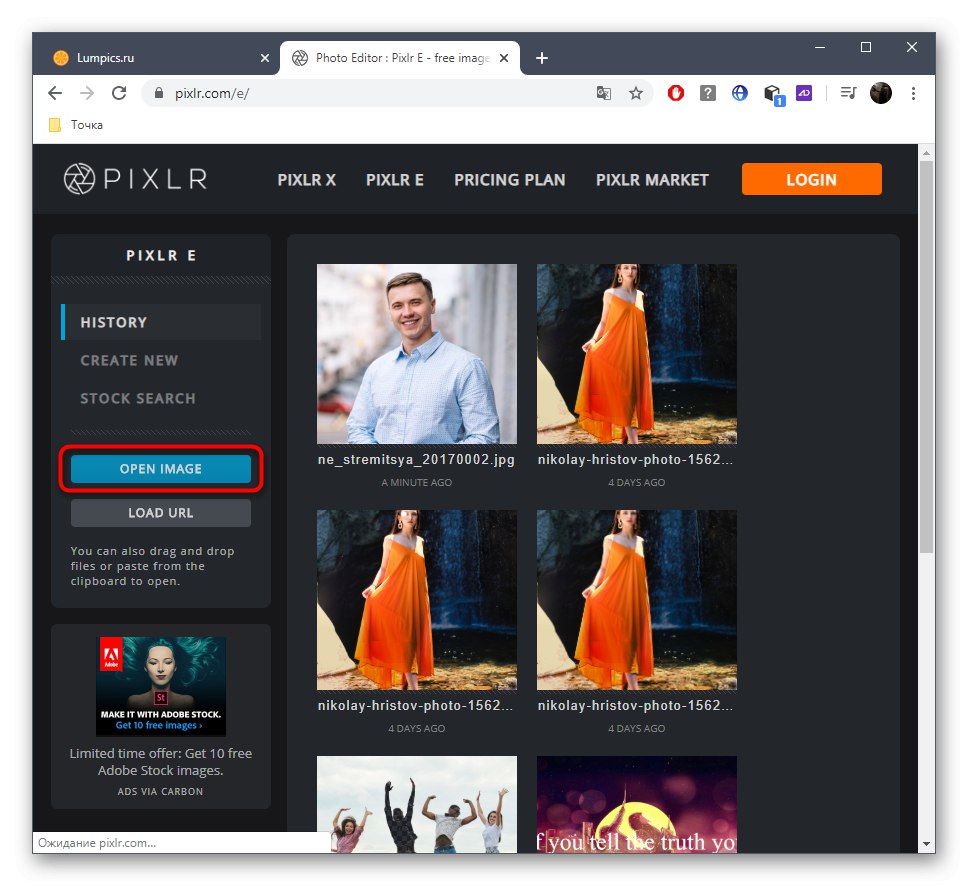
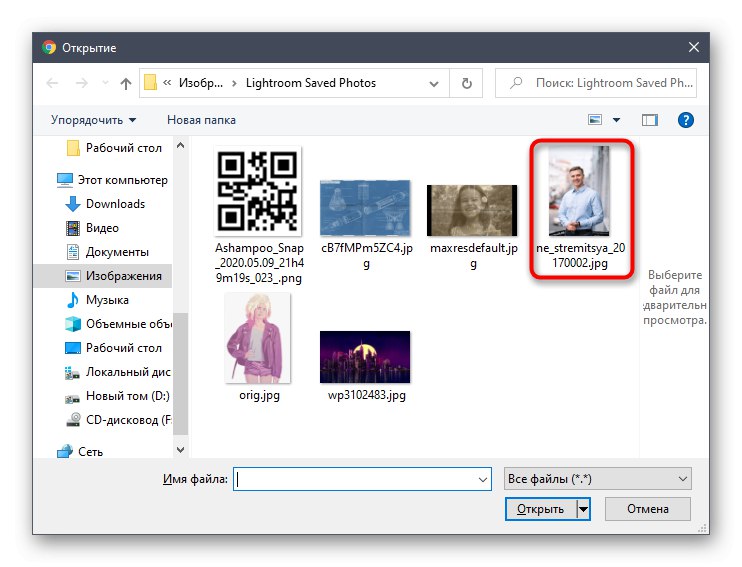
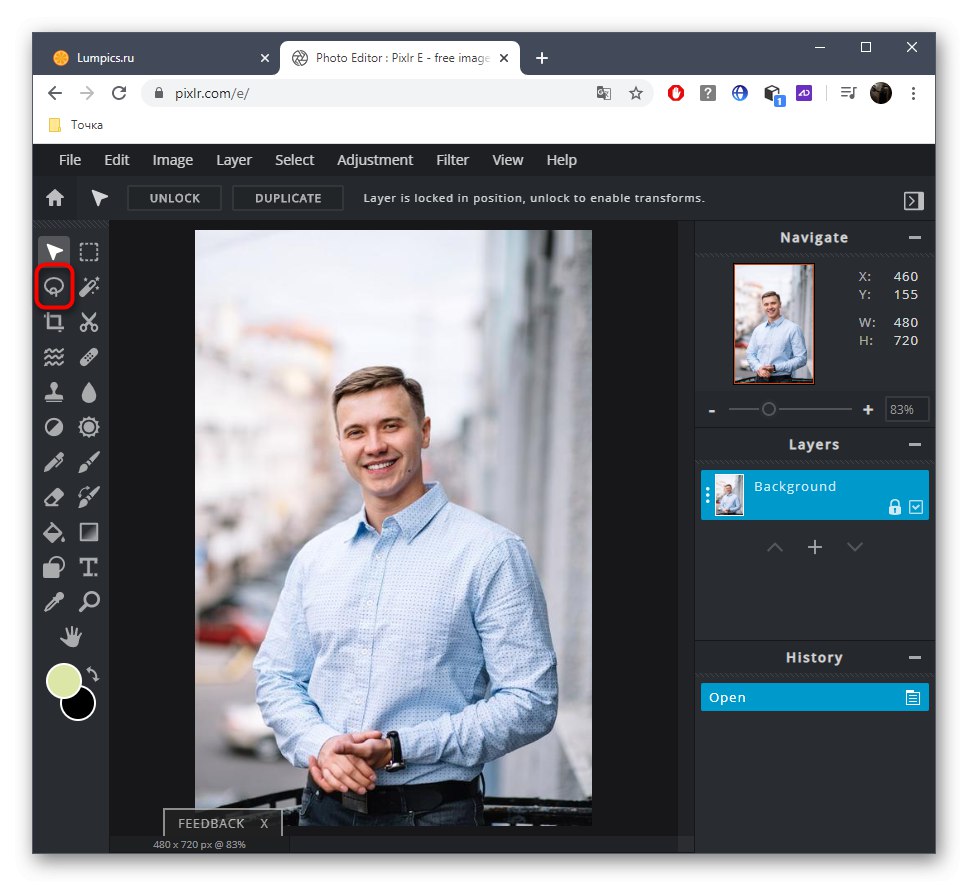
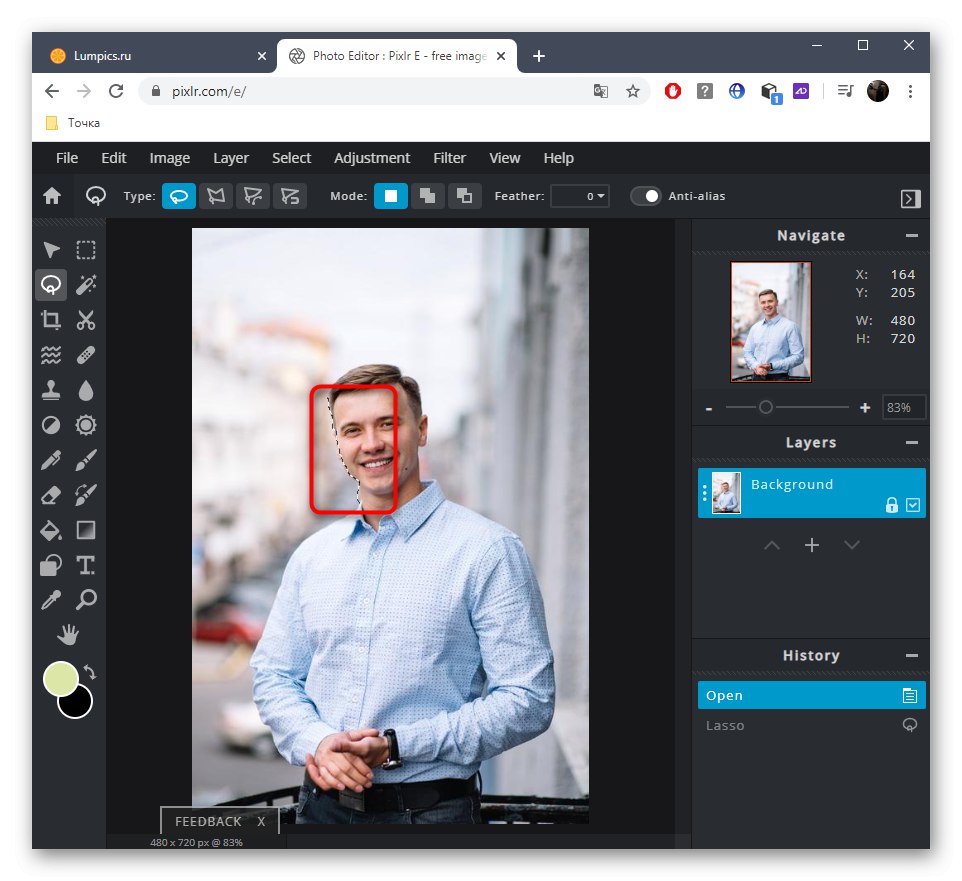
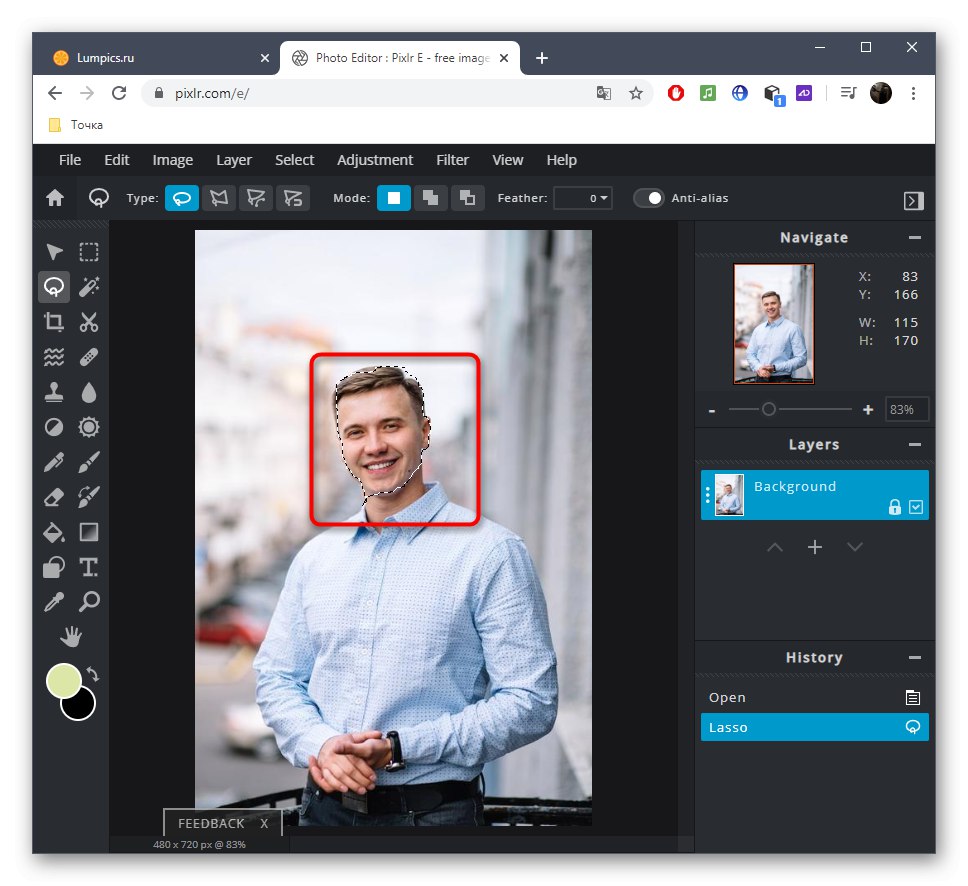
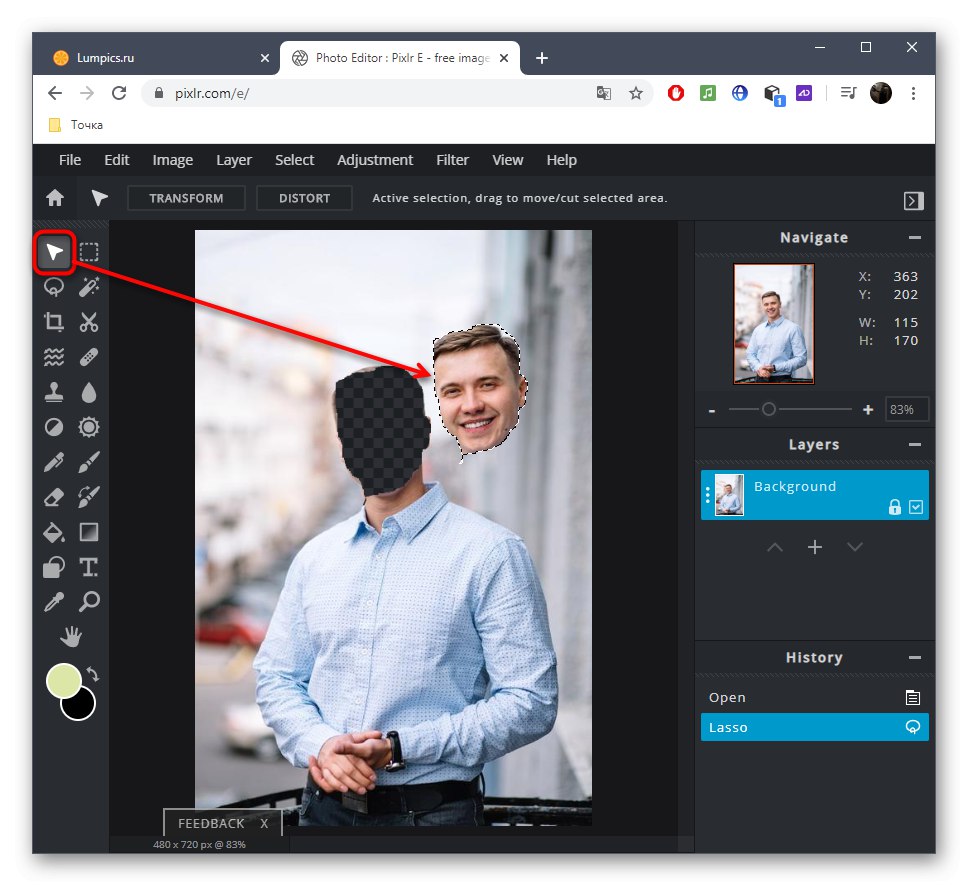
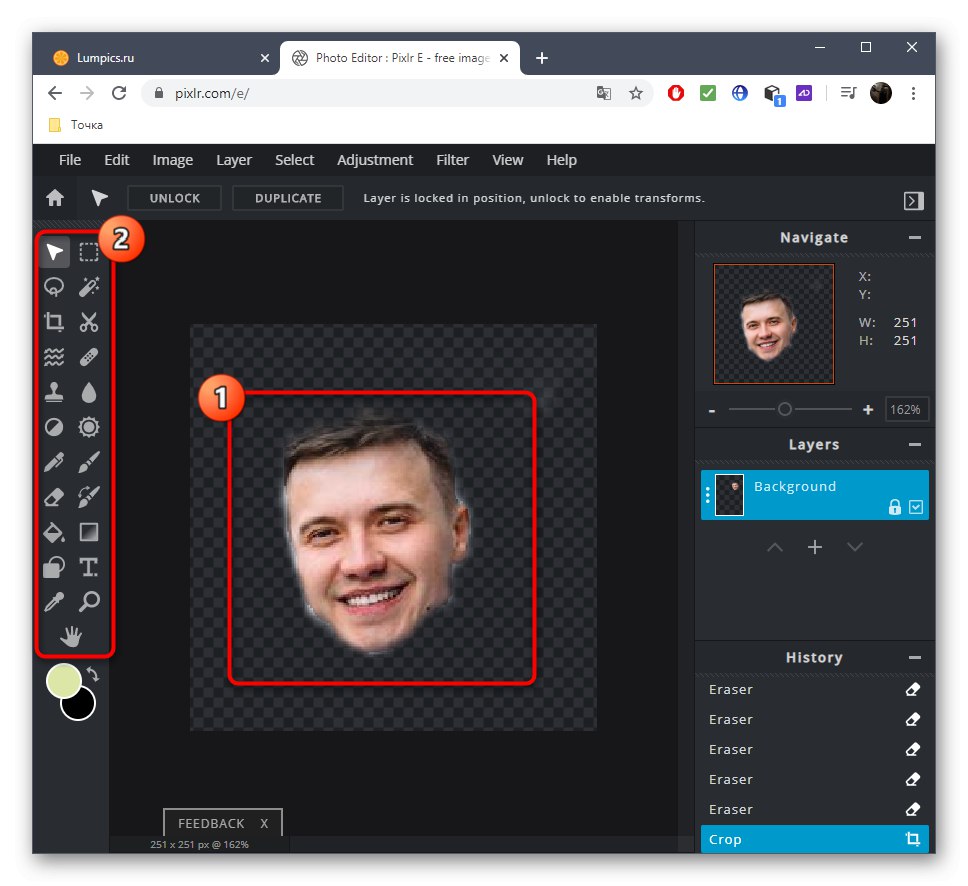
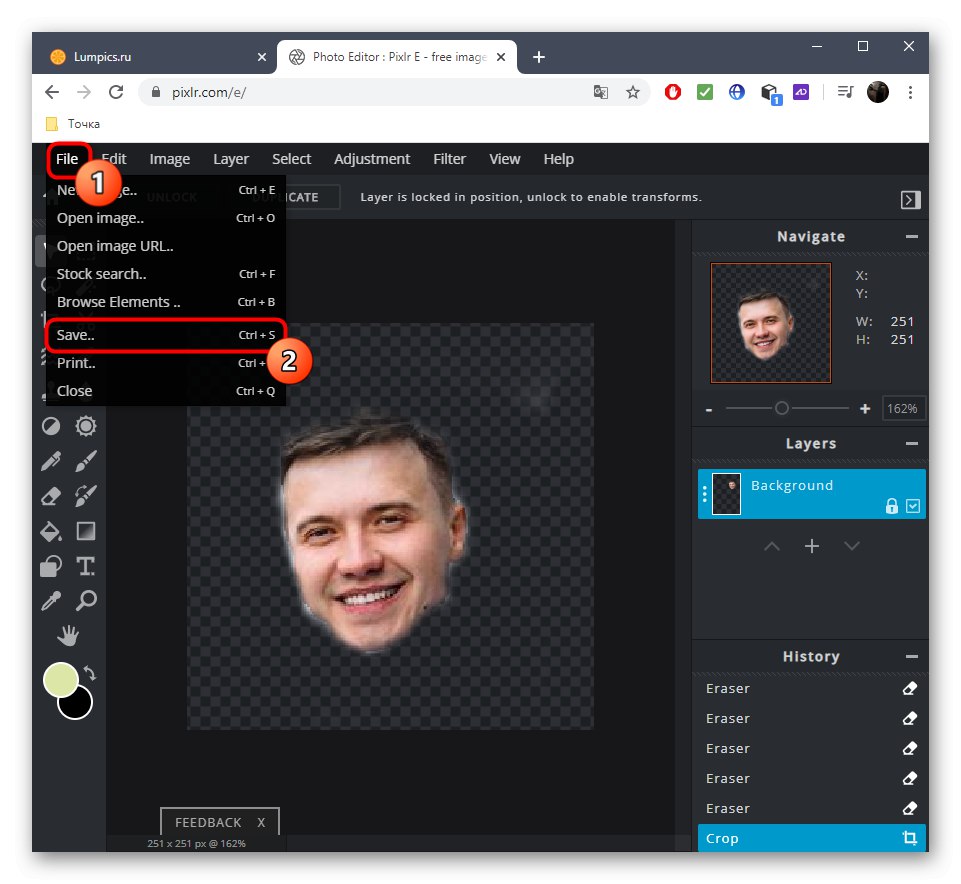
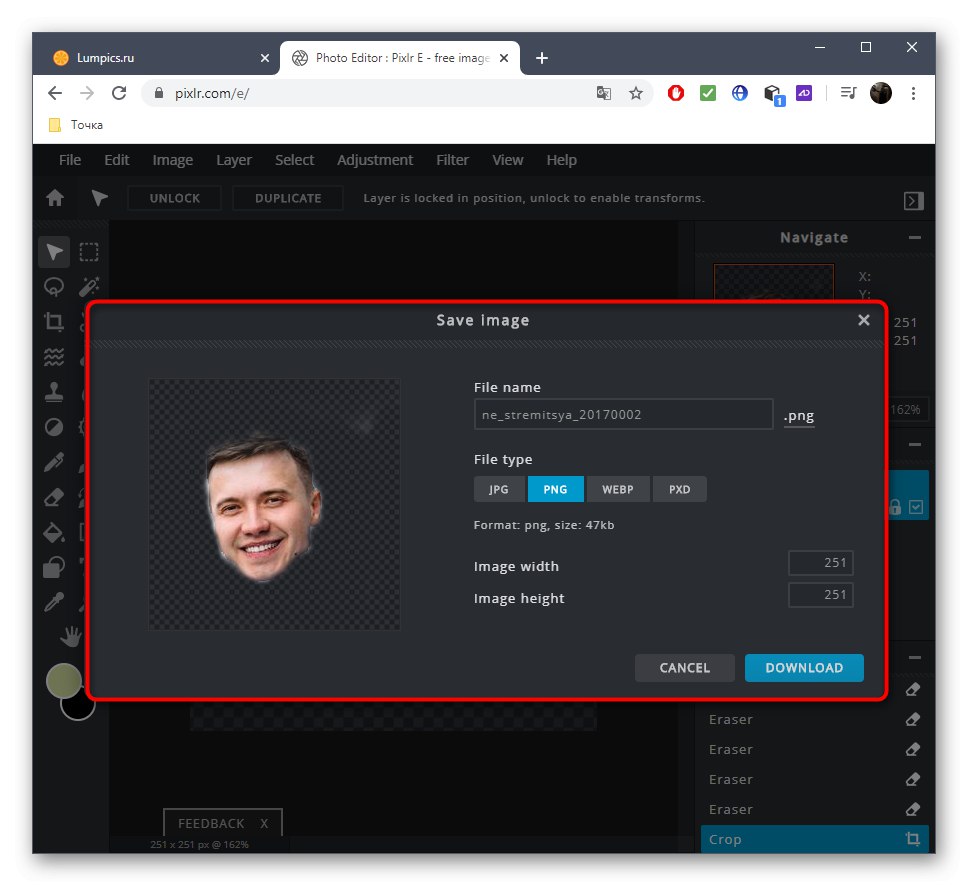
Ако желите да завршите обраду у ПИКСЛР, на пример, постављањем лица на другу фотографију и применом ефеката, отворите другу фотографију и користите стандардне алате.