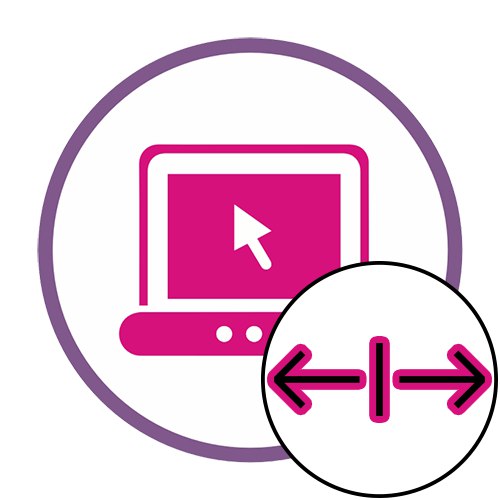Метод 1: ИловеИМГ
Интернет услуга под називом ИловеИМГ може истовремено да мења величину више слика одједном, ако је потребно. Ово ће омогућити серијску обраду што је брже и удобније могуће.
Идите на мрежни сервис ИловеИМГ
- Пратите везу да бисте отворили главне ИловеИМГ странице, где кликните на „Изаберите слике“.
- Након отварања прозора "Екплорер" тамо наћи потребну слику за промену или одабир свих објеката одједном.
- У било ком тренутку можете додати још слика кликом на дугме плус, а њихов број се броји на левој страни екрана.
- Изаберите једну од опција за мерне јединице и уклоните ознаку из поља Одржавајте однос ширине и висине.
- Поставите нову ширину и по потреби промените висину фотографије.
- притисните на „Промени величину слика“ да започне овај процес.
- Обрада ће трајати највише неколико секунди, након чега ће се појавити дугме. Преузмите компримоване слике... Кликните на њу и сачекајте крај поступка.
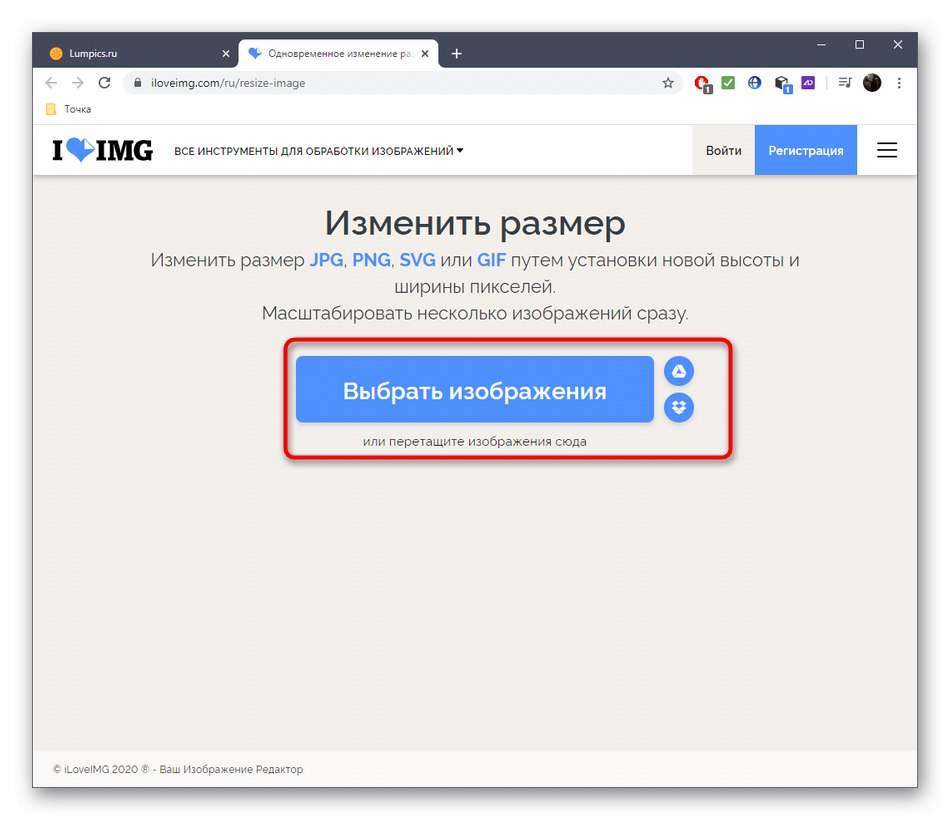
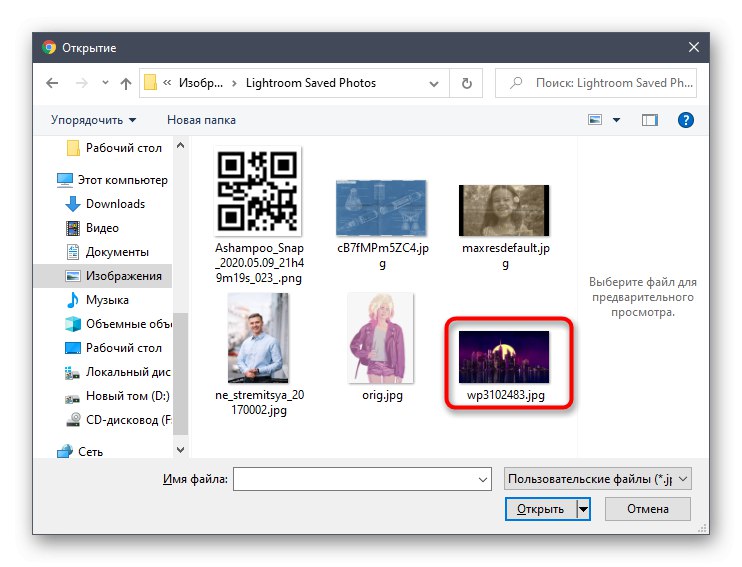
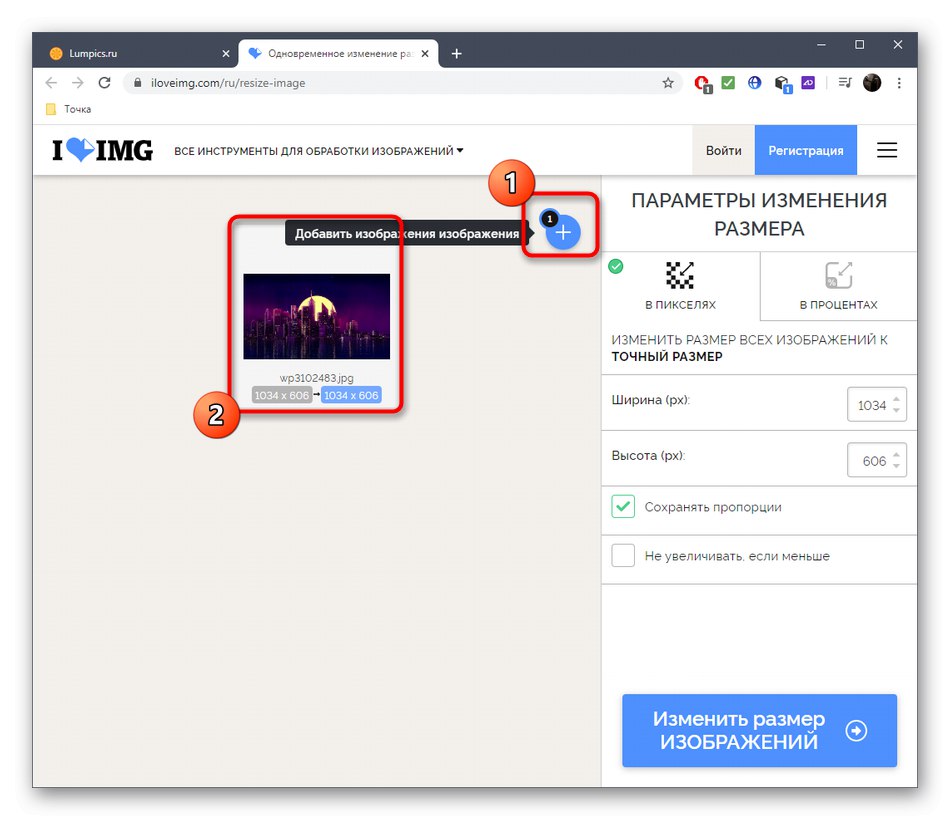

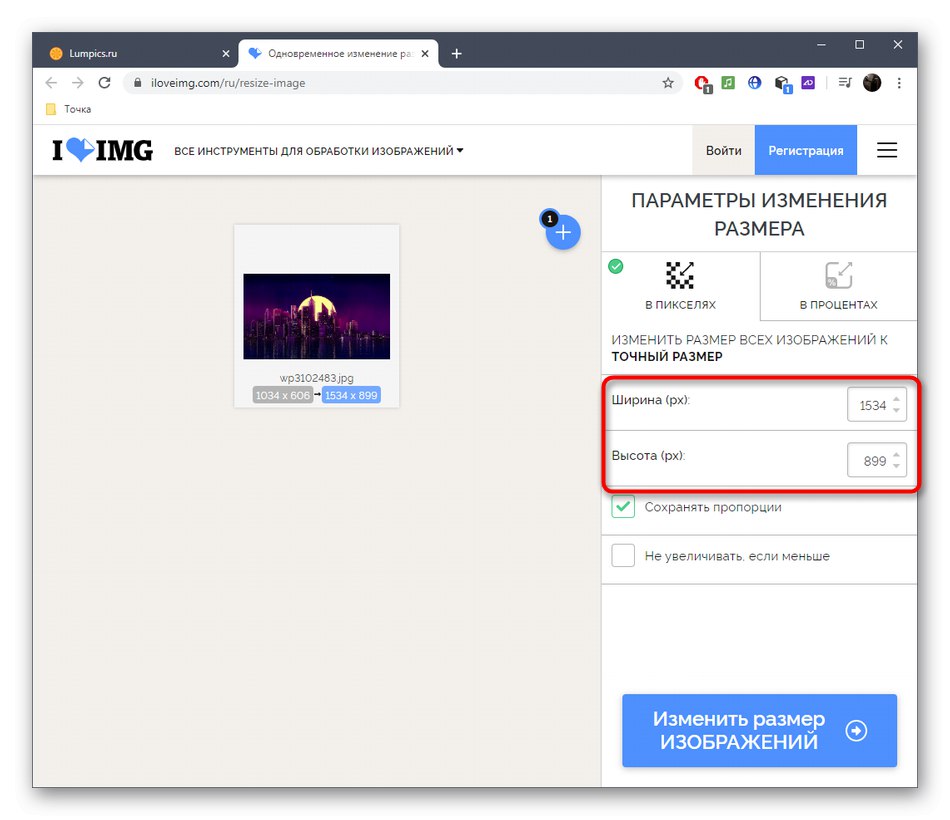
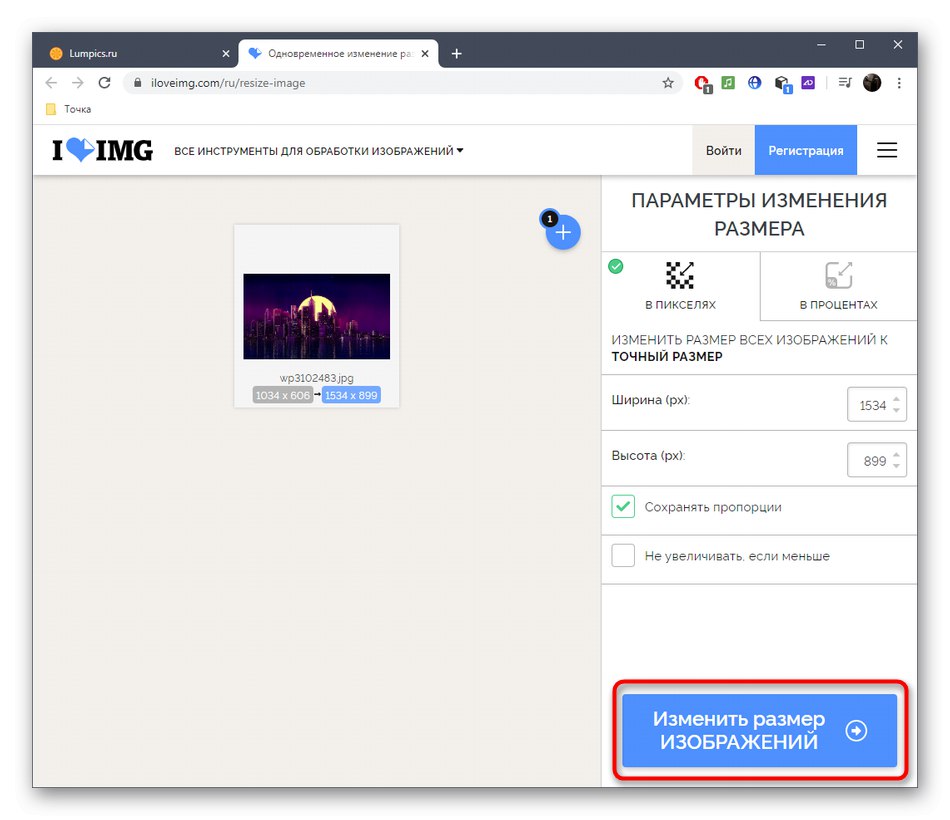
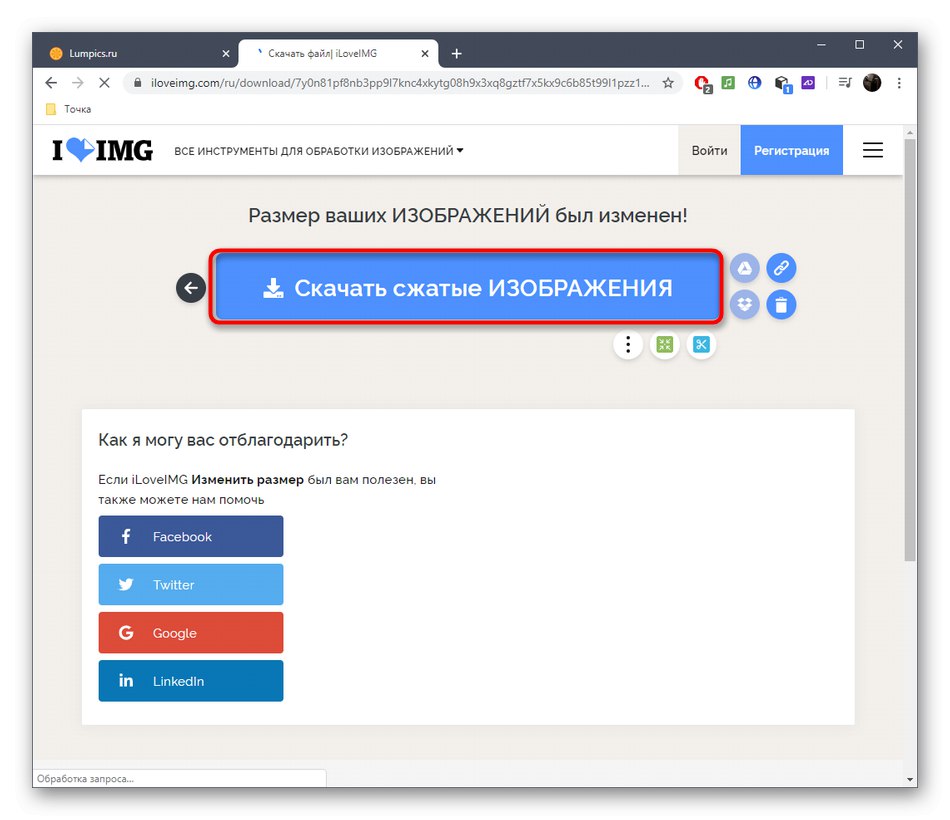
Метод 2: ИМГ2ГО
Веб услуга ИМГ2ГО функционише приближно на исти начин као и претходна, па вам можемо саветовати да је користите као аналогну ако вам претходно решење из неког разлога није одговарало.
- Кликните на горњу везу да бисте отворили ИМГ2ГО веб локацију, преко које можете отпремати слике „Изаберите датотеку“ или их превуците до избора.
- На отварању "Екплорер" тамо потражите циљане слике.
- Сачекајте да се слике пребаце на сервер.
- Поставите одговарајући циљни формат, одредите нову ширину и, ако је потребно, висину слике, такође можете одабрати број тачака по инчу.
- Кликните "Да почне" да започне процес обраде фотографија.
- Када се дугме појави "Преузимање" преузмите сваку датотеку појединачно или у ЗИП архиви.
- Сачекајте да се преузимање заврши и отворите снимак за преглед. Уверите се да се протеже тачно онако како ви желите.
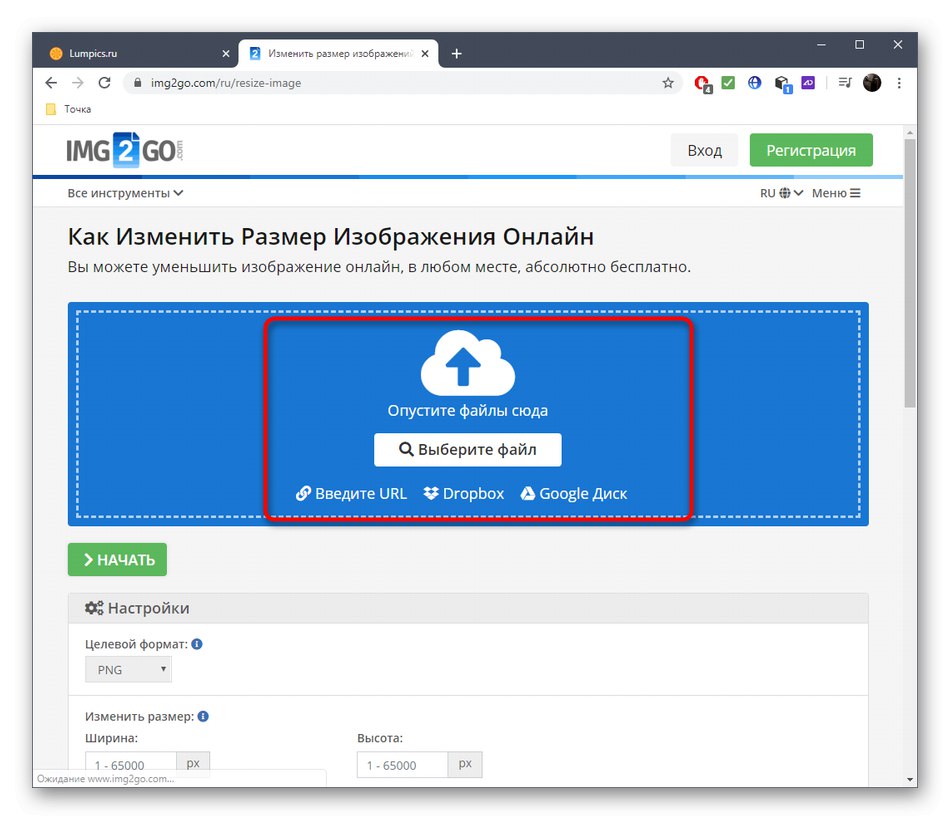
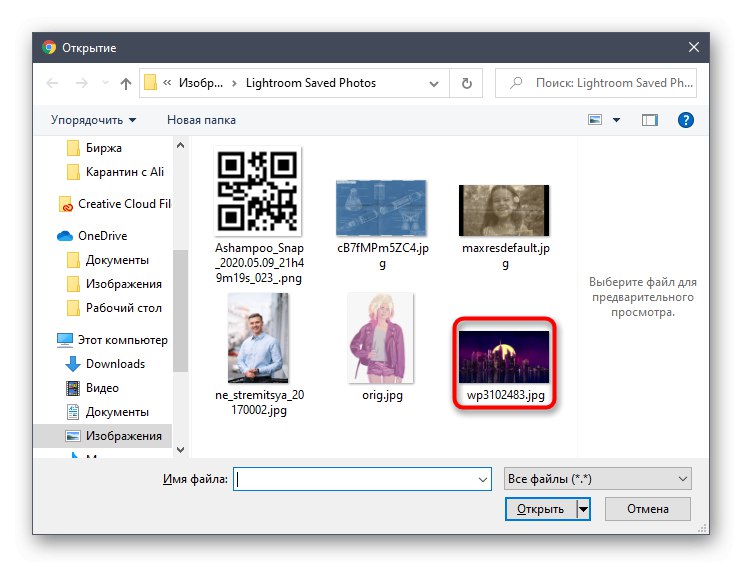
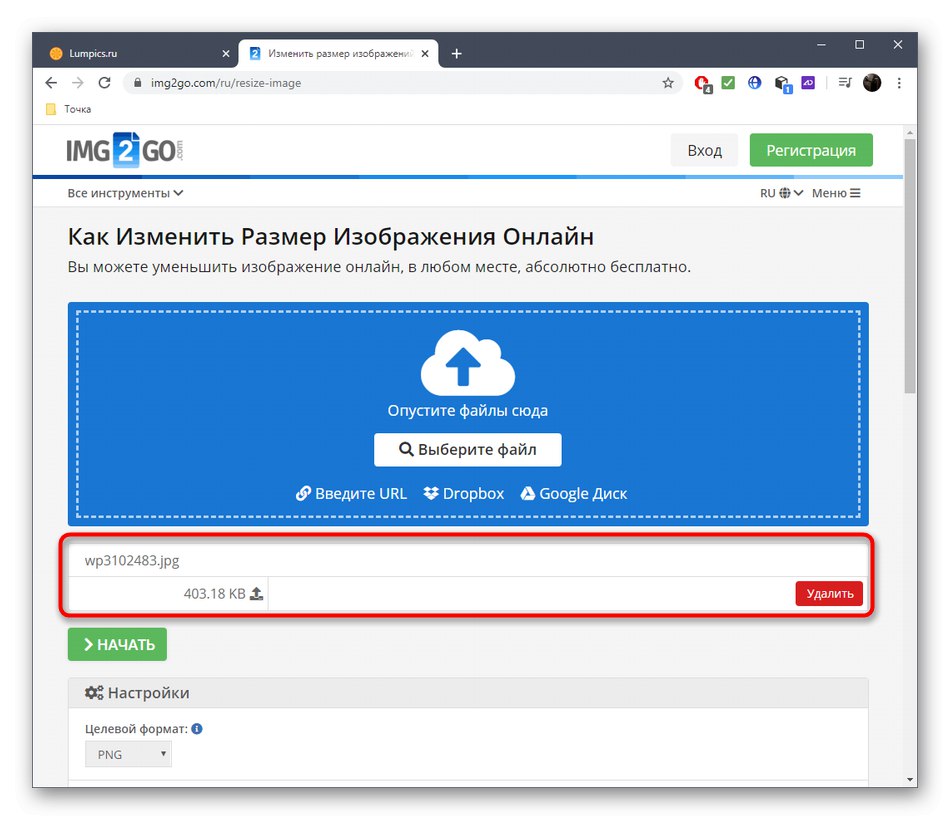
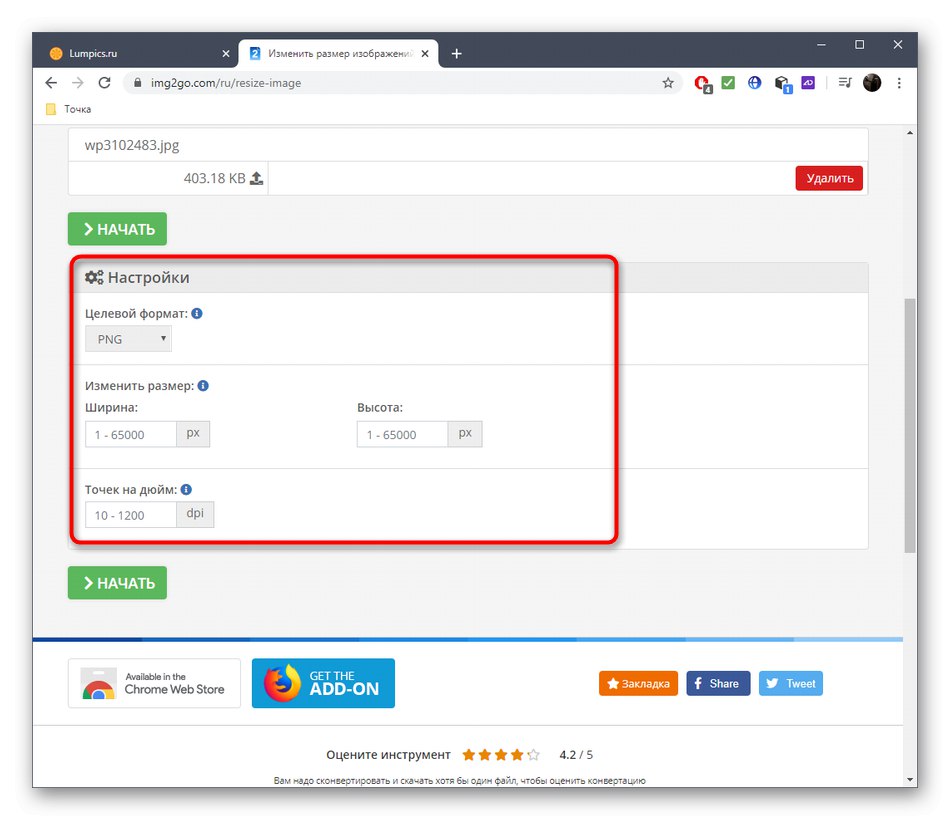
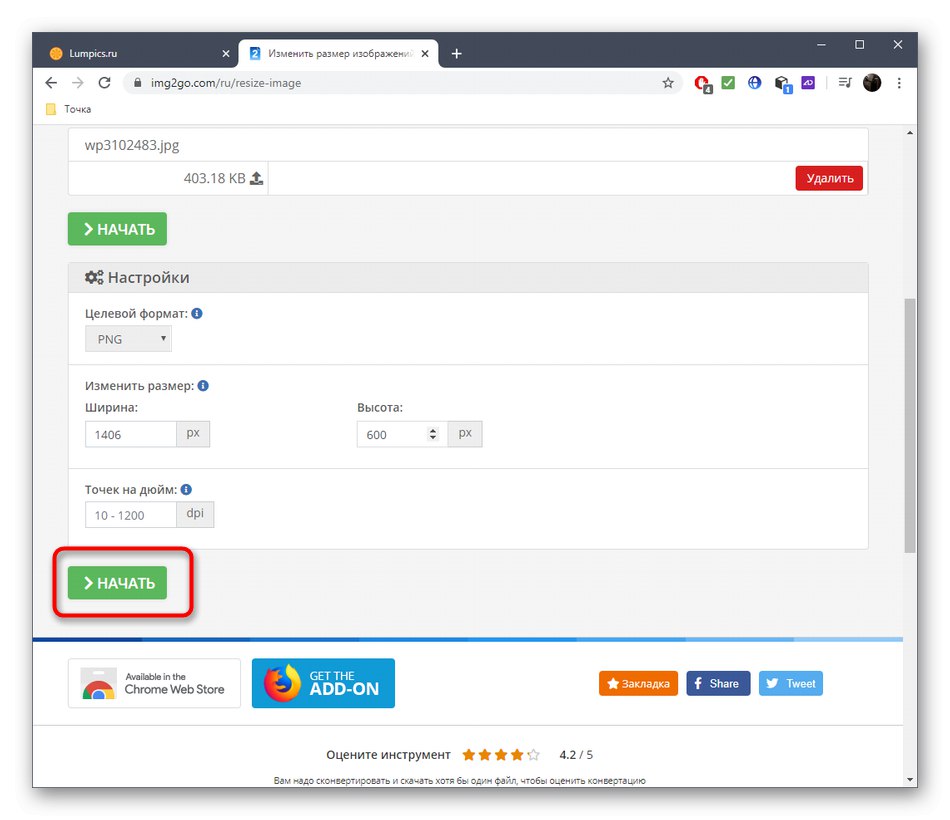
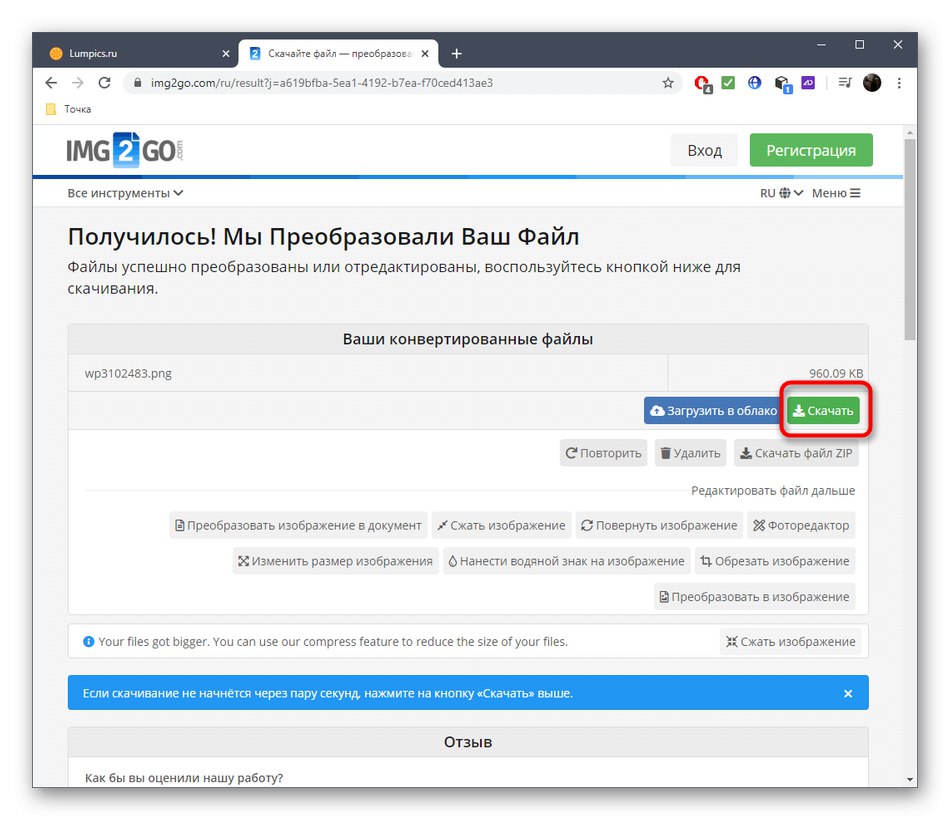
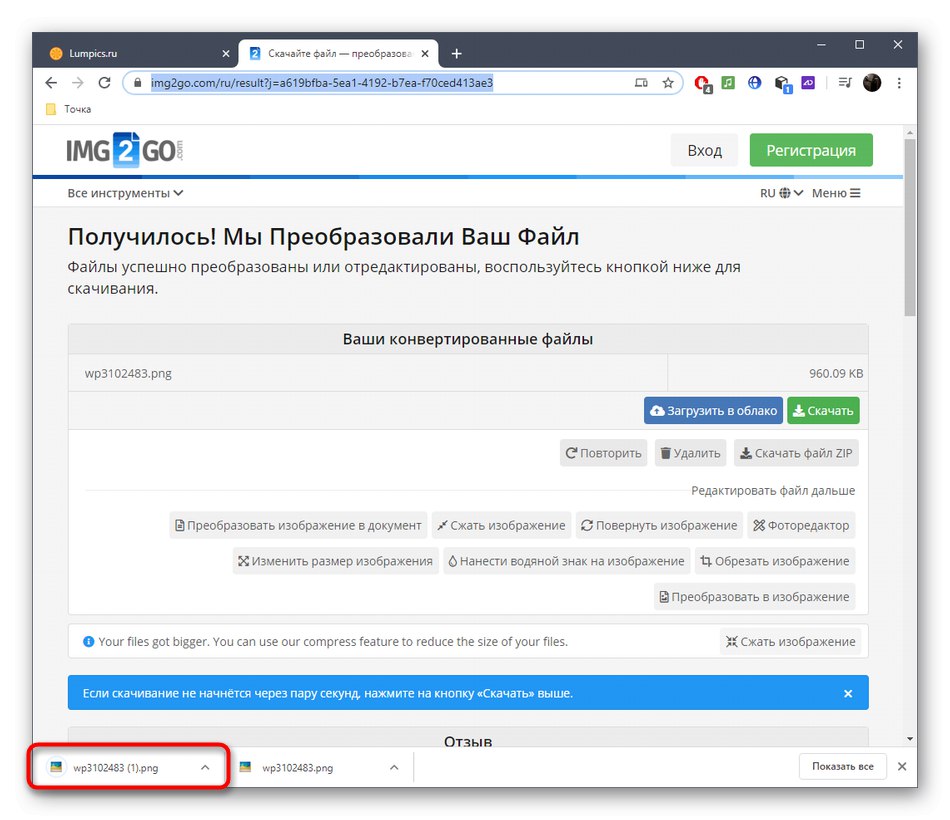
3. метод: БеФунки
БеФунки се у основи разликује од две претходно описане мрежне услуге по томе што је то пуноправни графички уређивач који садржи огроман број различитих могућности. Његова функционалност није ограничена на једноставно истезање слике, већ омогућава њену потпуну обраду.
Идите на услугу БеФунки на мрежи
- На почетној страници БеФунки-а кликните на "Почети".
- Након приказивања обрасца у којем се тражи одабир врсте пројекта, наведите „Уреди фотографију“.
- У падајућем менију „Отвори“ наћи опцију "Рачунар" или држите пречицу на тастатури Цтрл + О..
- Након што је снимак отпремљен, изаберите другу алатку "Уредити"налази се на левој табли и на листи која се појави пронађите ставку "Промените величину".
- Поставите нове параметре да бисте истегнули слику и потврдили промене.
- Уверите се да је промена извршена и сада је слика приказана како треба.
- Откријте "Сачувати" и изаберите "Рачунар" или уместо тога користите стандардни интервентни тастер Цтрл + С..
- Попуните образац да бисте сачували и започели пренос слике у локално складиште.
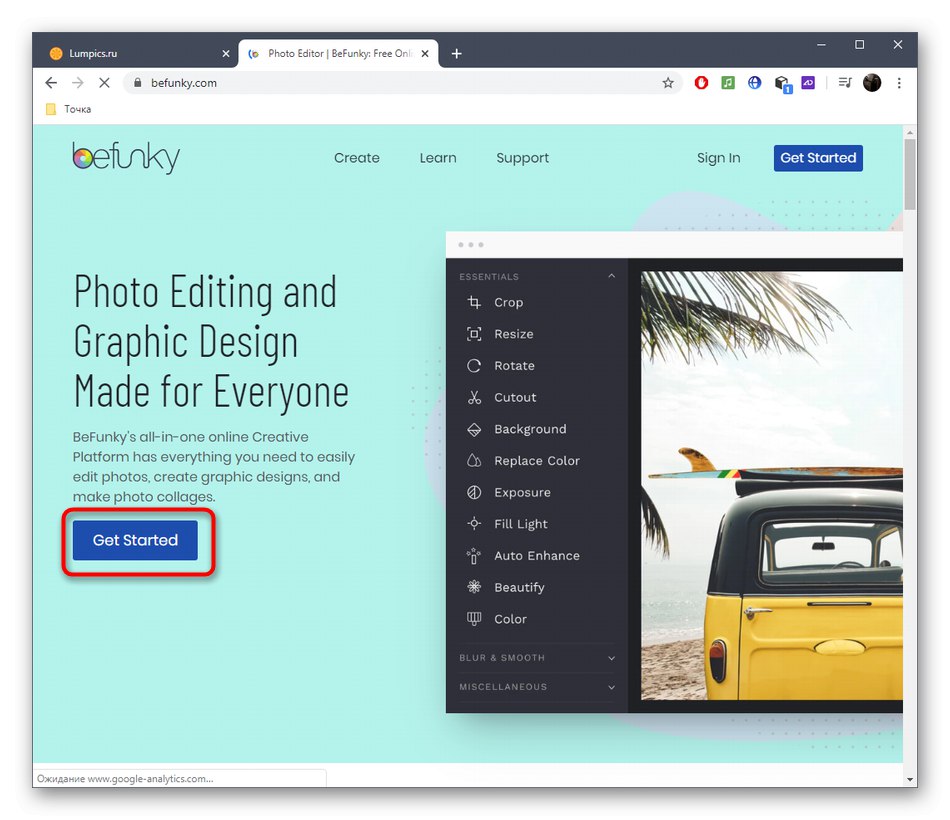
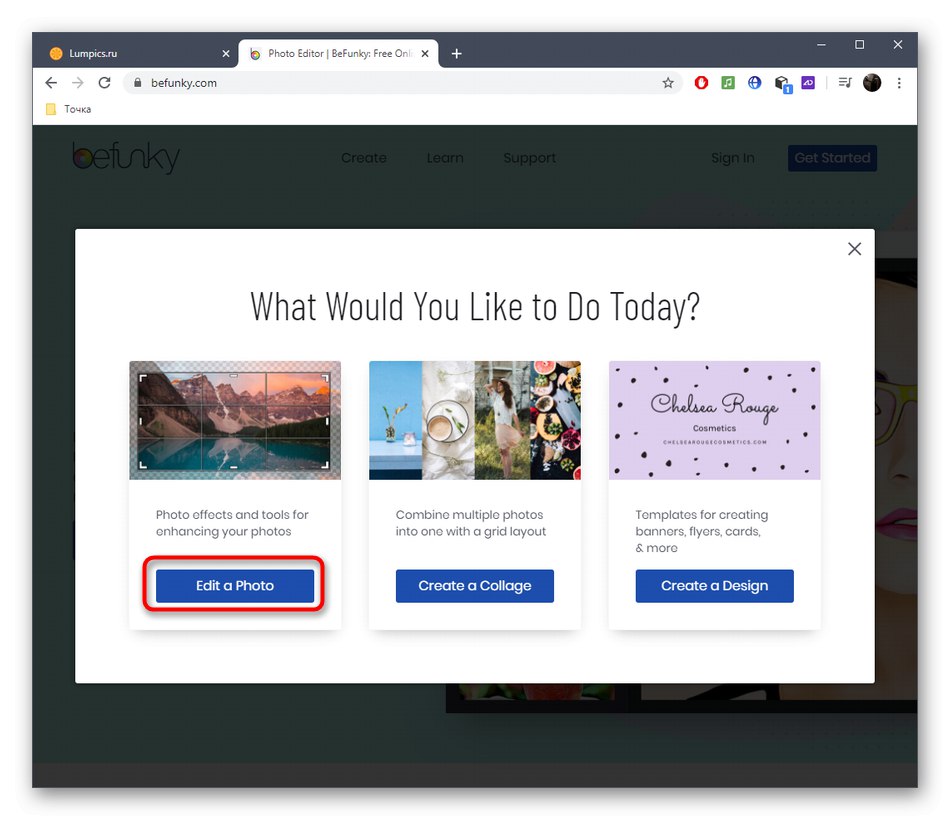
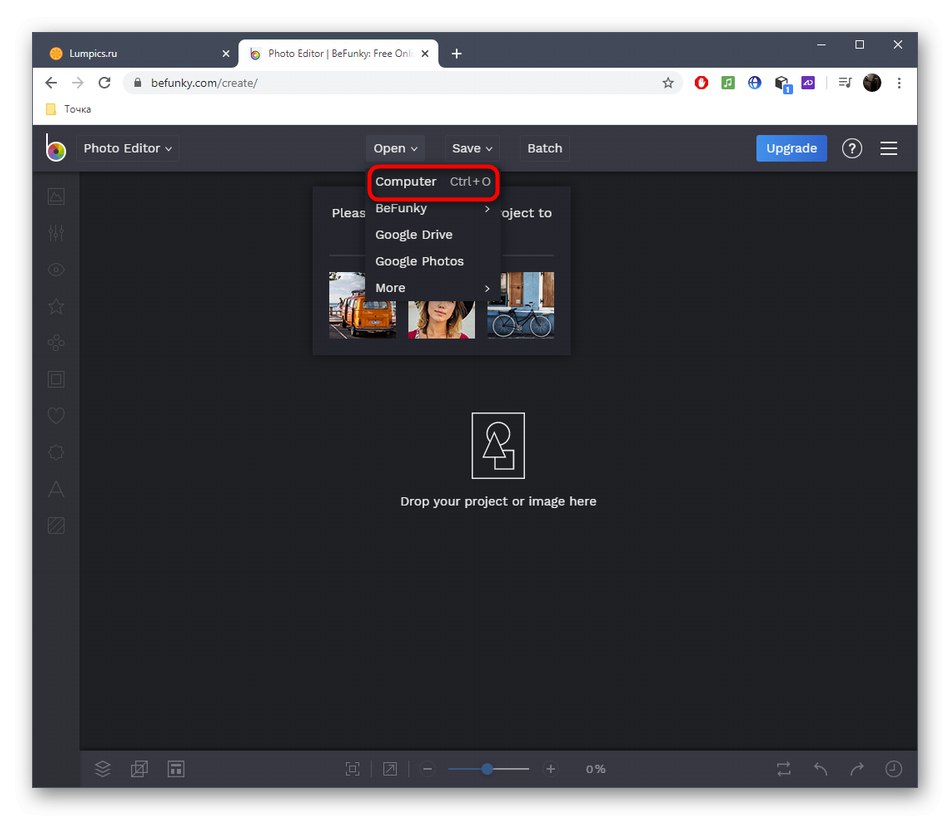
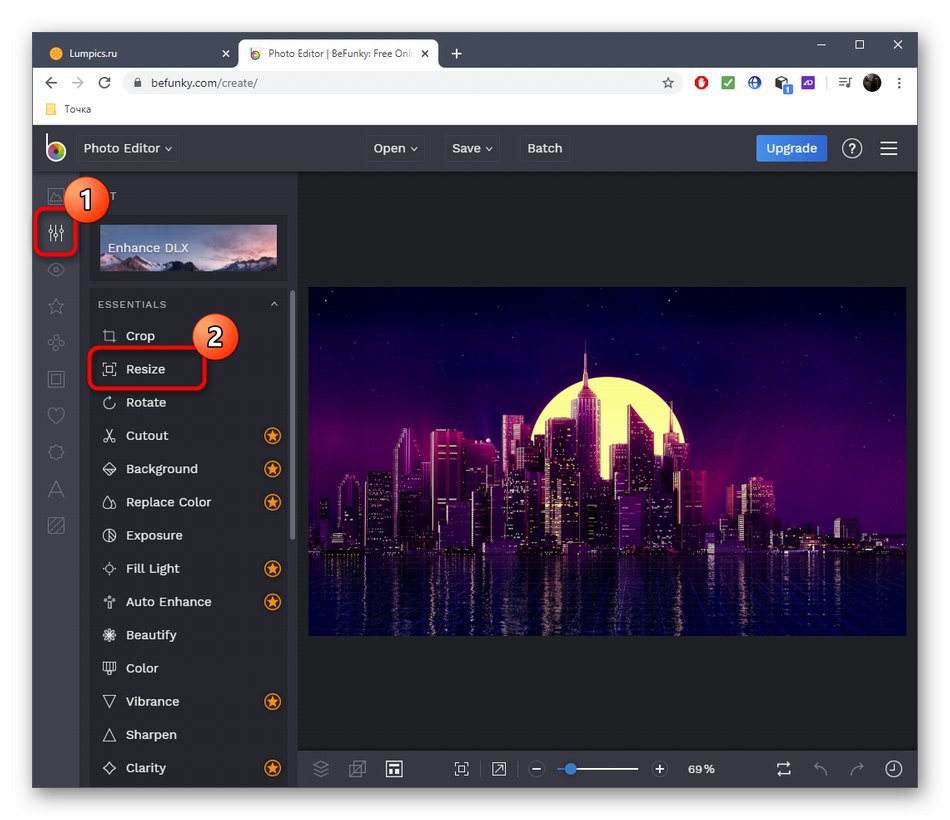
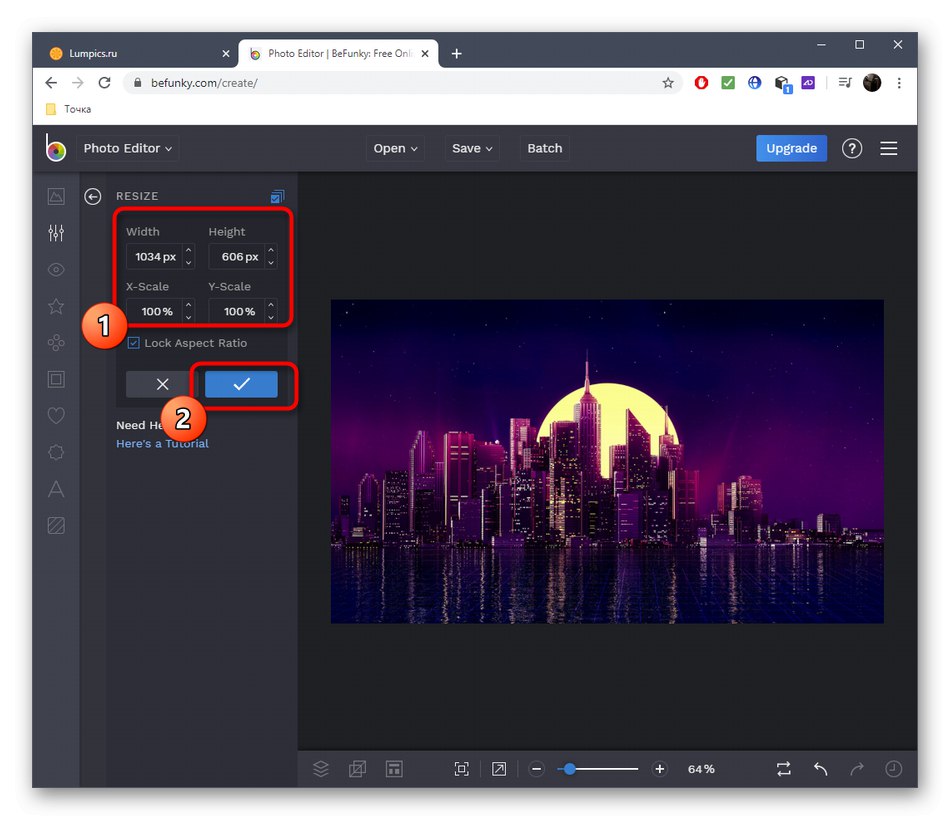
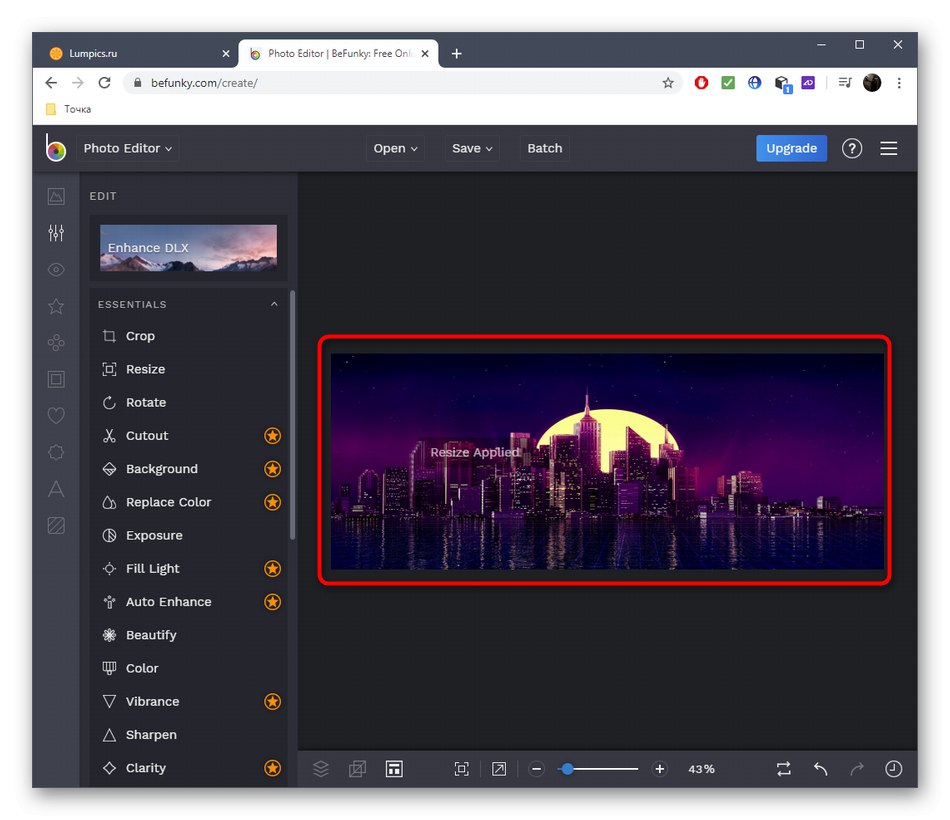
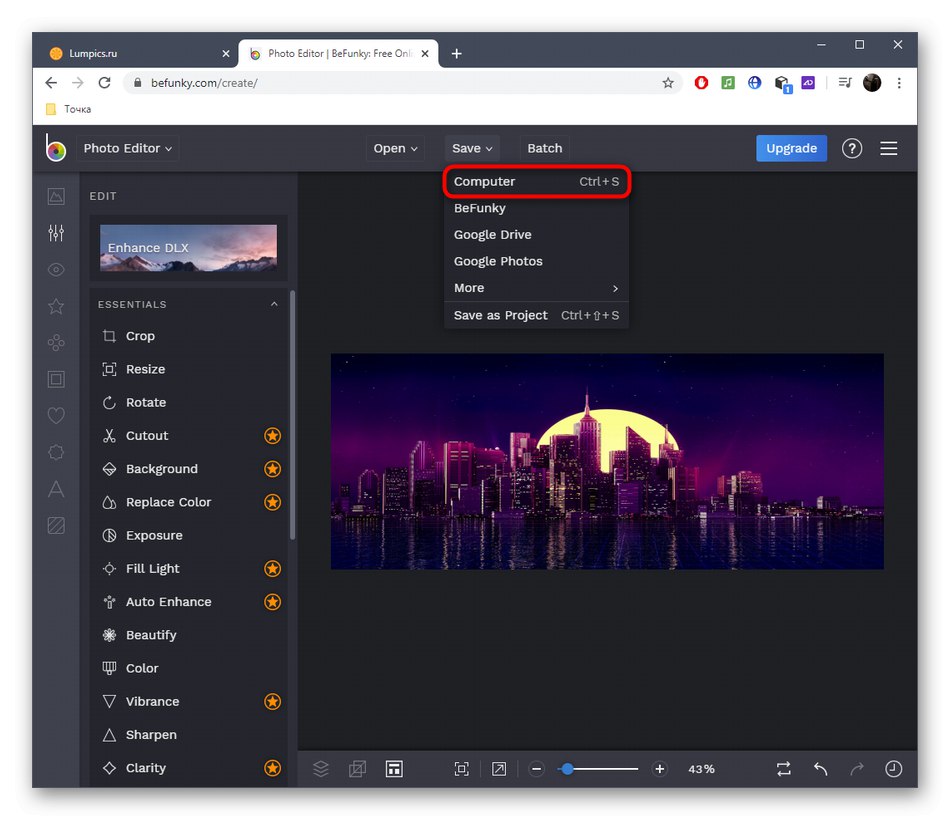
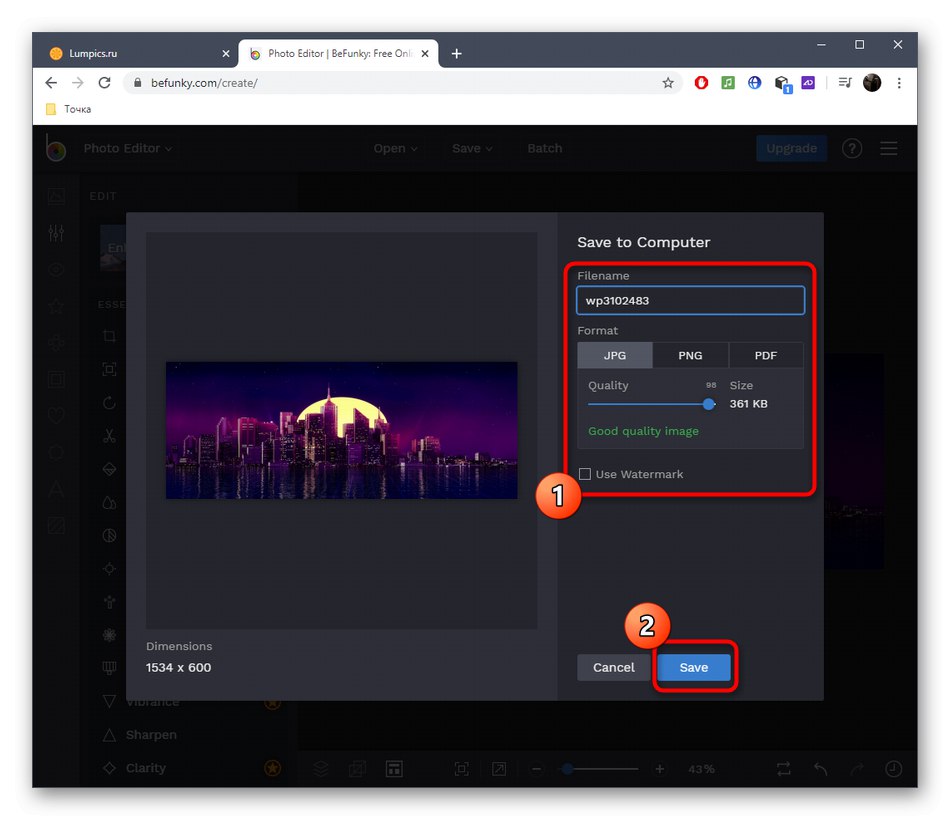
Ако се испостави да мрежне услуге нису погодне за развлачење слике, препоручујемо вам употребу популарног графичког уређивача као пуноправног софтвера. О овом начину скалирања прочитајте у чланку на доњој повезници.
Детаљније: Скалирајте слику у Пхотосхопу