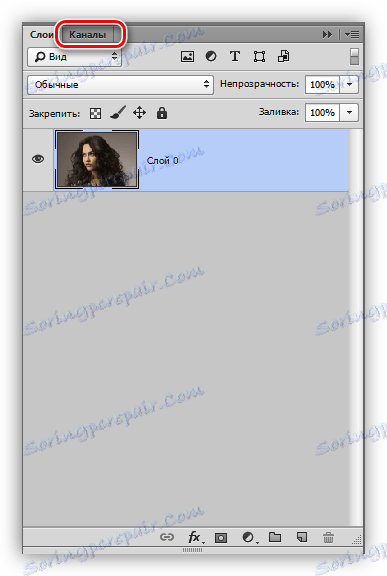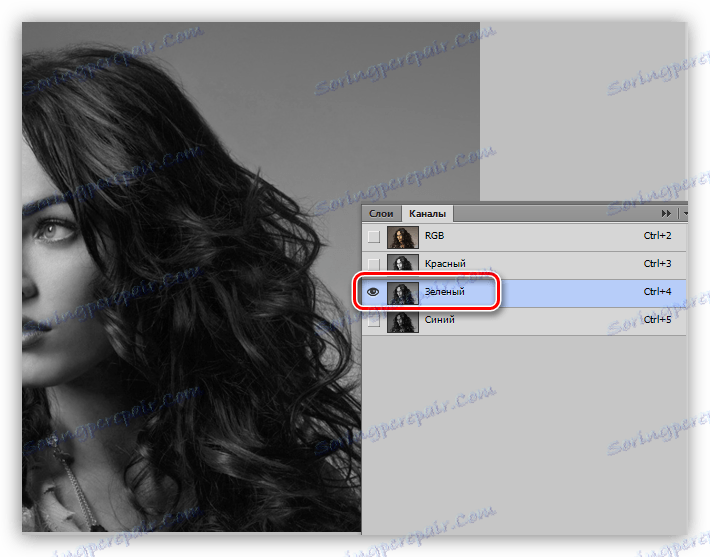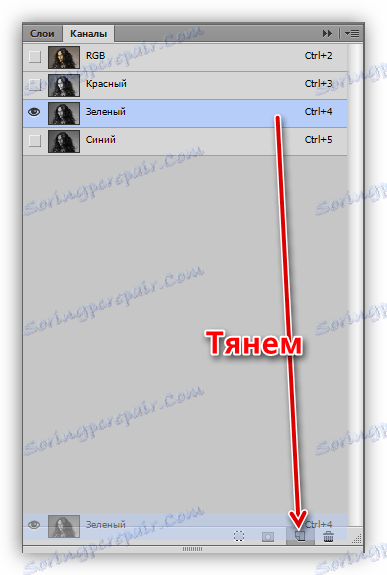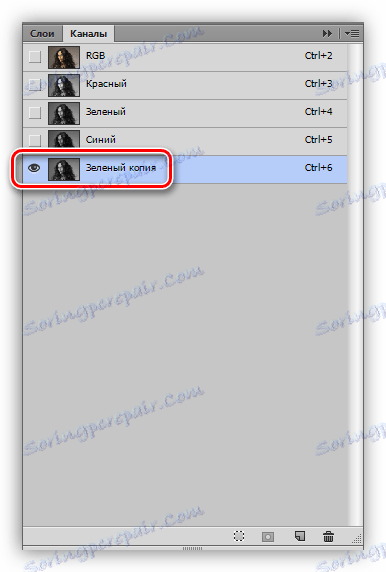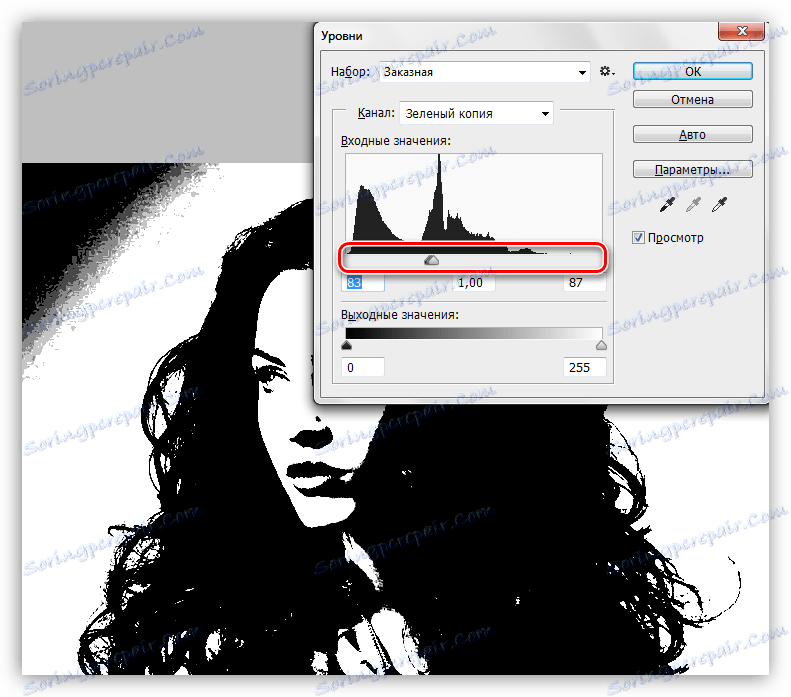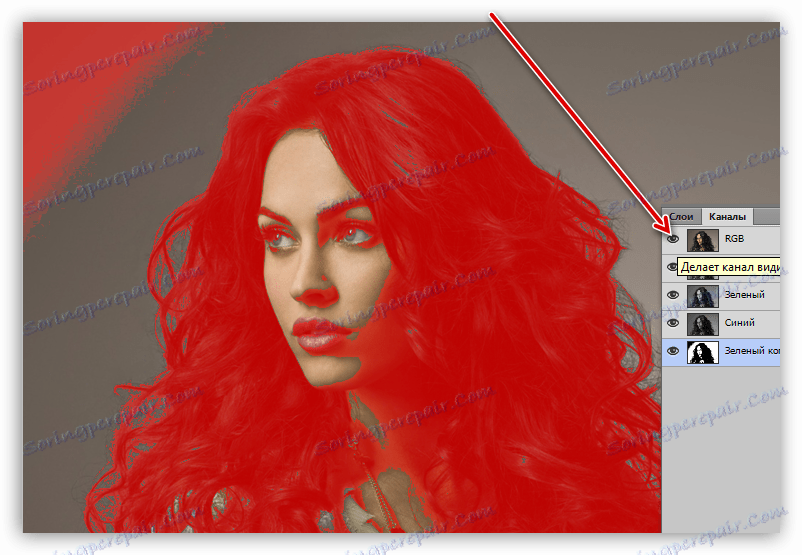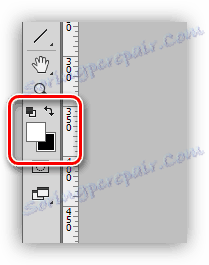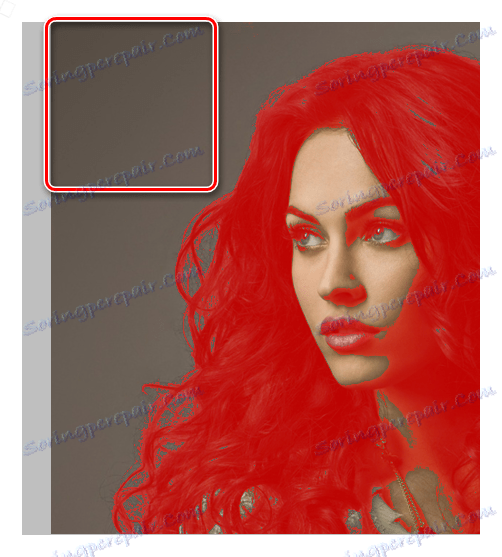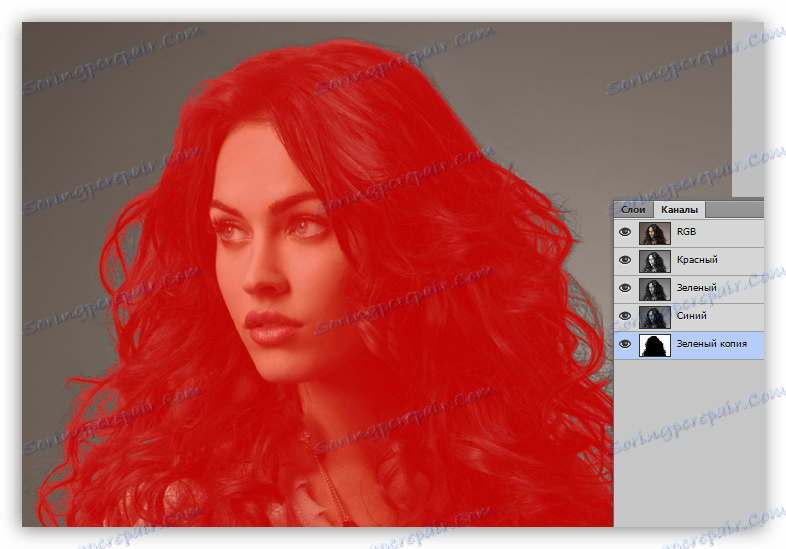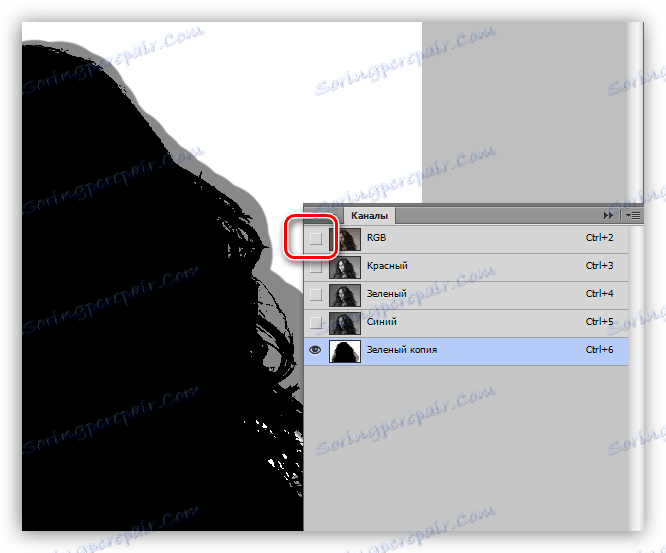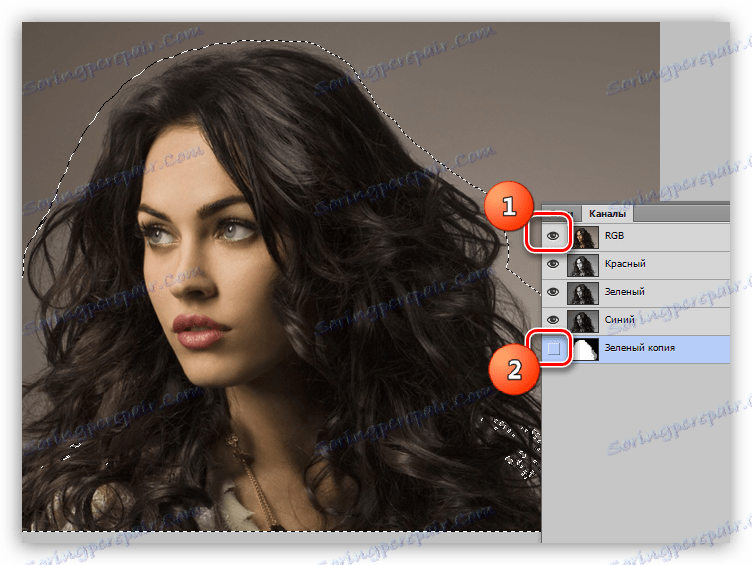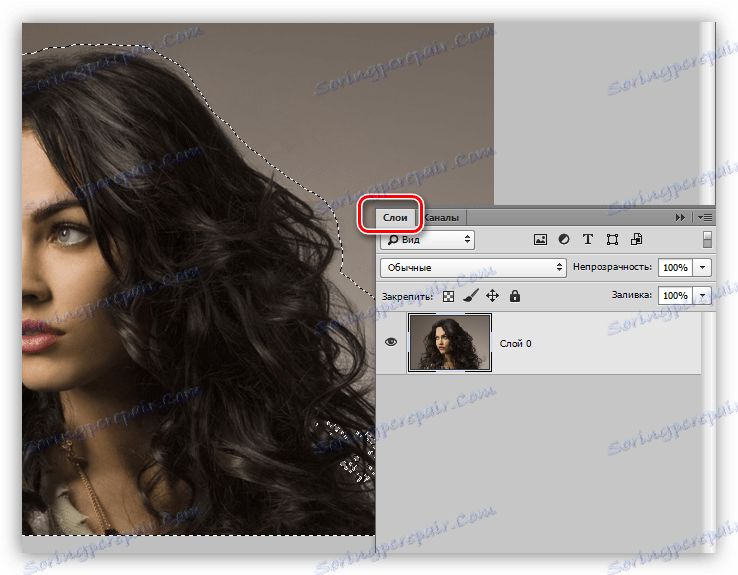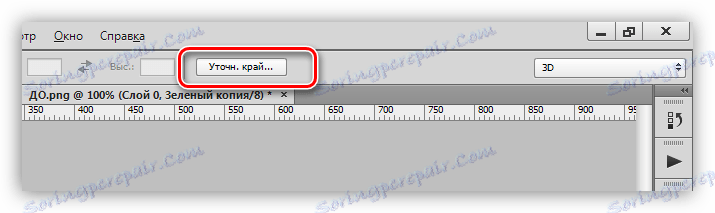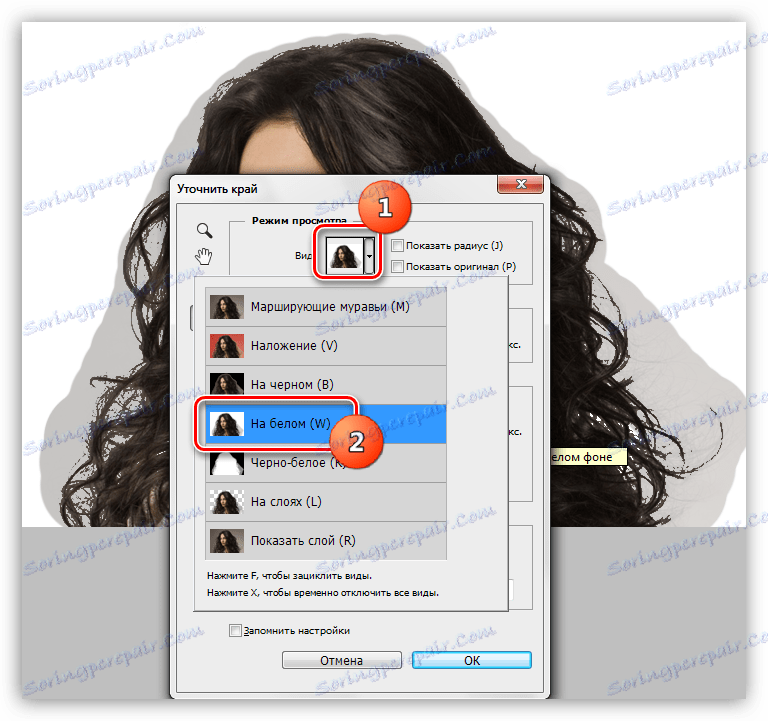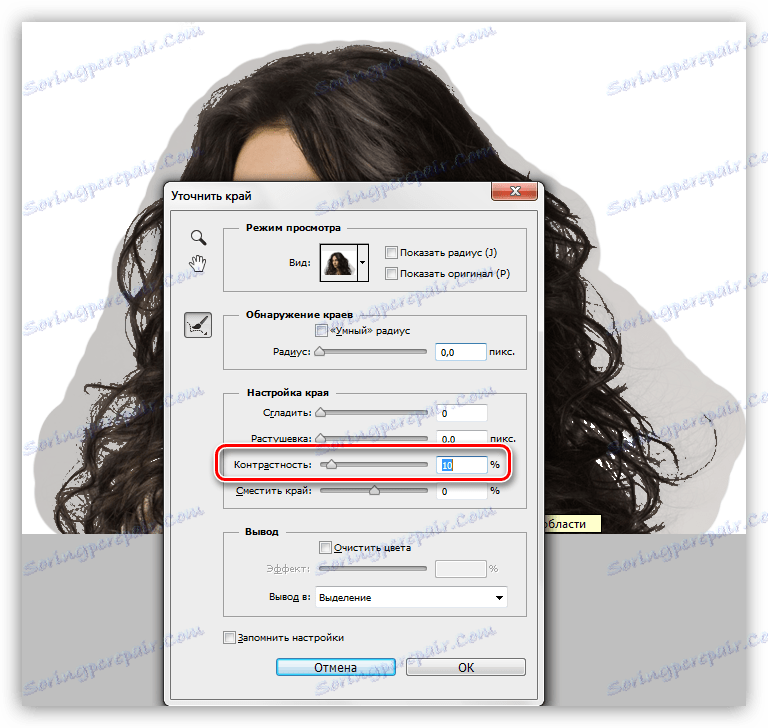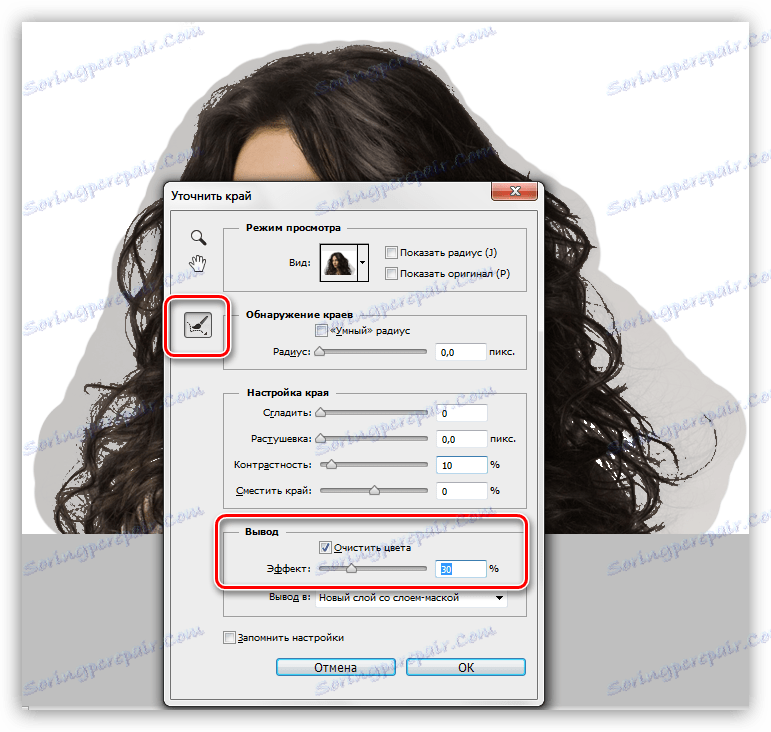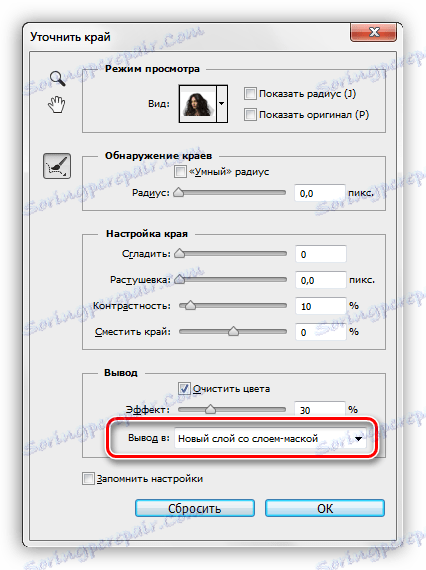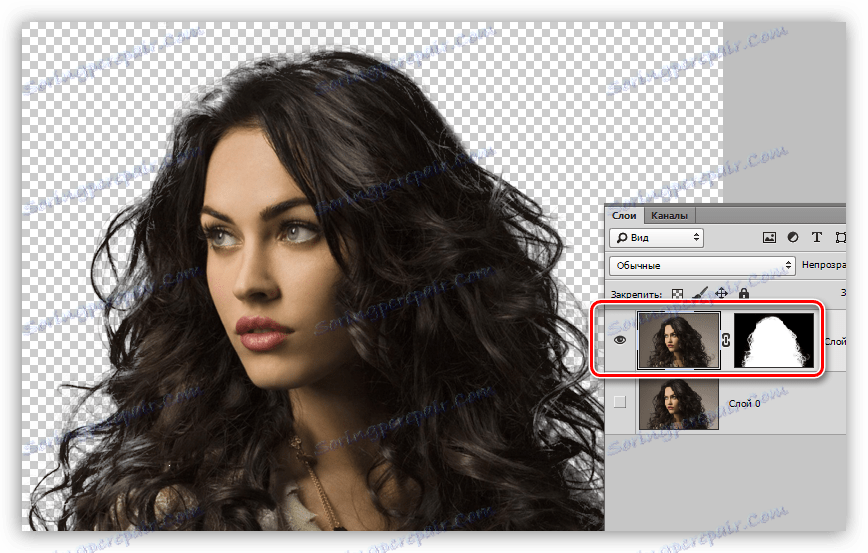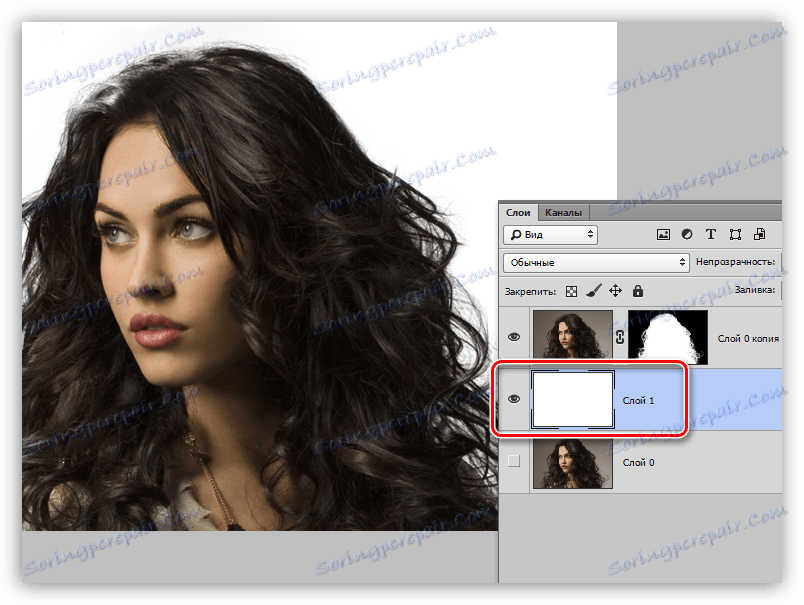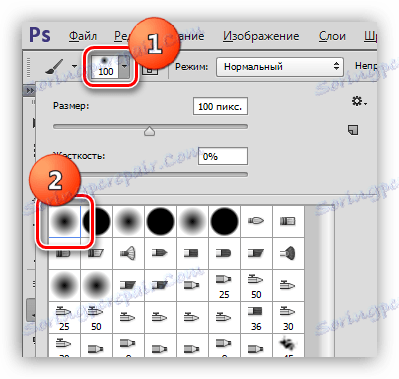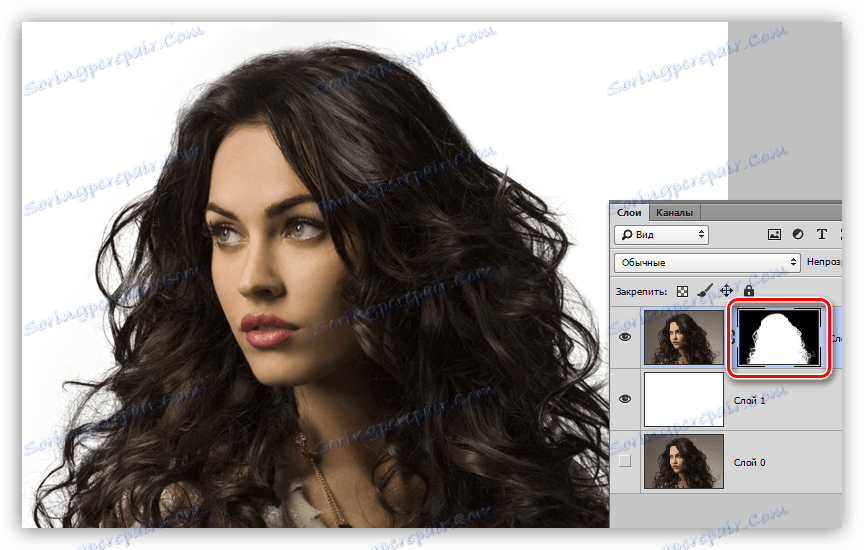Изаберите косу у Пхотосхопу
Избор и затим сечење сложених предмета, као што су коса, гране дрвећа, трава и други - је не-тривијални задатак чак и за глупе фотоне. Свака слика захтева индивидуални приступ, а није увек могуће изводити ову процедуру квалитативно.
Размотрите један од најчешћих метода расподеле косе у Пхотосхопу.
Екстракција косе
То је коса која је најтежа за изрезивање предмета, јер имају мноштво ситних детаља. Наш задатак је да их сачувамо што је више могуће, док се ослободимо позадине.
Оригинални снимак за час:

Рад са каналима
- Идите на картицу "Канали" , која се налази на врху плоче.
![Канали табулатор у палети слојева у Пхотосхопу]()
- На овој картици потребан је зелени канал, на који се мора кликнути. Видљивост се аутоматски уклања од осталих, а слика ће постати промјењива.
![Активирајте зелени канал у Пхотосхопу]()
- Креирајте копију тако што ћете превући канал на нову икону слоја.
![Направите копију зеленог канала у Пхотосхопу]()
Палета сада изгледа овако:
![Погледајте палету након креирања копије зеленог канала у Пхотосхопу]()
- Затим морамо постићи максималан контраст косе. У томе ће нам помоћи "Нивои" , који се могу назвати притиском ЦТРЛ + Л. Рад са клизачима под хистограмом постижемо жељени резултат. Посебну пажњу треба обратити на чињеницу да што је могуће више количина косе остане црно.
![Подешавање нивоа за максимални контраст косе у Пхотосхопу]()
- Кликните ОК и наставите. Треба нам четкица.
![Четка за алат у Пхотосхопу]()
- Укључите видљивост РГБ канала кликом на празно поље поред њега. Обратите пажњу на то како ће се фотографија променити.
![Омогућавање видљивости РГБ канала у Пхотосхопу]()
Овде морамо извести низ акција. Прво, уклоните црвену зону у горњем левом углу (на зеленом каналу црн). Друго, додајте црвену маску на местима на којима не морате да обришете слику.
- Четкица у нашим рукама, промијенити главну боју на бијело
![Промените основну боју у бело у Пхотосхопу]()
и боје преко горе поменутог подручја.
![Уклоните црну област у Пхотосхопу]()
- Промените боју у црно и прођите кроз места која треба сачувати у завршној слици. Ово је лице модела, одећа.
![Уређивање брзе маске за чување секција у Пхотосхопу]()
- Онда следи веома важан корак. Потребно је смањити прозирност четке на 50% .
![Смањите непрозирност четке на 50% у Пхотосхоп-у]()
Једном (без отпуштања дугмета миша) цртамо целу контуру, обраћајући посебну пажњу оним подручјима на којима се налазе мале длаке које не падају у црвени простор.
![Додавање селекције у моду брзог маскирања у Пхотосхопу]()
- Уклоните видљивост са РГБ канала.
![Уклањање видљивости са РГБ канала у Пхотосхопу]()
- Окрените зелени канал притиском на ЦТРЛ + И на тастатури.
![Пребацивање копије зеленог канала у Пхотосхопу]()
- Притисните ЦТРЛ и кликните на копију зеленог канала. Као резултат тога добијамо следећи избор:
![Преузмите фотокопију зеленог канала на изабрано подручје у Пхотосхопу]()
- Поново укључите видљивост РГБ- а и онемогућите копију.
![Омогућите видљивост РГБ и искључите копију зеленог канала у Пхотосхопу]()
- Пролазимо у слојеве. Ово довршава рад са каналима.
![Идите из Палете канала на палету Лаиерс у Пхотосхоп-у]()
Наведите избор
У овој фази, потребно је веома прецизно подесити одабрано подручје за најситнији цртеж косе.
- Изаберите било који од алата који користите да бисте креирали избор.
![Избор алата из групе Селецтион у Пхотосхопу]()
- У Пхотосхоп-у постоји "интелигентна" функција за одређивање ивице избора. Дугме за његов позив налази се на горњој табли параметара.
![Функцијско дугме за побољшање ивице у Пхотосхопу]()
- За практичност рада прилагодићемо тип приказа "На бијелој боји" .
![Подешавање приказа приказа на Рефине Едге у Пхотосхоп функцији]()
- Затим мало повећајте контраст. Биће довољно 10 јединица .
![Побољшање контраста помоћу опције Реновирање ивице у Пхотосхопу]()
- Сада ставите кљуц испред пасуса "Јасне боје" и смањите степен излагања до 30% . Уверавамо да је икона приказана на екрану активирана.
![Подесите пречишћавање боје функције Пречишћавање ивице у Пхотосхопу]()
- Промјеном величине алата у квадратним заградама, обрађујемо прозирну област око модела, укључујући контуру и сву косу. Не обраћајте пажњу на чињеницу да ће неки сајтови постати транспарентни.
![Прочистите боју у побољшању ивице у Пхотосхопу]()
- У блоку "Оутпут" изаберите "Нев лаиер витх лаиер маск" и кликните ОК .
![Подешавање излаза на нови слој са слојем маске функције Прецизирајте ивицу у Пхотосхопу]()
Добијамо следећи резултат функције:
![Резултат побољшања ивице у Пхотосхоп функцији]()
Завршетак маске
Као што видите, на нашој слици се појављују транспарентне слике, које не би требало да буду такве. На пример, ево овога:
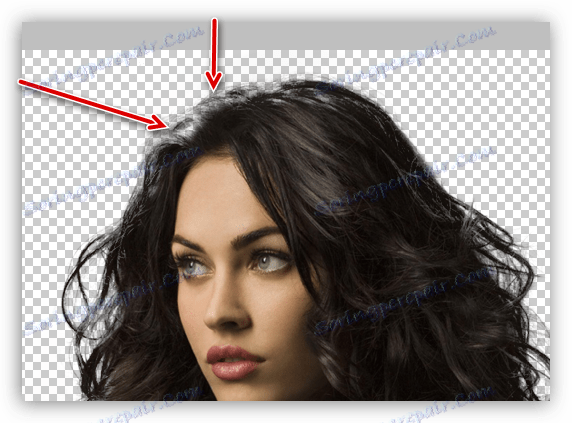
Ово се уклања изменом маске коју смо добили у претходној фази обраде.
- Направите нови слој, попуните је бијелом бојом и ставите га испод нашег модела.
![Креирајте нови позадински слој белог у Пхотосхопу]()
- Идите на маску и активирајте четкицу . Четкица би требала бити мекана, већ је опасност већ постављена ( 50% ).
![Прилагодите чврстину четке у Пхотосхоп-у]()
Боја четке је бела.
- 3. Нежно облажите провидне површине.
![Враћање транспарентних површина на маску у Пхотосхопу]()
Завршили смо овај избор косе у Пхотосхопу. Користећи ову методу, са довољно истрајношћу и скрупулозношћу, можете постићи веома прихватљив резултат.
Метода је такође одлична за истицање других сложених објеката.