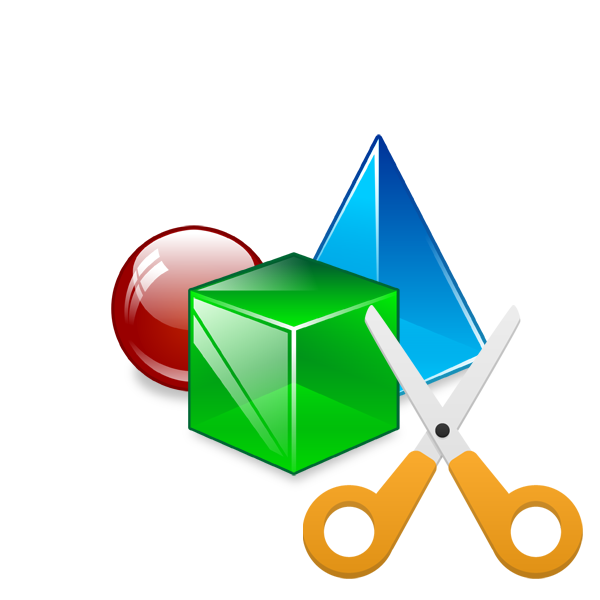Резање објекта са фотографије на мрежи
Често се дешава да на фотографији има додатних елемената или да оставите само један објекат. У таквим ситуацијама, уредници долазе у помоћ, обезбеђујући алате за уклањање непотребних делова слике. Међутим, будући да немају сви корисници прилику да користе такав софтвер, препоручујемо да се обратите специјалним онлине услугама.
Погледајте и: Ресизе пхото онлине
Изрежите објекат са фотографије на мрежи
Данас ћемо говорити о двије локације које ће се носити с тим задатком. Њихова функционалност је усредсређена на изрезивање појединачних објеката са слика и они раде приближно истим алгоритмом. Пређимо на њихов детаљан преглед.
Што се тиче резања објеката у посебном софтверу, Адобе Пхотосхоп Савршено за овај задатак. У неким од наших чланака на линковима испод наћи ћете детаљне инструкције о овој теми, оне ће вам помоћи да се носите са обрезивањем без много потешкоћа.
Више детаља:
Како исећи објекат у Пхотосхопу
Како изгладити ивице након резања објекта у Пхотосхопу
Метод 1: ПхотоСцриссорс
Прва у низу је бесплатна веб страница ПхотоСцриссорс. Његови програмери нуде ограничену онлине верзију свог софтвера за оне који требају брзо процесирати цртеж. У вашем случају, овај онлине ресурс је идеалан. Резање се обавља у само неколико корака:
Идите на Веб локацију ПхотоСцриссорс
- На главној страници ПхотоСцриссорс-а почните са учитавањем слике која вам је потребна.
- У прегледнику који се отвори, изаберите фотографију и кликните на дугме "Отвори" .
- Сачекајте да се слика отпреми на сервер.
- Аутоматски ћете бити пребачени у уредник, гдје ће вам бити понуђено да прочитате упуте за његово кориштење.
- Кликните левим тастером миша на икону у облику зеленог плус и изаберите подручје које ће остати са овим маркером.
- Црвени маркер означава објекте и позадине које ће бити исечене.
- Промене слика се приказују у реалном времену, тако да можете одмах нацртати или поништавати било које линије.
- На горњој плочи налазе се алати који вам омогућују да се вратите, премотате или обришете обојани дио.
- Обратите пажњу на панел десно. Конфигуриран је тако да приказује објекат, на пример, анти-алиасинг.
- Пређите на другу картицу да бисте изабрали боју позадине. Може бити бијела, остављена прозирна или нанијети било коју другу нијансу.
- На крају свих поставки идите на спремање готове слике.
- Она ће бити учитана на рачунар у ПНГ формату.
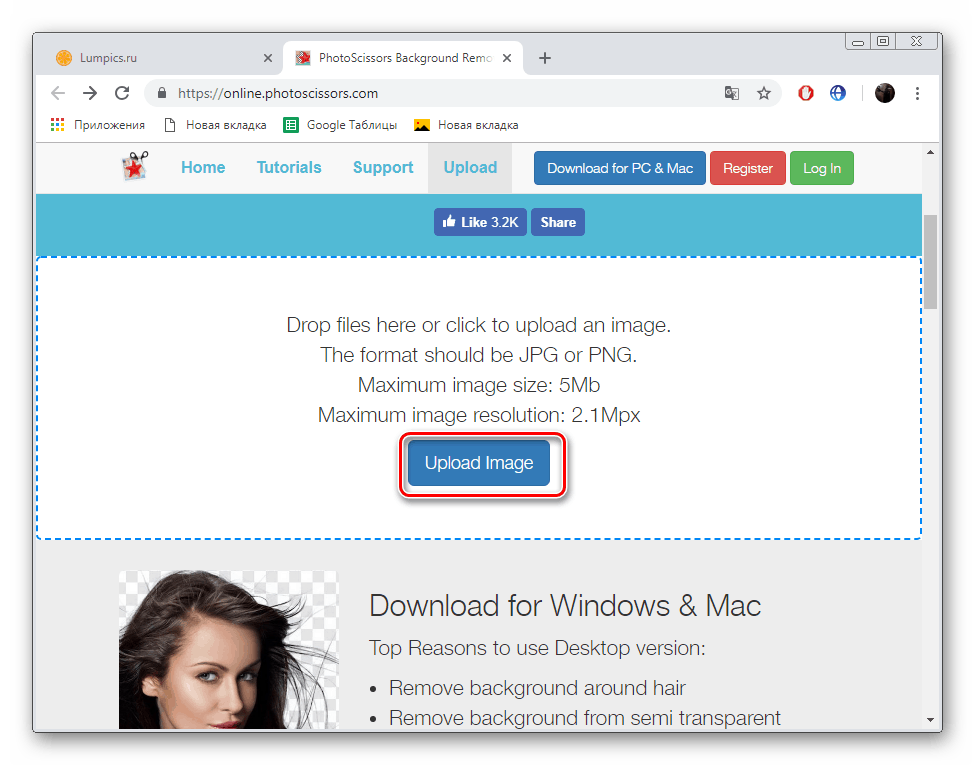
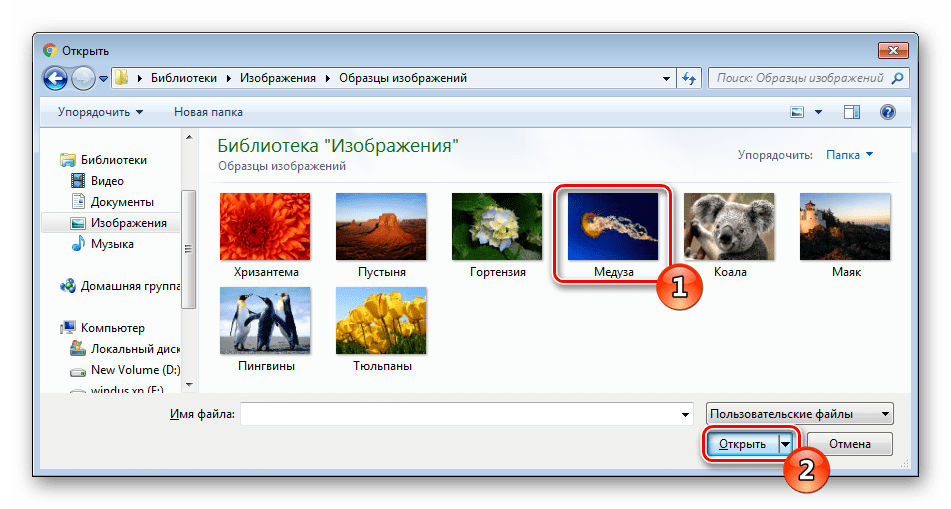
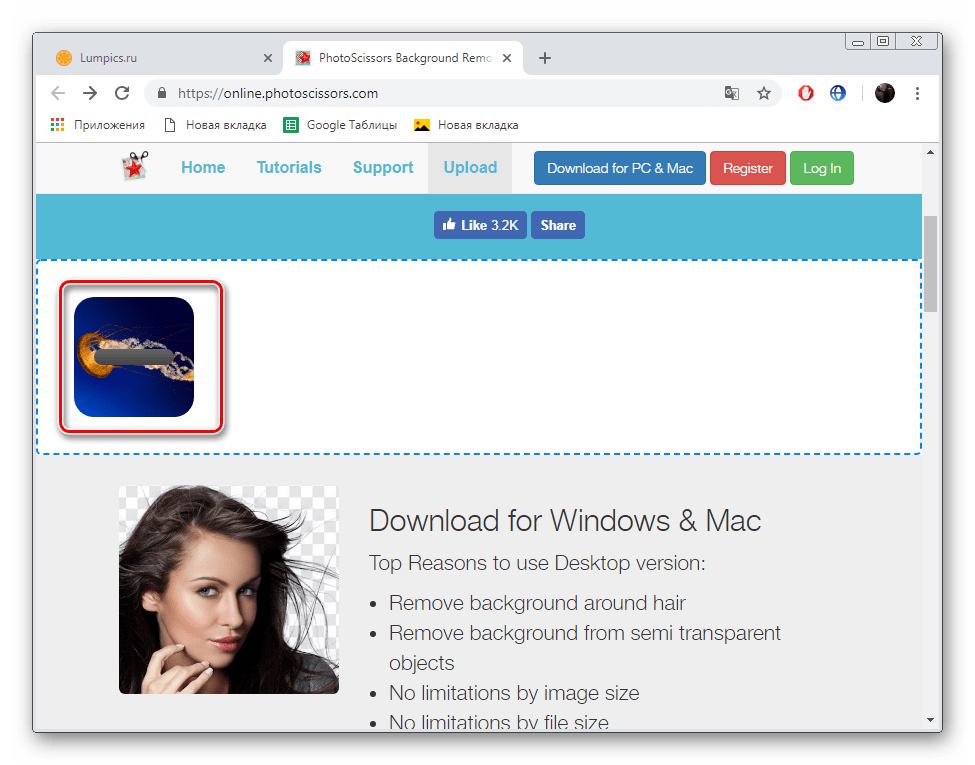
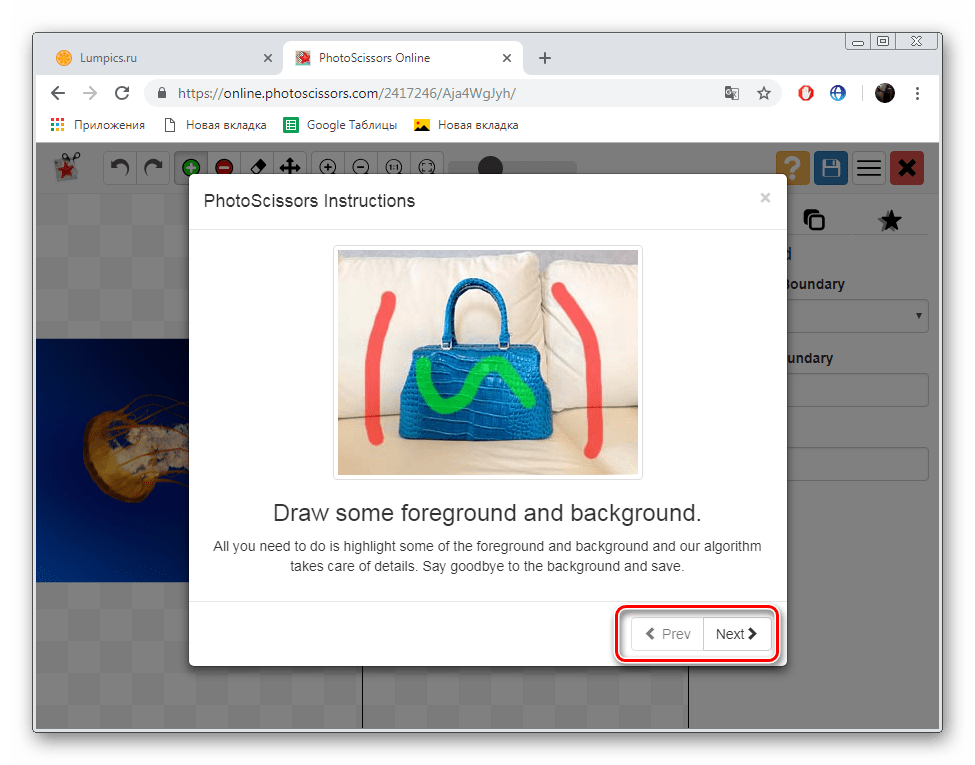
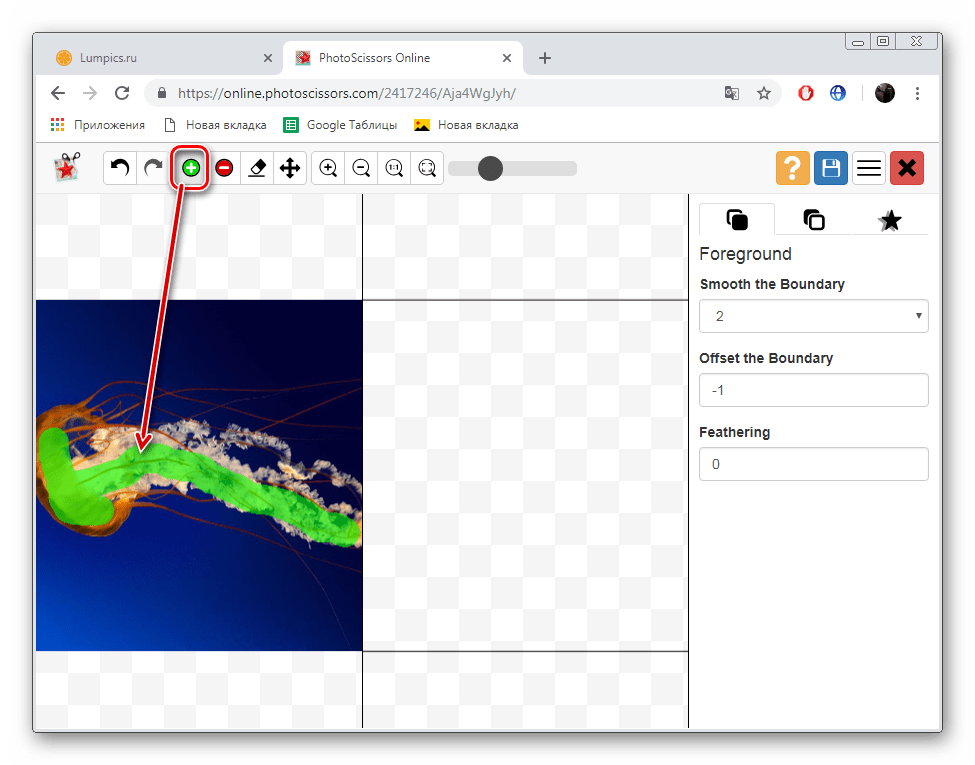
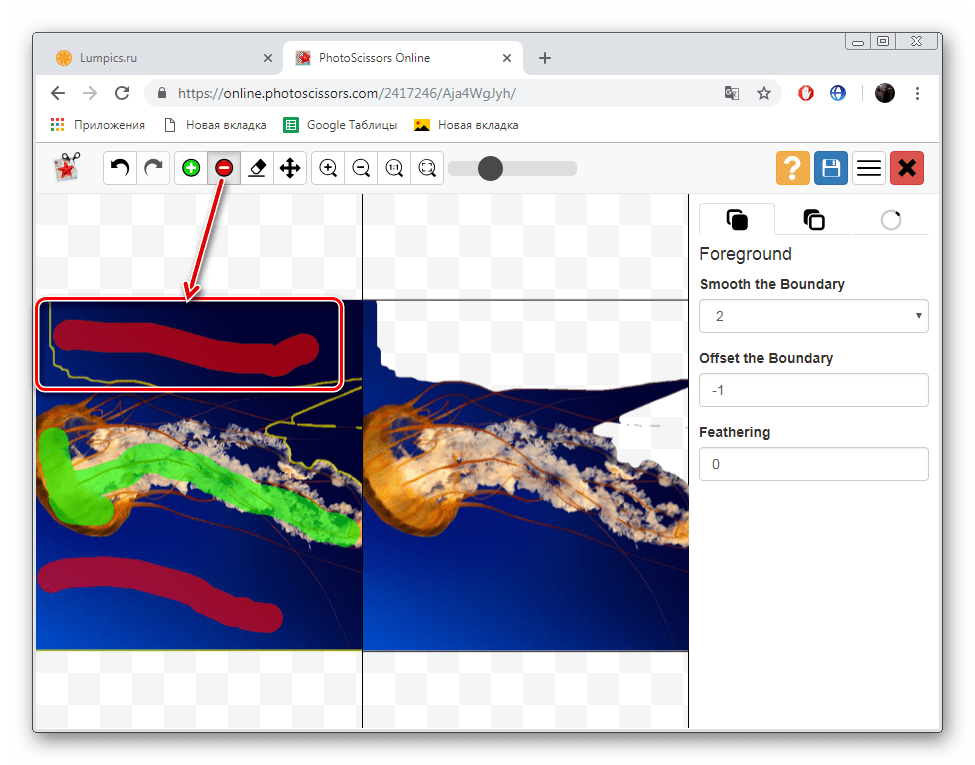
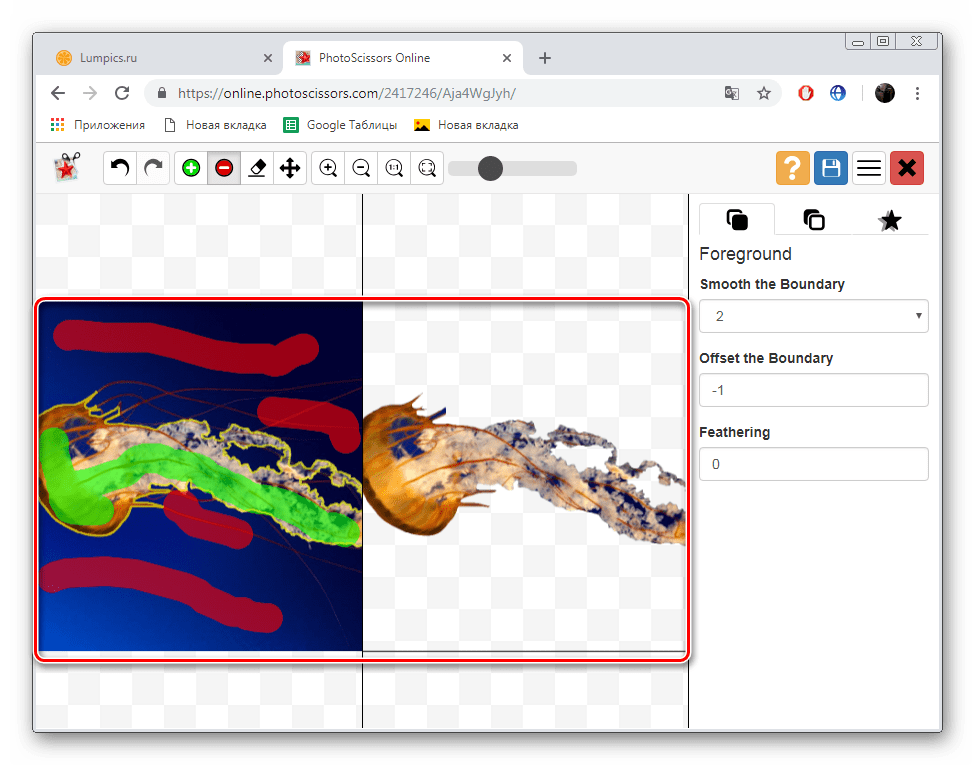
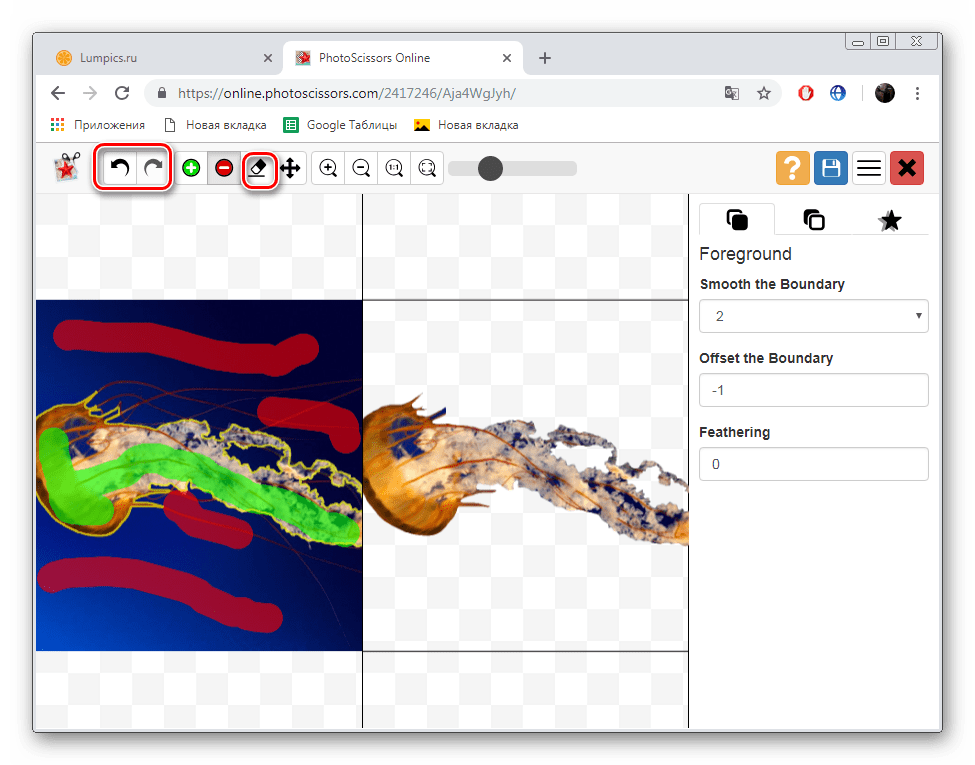
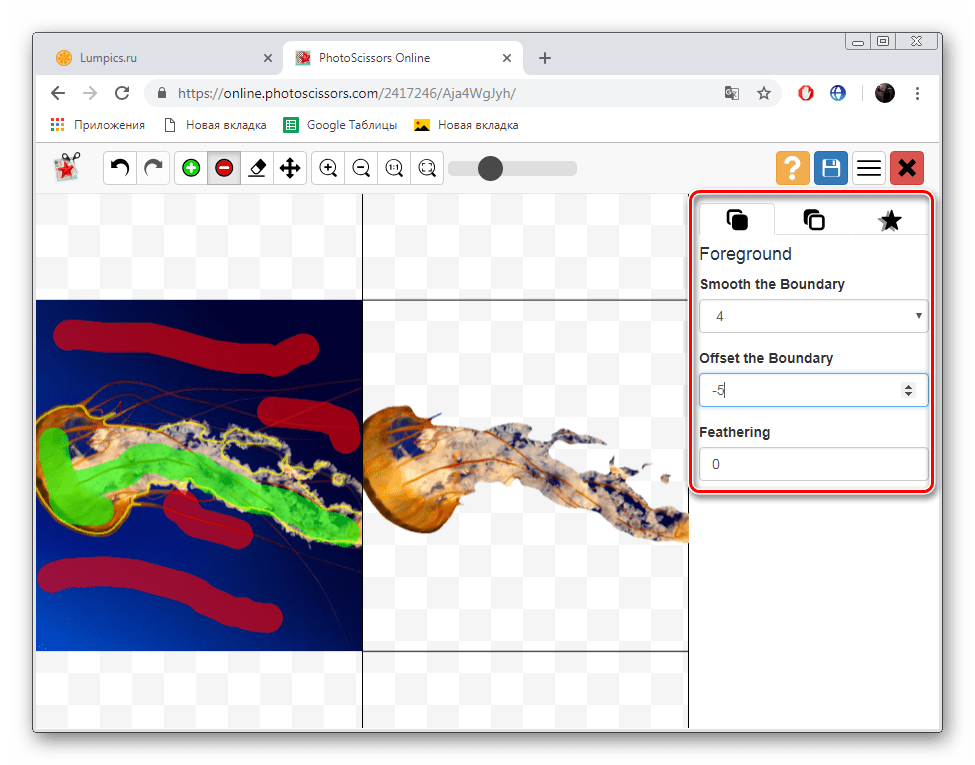
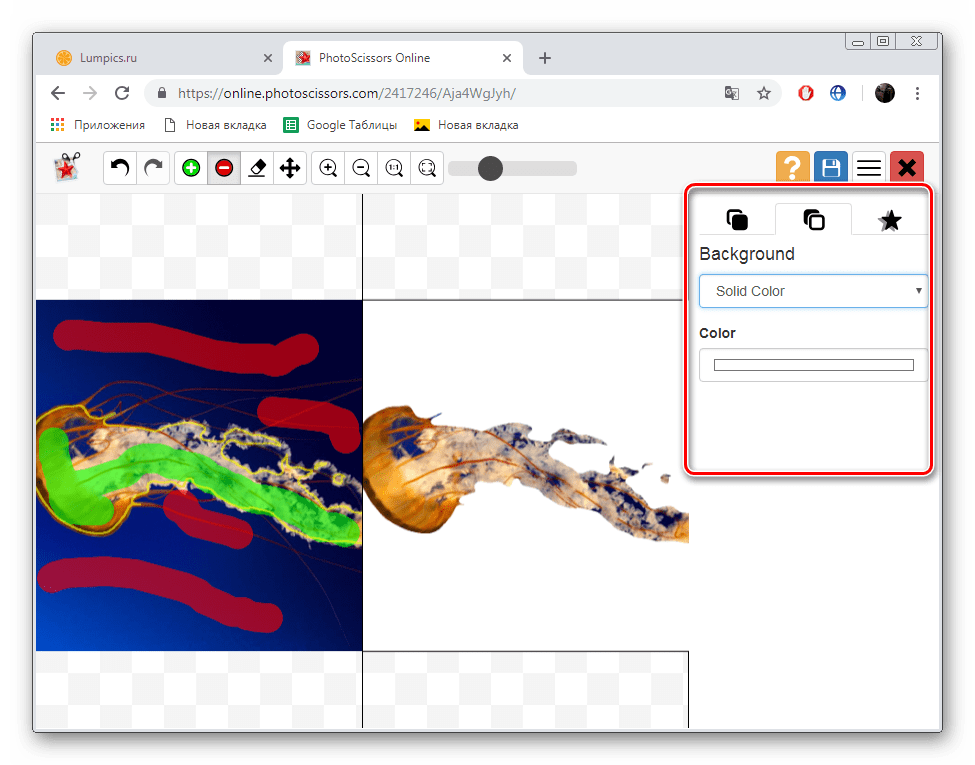
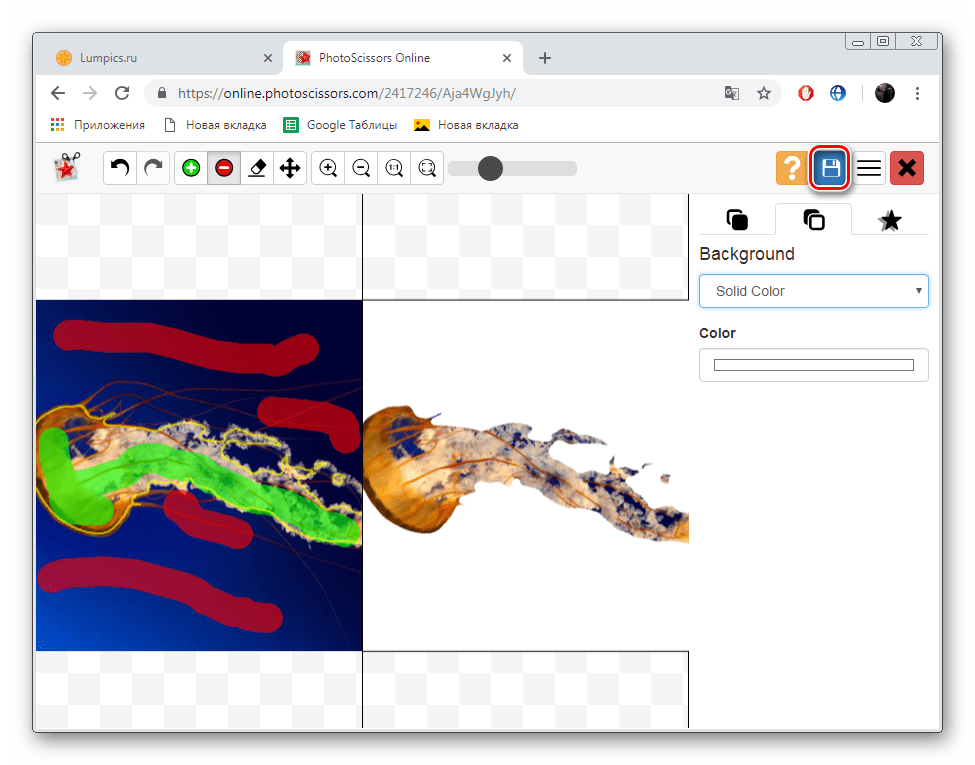
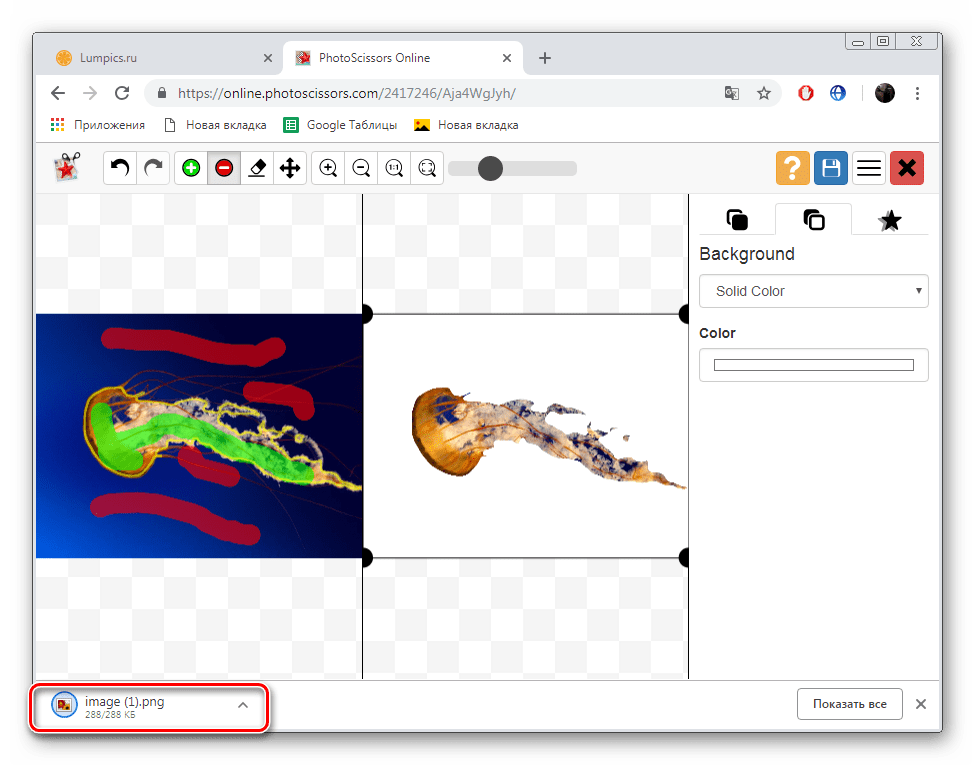
Сада сте упознати са принципом исецања објеката из цртежа користећи уграђени едитор на веб-сајту ПхотоСцриссорс. Као што видите, то није тешко урадити, па чак и неискусни корисник који нема додатна знања и вјештине бавиће се менаџментом. Једина ствар је да се не подударају увијек са сложеним објектима на примјеру медуза из снимака изнад.
Метод 2: ЦлиппингМагиц
Претходна онлине услуга је била потпуно бесплатна, за разлику од ЦлиппингМагиц, па смо одлучили да вас о томе обавестимо и пре почетка инструкција. На овом сајту можете лако уређивати слику, али је можете преузети само након куповине претплате. Ако сте задовољни овом ситуацијом, препоручујемо да прочитате следећи водич.
Идите на веб страницу ЦлиппингМагиц
- Кликните на линк изнад да бисте дошли до почетне странице ЦлиппингМагиц. Почните са додавањем слике коју желите да промените.
- Као и код претходног метода, потребно је само да га изаберете и кликнете на дугме "Отвори" .
- Затим активирајте зелени маркер и превуците га око подручја које ће остати након обраде.
- Користите црвени маркер за брисање позадине и других непотребних објеката.
- Помоћу засебног алата можете да нацртате границе елемената или да изаберете додатну област.
- Поништи радњу врши се помоћу дугмади на горњем панелу.
- На доњем панелу налазе се алати одговорни за правокутну селекцију објеката, боју позадине и наметање сенки.
- По завршетку свих манипулација наставите са учитавањем слике.
- Купите претплату ако то раније нисте урадили, а затим преузмите слику на рачунар.

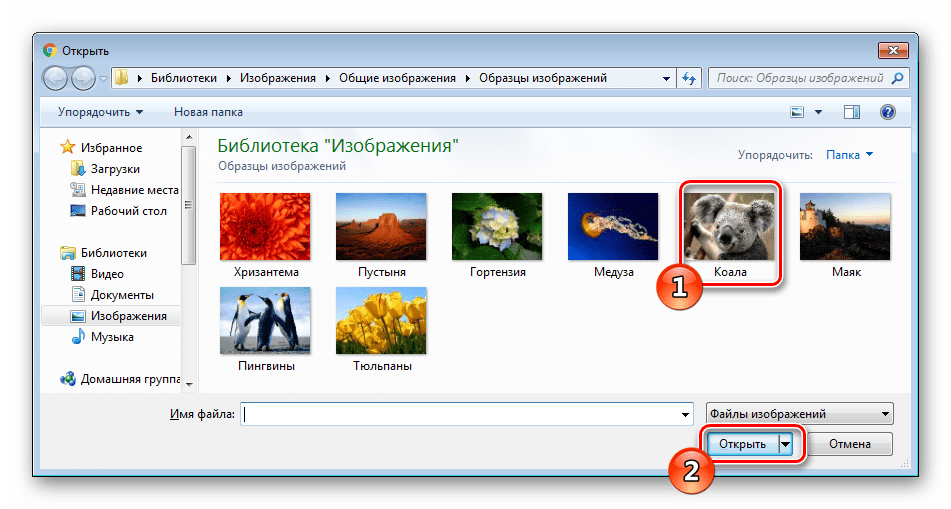
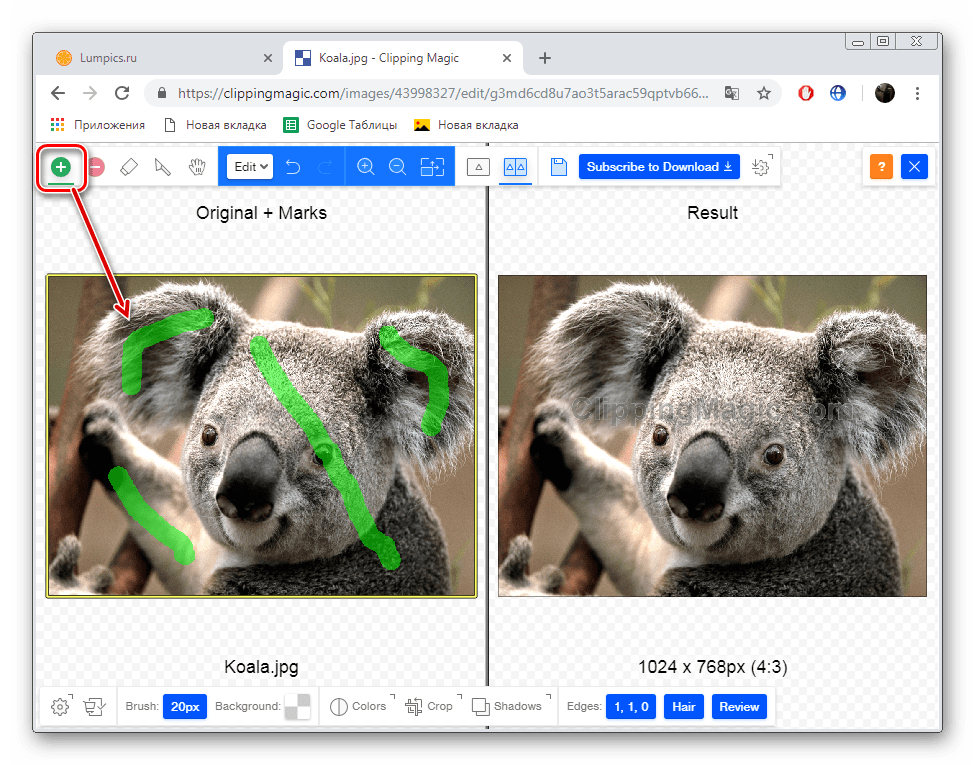
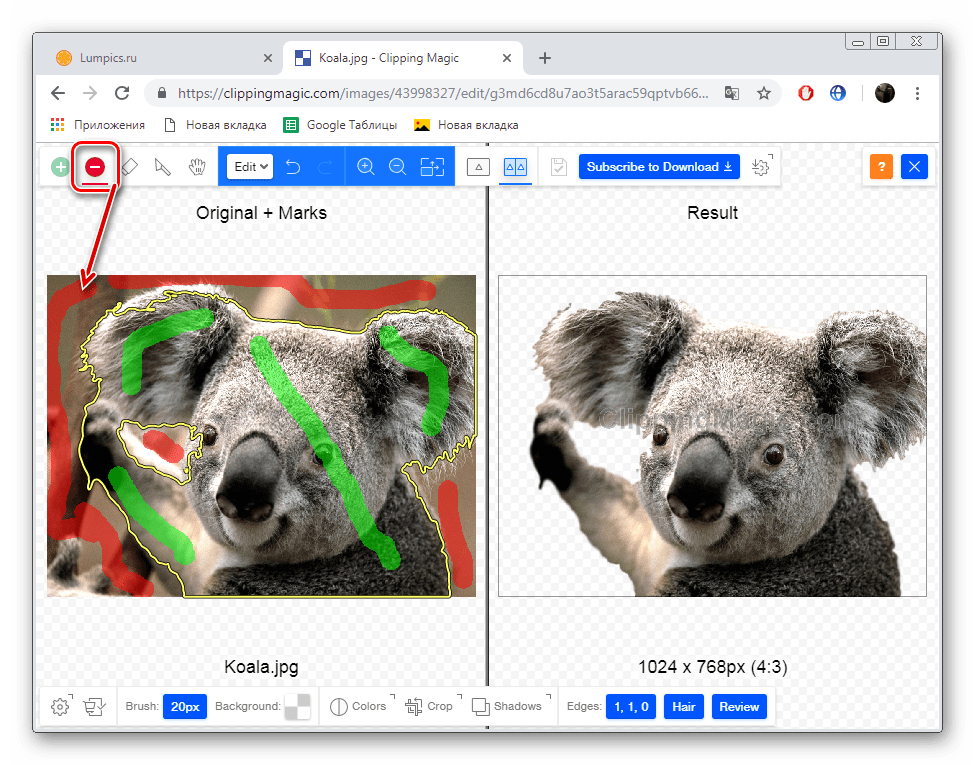
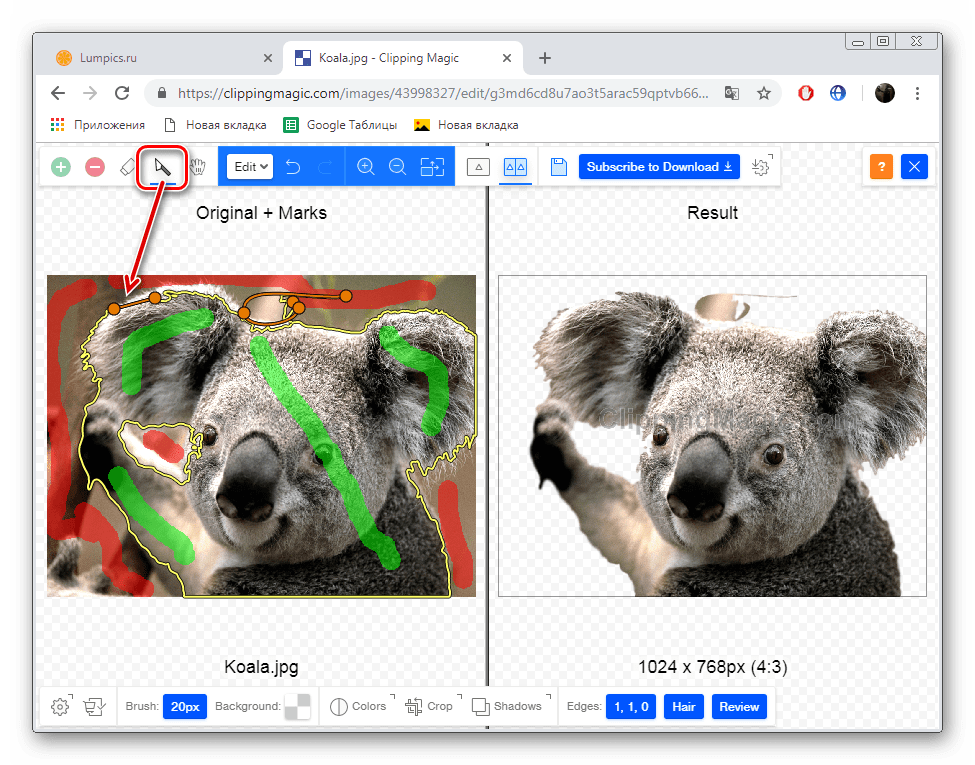
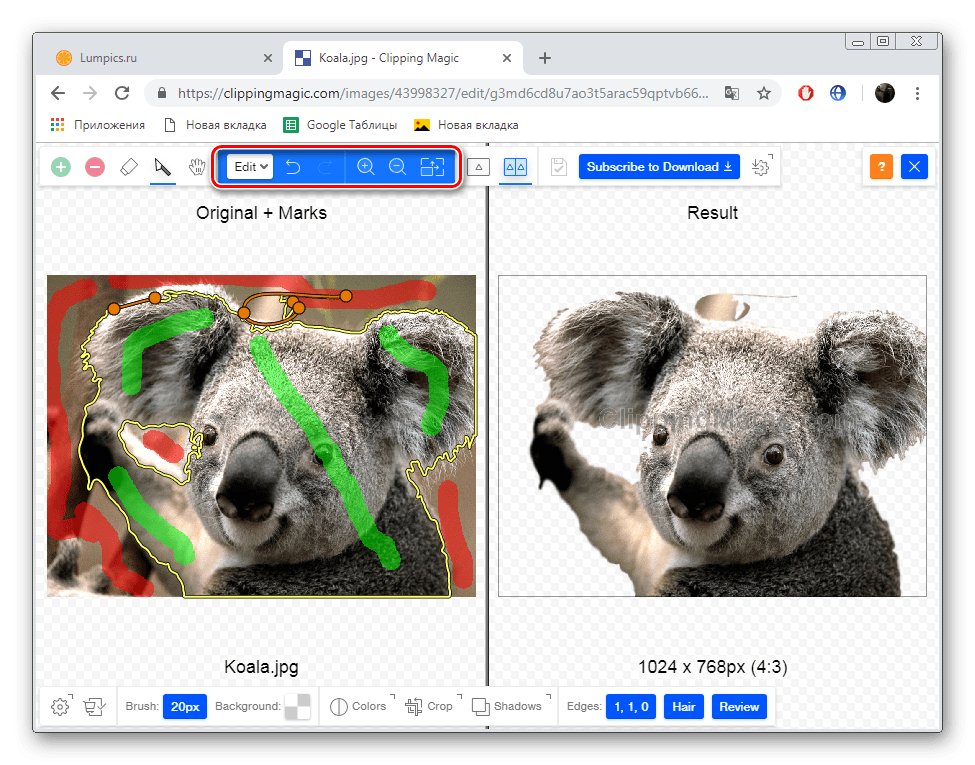
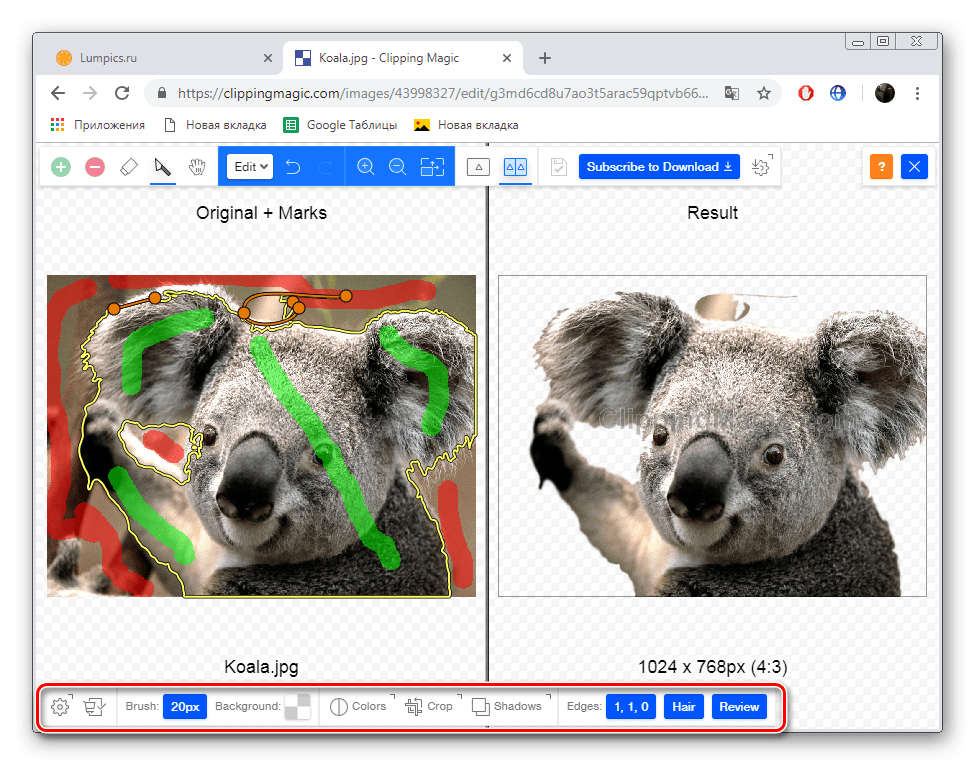
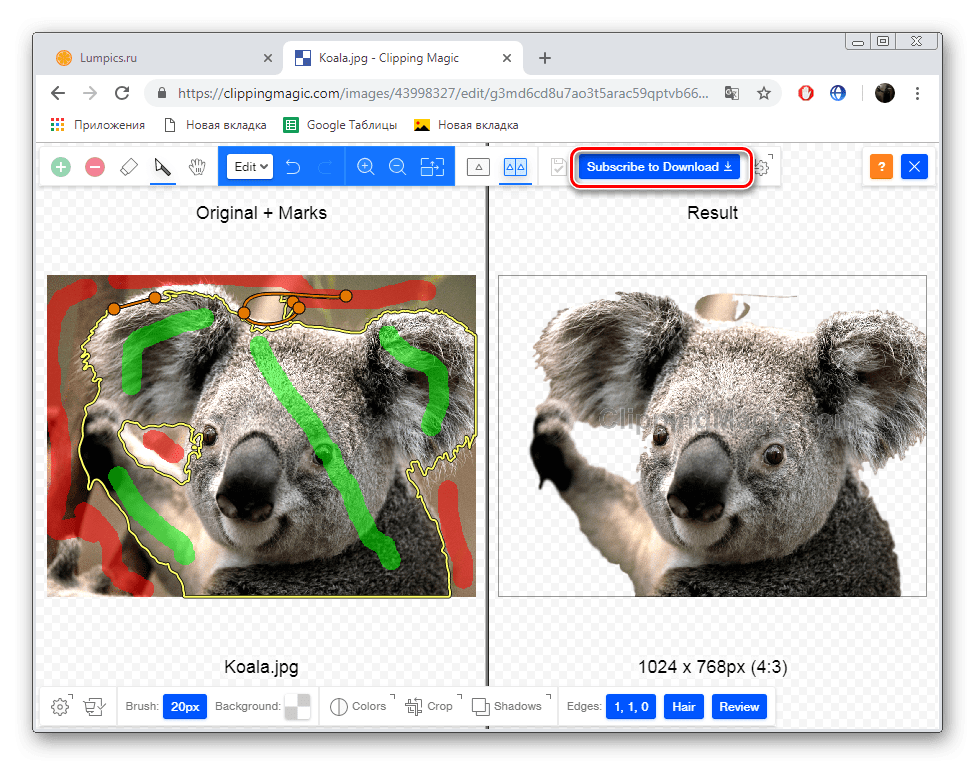
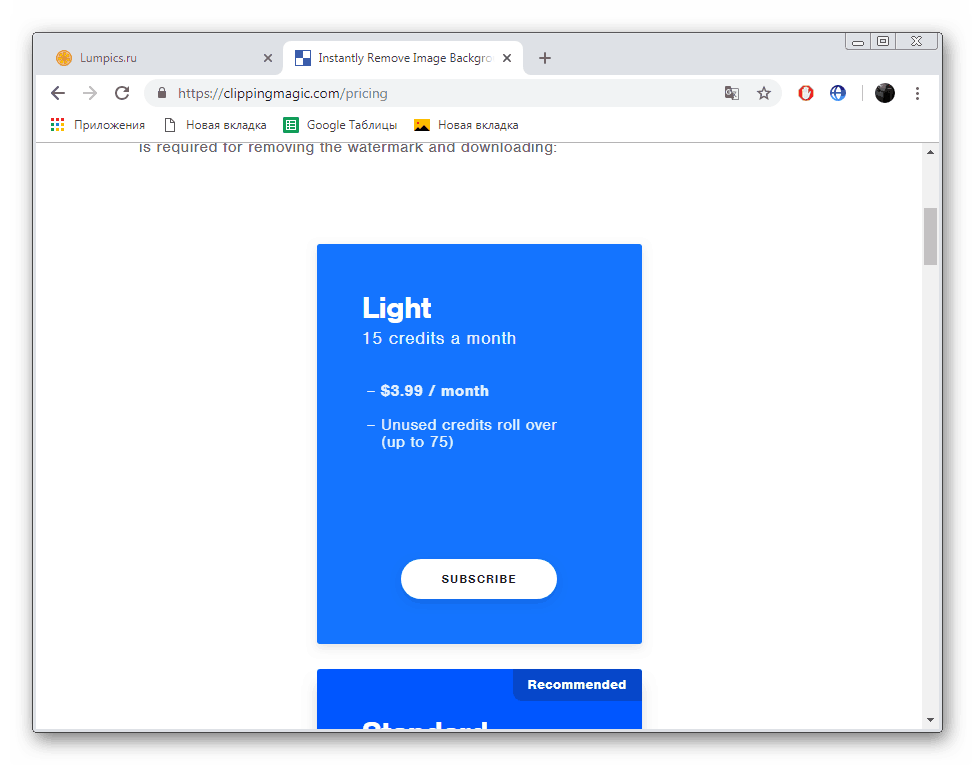
Као што можете видјети, двије интернетске услуге које су данас прегледане су готово исте и раде на истом принципу. Међутим, вреди напоменути да се на ЦлиппингМагиц-у појављује прецизније изрезивање објеката, што оправдава његово плаћање.
Погледајте и:
Замена боје на фотографији на мрежи
Промените резолуцију фотографије на мрежи
Слике за повећање тежине на мрежи