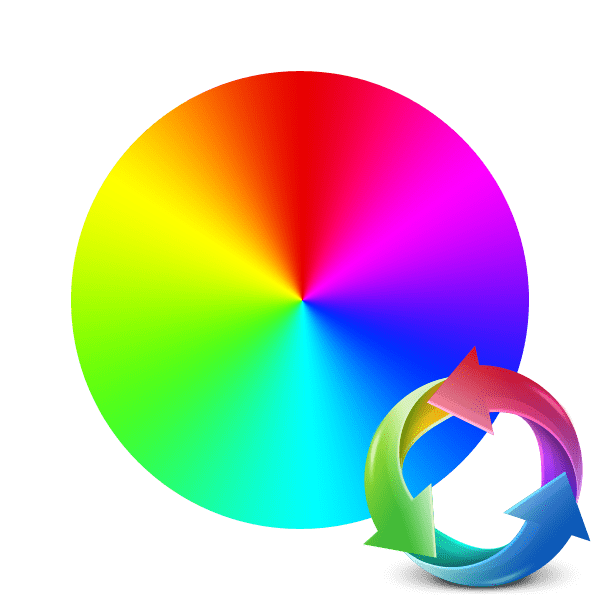Замена боје на фотографији на мрежи
Понекад се боја појединачног елемента или цијеле фотографије разликује од онога што корисник жели видјети. Обично се у таквим случајевима спашавају специјални програми - графички уредници. Међутим, он није увек присутан на рачунару и не желим да га преузимам и инсталирам. У овом случају, најбоље рјешење би било кориштење посебне онлине услуге дизајниране посебно за тај задатак.
Замените боју на фотографији на мрежи
Пре него што почнете да се упознавате са упутствима, вреди напоменути да ниједан веб ресурс као што је онај који смо прегледали у наставку неће заменити потпуно опремљени софтвер, на пример, Адобе Пхотосхоп , због своје ограничене функционалности и немогућности да се сви алати уклопе на једном месту. Али уз једноставну промену боје, треба да настане слика проблема.
Погледајте и:
Промените боју објеката у Пхотосхопу
Како променити боју коже у Пхотосхопу
Промените боју косе на фотографији на мрежи
Метод 1: ИМГонлине
Прије свега, размотрите ИМГонлине веб страницу, која корисницима пружа велики број алата за уређивање слика. Сваки од њих је у одвојеном одељку и подразумева секвенцијалну обраду, са предоптерећењем сваке слике, ако желите да користите неколико ефеката. Што се тиче промене боја, овде се дешава на следећи начин:
Идите на ИМГонлине веб страницу
- Дођите до странице конвертора користећи везу изнад. Одмах наставите са додавањем фотографија.
- Претраживач ће се отворити, где ћете пронаћи и изабрати слику, а затим кликните на дугме "Отвори" .
- Други корак на овом веб сервису ће бити само промена боје. За почетак, боја за замену је назначена у падајућем менију, а затим замењена.
- Ако је потребно, унесите код за боју користећи ХЕКС формат. Сва имена су наведена у посебној табели.
- У овој фази требате поставити стопу замјене. Овај процес подразумева постављање баријере за дефинисање објеката у сличним нијансама. Затим можете одредити вредности изглађивања прелаза и добитка замењене боје.
- Изаберите формат и квалитет који желите да добијете на излазу.
- Обрада ће почети након клика на дугме "ОК" .
- Обично конверзија не траје много времена и коначна датотека је одмах доступна за преузимање.
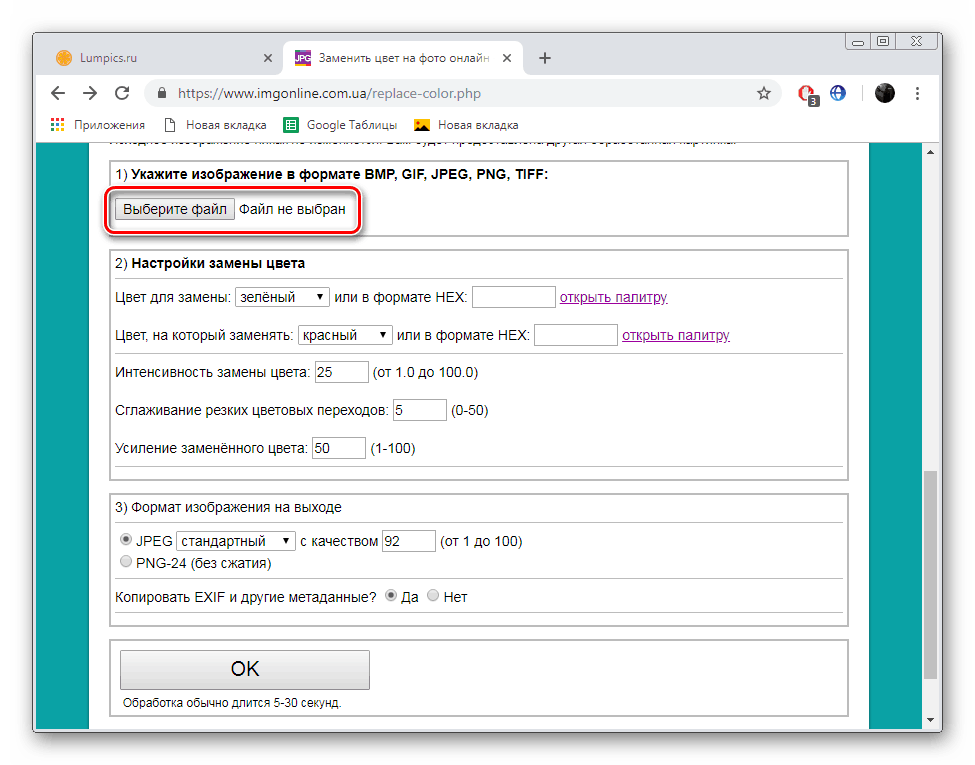

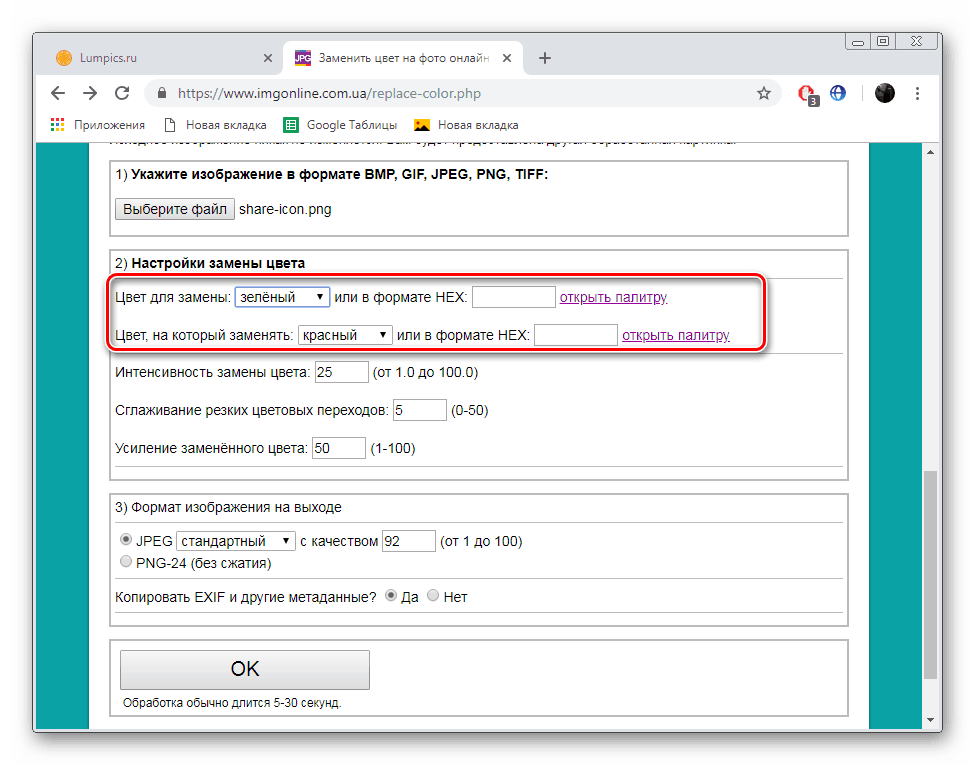
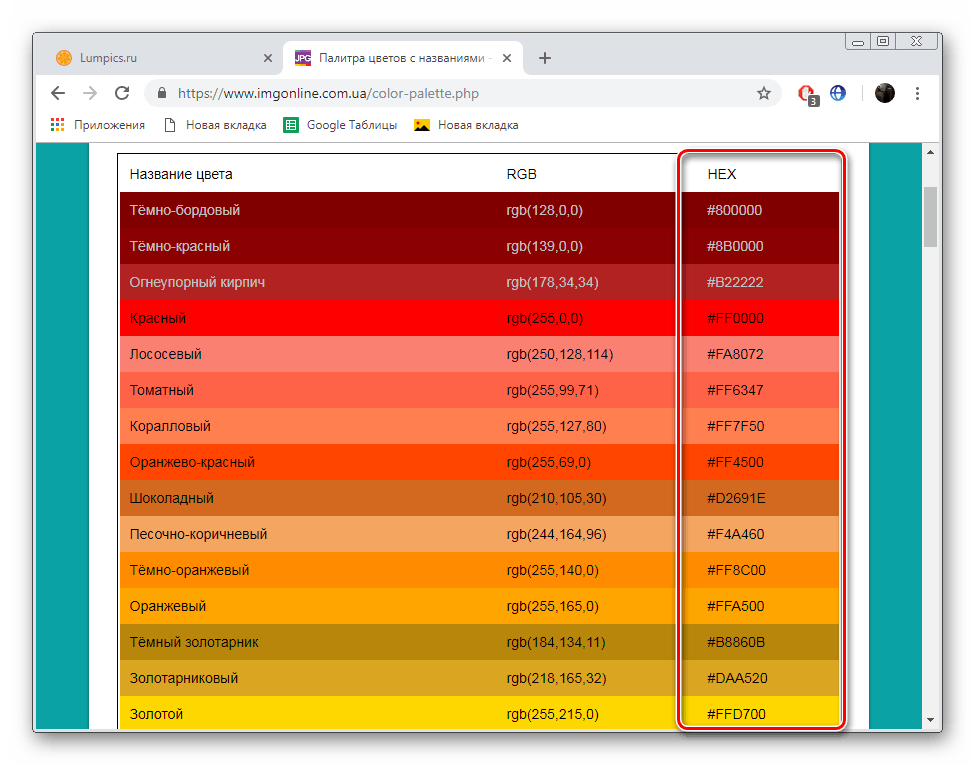
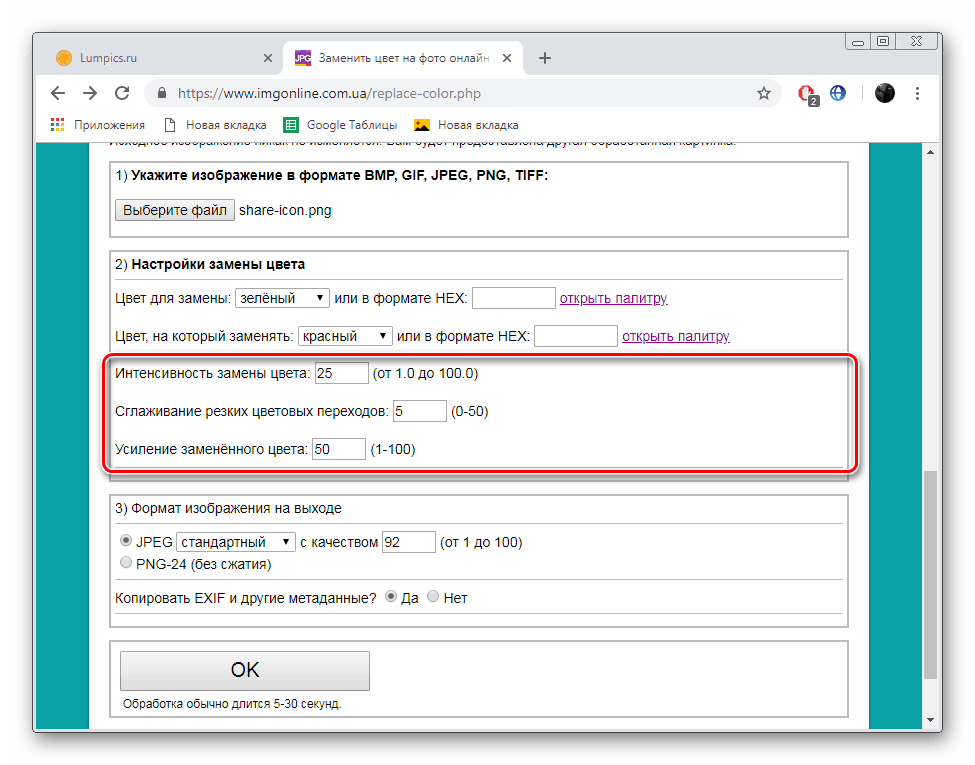
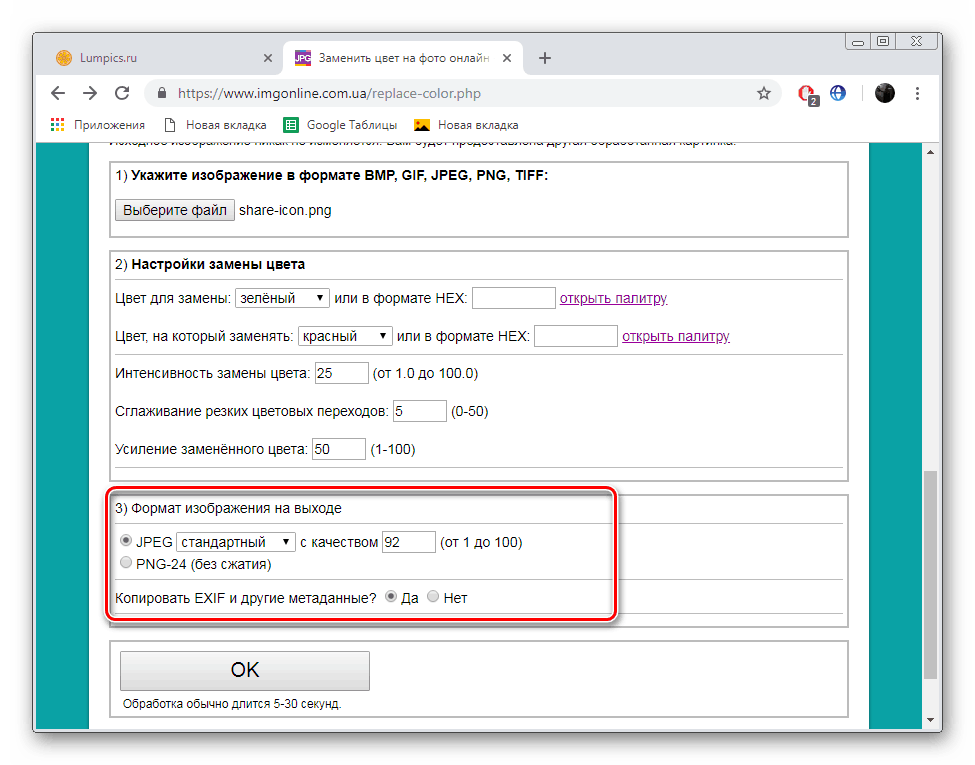

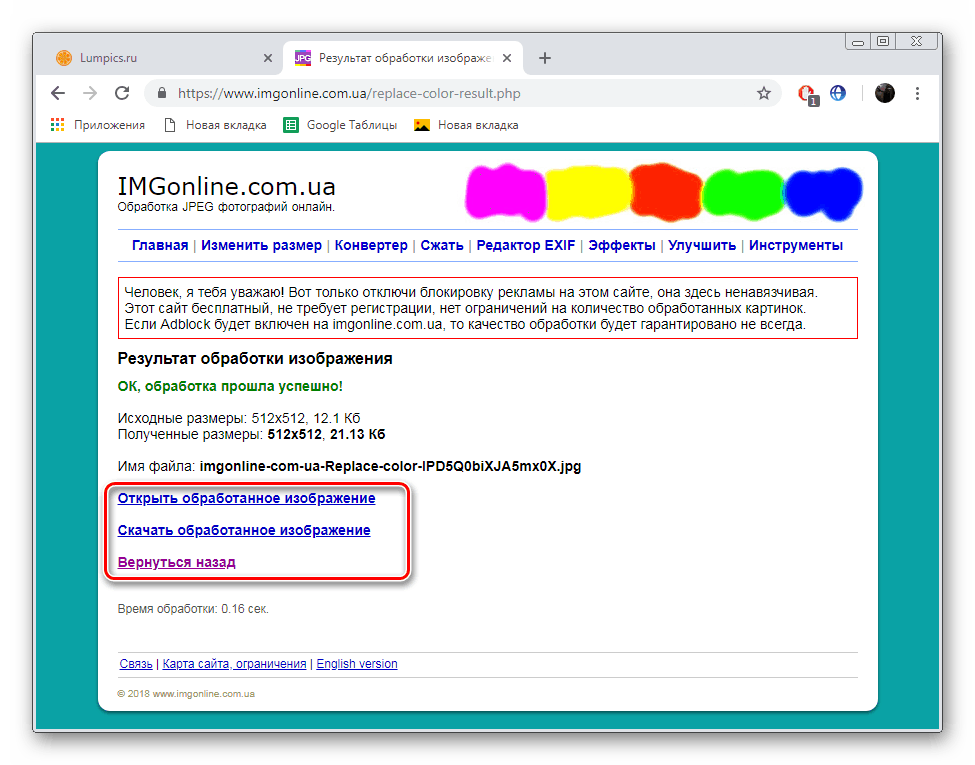
Требало је само неколико минута да се једна боја замени другом на жељеној фотографији. Као што можете видјети из горе наведених упута, у томе нема ништа тешко, цијели поступак се одвија у фазама.
Метод 2: ПхотоДрав
Сајт назван ПхотоДрав се позиционира као бесплатан едитор слика, ради на мрежи, као и пружа многе корисне алате и функције које се налазе у популарним графичким уредницима. Он се суочава са заменом боје, међутим, ради се мало другачије него у претходној верзији.
- Отворите главну страницу ПхотоДрав и кликните левим тастером миша на панел "Пхото Едитор Онлине" .
- Почните да додајете потребне фотографије за обраду.
- Као иу претходним упутствима, само требате означити слику и отворити је.
- Када се преузимање заврши, кликните на дугме "Отвори" .
- Идите на одељак "Боја" када треба да замените позадину.
- Користите палету да бисте изабрали нијансу, а затим кликните на дугме "Заврши" .
- Присуство многих филтера и ефеката ће вам омогућити да промените одређену боју. Обратите пажњу на "Инверзију" .
- Примена овог ефекта готово у потпуности рециклира изглед слике. Погледајте листу свих филтера, јер многи од њих интерагују са бојама.
- Када се уређивање заврши, пређите на чување коначне слике.
- Дајте јој име, изаберите одговарајући формат и кликните на "Сачувај".
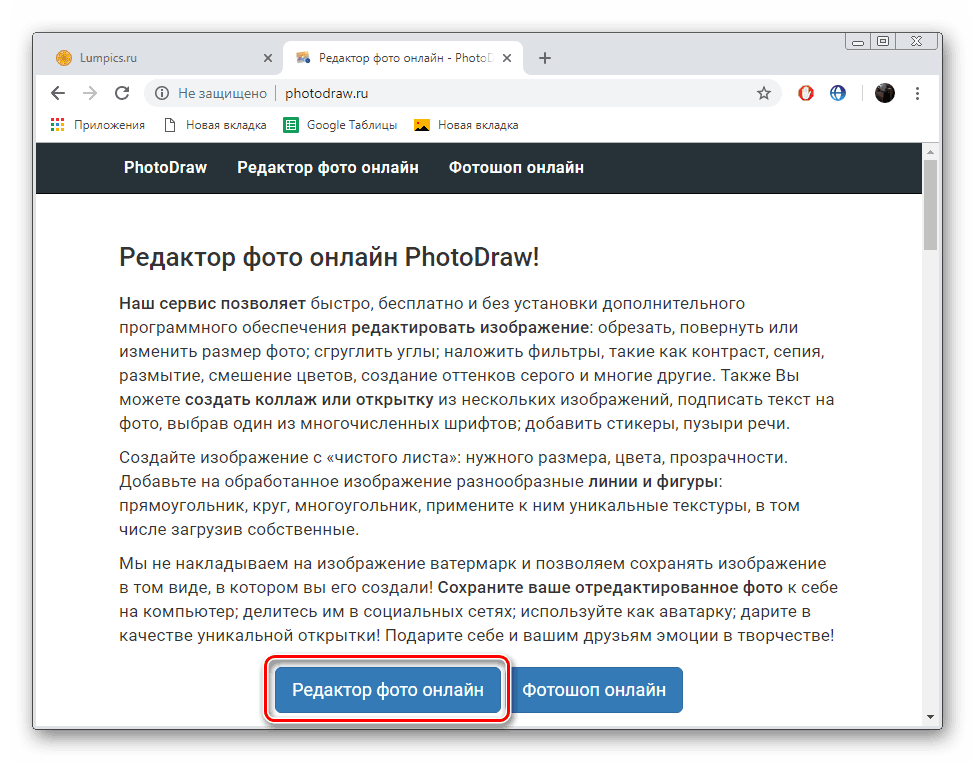
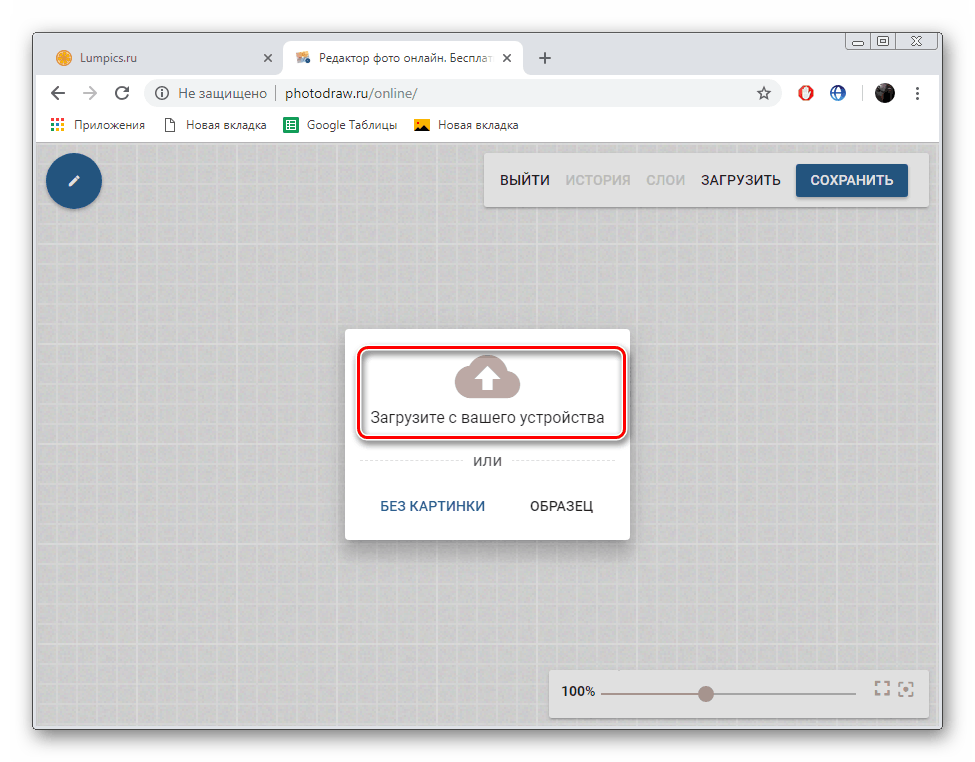
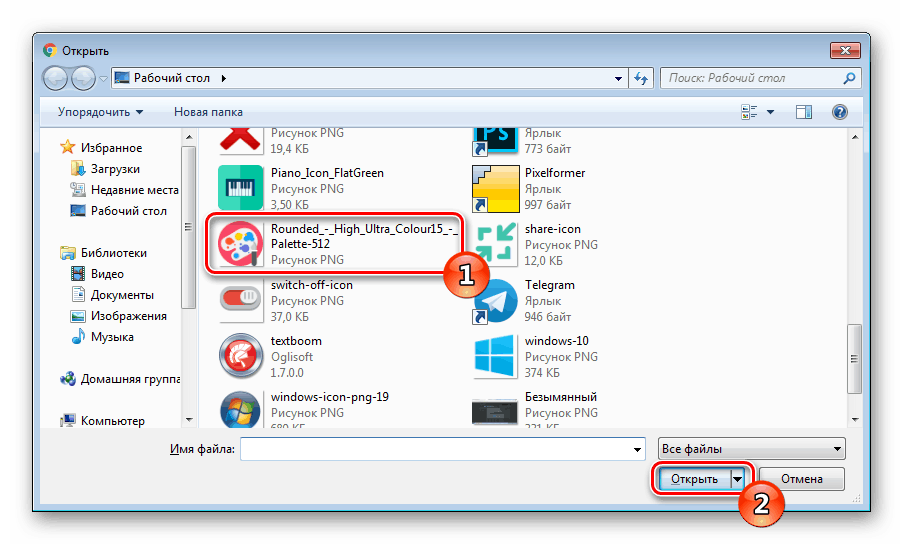
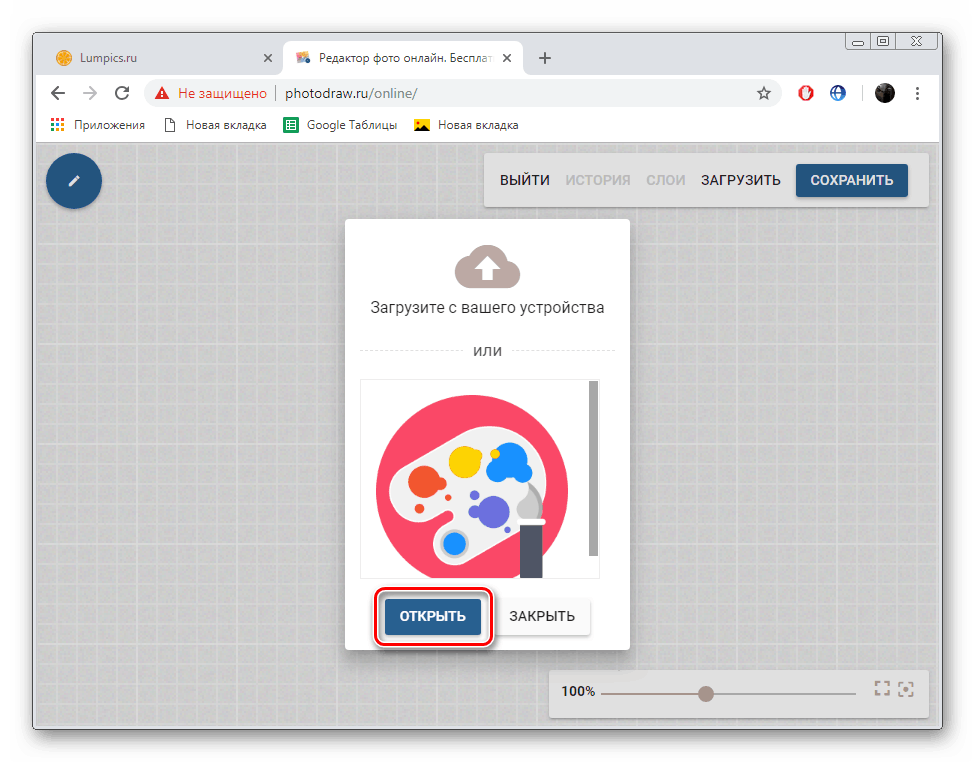
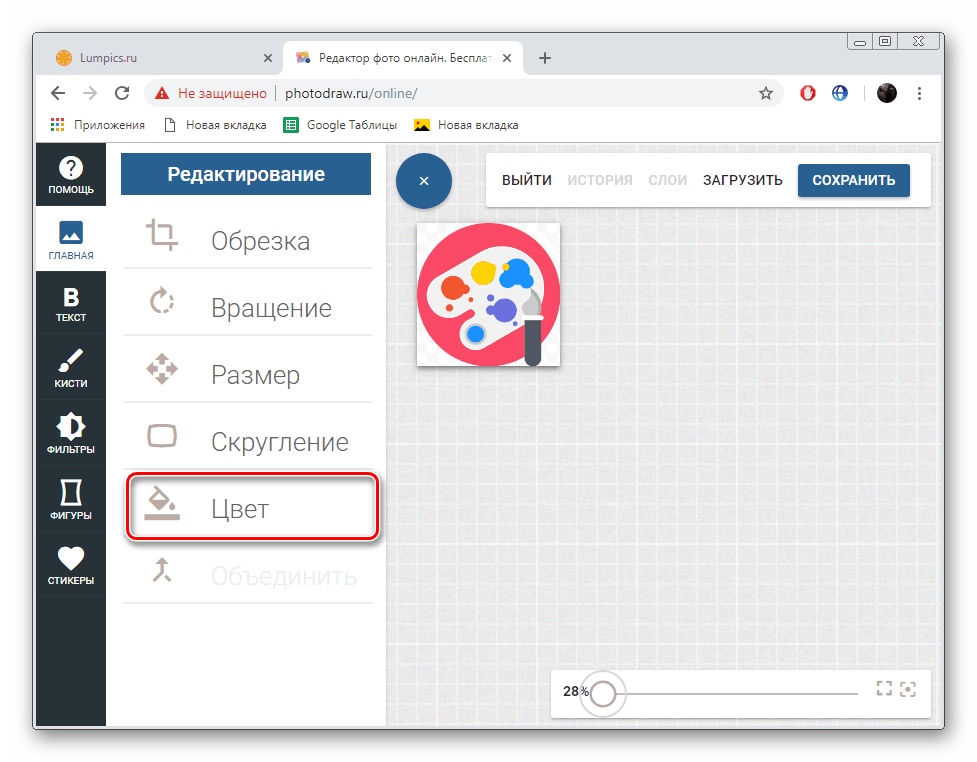
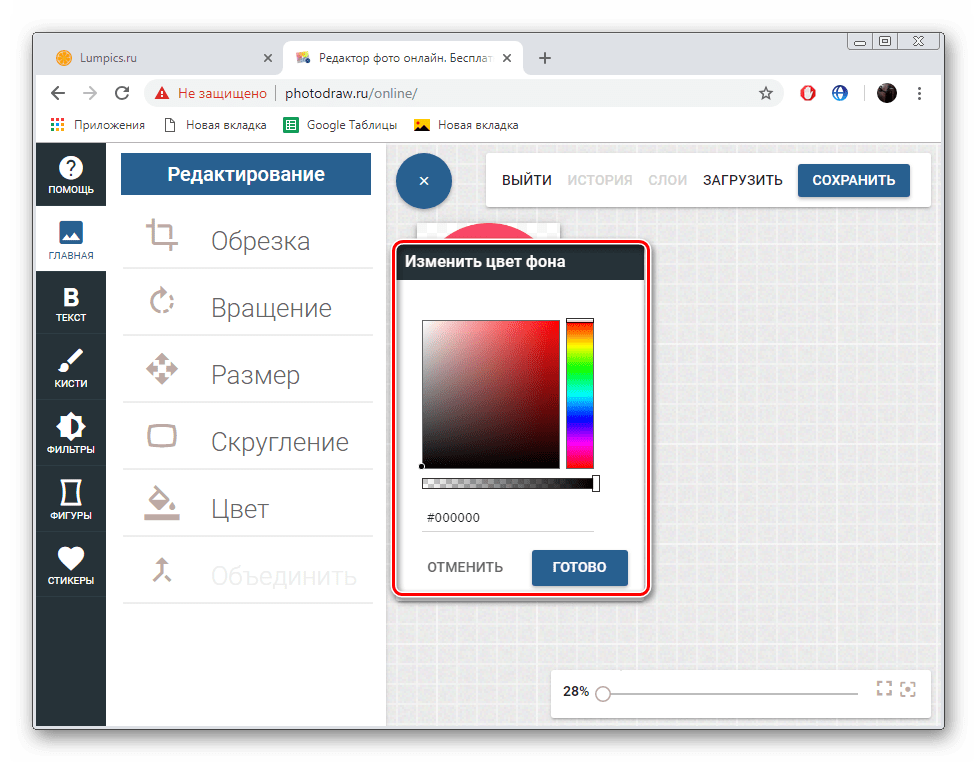
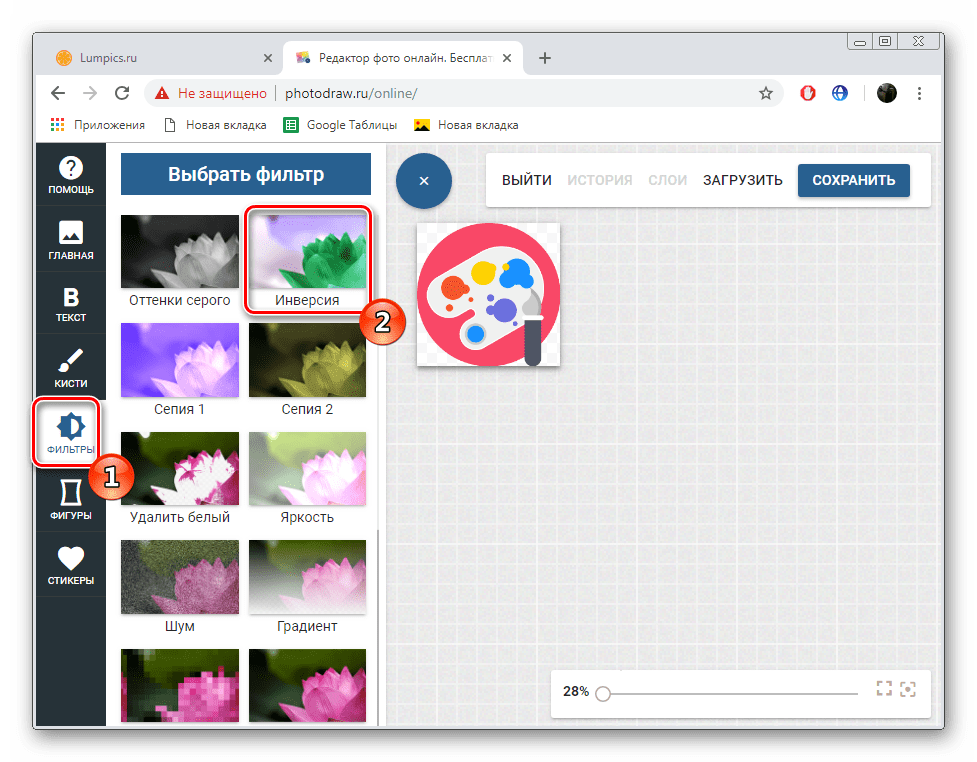
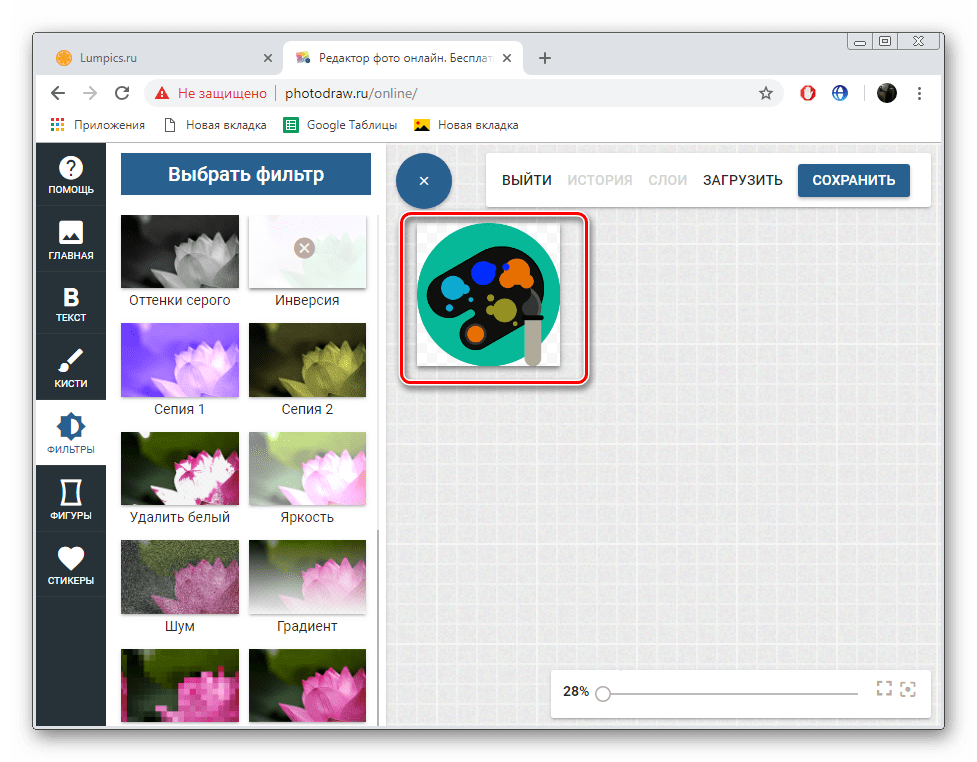
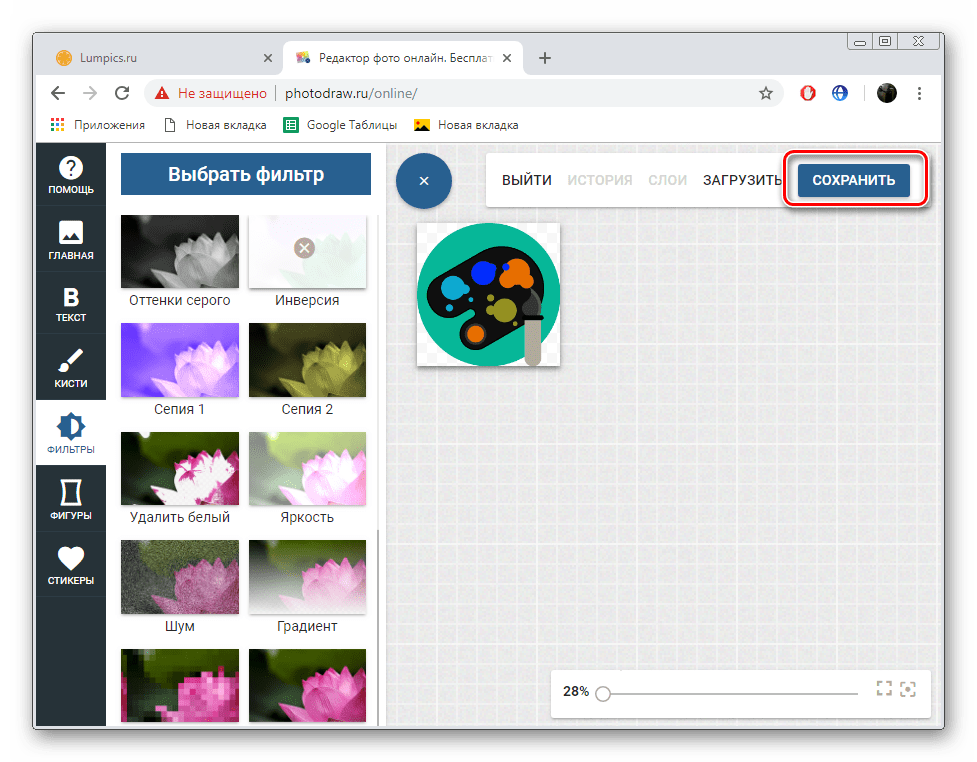
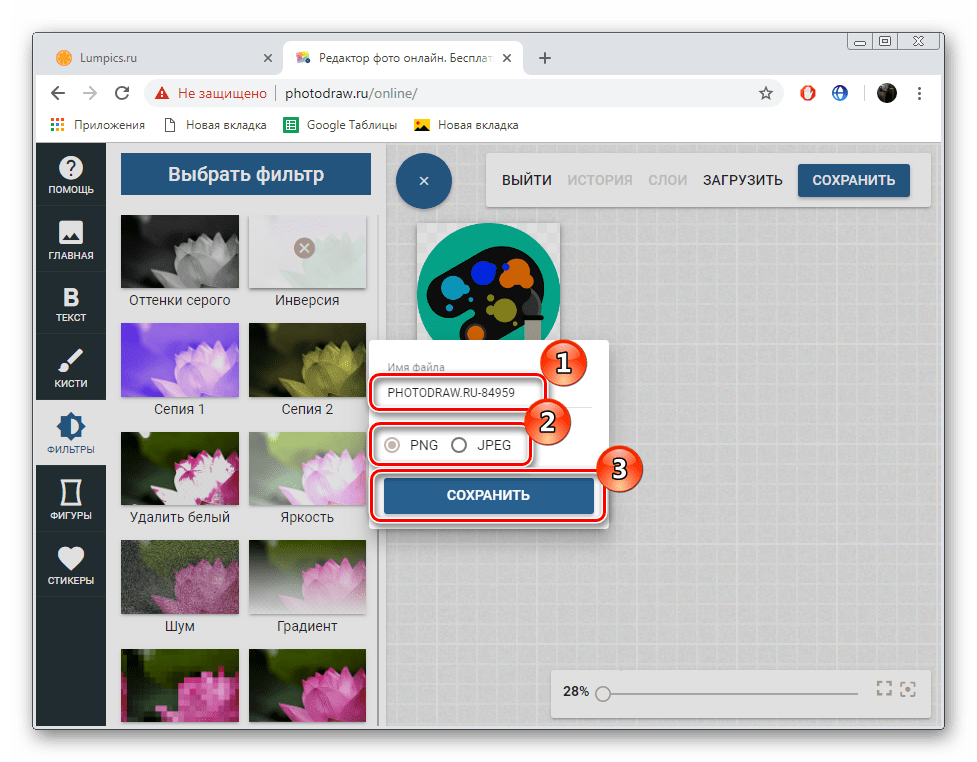
Сада је исправљена датотека на вашем рачунару, задатак конверзије боја се може сматрати завршеним.
Прсти једне руке су довољни да прерачунају све доступне веб сервисе који вам омогућавају да промените боју слике како то корисник жели, тако да само нађете најбољу опцију није тако једноставно. Данас смо детаљно разговарали о два најпогоднија онлине ресурса, а ви, на основу представљених инструкција, изаберите ону коју ћете користити.