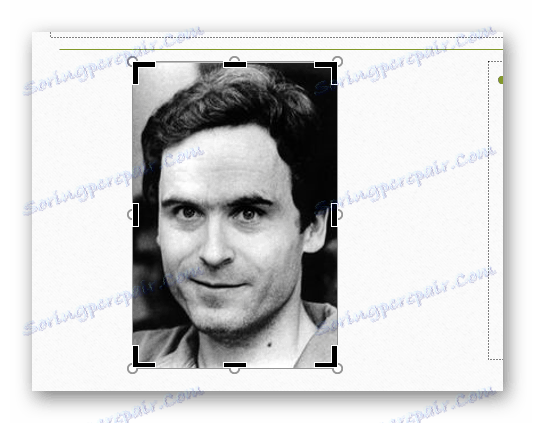Исецање фотографија у ПоверПоинту
Слике у ПоверПоинт презентацијама играју кључну улогу. Сматра се да је ово још важније од текстуалних информација. Тек сада је неопходно радити на додатним фотографијама. Посебно се осећа у случајевима када слика није потребна у потпуности, његова оригинална величина. Излаз је једноставан - потребно је смањити.
Прочитајте такође: Како обрезати слику у МС Ворду
Садржај
Карактеристике процедуре
Главна предност функције за исецање фотографија у ПоверПоинту је да оригинална слика неће патити. У том погледу, поступак надилази уобичајену монтажу фотографија, која се може извршити преко пратећег софтвера. У том случају ћете морати да направите значајан број резервних копија. Овде, у случају неуспешног резултата, можете или вратити акцију, или једноставно избрисати коначну верзију и поново покрити изворни код да бисте започели процесирање.
Процес обрезивања фотографије
Начин исецања фотографије у ПоверПоинт-у је један, и прилично је једноставан.
- Прије свега, неопходно је да на фотографији додамо фотографију на неком слајду.
- Када је ова слика изабрана на врху, нови секцију "Рад са сликама" појављује се у заглављу и језичку у њему "Формат" .
- На крају траке са алаткама, на овом картици је област "Величина" . Ево дугмета "Цроп" које нам је потребно. Неопходно је притиснути.
- Поједини оквир ће се појавити на слици, означавајући границе.
![Оквир за обраду у ПоверПоинту]()
- Може се променити величином повлачењем за одговарајуће маркере. Можете и да померите слику иза кадра да бисте изабрали најбоље димензије.
- Када се заврши подешавање оквира за исецање фотографије, поново притисните дугме "Тримминг" . Након тога, границе оквира ће нестати, као и дијелови фотографије који су били иза њих. Само одабрана локација ће остати.

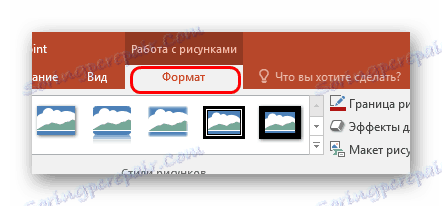
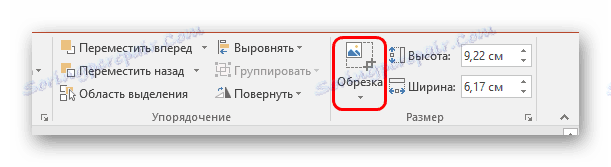
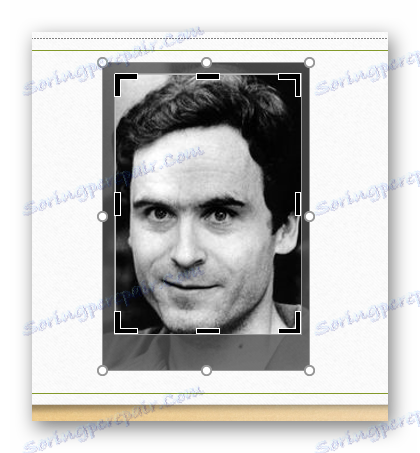
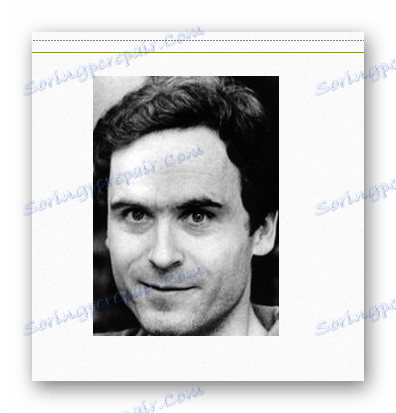
Вреди додати да ако поделите границе када се исецате са фотографије, резултат ће бити прилично занимљив. Физичка величина фотографије ће се променити, али сама слика остаје иста. Једноставно ће бити уоквирен белом празном позадином на страни где је граница нацртана.
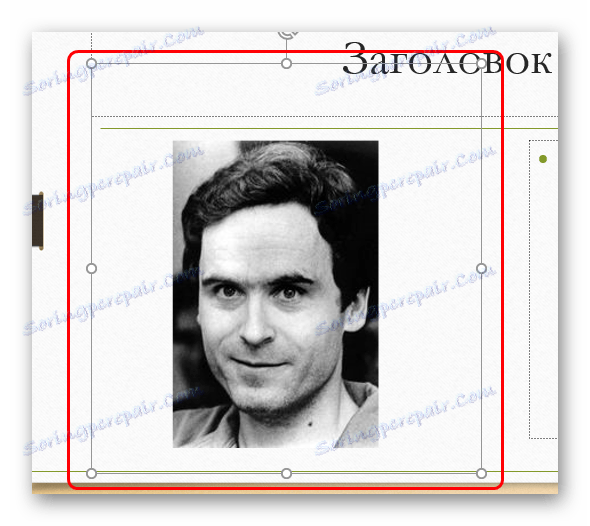
Овај метод олакшава рад са малим фотографијама, које чак и узимају курсор може бити тешко.
Додатне функције
Такође, тастер "Цроп" може се проширити у додатни мени, гдје можете пронаћи додатне функције.
Обришите облик
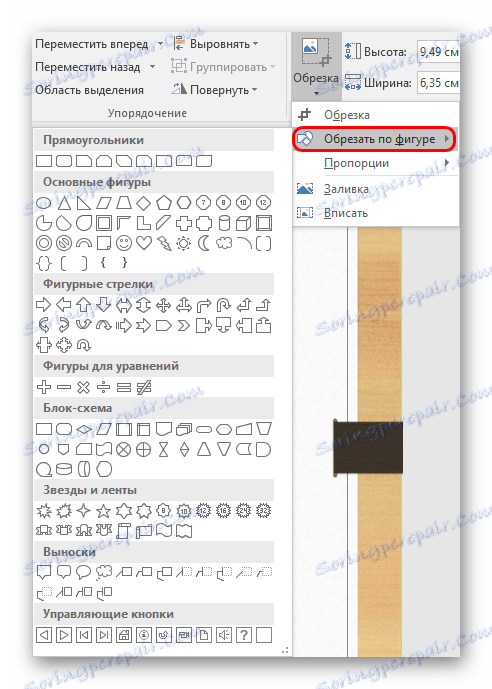
Ова функција вам омогућује да направите фотографију са узорком. Овде су као варијанте представљени широк избор стандардних фигура. Изабрана опција служиће као модел за исецање фотографија. Морате изабрати жељени облик, а ако резултат одговара, само кликните било где на слајду, осим фотографије.
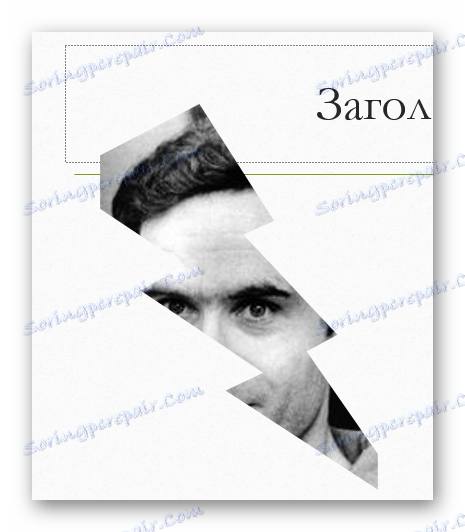
Ако користите друге форме док се промјене не прихвате (кликом на слајд, на пример), шаблон ће се једноставно променити без изобличења и измјене.
Интересантно, овде можете исецати датотеку чак и под шаблоном контролног дугмета, који се онда може користити за одговарајућу сврху. Међутим, вреди пажљиво одабрати фотографију за такве намене, јер слика дугмета за одредиште на њему можда неће бити видљива.
Узгред, помоћу ове методе може се утврдити да број "Смилеи" или "Смилинг Фаце" има очи које нису кроз рупе. Када покушате да исечете фотографију овако, подручје око ће бити означено другачијом бојом.
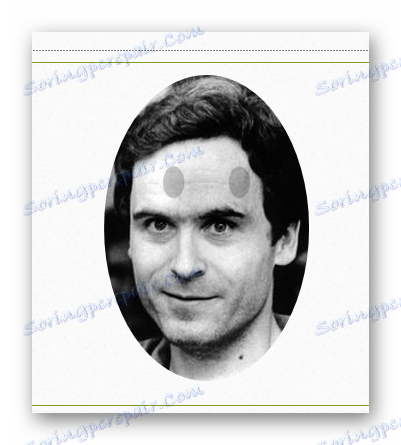
Важно је напоменути да овај метод омогућава вам да фотографију направите веома интересантном у облику. Али не смијемо заборавити да је могуће смањити важне аспекте слике. Нарочито ако слика има текст убацивања.
Пропорције
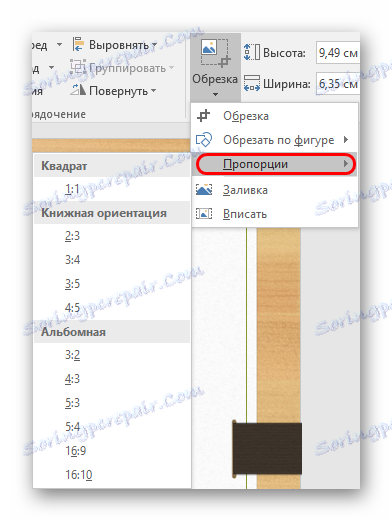
Ова ставка вам омогућава да исеците фотографију у строго утврђеном формату. Избор даје најшири избор различитих типова - од уобичајених 1: 1 до широког екрана 16: 9 и 16:10. Одабрана опција ће поставити само величину фрејма, а можете га касније променити ручно
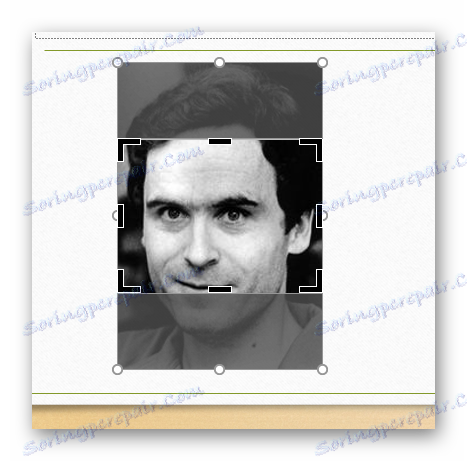
Заправо, ова функција је веома важна, јер вам омогућава да прилагодите све слике у презентацији под истим форматом величине. Веома је згодно. Пуно је згодније него ручно гледати размеру слике сваке фотографије изабране за документ.
Попуните
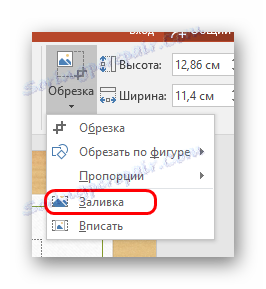
Други формат за рад с величином слике. У овом тренутку, корисник ће морати да подеси величину граница за коју би фотографија требало да заузме. Разлика је у томе што граница неће морати да се сужава, већ се разводи, заузима празни простор.
Након што су постављене тражене димензије, потребно је кликнути на ову ставку и фотографија ће попунити цео квадрат описан од оквира. Програм ће увећати слику само док не попуни цео оквир. Растезање фотографије у било ком пројекционом систему неће.
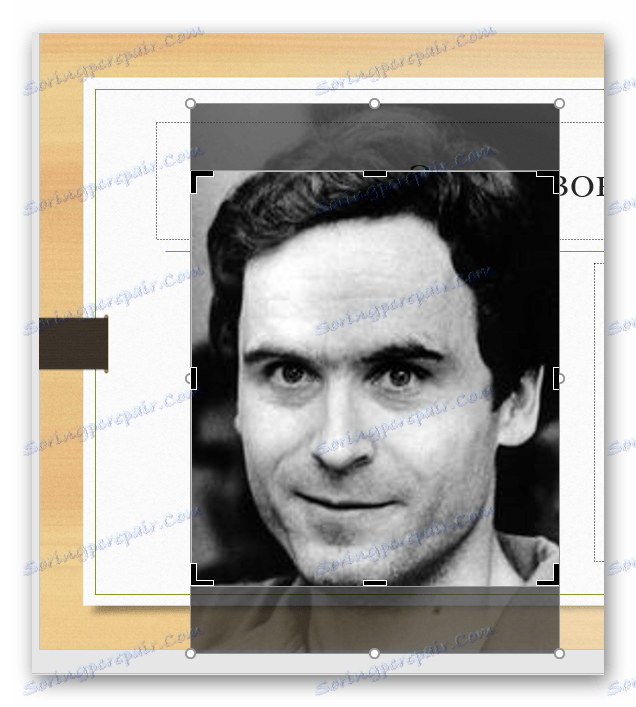
Посебан метод, који вам такође омогућава да под фотографијом поднесете један формат. Али не истичите слику на овај начин превише - ово може довести до изобличења слике и пикселизације.
Попуните
Слично претходној функцији, која такође истиче фотографију на жељену величину, али задржава оригиналне пропорције.
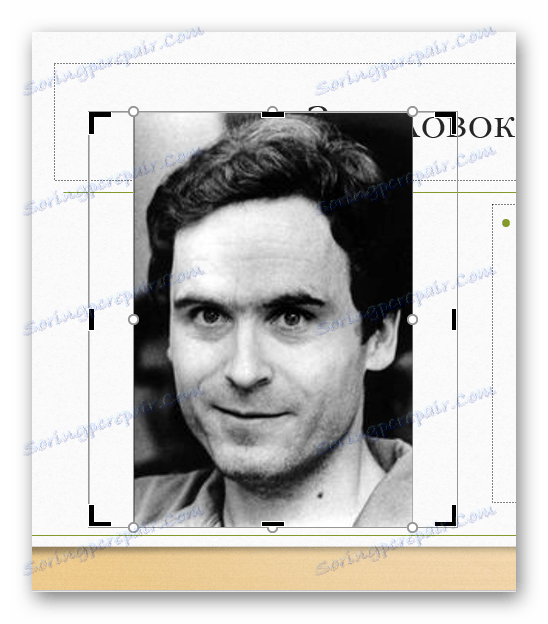
Такође је врло погодан за стварање идентичних слика у величини, и често ради боље од "попуњавања" . Иако уз снажно истезање, и даље пикселизација се не може избјећи.
Резултат
Као што је раније поменуто, слика се уређује само у ПоверПоинту, оригинална верзија неће патити на било који начин. Сваки корак обрезивања може се лако отказати. Дакле, овај метод је сигуран и ефикасан.