Уклањање странице у програму Мицрософт Екцел
Понекад када штампате Екцел радну свеску, штампач штампа не само странице које испуњавају податке, већ празне. Ово се може десити из различитих разлога. На пример, ако случајно ставите било који знак у подручје ове странице, чак и простор, он ће бити снимљен за штампање. Наравно, ово негативно утиче на хабање штампача, а такође води до губитка времена. Поред тога, постоје случајеви када не желите да одштампате одређену страницу испуњену подацима и желите да је не штампате, али избришите је. Погледајмо опције за брисање странице у програму Екцел.
Садржај
Како избрисати страницу
Сваки лист Екцел радне свеске подељен је на штампане странице. Њихове границе служе истовремено као границе листова, које ће бити одштампане на штампачу. Да бисте видели како је документ подељен на странице, можете прећи у режим означавања или на режим странице Екцел-а. То је прилично лако учинити.
На десној страни статусне траке, која се налази на дну Екцел прозора, постоје иконе за промену режима приказа документа. Подразумевани режим је нормалан. Иконица која јој одговара, лева од три иконе. Да бисте прешли на режим распореда странице, кликните на прву икону с десне стране одређене иконе.
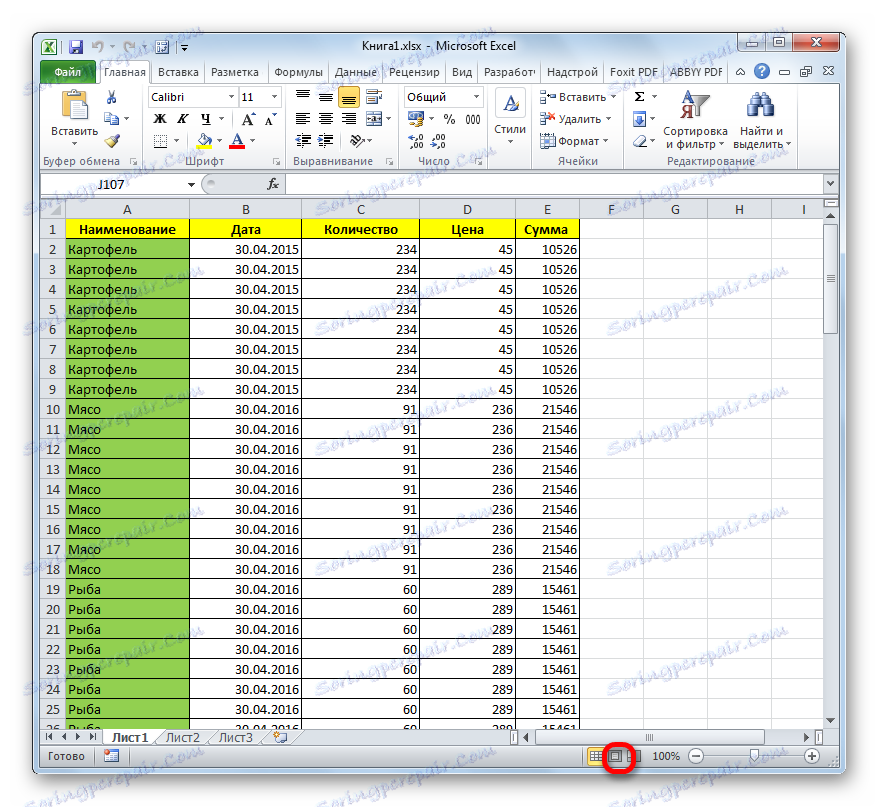
После тога, режим постављања странице је укључен. Као што видите, све странице су одвојене празним простором. Да бисте прешли на режим странице, кликните на десно дугме у реду горе наведених икона.
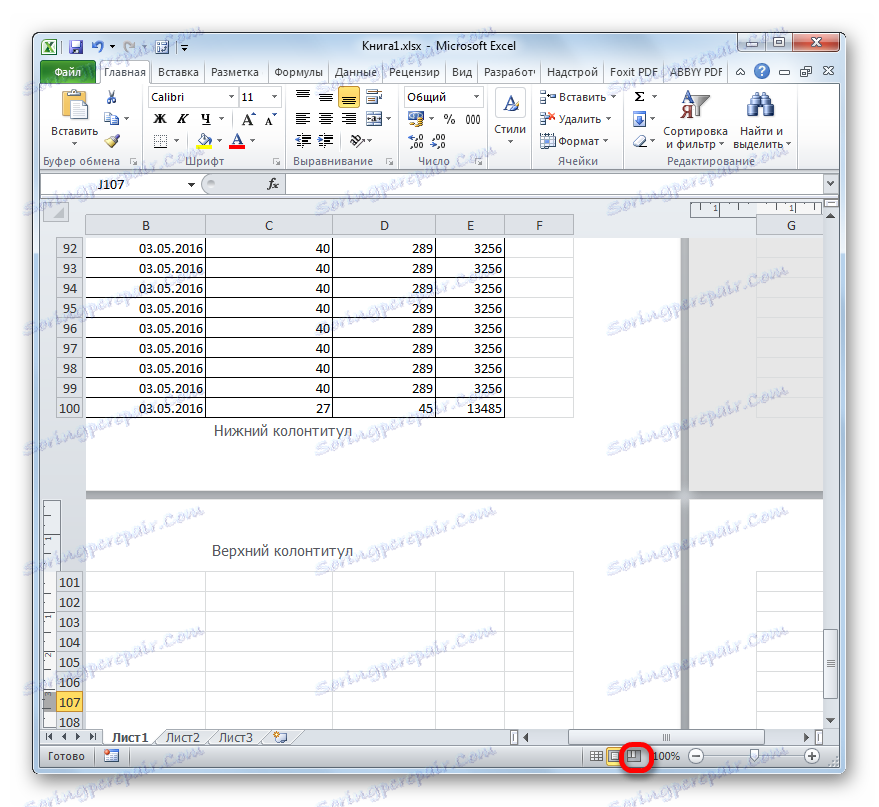
Као што видите, у режиму странице можете видети не само странице, границе које су означене тачкицама, већ и њихови бројеви.
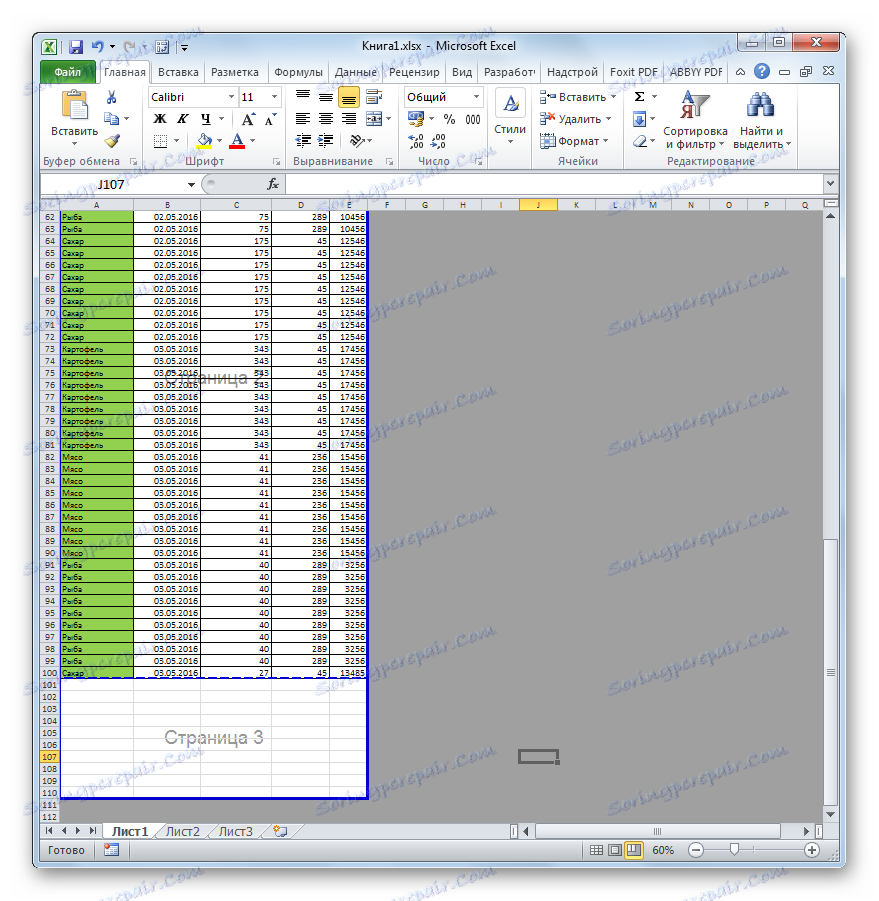
Алтернативно, можете пребацивати између режима гледања у Екцел-у тако што ћете отићи на картицу "Преглед" . На траци у режиму "Боок виев модес" на траци ће бити тастери за пребацивање режима који одговарају иконама на статусној траци.
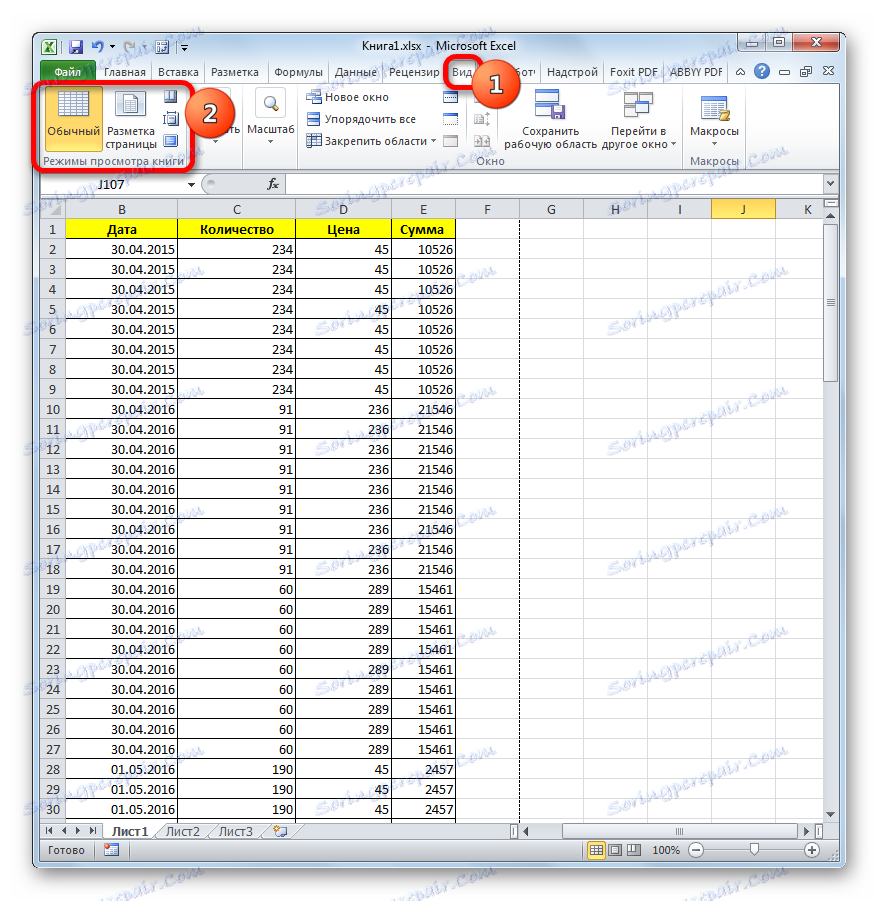
Ако се приликом коришћења режима странице наводе опсег у којем се ништа не приказује визуелно, онда ће се на штампању појавити празан лист. Наравно, можете одредити опсег страница које не садрже празне елементе поставкама за штампање, али најбоље је уклонити ове додатне елементе у потпуности. Дакле, не морате да вршите исте додатне радње сваки пут када штампате. Поред тога, корисник једноставно заборави да направи потребна подешавања, што ће довести до штампања празних листова.
Осим тога, уколико постоје празни елементи у документу, можете сазнати кроз област за преглед. Да бисте стигли тамо, идите на картицу "Датотека" . Затим идите у одељку "Штампање" . У десном делу прозора који се отвори, налазиће се област за преглед документа. Ако померите траку за помицање на дно и пронађите у прозору за преглед да на неким странама уопште нема информација, то значи да ће бити одштампане као празне листе.
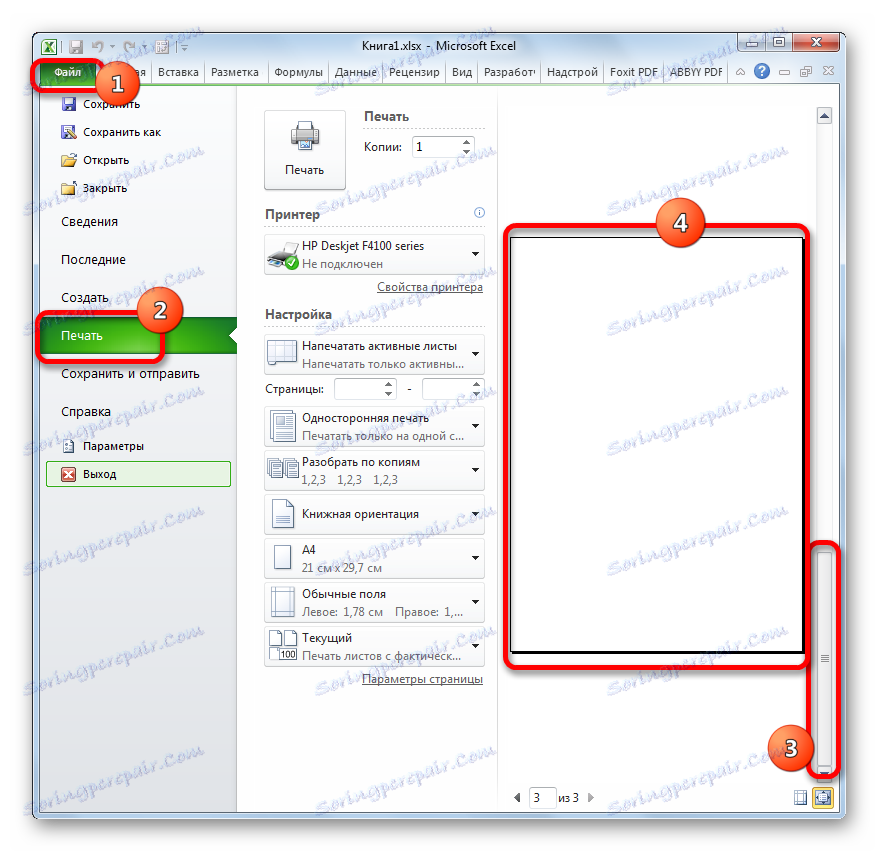
Сада ћемо конкретно погледати начине на које можете избришити празне странице из документа, у случају да се пронађу, када се извршавају горе наведене радње.
1. метод: доделити област штампања
Да бисте избегли штампање празних или непотребних листова, можете доделити подручје за штампање. Размислите како је то учињено.
- Изаберите распон података на листу који желите да одштампате.
- Идите на картицу "Паге Лаиоут" , кликните на дугме "Принтабле Ареа" , који се налази у пољу за подешавање странице "Паге Сетуп" . Отвара се мали мени, који се састоји само од две ставке. Кликнути на "Сет" .
- Датотеку сачувамо на стандардни начин кликом на икону у облику рачунарске дискете у горњем левом углу Екцел прозора.
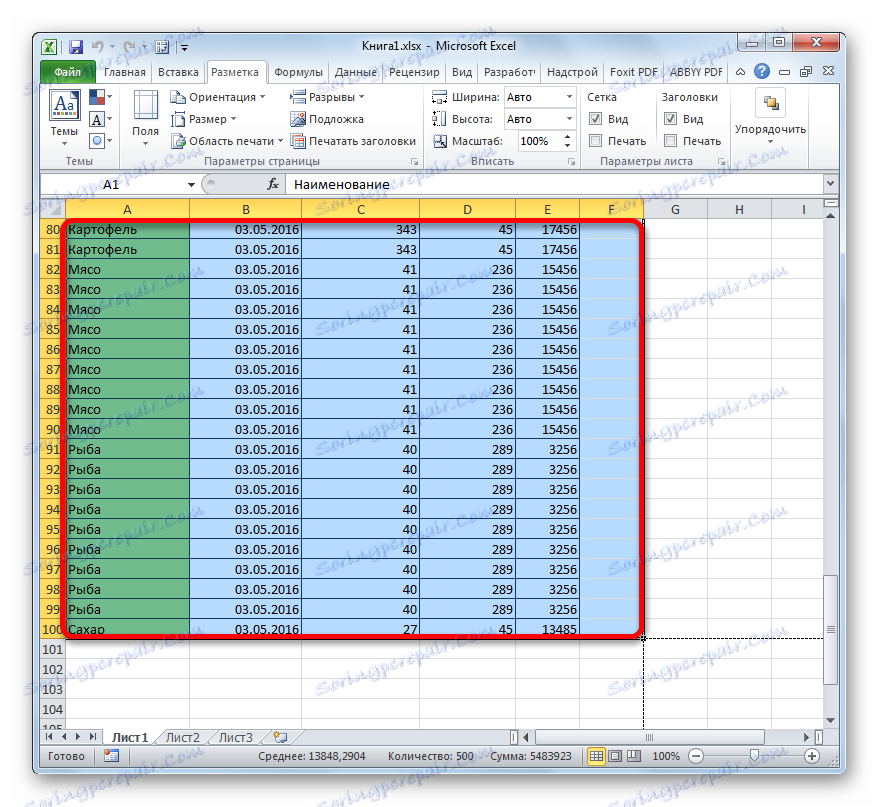
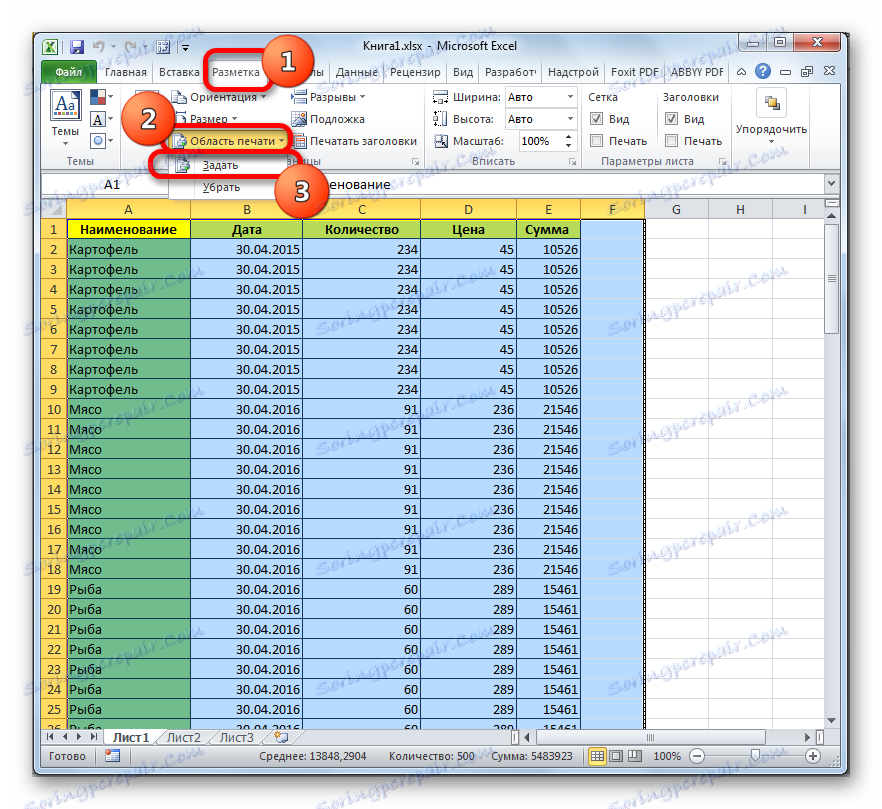
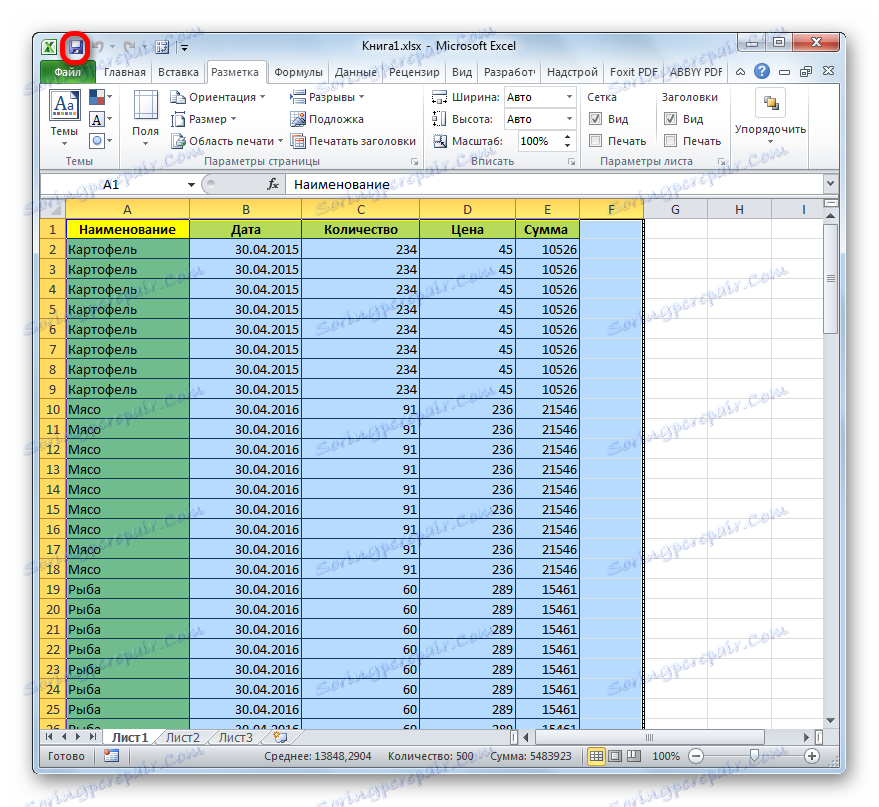
Сада кад покушате да одштампате ову датотеку, само ће се у документу који сте одабрали пребацити на штампач. Стога ће празне странице једноставно бити "одсечене" и њихово штампање неће бити извршено. Али ова метода има своје мане. Ако одлучите да додате податке у табелу, а затим да их одштампате, поново ћете морати промијенити област штампања, јер ће програм подвести само опсег који сте навели у поставкама за штампач.
Али још једна ситуација је могућа, када ви или други корисник поставите област штампања, након чега је табела измењена и линије су избрисане из ње. У овом случају празне странице које су фиксиране као подручје за штампање и даље ће бити послате на штампач, чак и ако у свом опсегу нису постављени никакви знакови, укључујући и размак. Да бисте се решили овог проблема, довољно је само уклонити подручје за штампање.
Да бисте уклонили подручје за штампање, чак ни избор опсега није неопходно. Само идите на картицу "Маркуп" , кликните на дугме "Принт Ареа" у оквиру "Паге Сетуп" и изаберите "Ремове" у менију који се појављује.
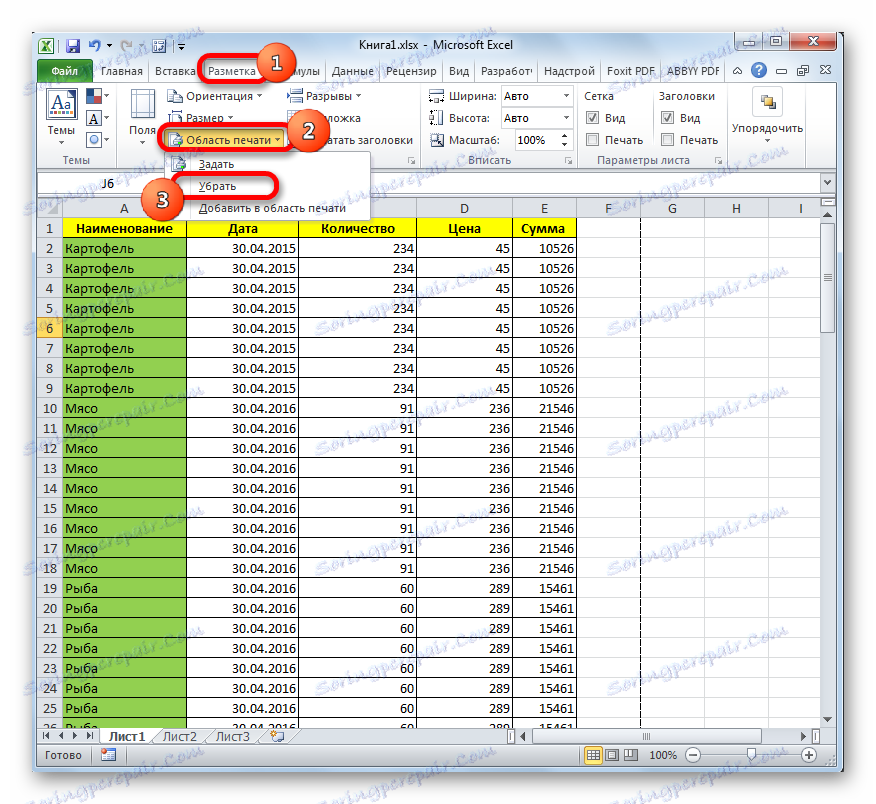
Након тога, ако у ћелијама изван табеле нема размака или других симбола, празни опсег неће се сматрати дијелом документа.
Лекција: Како поставити област штампања у Екцелу
Метод 2: брисање целих страница
Ако проблем није у томе што је додељена област са празним опсегом, већ разлог због којег су у документу укључене празне странице је присуство размака или других непотребних знакова на листу, онда у овом случају присилно додељење подручја за штампање је само пола мере.
Као што је горе поменуто, ако се табела константно мења, корисник ће морати да поставља нове параметре штампе сваки пут када се штампа. У овом случају, рационалнији корак је у потпуности уклонити из књиге опсег који садржи непотребне просторе или друге вредности.
- Идемо у режим приказивања књиге на било који од два начина који смо описали раније.
- Након што је покренут одређени режим, изаберите све странице које нам не требају. Урадите то тако што ћете кружно окренути курсором са лијевим тастером миша.
- Након одабира ставки, притисните дугме Делете на тастатури. Као што видите, све додатне странице се бришу. Сада можете прећи у нормални начин гледања.
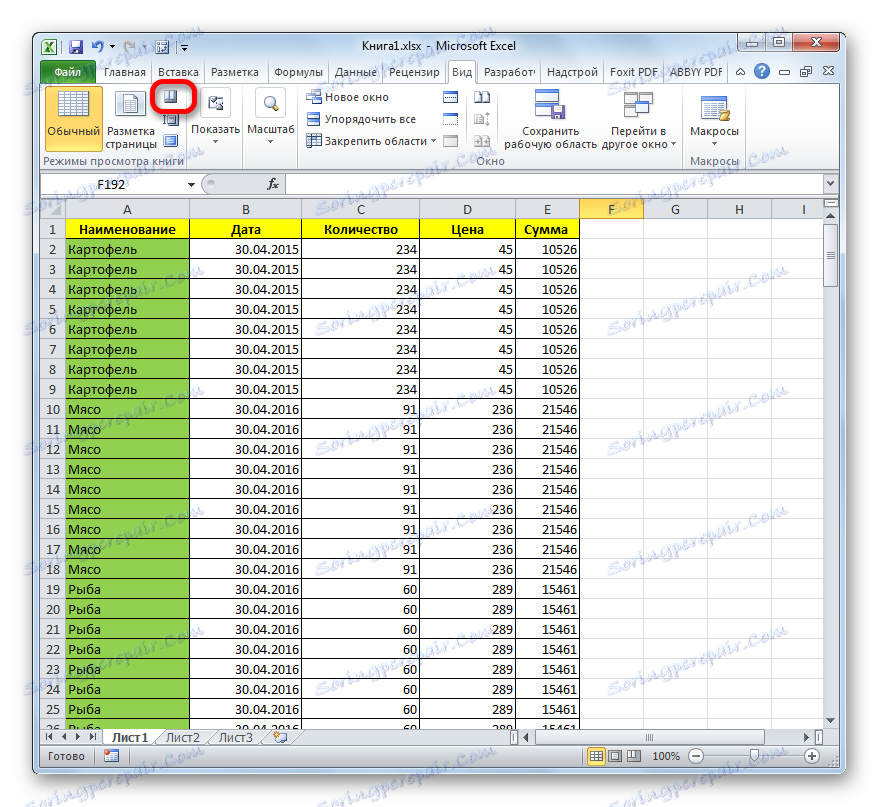
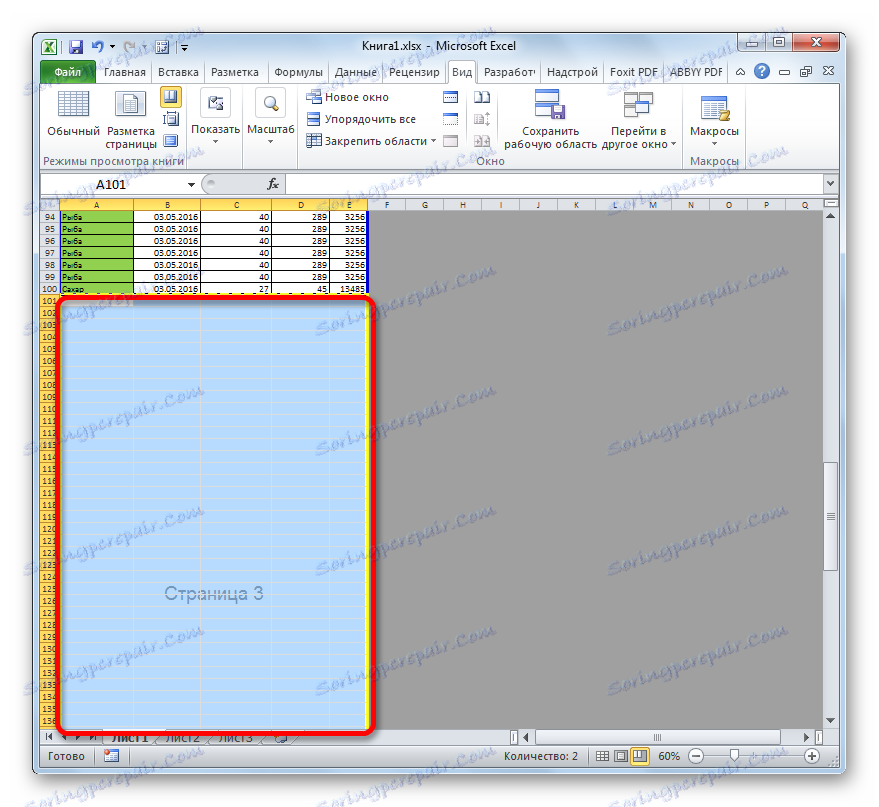
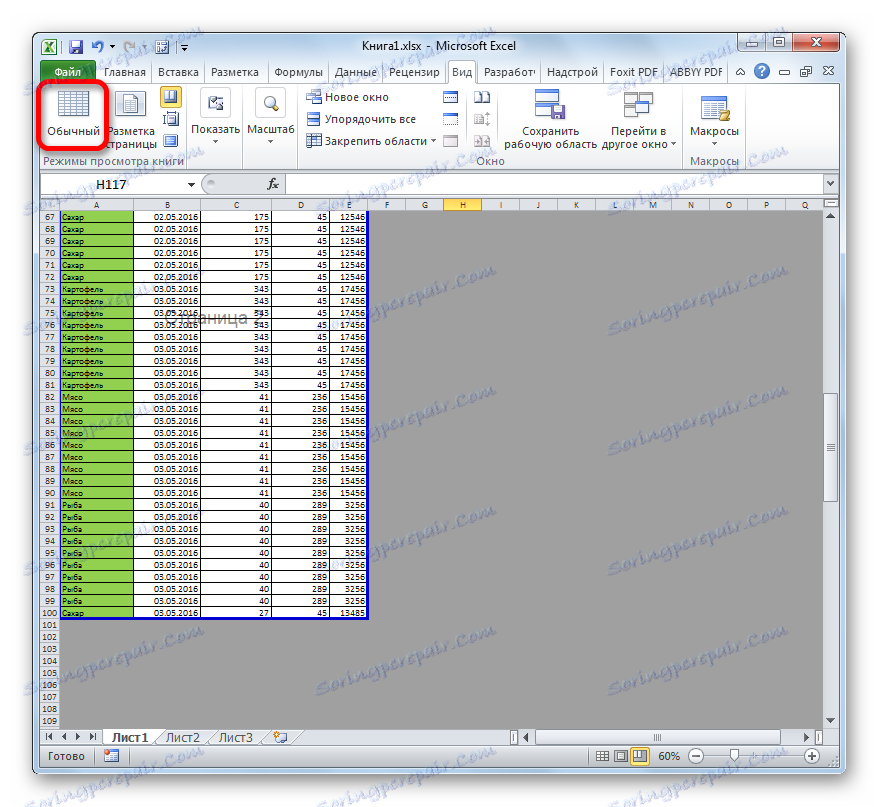
Главни разлог за присуство празних листова приликом штампе је постављање простора у једној од ћелија у слободном опсегу. Поред тога, узрок може бити неправилно дефинисана област штампања. У овом случају, само треба да је откажете. Такође, да бисте решили проблем штампања празних или непотребних страница, можете подесити тачну област штампања, али боље је то учинити једноставно тако што ћете избрисати празне опсеге.