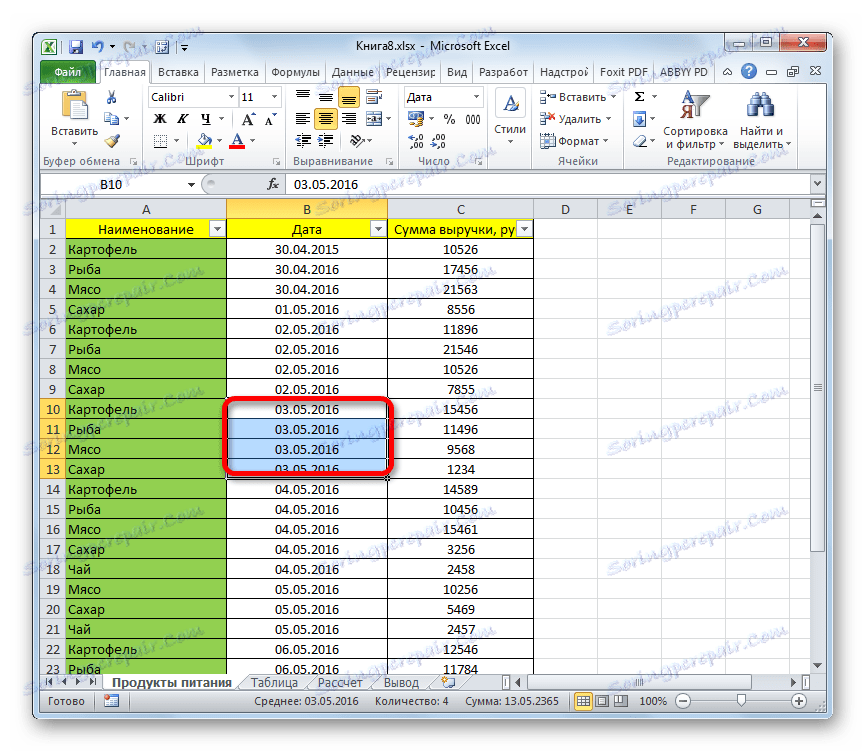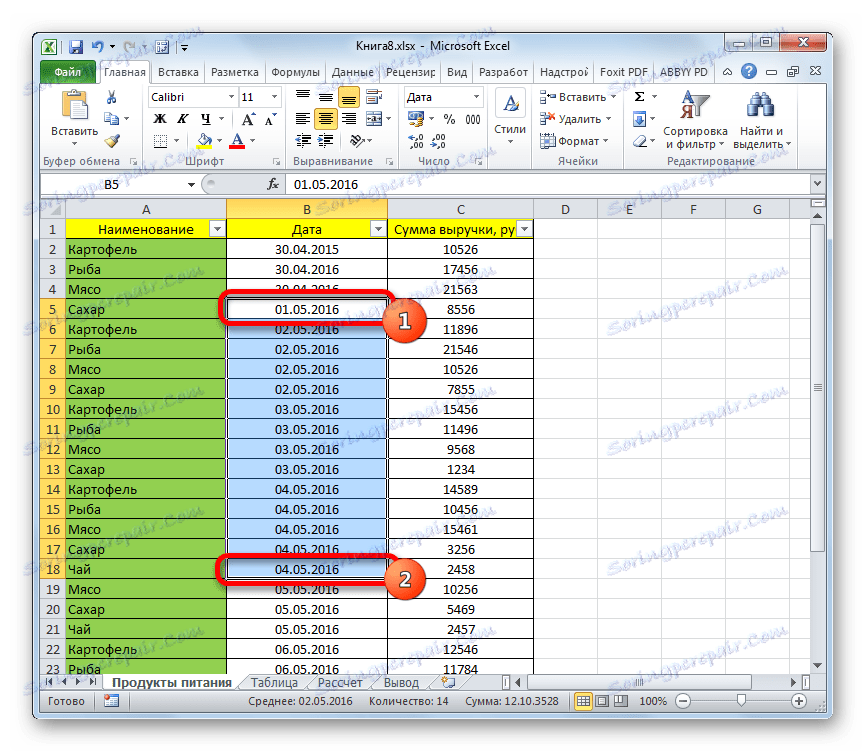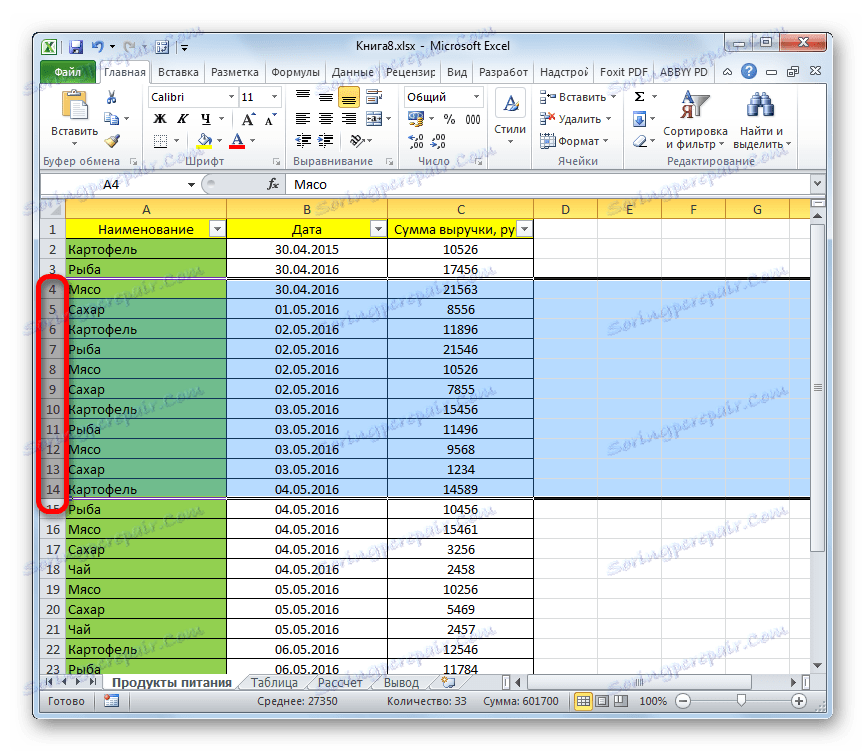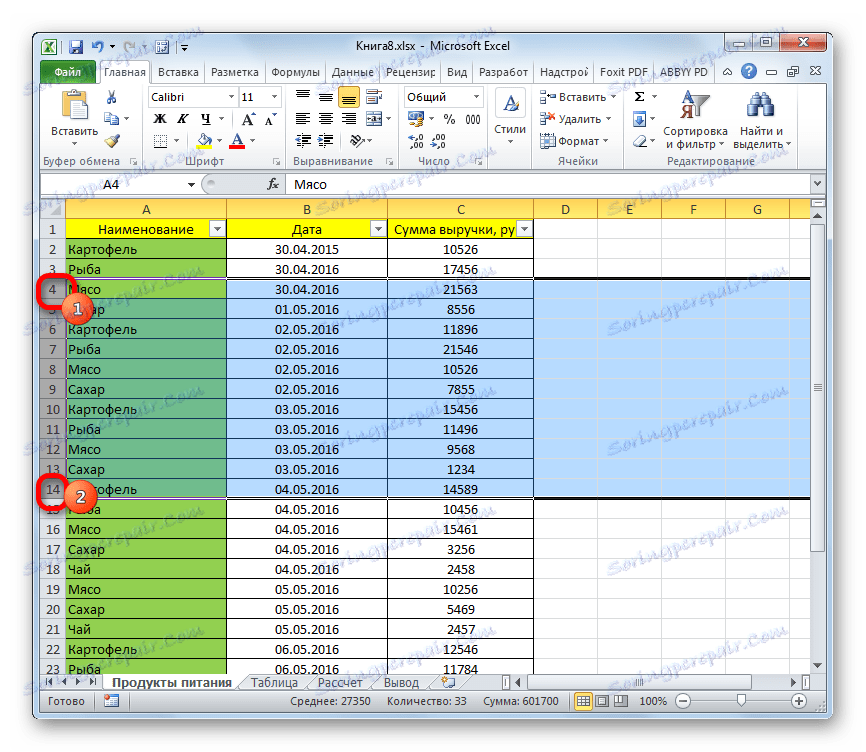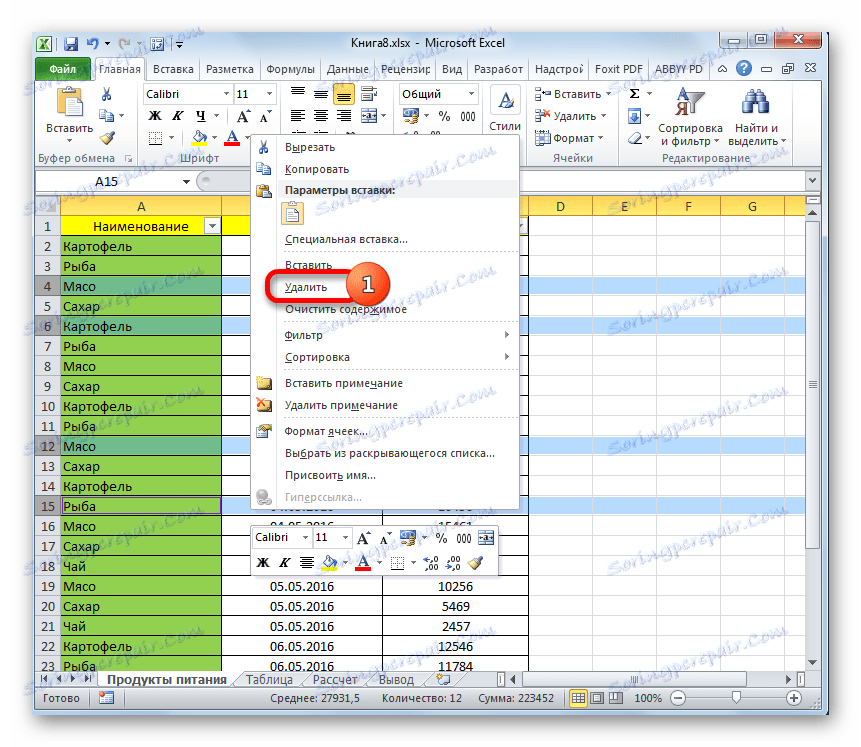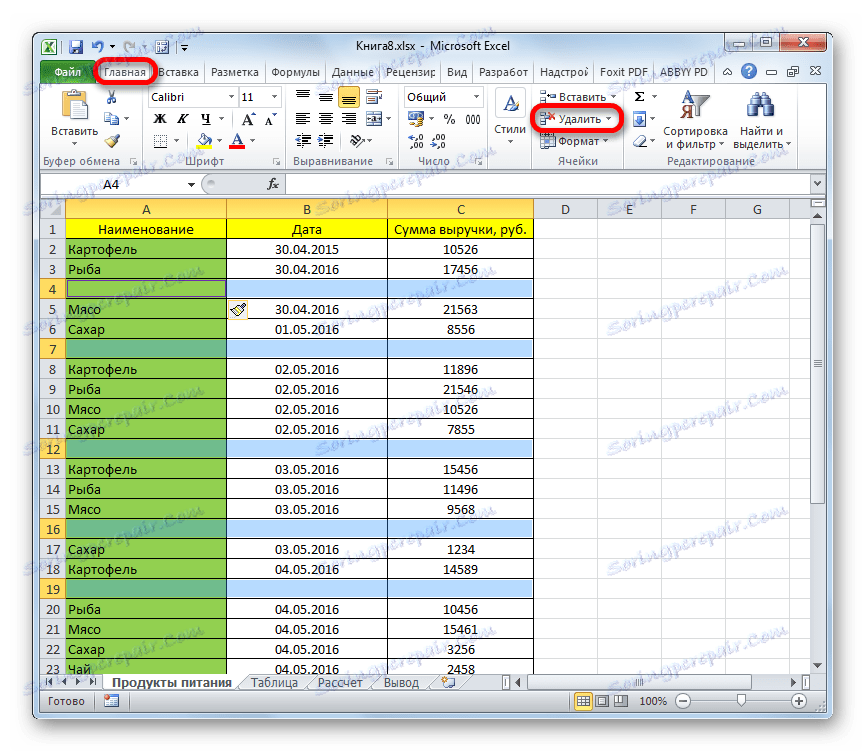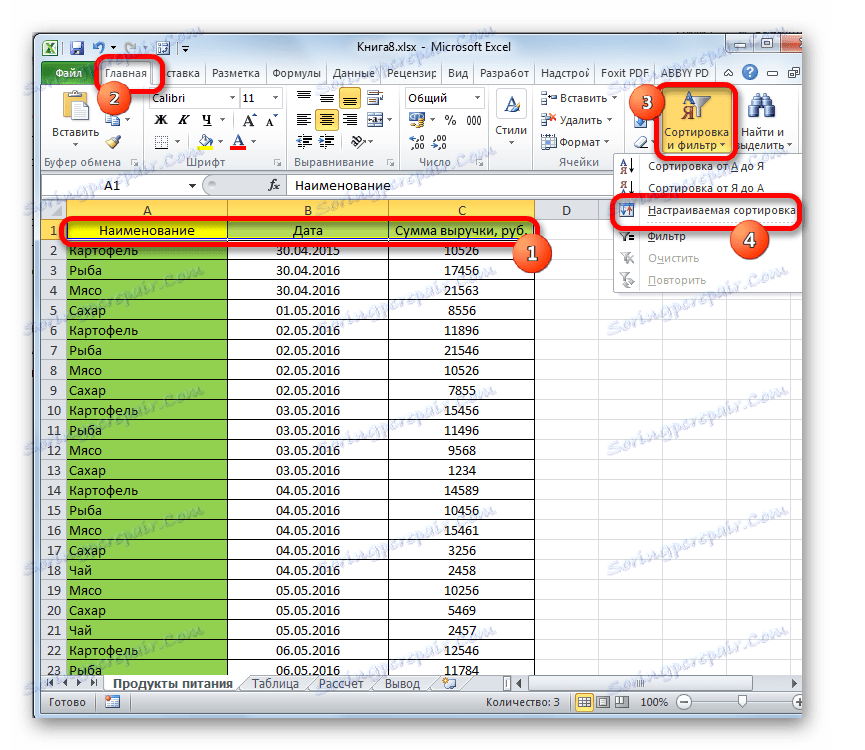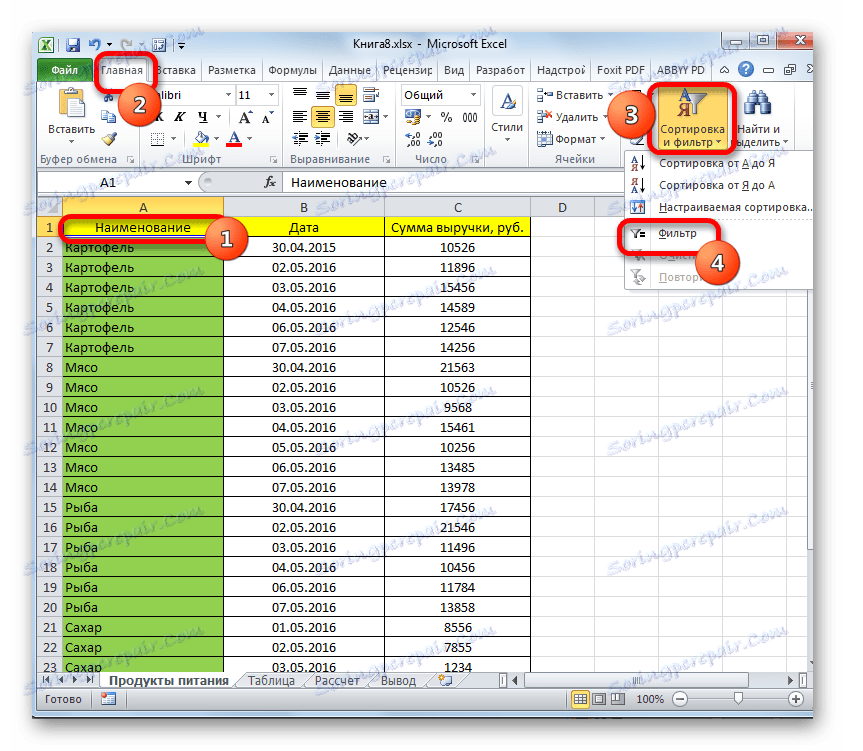Брисање линије у Мицрософт Екцелу
Када радите са Екцел-ом, често морате прибјећи процедури брисања стрингова. Овај процес може бити појединачни или групни, зависно од задатих задатака. Од посебног интереса у овом погледу је уклањање условима. Погледајмо разне опције за ову процедуру.
Садржај
Процес брисања редова
Уклањање линија се може извршити на потпуно различите начине. Избор специфичног решења зависи од тога које задатке корисник поставља. Размотрите различите опције, од најједноставнијих до релативно сложених метода.
Метод 1: појединачно брисање кроз контекстни мени
Најједноставнији начин брисања линија је кориштење једне верзије ове процедуре. Можете га покренути помоћу контекстног менија.
- Десним тастером миша кликните на било коју ћелију линије коју желите да избришете. У контекстном менију изаберите "Избриши ..." .
- Отвара се мали прозор у којем морате навести шта треба да обришете. Померите прекидач у позицију "Линија" .
![Избор објекта за брисање у програму Мицрософт Екцел]()
Након тога, одређена ставка ће бити избрисана.
Такође можете кликнути на леви тастер миша на броју линије на вертикалној контролној табли. Затим кликните на избор помоћу десног дугмета миша. У менију који је активиран, изаберите "Обриши" .
![Брисање линије кроз координатну траку у програму Мицрософт Екцел]()
У овом случају, поступак уклањања одмах се покреће и не морате да извршавате додатне акције у прозору за одабир објекта за обраду.
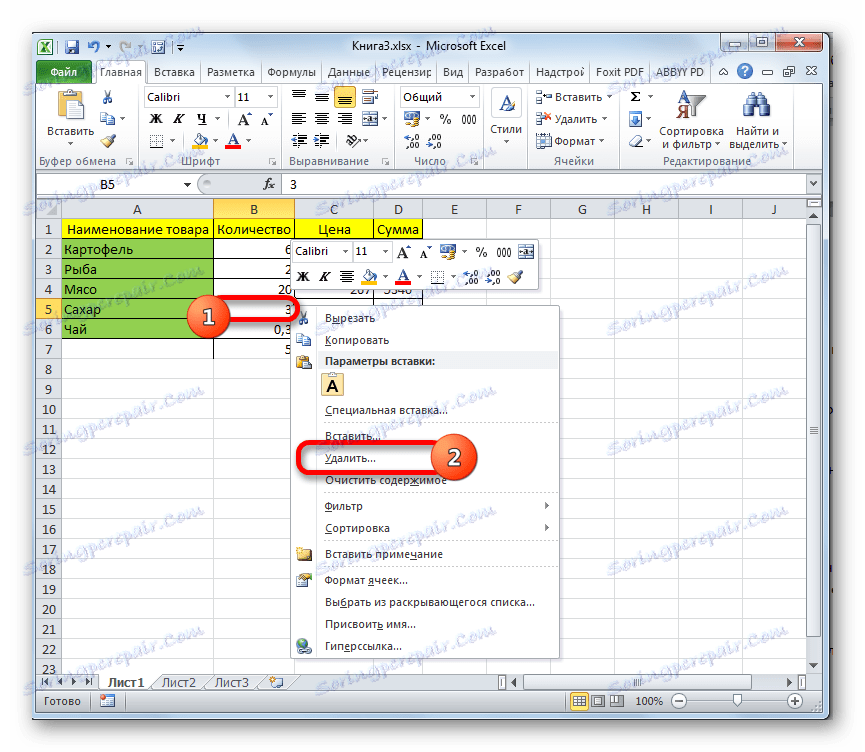
Метод 2: Једно уклањање помоћу алата на траци
Поред тога, овај поступак се може извршити помоћу алатки на траци, који се налазе на картици Хоме .
- Изаберемо било где на линији коју желите уклонити. Идите на картицу "Почетна" . Кликнути на икону у облику маленог троугла, који се налази десно од иконе "Обриши" у пољу "Ћелије" . Испушта листу у којој желите да изаберете ставку "Обриши линије са листе . "
- Линија ће се брисати одмах.
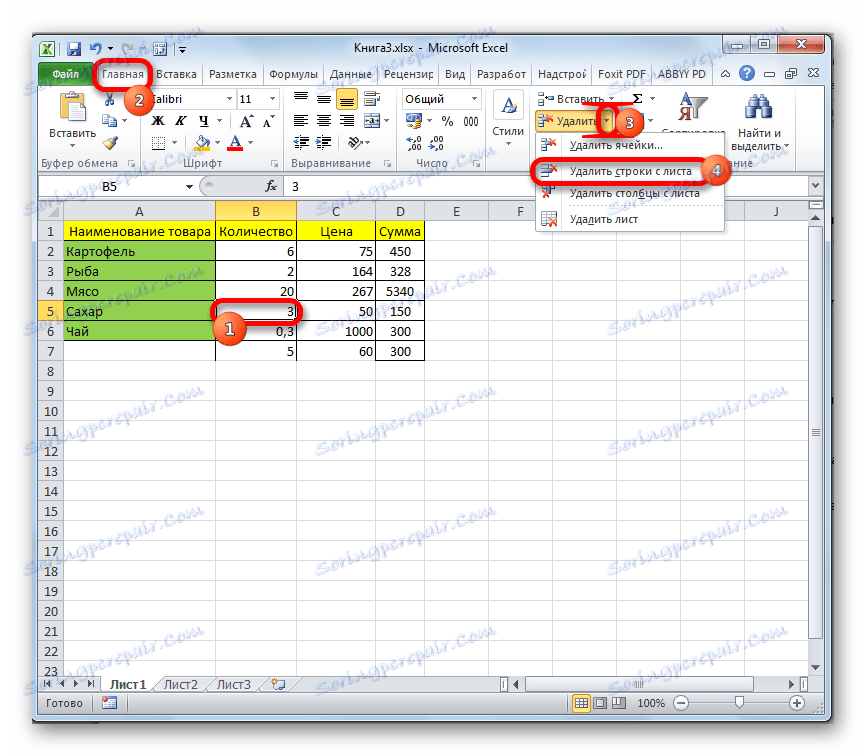
Такође можете изабрати линију као целину тако што ћете кликнути на леви тастер миша на његовом броју у вертикалној координатној траци. Након тога, на картици "Почетна" кликните на икону "Обриши" која се налази у пољу за "Ћелије" .
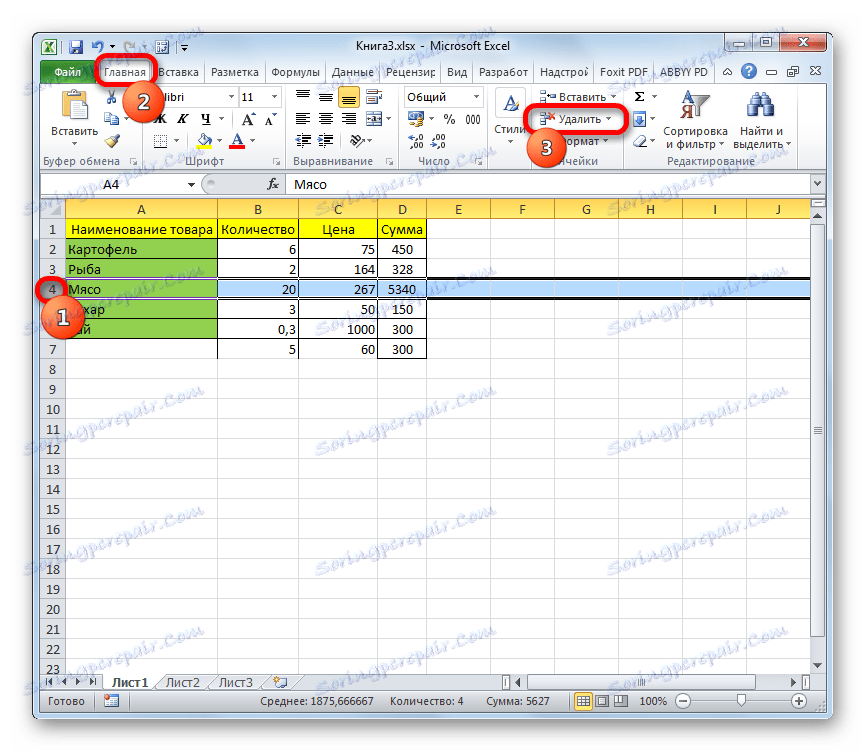
Метод 3: Брисање групе
Да бисте групу избрисали из линије, прво морате изабрати потребне елементе.
- Да бисте избрисали неколико суседних линија, можете одабрати суседне ћелије података о редовима који се налазе у истом ступцу. Да бисте то урадили, држите леви тастер миша и померите курсор преко ових елемената.
![Избор више ћелија у програму Мицрософт Екцел]()
Ако је опсег велики, можете изабрати највишу ћелију тако што ћете кликнути на њега помоћу левог дугмета миша. Затим држите притиснут тастер Схифт и кликните на најнижу ћелију опсега који желите да избришете. Биће сви елементи који су између њих.
![Избор опсега ћелија помоћу тастера Схифт у програму Мицрософт Екцел]()
Ако желите да избришете опсеге нижих реда које се налазе удаљене један од другог, а затим да их изаберете, кликните на једну од ћелија у њима, кликните левим тастером притиском на тастер Цтрл истовремено. Све одабране ставке ће бити означене.
- Да извршимо директну процедуру за брисање линија, позивамо контекстни мени или идемо до алата на траци, а затим пратимо препоруке које су дате током описа прве и друге методе овог приручника.
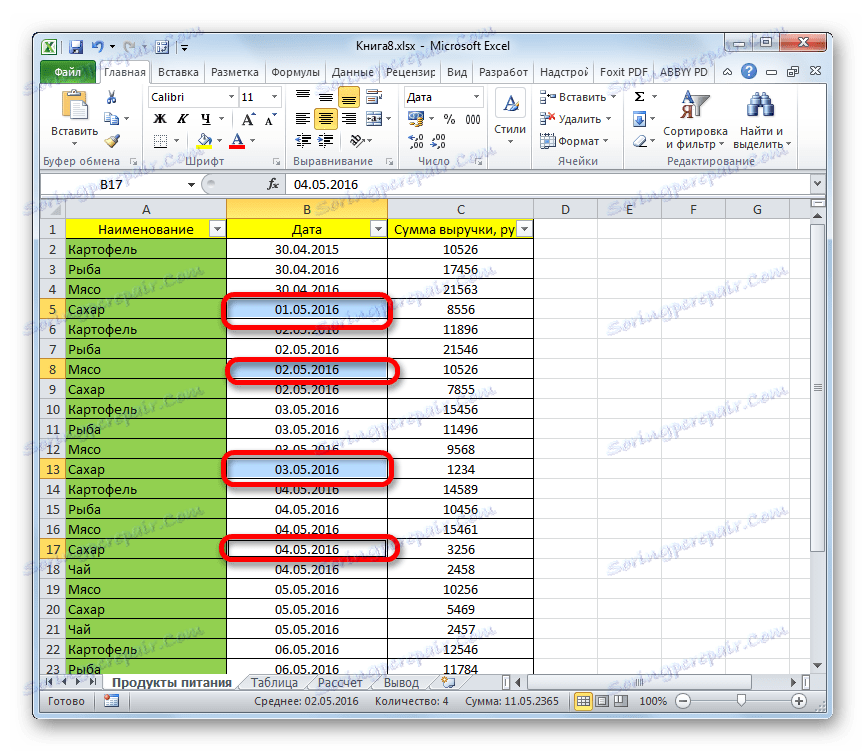
Такође можете одабрати жељене ставке кроз вертикални координатни панел. У овом случају неће бити додијељене појединачне ћелије, већ се у потпуности уклапа.
- Да бисте изабрали суседну групу редова, држите леви тастер миша и померите курсор дуж вертикалне координатне траке од елемента горње линије да бисте га избрисали на дно.
![Избор опсега редова у програму Мицрософт Екцел]()
Такође можете користити опцију помоћу тастера Схифт . Кликните на леви тастер миша на првом броју линије опсега за брисање. Затим држите тастер Схифт и кликните на последњи број одређеног подручја. Цео низ линија између ових бројева биће истакнут.
![Избор опсега линија помоћу тастера Схифт у програму Мицрософт Екцел]()
Ако редови који се бришу раштркани су кроз читав лист и не граничи једни с другима, онда у овом случају морате кликнути на леви тастер миша на свим бројевима ових линија у координатној траци са притиском тастера Цтрл .
- Да бисте уклонили изабране редове, кликните на било који избор помоћу десног дугмета миша. У контекстном менију заустављамо ставку "Обриши" .
![Обришите изабране редове у програму Мицрософт Екцел]()
Операција за брисање свих одабраних ставки бит ће извршена.
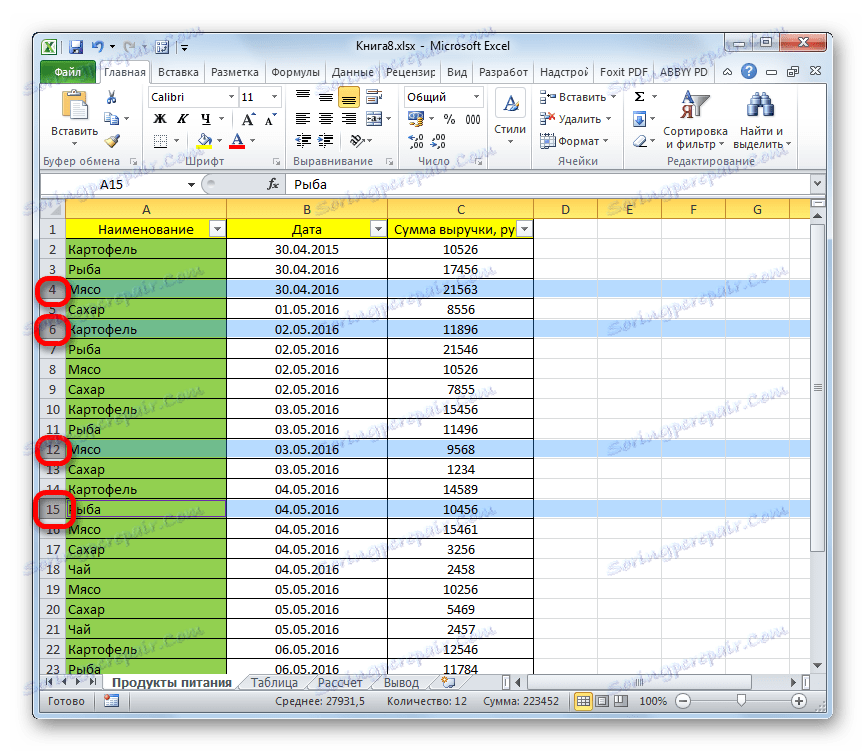
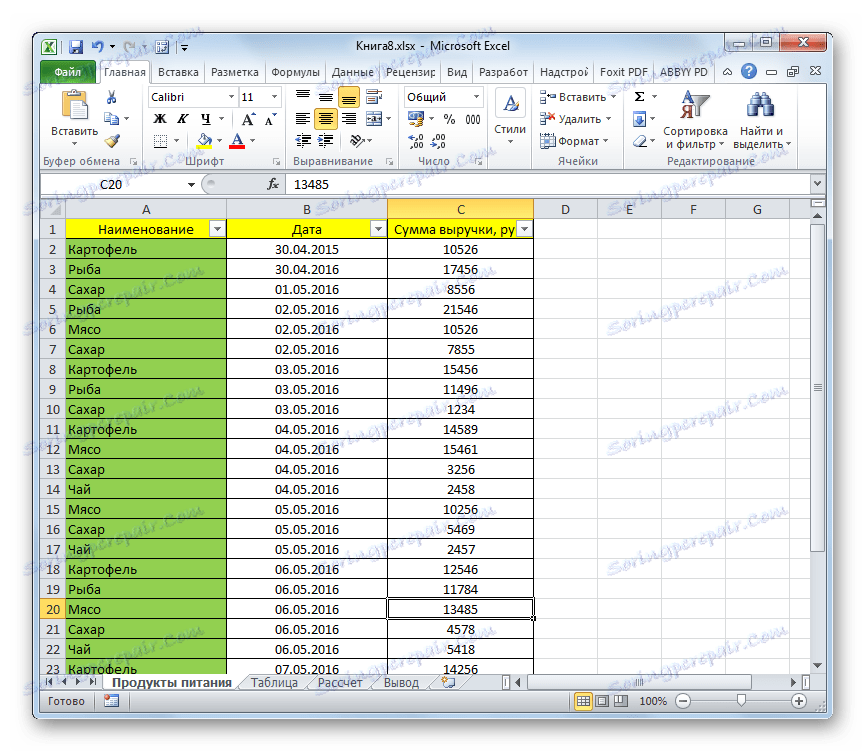
Лекција: Како направити селекцију у Екцелу
Метод 4: Уклоните празне ставке
Понекад у табели могу бити празне линије, чији су подаци раније избрисани. Такве елементе треба потпуно уклонити са листе. Ако се оне налазе једни поред других, онда се може користити једна од горе описаних метода. Али шта ако постоје пуно празних линија и распршене су по великом простору стола? На крају крајева, поступак проналажења и брисања може трајати доста времена. Да бисмо убрзали решавање овог проблема, можемо применити алгоритам описан испод.
- Идите на картицу "Почетна" . На траци са алаткама кликните на икону "Пронађи и Маркирај" . Налази се у групи "Измени" . На отвореној листи кликните на ставку "Избор групе ћелија" .
- Отвара се мали прозор да би се изабрала група ћелија. Ставите га у преклопник на позицију "Празне ћелије" . Након тога, кликните на дугме "ОК" .
- Као што видите, након што смо применили ову акцију, сви празни елементи су означени. Сада можете да користите било који од метода описаних горе како бисте их уклонили. На пример, можете кликнути на дугме "Избриши" , који се налази на траци на истој картици "Хоме" , у којој тренутно радимо.
![Брисање празних ћелија у програму Мицрософт Екцел]()
Као што видите, сви празни елементи табеле су избрисани.
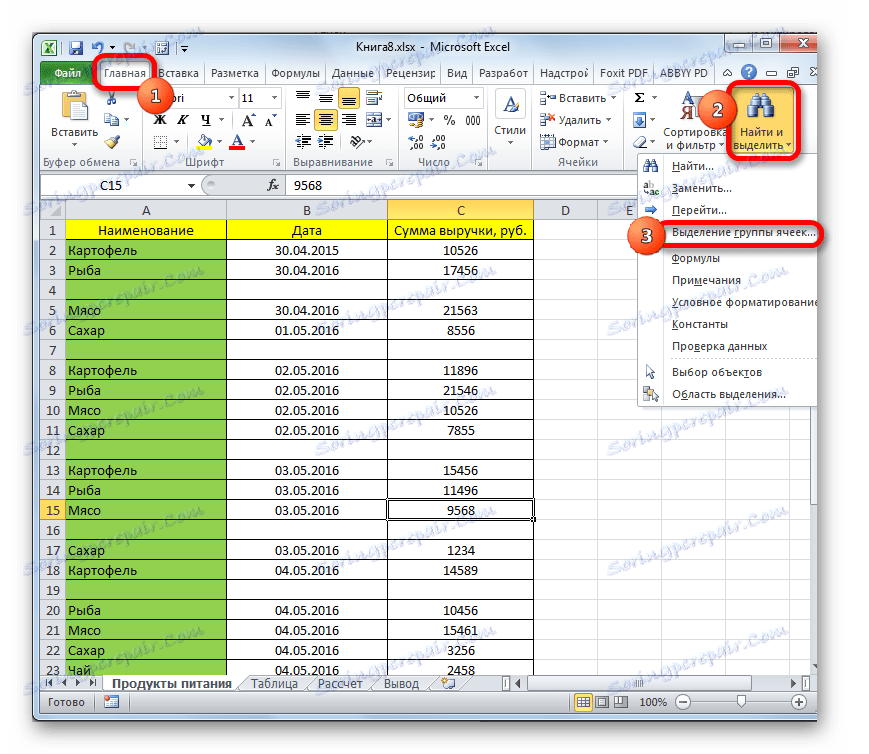
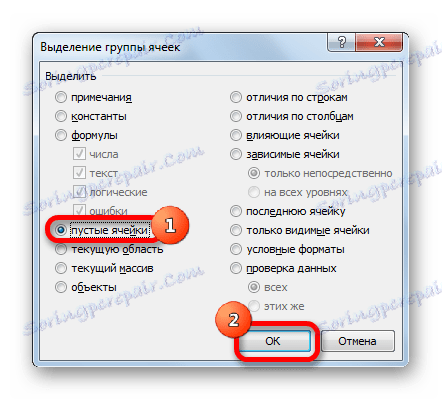
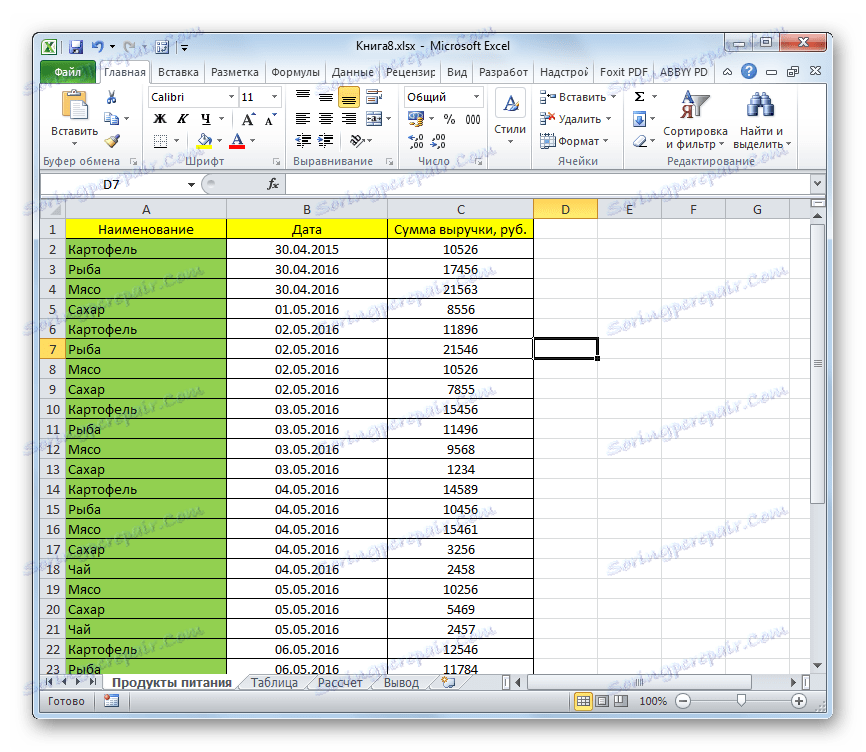
Обрати пажњу! Када користите овај метод, линија мора бити апсолутно празна. Ако табела садржи празне елементе који се налазе у реду који садржи неке податке, као на слици испод, овај метод се не може користити. Његова употреба може довести до промене елемената и кршења структуре табеле.
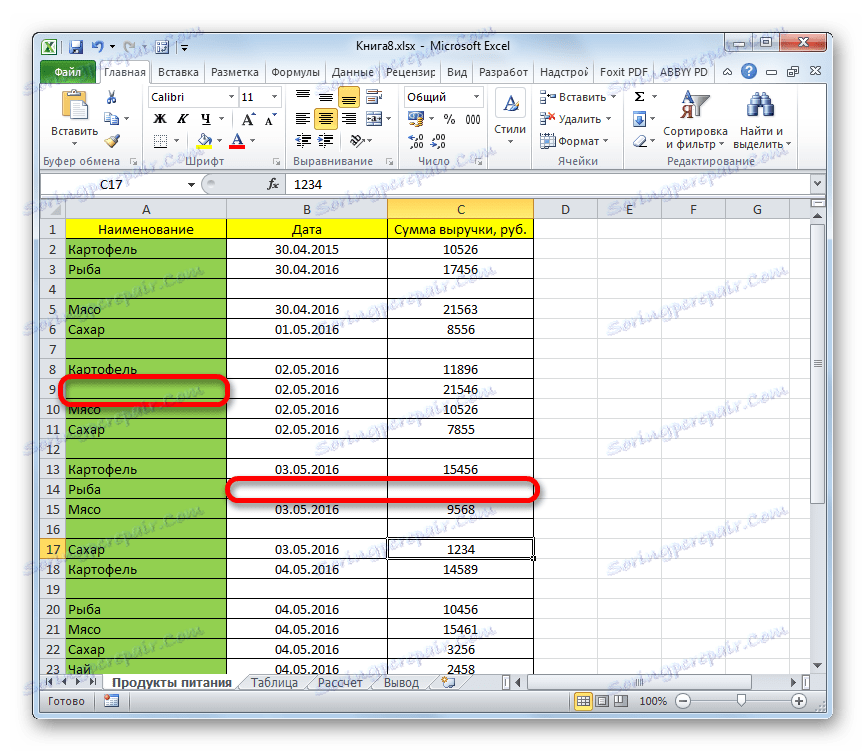
Лекција: Како уклонити празне редове у програму Екцел
Метод 5: Користите сортирање
Да бисте уклонили редове за одређено стање, можете користити сортирање. Сортирање елемената према утврђеним критеријумима, можемо сакупити све линије које заједно испуњавају стање, ако су распоређене по целом столу и брзо их уклањају.
- Изаберите целу област таблице у коју желите сортирати или једну од његових ћелија. Идите на картицу "Почетна" и кликните на икону "Сортирај и филтрирај" , која се налази у групи "Измени" . У отвореној листи опција за радње, изаберите ставку "Прилагођена сорта" .
![Пребаците се на прилагођавање сортирања у програму Мицрософт Екцел]()
Такође можете изводити алтернативне акције, што ће довести и до отварања прилагођеног прозора сортирања. Након избора било ког елемента табеле, идите на картицу "Подаци" . Тамо, у групи за подешавања "Сортирај и филтрирај" кликните на дугме "Сортирај" .
- Отвори се прилагођени прозор сортирања. Обавезно проверите поље, у недостатку, у близини ставке "Моји подаци садрже заглавља" , ако ваша табела има заглавље . У пољу "Сортирај по" морате да изаберете назив колоне по којем ће бити изабране вредности за брисање. У пољу "Сортирај", морате навести који ће се параметар изабрати:
- Вредности;
- Боја ћелије;
- Боја фонта;
- Икона ћелије.
Овде све зависи од специфичних околности, али у већини случајева критеријум "вриједности" је прикладан. Иако ћемо у будућности разговарати о употреби другог положаја.
У пољу "Редослед", морате навести у којем редоследу ће подаци бити сортирани. Избор критеријума у овој области зависи од формата података изабраног ступца. На пример, за текстуалне податке, поруџбина ће бити "Од А до З" или "Од И до А" , али за датум "Од старих до нових" или "Од нове до старе" . Заправо, наруџба није важна, јер у сваком случају вриједности које нас занимају заједно ће бити лоциране.
Након завршетка конфигурације у овом прозору, кликните на дугме "ОК" . - Сви подаци изабране колоне биће сортирани по наведеном критеријуму. Сада можемо додијелити оближње елементе било којом од тих опција, о којима смо разговарали у разматрању претходних метода и извршавамо њихово брисање.
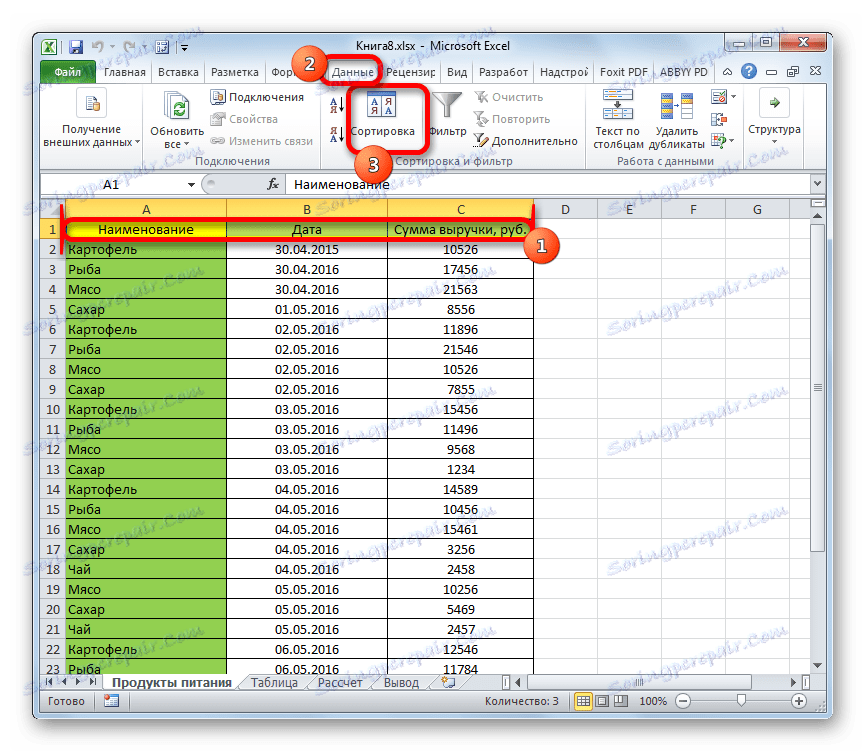
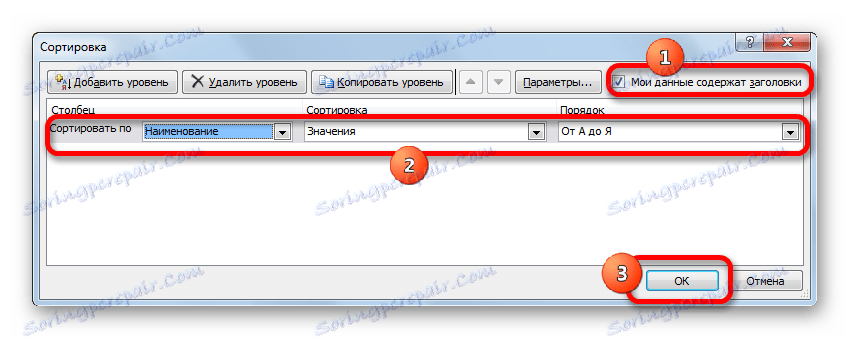
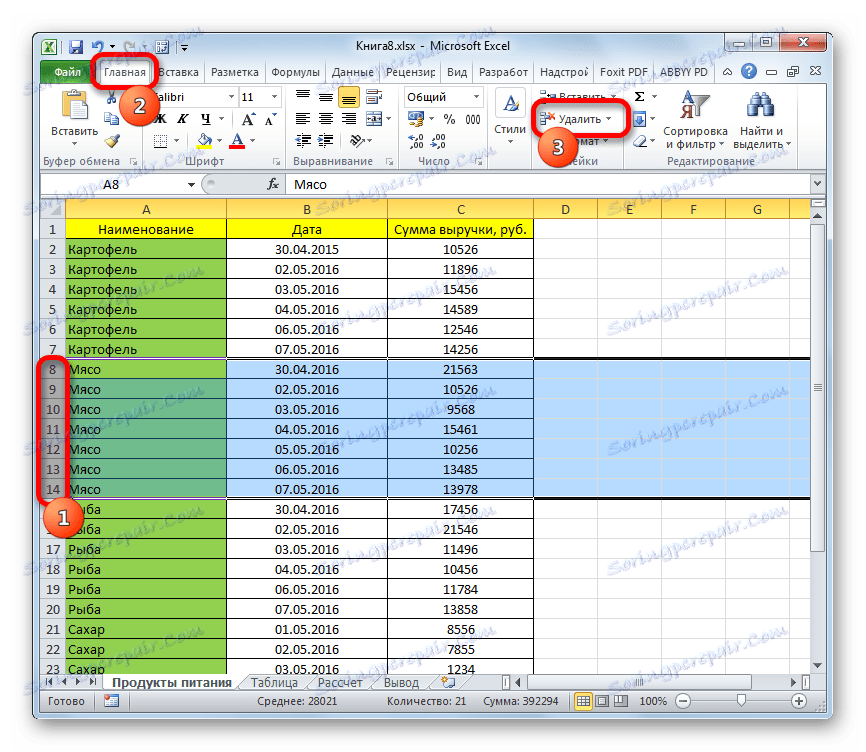
Иначе, исти метод се може користити за групирање и масовно брисање празних линија.
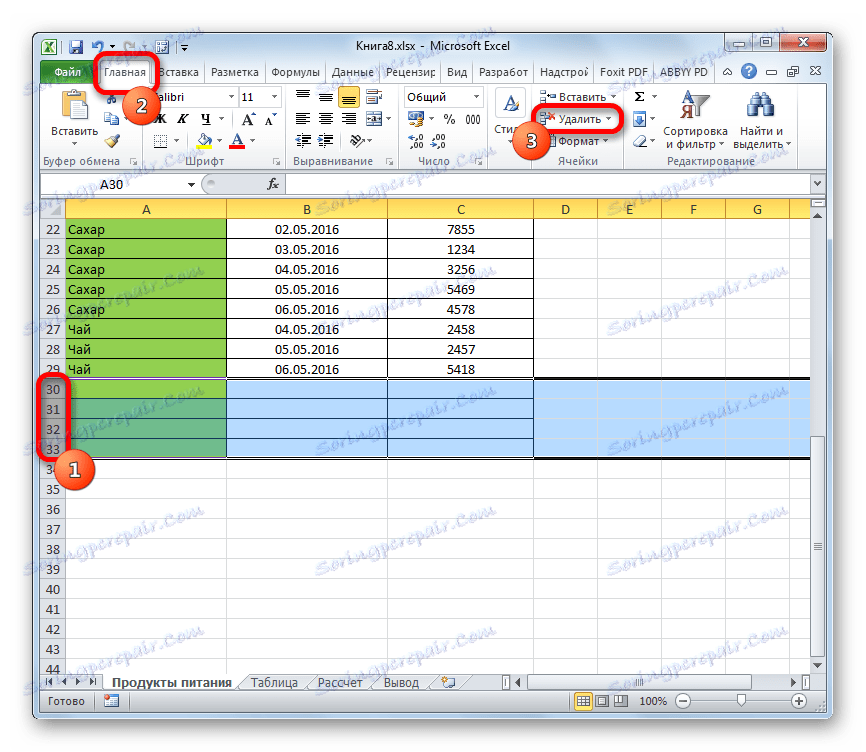
Пажљиво молим! Треба напоменути да приликом вршења ове врсте сортирања, након уклањања празних ћелија, положај линија ће се разликовати од првобитног. У неким случајевима то није битно. Али, ако нужно морате вратити оригинални изглед, онда пре сортирања, требало би да направите додатну колону и број све линије у њему, почевши од првог. Након што се нежељени елементи обришу, можете се поново сортирати по ступцу где је ово бројање од најмањих до највећих. У овом случају, табела ће добити првобитно наруџбу, наравно након одузимања избрисаних ставки.
Лекција: Сортирање података у Екцелу
Метод 6: Користите филтрирање
Да бисте обрисали редове који садрже одређене вредности, можете користити и алате као што је филтрирање. Предност ове методе је да ако вам одједном треба ове линије један дан, увек можете да их вратите.
- Изаберите целу табелу или капицу помоћу курсора са леве стране. Кликните на већ познато дугме "Сорт анд Филтер" , који се налази на картици "Хоме" . Али овог пута, са отворене листе, изаберите ставку "Филтер" .
![Омогућавање филтера кроз картицу Почетак у програму Мицрософт Екцел]()
Као иу претходном поступку, задатак се такође може решити преко картице "Подаци" . Да бисте то урадили, док је у њему, кликните на дугме "Филтер" , који се налази у пољу за алатке "Сортирај и филтрирај" .
- Након обављања било ког од горе наведених радњи, симбол филтера у облику троугла усмереног према доле ће се појавити близу десне ивице сваке ћелије заглавља. Кликните на овај симбол у колони где се налази вредност, помоћу које ћемо уклонити линије.
- Приказује се мени филтера. Ми уклањамо цхецкмаркове од тих вриједности у редовима које желимо уклонити. Након тога, кликните на дугме "ОК" .
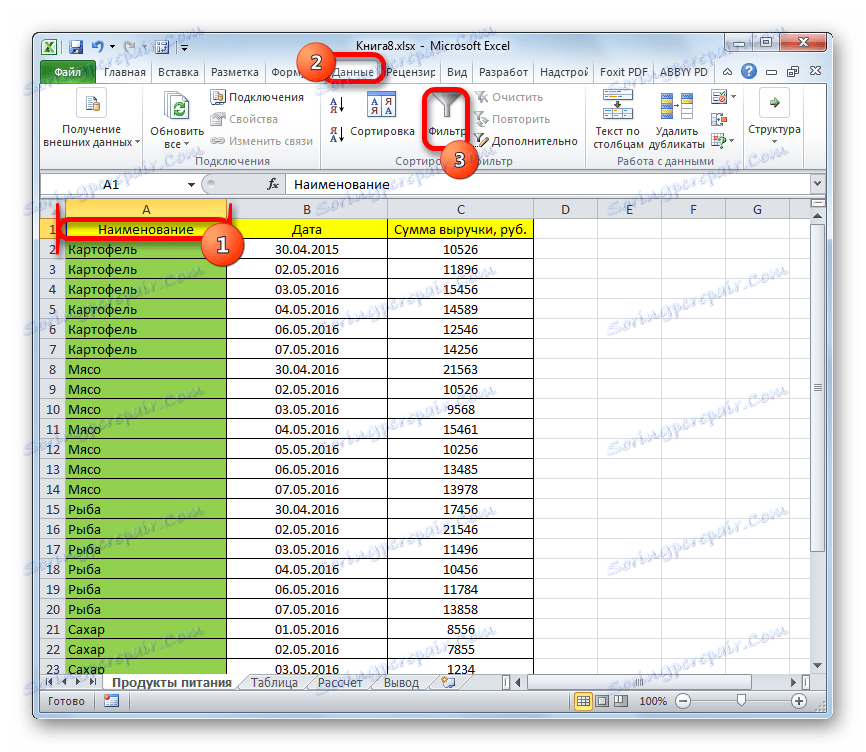
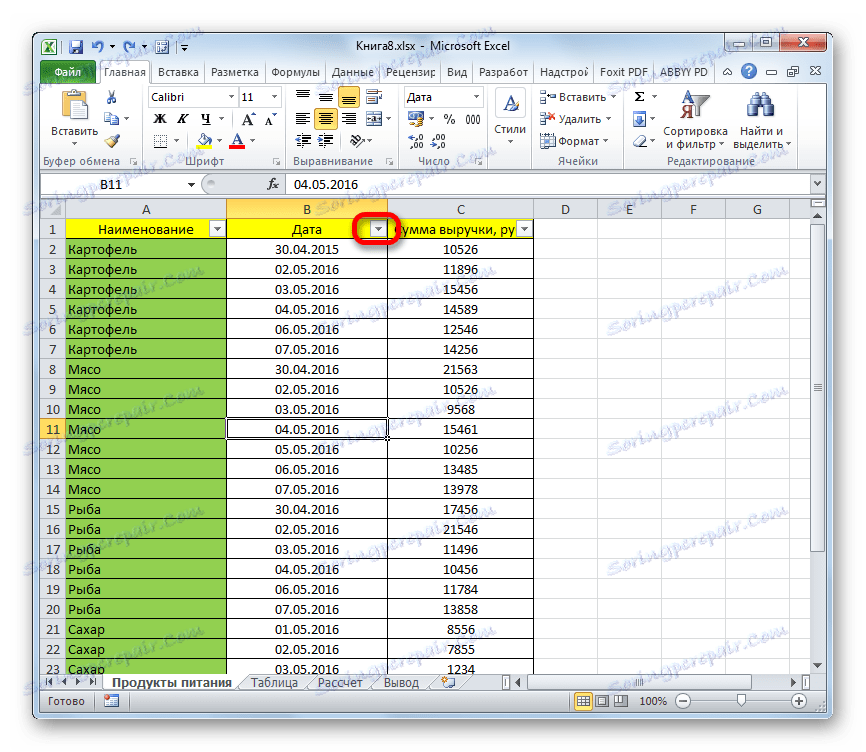
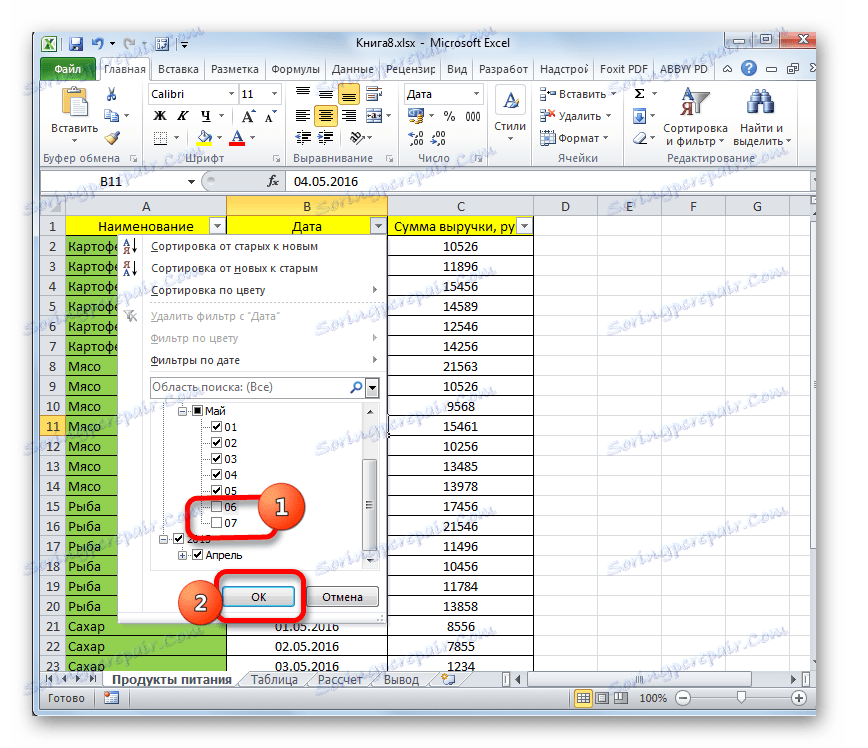
Према томе, редови који садрже вредности из којих сте уклонили ознаку ће бити скривени. Али се увек могу поново вратити уклањањем филтрирања.
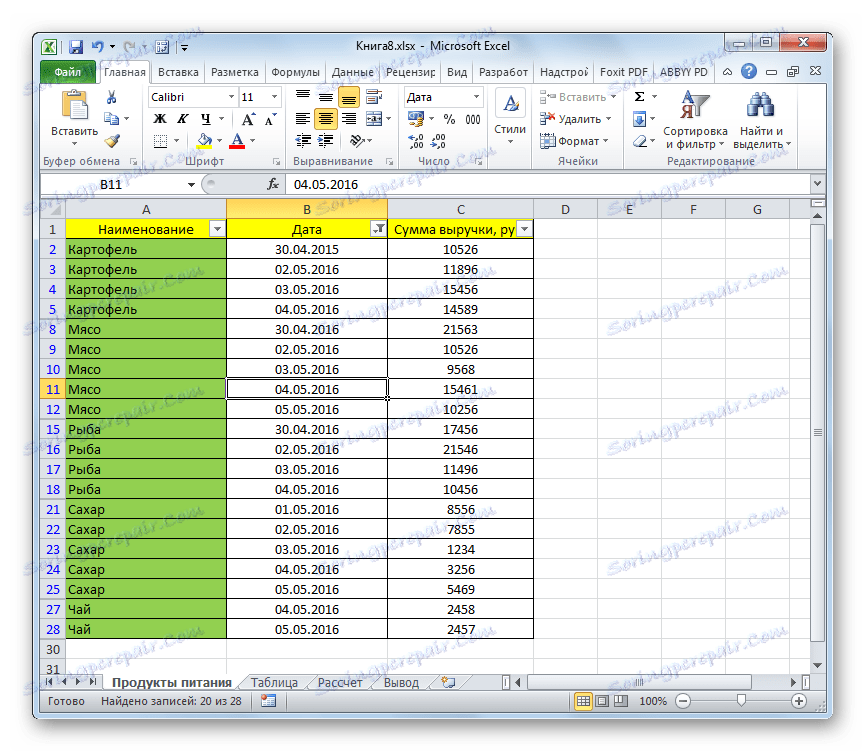
Лекција: Примијените филтер у Екцел
Метод 7: условно обликовање
Још прецизније, можете одредити параметре за одабир редова, ако користите алате за условно обликовање, поред сортирања или филтрирања. Постоји пуно опција за унос услова, па ћемо погледати конкретан примјер како бисте разумјели механизам кориштења ове могућности. Морамо избрисати редове у табели, за које је износ прихода мањи од 11.000 рубаља.
- Изаберемо колону "Износ прихода" , на коју желимо да применимо условно обликовање. На картици "Почетна" кликните на икону "Условно обликовање" , која се налази на траци у оквиру "Стилес" . Након тога се отвара листа акција. Изабрали смо позицију "Правила за селекцију ћелија" тамо . Затим се покрене још један мени. У њему морате више да изаберете суштину правила. Требало би већ имати избор, заснован на стварном задатку. У нашем појединачном случају, потребно је да изаберемо позицију "Мање ..." .
- Почиње прозор условног формирања. У левом пољу поставите вредност на 11000 . Све вредности које су мање од оног ће бити форматиране. У десном пољу можете изабрати било коју боју форматирања, мада можете и тамо оставити подразумевану вриједност. Након подешавања, кликните на дугме "ОК" .
- Као што можете видети, све ћелије у којима су бројке прихода мањи од 11.000 рубаља обојане су у одабраној боји. Ако треба да сачувамо оригинални редослед, након брисања линија, у колони поред табеле уносимо додатни број. Покрећемо већ познати прозор сортирања на ступцу "Количина прихода" помоћу било које методе описане горе.
- Отвара се прозор сортирања. Као и увек, скрећемо пажњу на ознаку поред ставке "Моји подаци садрже заглавља" . У пољу "Сортирај по" изаберите колону "Количина прихода" . У пољу "Сортирај" поставите вредност на "Боја ћелије" . У следећем пољу изаберите боју коју желите да обришете линије, према условном формату. У нашем случају, ово је ружичаста боја. У пољу "Поруџбина" изаберемо где ће бити означени фрагменти: одозго или изнад. Међутим, ово није од фундаменталне важности. Такође треба приметити да се назив "Наруџба" може померити лево од самог поља. Након завршетка свих горе наведених поставки, кликните на дугме "ОК" .
- Као што видите, све линије у којима постоје ћелије означене условом груписане су заједно. Они ће бити лоцирани на врху или на дну табеле, у зависности од параметара које је корисник одредио у прозору сортирања. Сада једноставно одаберемо ове линије методом коју преферирамо, а ми вршимо њихово брисање користећи контекстни мени или дугмад на траци.
- Затим можете сортирати вредности помоћу нумерисане колоне тако да наша таблица узима претходни поредак. Можете унети бројчану колону са бројевима тако што ћете је изабрати и кликнути на дугме "Обриши" на траци коју знамо.
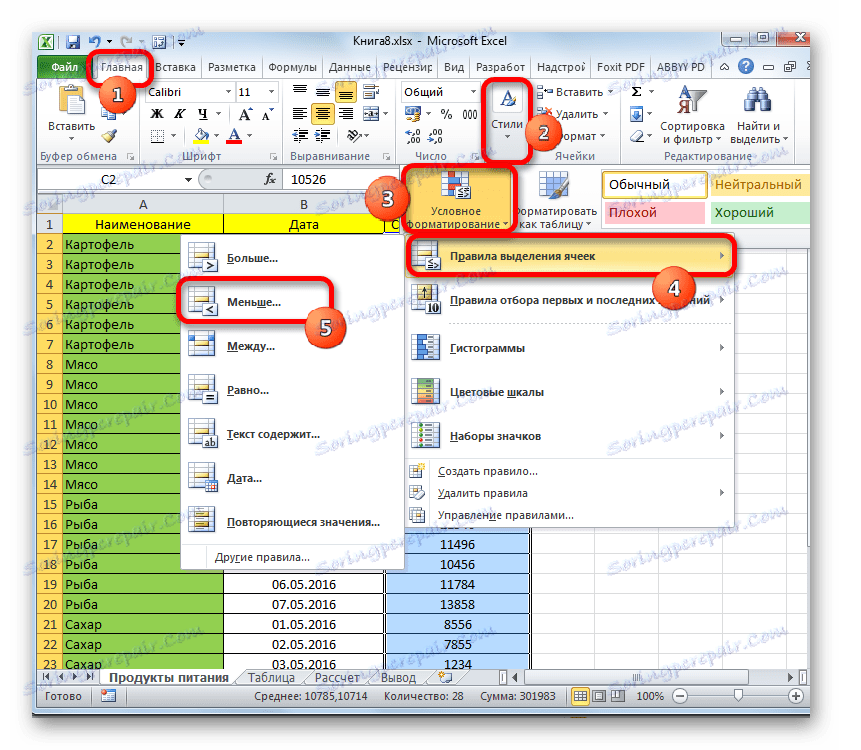

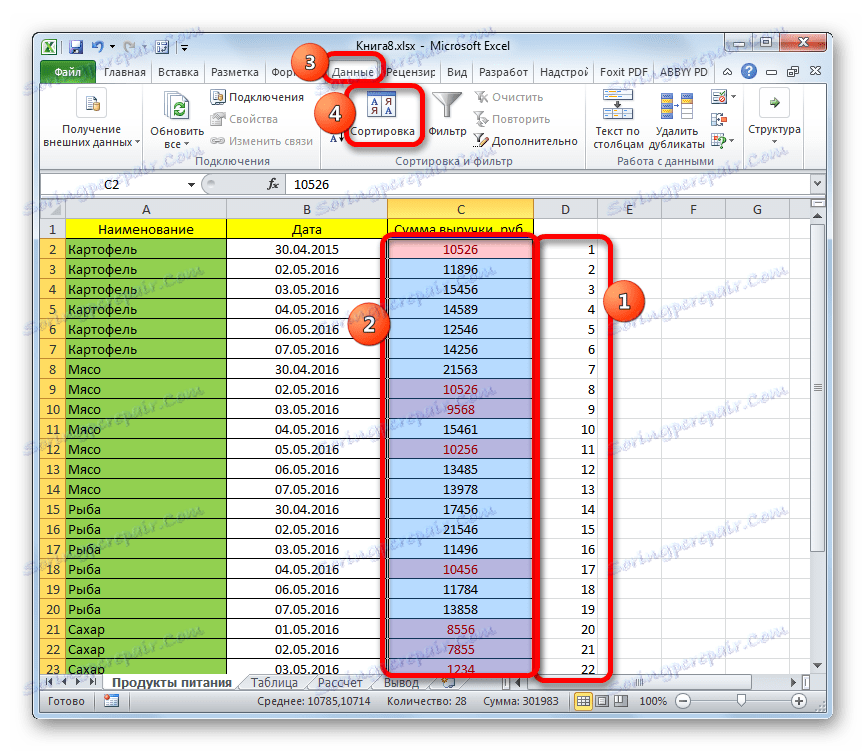
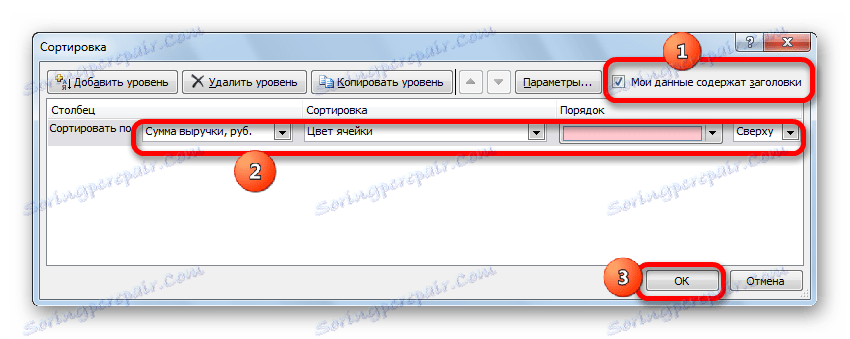
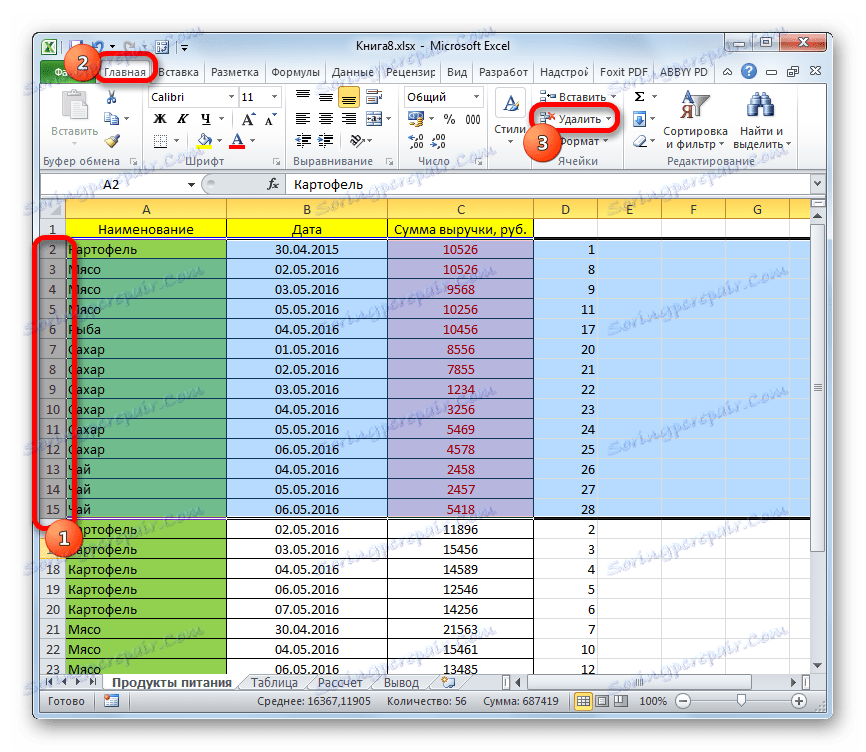
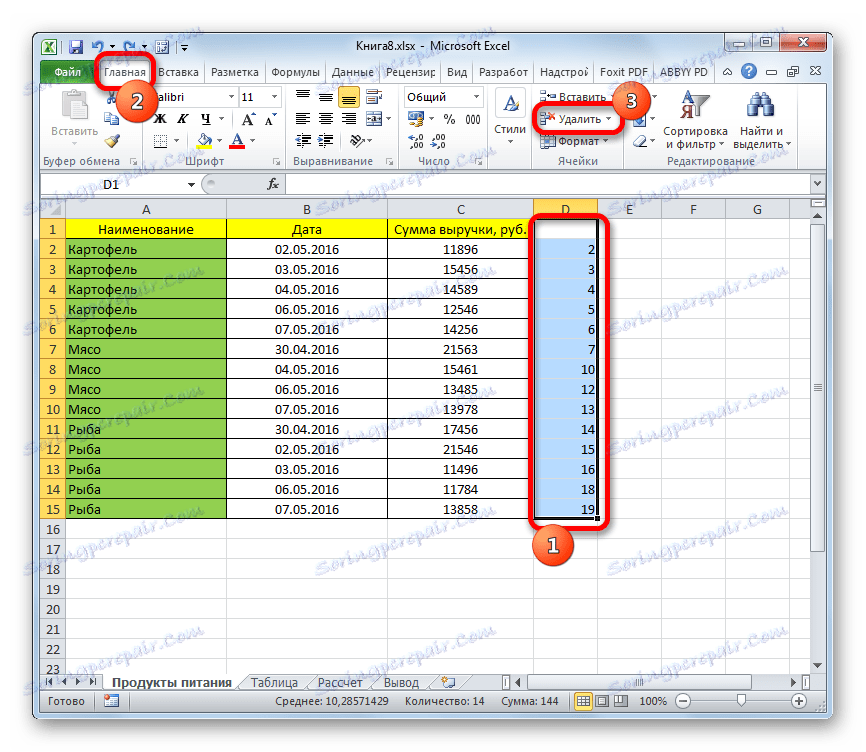
Проблем је решен за наведено стање.
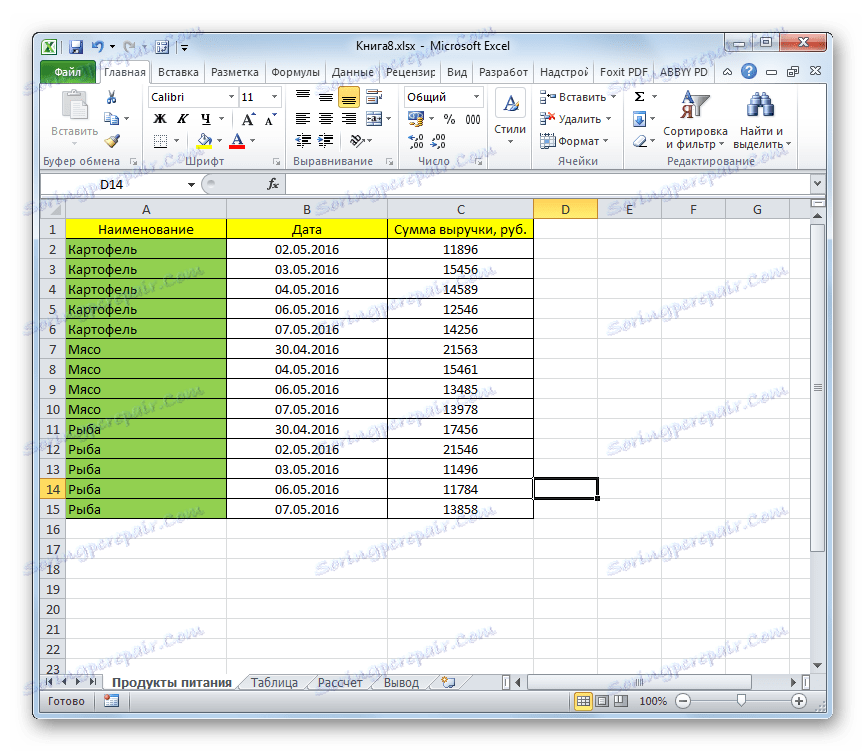
Осим тога, слично операцију можете извршити и условним форматирањем, али тек након тога, филтрирајући податке.
- Према томе, примените условно обликовање у колону "Износ прихода" у потпуно сличном сценарију. У табеле укључујемо филтрирање једним од оних метода које су већ раније најављене.
- Након што се иконе које симболизују филтер појављују се у заглављу, кликните на ону која се налази у колони "Количина прихода" . У менију који се отвори изаберите ставку "Филтер би цолор" . У блок параметру "Филтер по целијама" изаберите "Но филл" .
- Као што видите, после ове акције нестале су све линије које су биле поплављене бојом условним форматирањем. Они су сакривени од стране филтера, али ако уклоните филтер, онда се наведени документи поново приказују у документу.
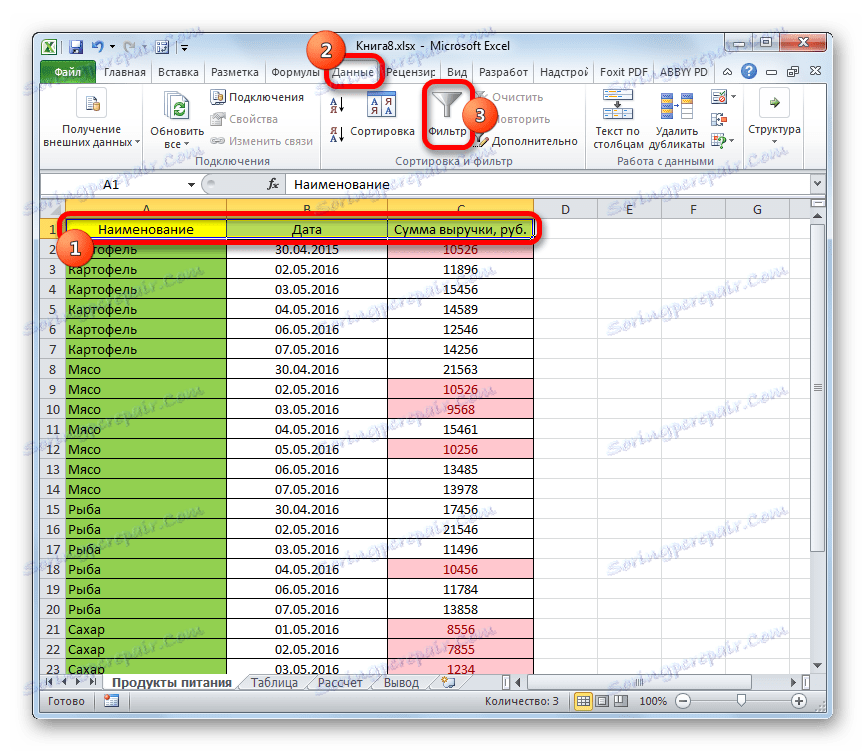
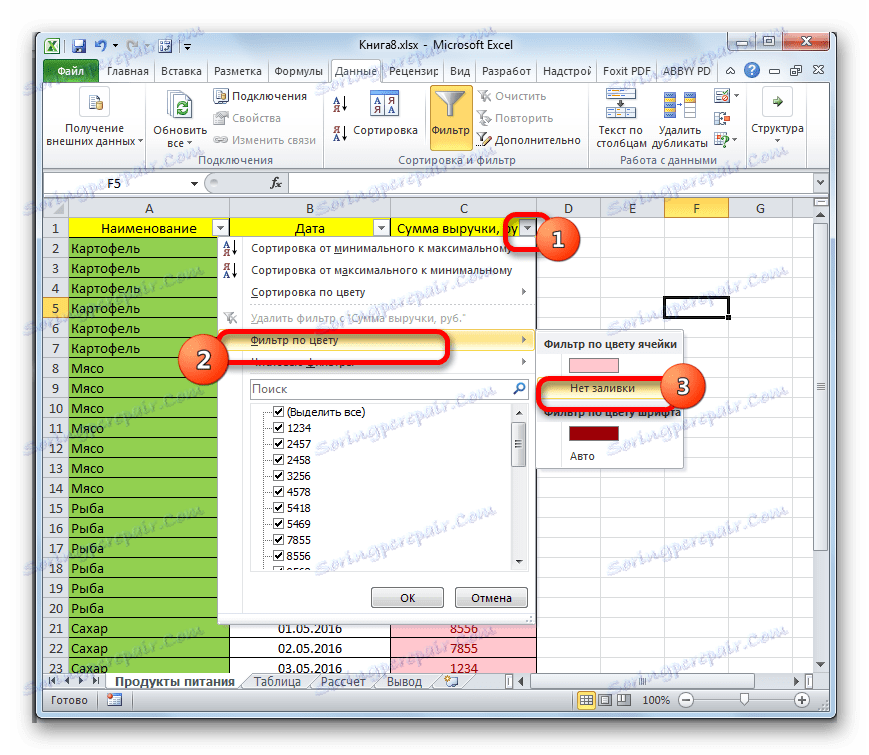
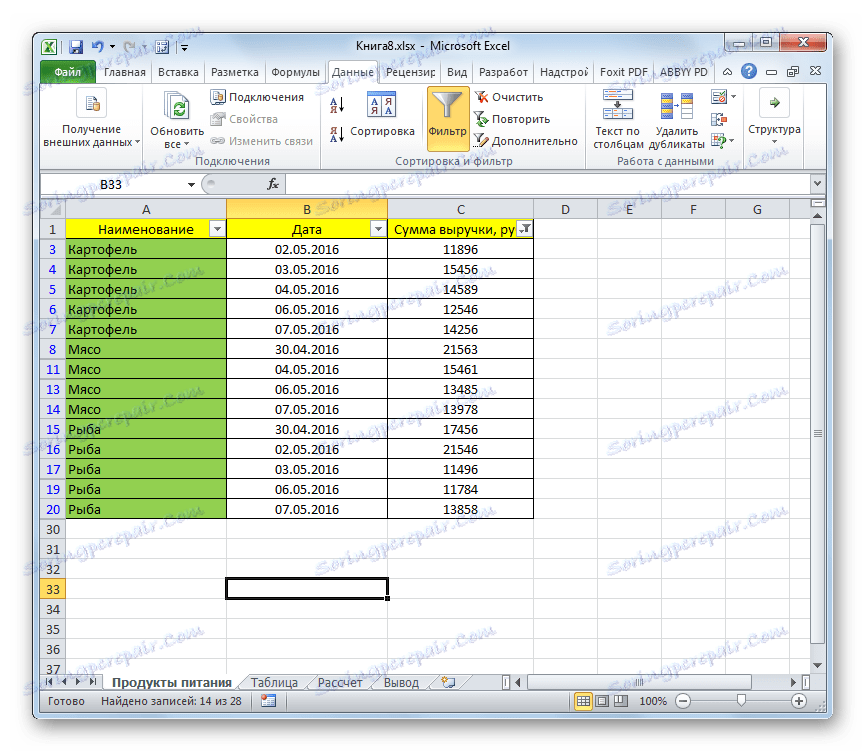
Лекција: Условно обликовање у Екцелу
Као што можете видети, постоји велики број начина за брисање непотребних редова. Која опција за кориштење зависи од задатка и броја елемената који ће бити избрисани. На пример, да бисте уклонили једну или две линије, у потпуности можете радити са стандардним алатима за појединачно уклањање. Али да бисте изабрали многе редове, празне ћелије или елементе према датом стању, постоје алгоритми акције који у великој мјери поједностављују задатак за кориснике и чувају своје вријеме. Ови алати укључују прозор за избор групе ћелија, сортирање, филтрирање, условно обликовање и тако даље.