1. корак: Очистите простор на диску
Као што знате, прилично често корисници инсталирају неколико оперативних система на један рачунар, на пример, нека Линук дистрибуција поред Виндовс 7. Међутим, понекад постоји жеља за уклањањем Линука, остављајући само други систем. У овом случају не можете без посебних манипулација, јер се боотлоадер прекида када форматирате партиције. У сваком случају, вреди започети са чишћењем простора на диску, што се ради овако:
- Преузмите Виндовс 7, отворите мени "Почетак" и идите одатле до "Контролна табла".
- Изаберите овде "Администрација".
- На листи која се појави занима вас „Управљање рачунаром“.
- Користите лево окно за отварање категорије "Управљање диска".
- Пронађите логичке волумене са Линук датотекама, кликните десним тастером миша и изаберите „Избриши јачину звука“.
- Потврдите своје намере одабиром опције "Да".
- Сада видите да је одређена количина простора постала бесплатна. У будућности ће од њега бити могуће створити засебан одељак или проширити постојећи.
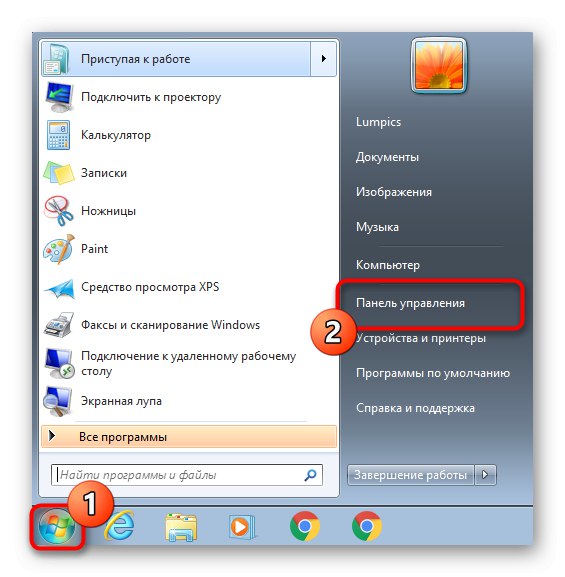
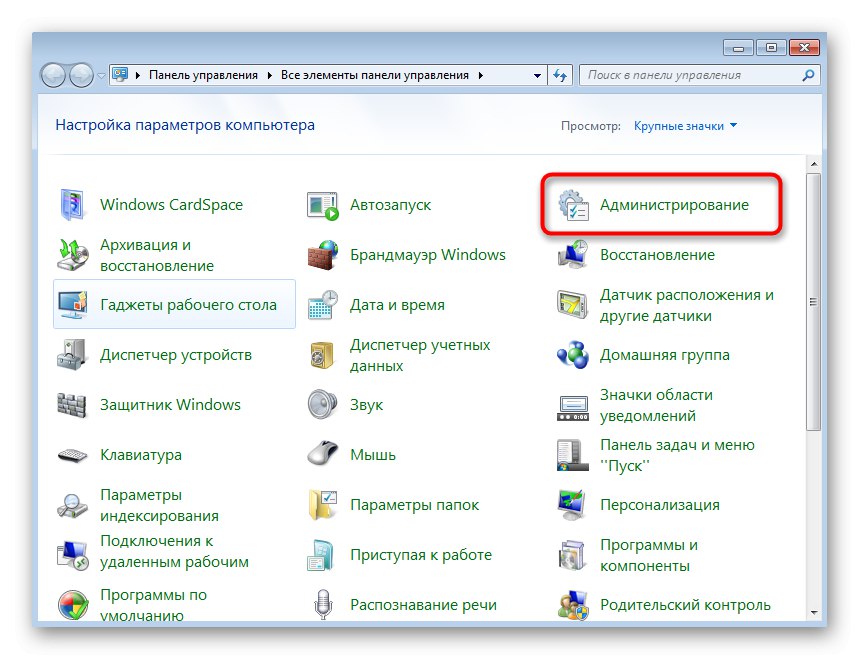
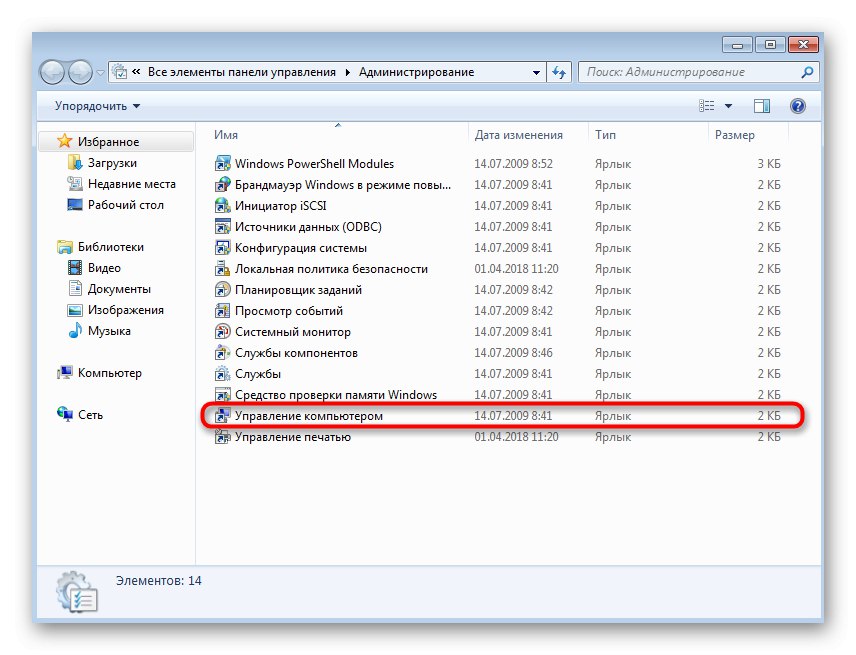
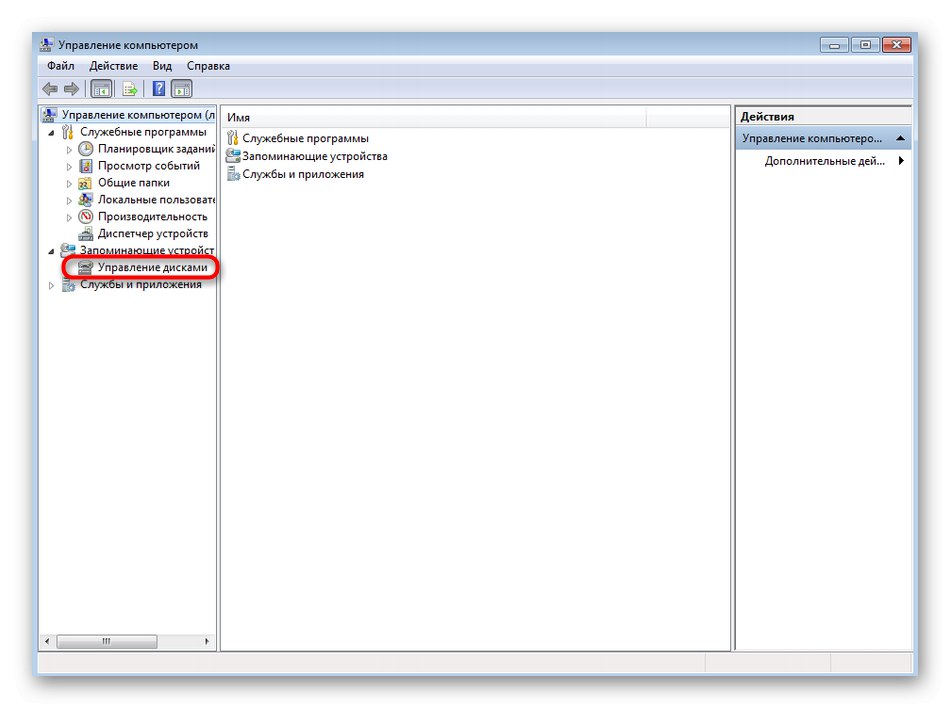
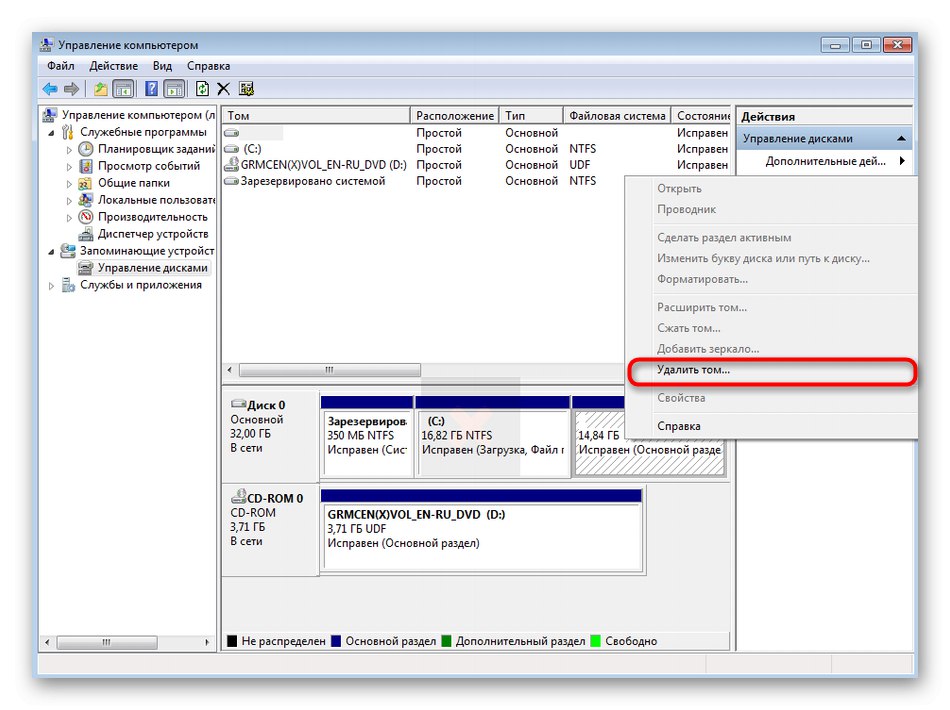
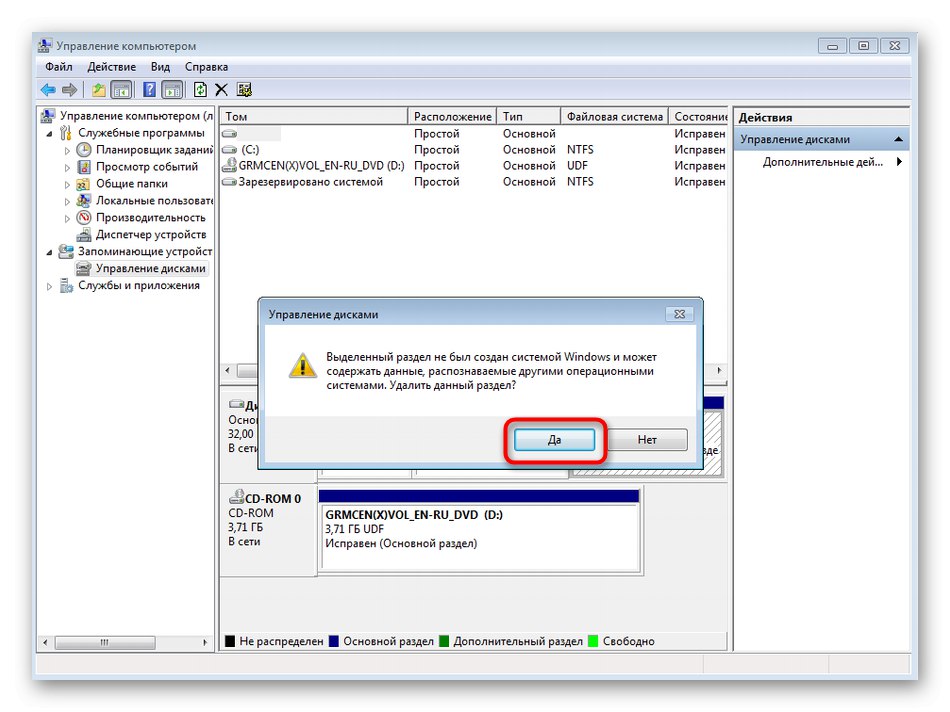
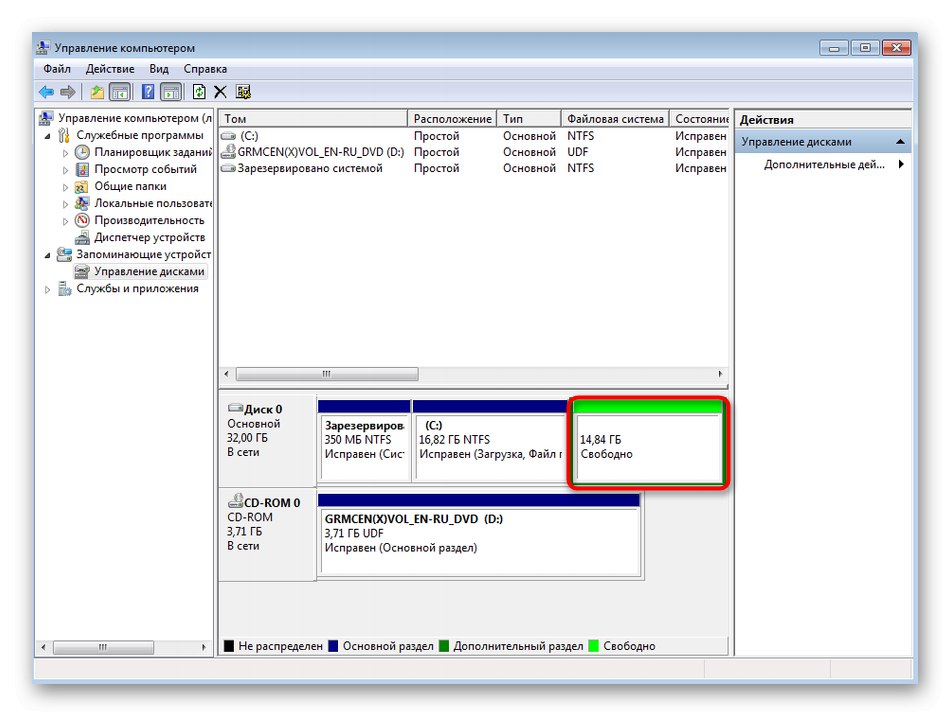
Сада су све Линук датотеке уклоњене са рачунара, укључујући и корисничке, па се уверите да у наведеним одељцима не остаје ништа важно пре форматирања.
Корак 2: вратите покретачки програм
Следећи корак је враћање покретачког програма. Ово ће захтевати покретање Виндовс-а у режим опоравка. За ово ће вам требати ИСО слика са самим оперативним системом или физички диск. Додатне материјале о овој теми потражите у чланцима на доњим везама и наставићемо са директним опоравком.
Детаљније:
Направите УСБ флеш диск за покретање са Виндовс 7
Конфигурисање БИОС-а за покретање са УСБ флеш диска
- Након преузимања програма за инсталацију, одаберите одговарајући језик и идите даље.
- Кликните на везу која се налази доле лево испод имена „Враћање система“.
- Сачекајте да се конфигуришу опције опоравка.
- Појавиће се обавештење о пронађеном систему. Овде ће бити довољно кликнути на "Даље".
- У прозору који се појави одаберите алат, пронађите опцију "Командна линија".
- Одговарајући додатак ће започети. Користите команду
Боотрец.еке / ФикМбрда бисте креирали главни запис покретања. - После тога користите линију
Боотрец.еке / ФикБоотда би креирали нови сектор за покретање. - Ове две команде су одговорне за враћање покретачког програма. Ако успеју, у Командна линија биће приказано обавештење „Операција је успешно завршена“.
- Затворите конзолу и у прозору за одабир алата кликните на дугме "Рестарт".
- Када се режим појави „Опоравак од Виндовс грешака“ Одаберите ставку Уобичајено покретање система Виндовс и кликните на Ентер.
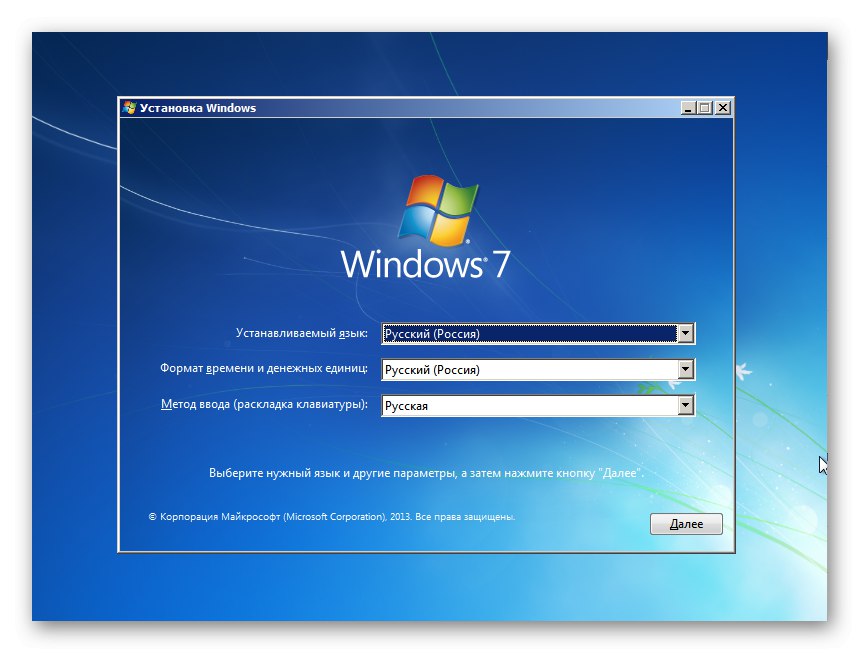
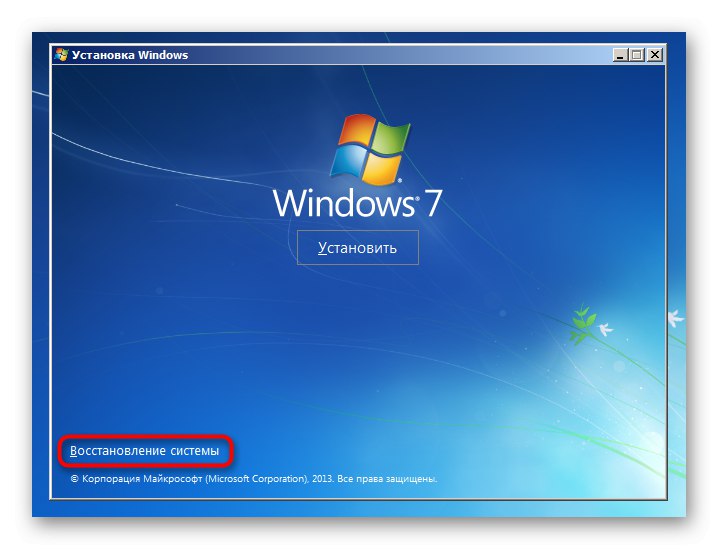
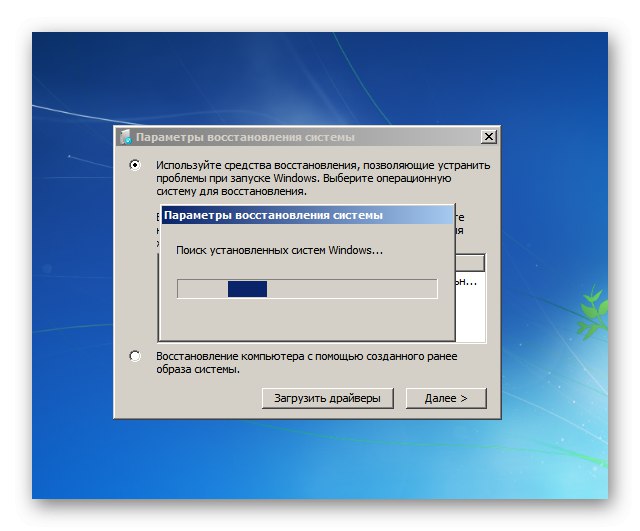
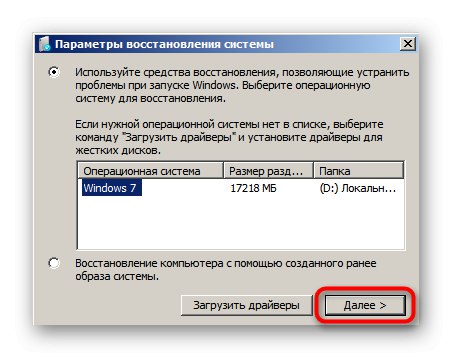
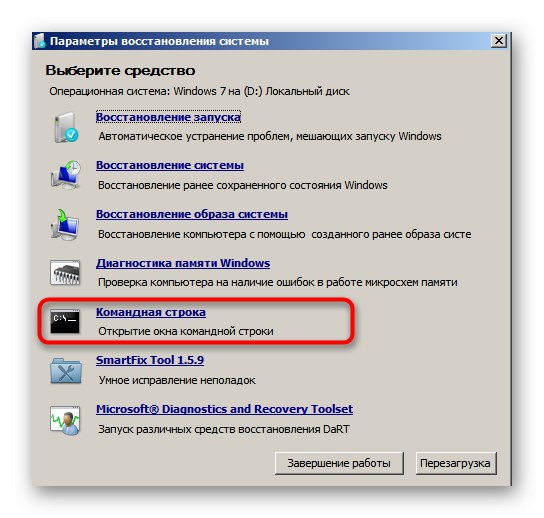
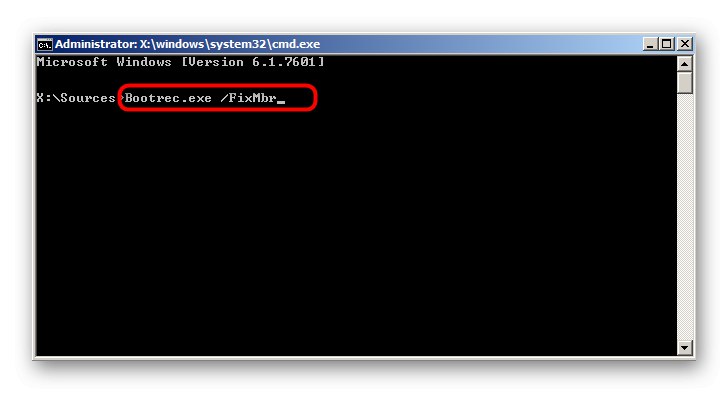
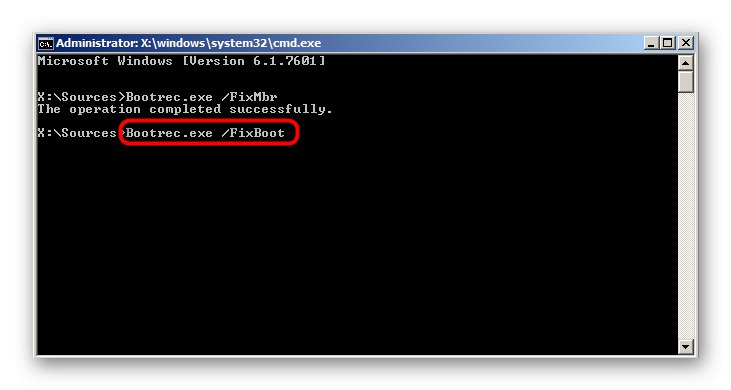
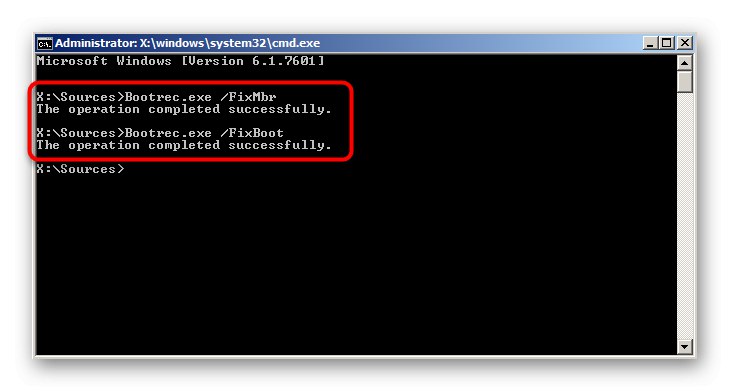
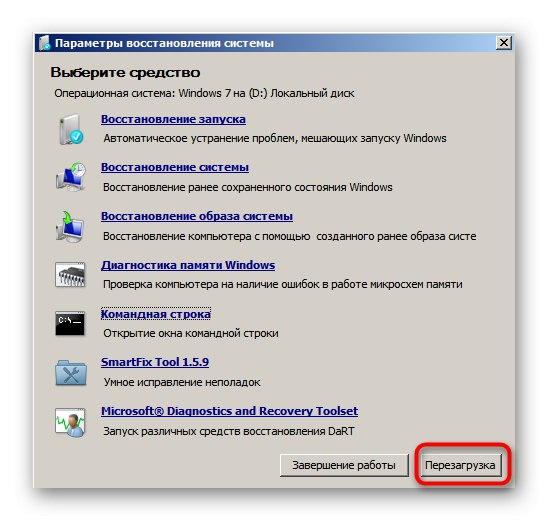

Последњи снимак екрана јасно показује да је покретач програма успешно враћен. Остаје само да систем ослободимо непотребних подешавања и поставимо стандардне параметре покретања, о чему ћемо говорити у завршном кораку данашњег материјала.
Корак 3: Очистите преостале Убунту опције
Сада се опције Виндовс покретања могу конфигурисати тако да ће мени за избор ОС-а и даље бити приказан при покретању. Понекад вам стане на пут, па бисте требали онемогућити ову поставку и друге непотребне параметре који су можда остали од другог оперативног система.
- Након покретања оперативног система Виндовс 7, проширите га "Почетак", уђите тамо
мсцонфиги отворите програм који се појављује у резултатима. - У поглављу „Учитавање“ уверите се да имате један ОС и поставите Виндовс 7 као подразумевани ако се то не догоди аутоматски.
- Сада иди на "Контролна табла".
- У њему отворите одељак "Систем".
- Помоћу левог панела идите на „Додатни системски параметри“.
- У картици „Додатно“ кликните на дугме "Опције"смештен у блоку Преузмите и вратите.
- Овде можете онемогућити опцију приказивања листе оперативних система приликом покретања или опоравка рачунара, ако је потребно.
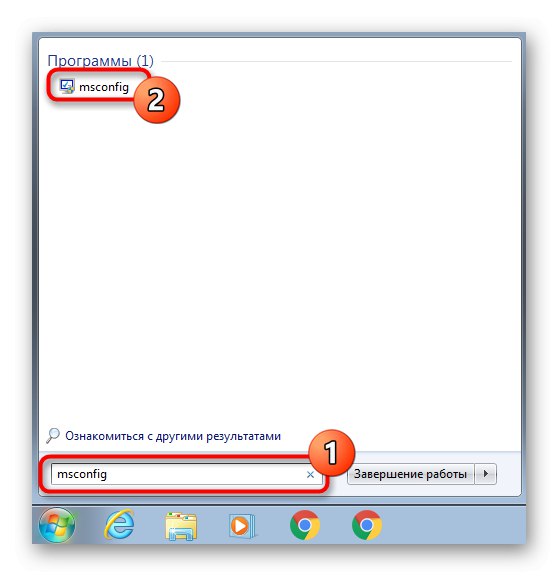
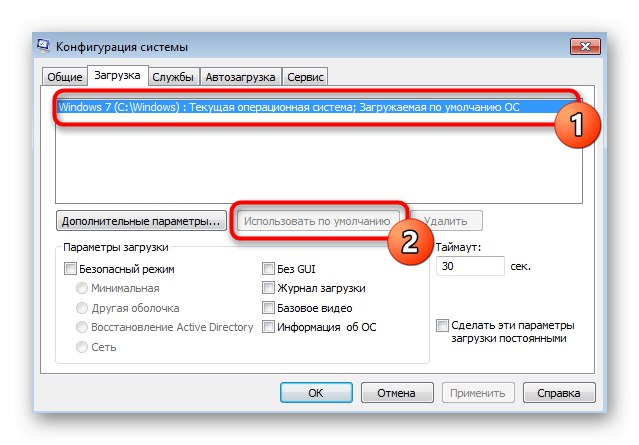
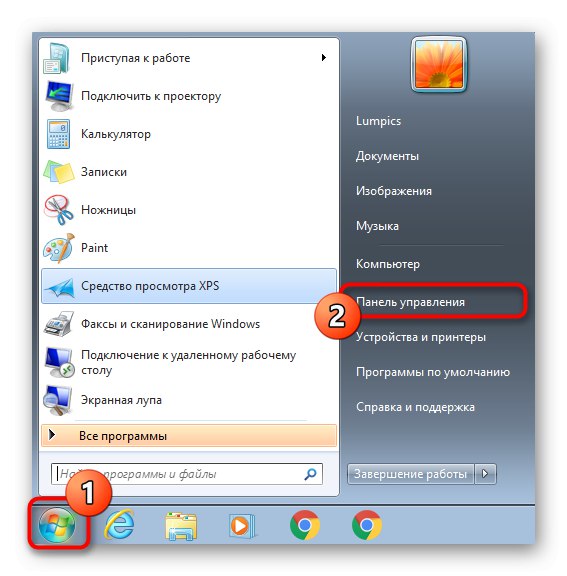
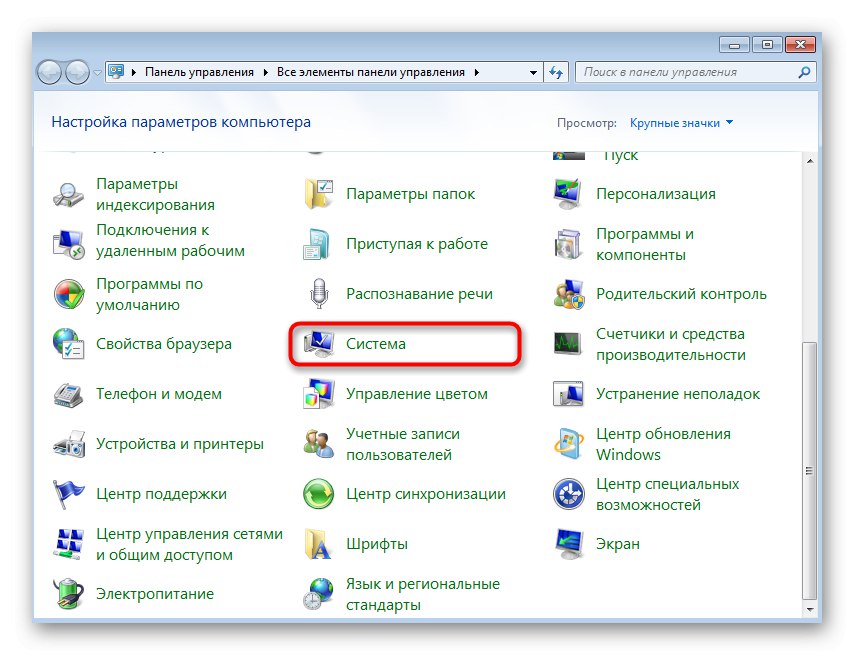
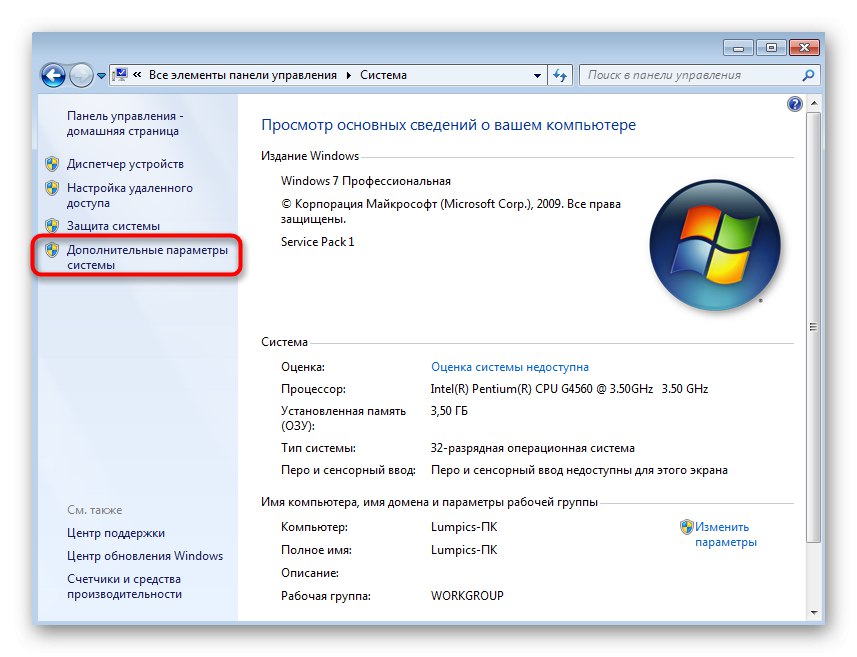
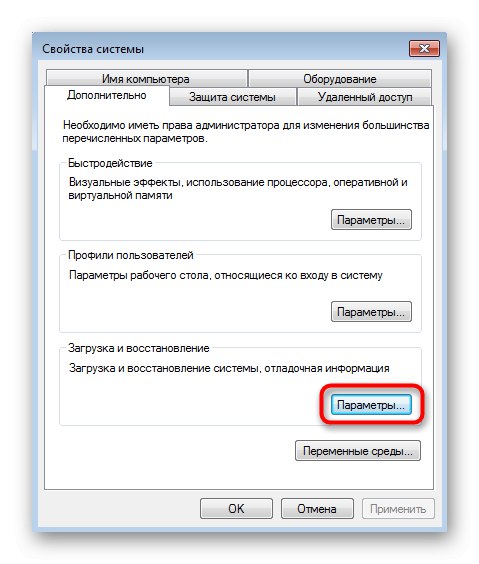
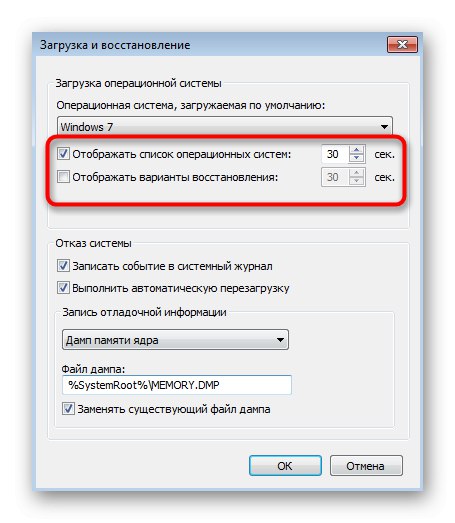
Сада знате како лако и брзо уклонити Линук, уз очување изворног стања оперативног система Виндовс 7. Све главне акције усредсређене су на враћање стандардног покретачког програма, што се догађа уношењем буквално две команде конзоле.