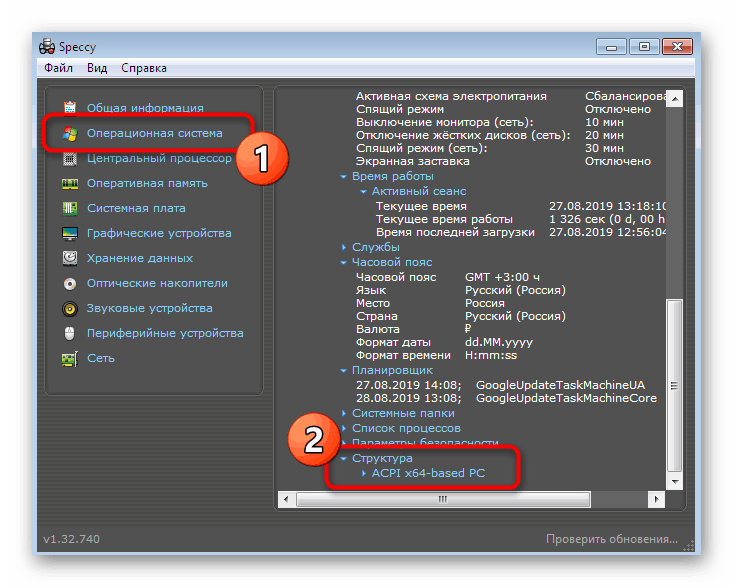Одређивање резолуције екрана у систему Виндовс 7
Чак и већина почетника зна да сваки монитор има одређену максималну резолуцију екрана, што зависи од његових карактеристика. Овај параметар се може конфигурирати у системским параметрима ОС-а, постављајући максималну или било коју интермедијарну опцију. Приказ прозора, пречица и других објеката зависи од такве конфигурације, јер што је већа резолуција, то ће се више информација уклопити на екран. Понекад морате знати тренутну или максималну величину слике у пикселима. Задатак можете обавити и уз помоћ уграђених алата оперативног система, као и додатним софтвером. Сви о томе желимо да разговарамо даље, узимајући за пример Виндовс 7.
Садржај
Одредите резолуцију екрана у оперативном систему Виндовс 7
Неки корисници чак не сумњају да монитор не користе с максималном доступном резолуцијом, што периодично узрокује одређене потешкоће током рада. Поред тога, постоје и други разлози за потребу одређивања дозволе. Због тога предлажемо да се упознате са свим методама за добијање ових информација. Међутим, за почетак, вриједно је разјаснити да ће се скоро увијек пуни потенцијал монитора открити тек након инсталирања управљачких програма за графички адаптер, што мора бити учињено одмах након инсталирања ОС-а. Ако такву операцију још нисте извели, проучите материјал за обуку о овој теми помоћу нашег другог чланка са доње везе, а ми настављамо да утврдимо потребне информације.
Више детаља: Инсталирање управљачких програма на графичку картицу
Метода 1: АИДА64
Прво ћемо се дотакнути теме посебног софтвера који вам омогућава да брзо видите готово све информације о конфигурацији хардвера и Виндовс-а 7. Сада ћемо узети пример АИДА64 - најпознатијег решења ове врсте. Дистрибуира се уз накнаду, међутим, чак је потребна пробна недељна верзија да бисте видели потребне вредности екрана:
- Слиједите горњу везу да бисте детаљно проучили све предности овог софтвера и преузмите га са службене странице. Након инсталације и покретања, у главном менију одаберите одељак „Приказ“ .
- Погледајмо тренутну резолуцију радне површине кликом на одговарајуће дугме.
- На листи која се отвара требате пронаћи ставку „Дозвола“ и видети њен статус.
- Такође пређите на категорију „Видео режими“ левом таблом. Приказаће се све доступне опције величине слике у пикселима које ваша видео картица подржава. На врху су минималне вредности, а испод - максималне.
- Исте информације могу се приказати у одељку „Монитор“ , што зависи од модела повезане опреме.
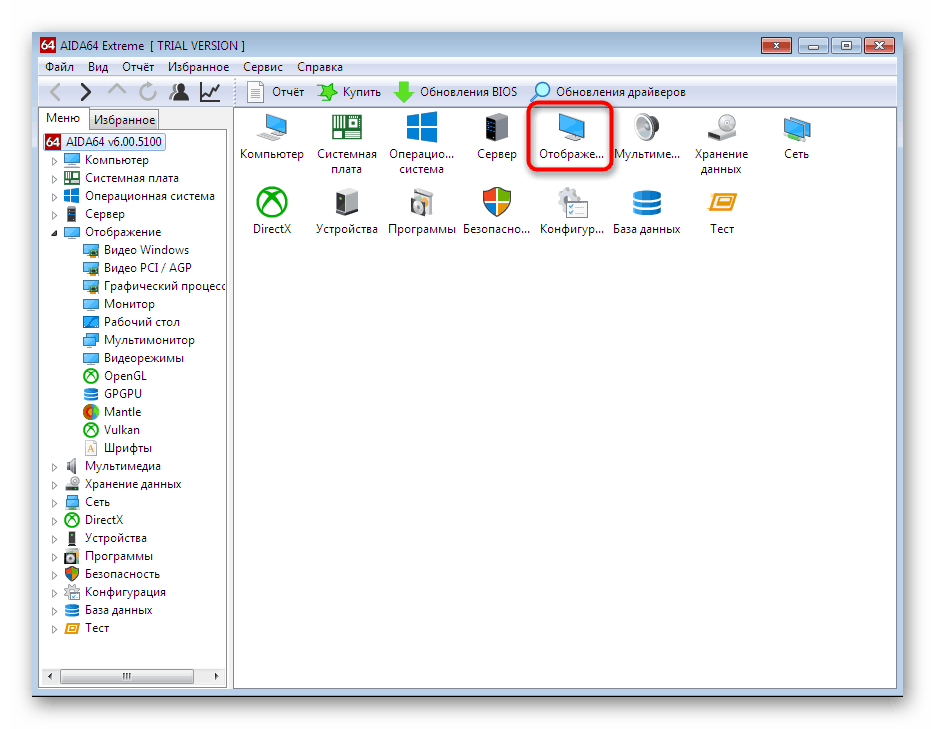
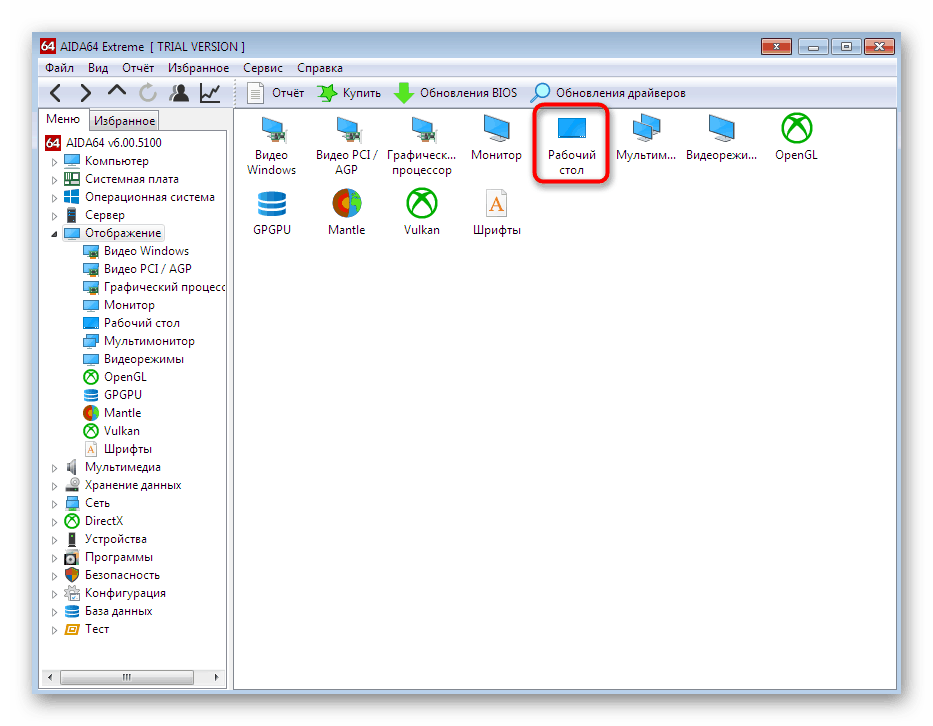
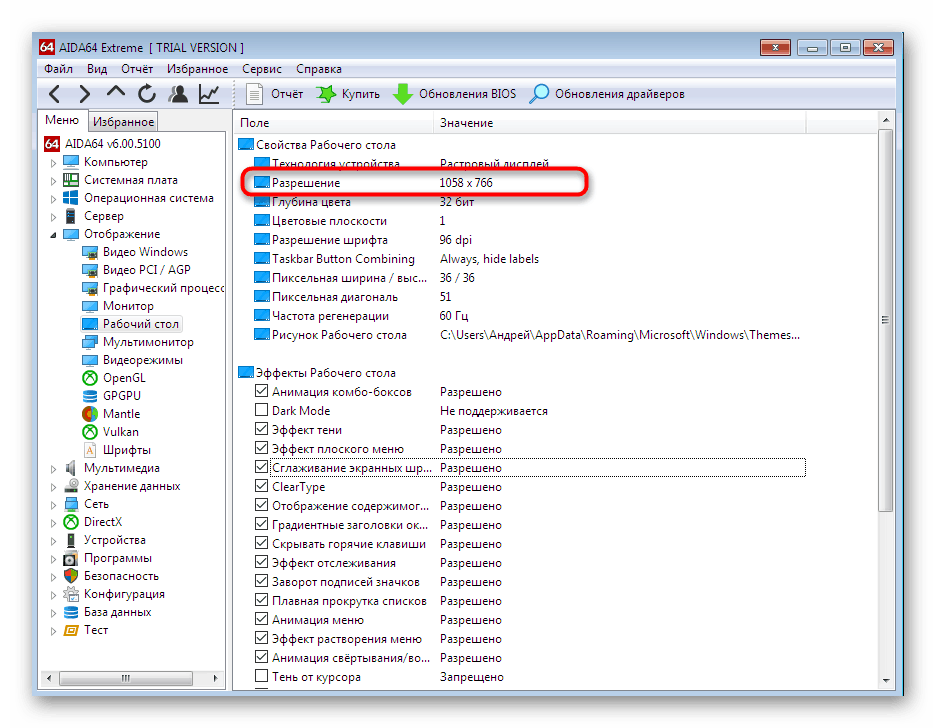
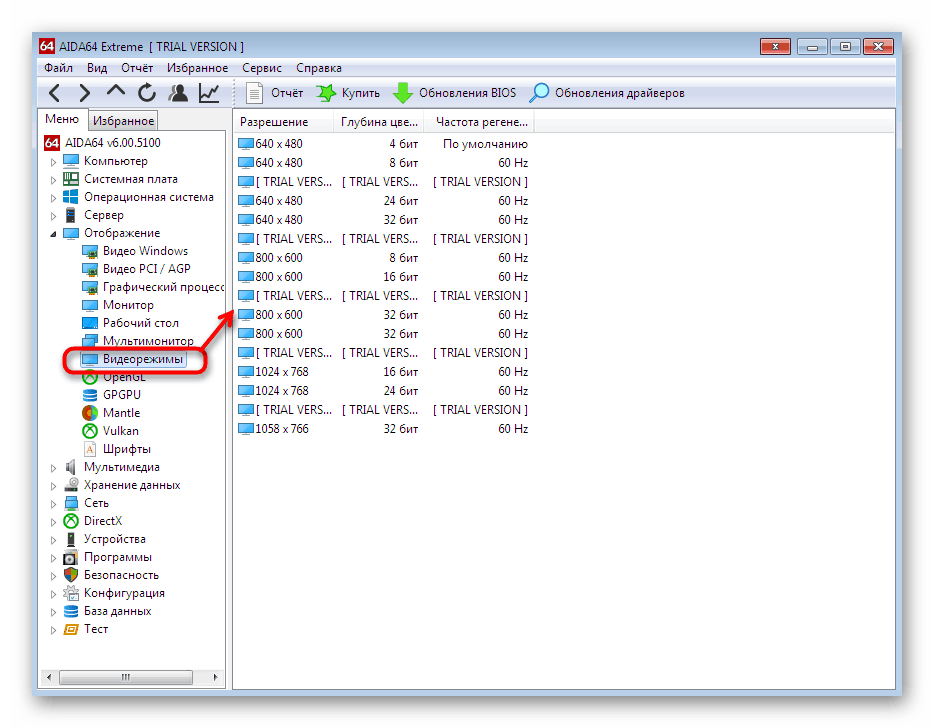
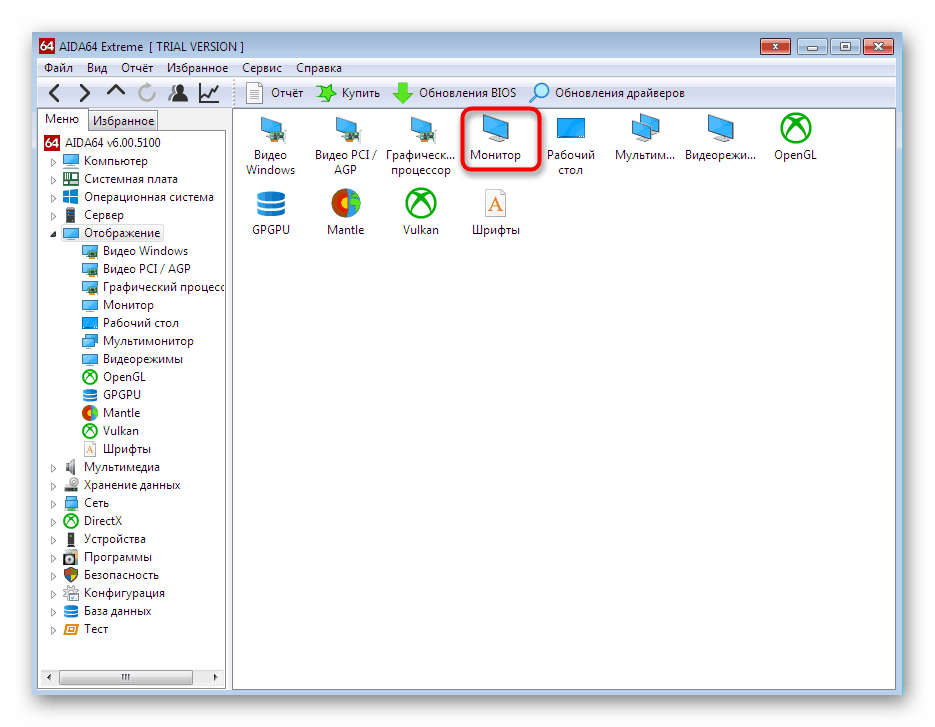
Као што можете видети, АИДА64 поседује огроман број различитих менија и одсека, постоје тестови за праћење стања гвожђа. Ако сте заинтересовани за интеракцију са овим софтвером, препоручујемо вам да детаљније проучите ову тему у посебном материјалу за обуку у наставку.
Више детаља: Коришћење АИДА64
Метода 2: Спецци
Спецци је још једно добро познато, сада бесплатно решење од програмера популарног софтвера под називом Средство за чишћење . Овај алат такође има све потребне информације о хардверу и оперативном систему, међутим, одређени подаци се приказују у детаљнијем режиму, који се у АИДА отварају тек након куповине пуне верзије или у потпуности изостану.
- Лаунцх Спецци. Сачекајте да се систем скенира, након чега ћете се наћи у главном прозору под називом „Опште информације“ . Већ постоји засебна линија „Графички уређаји“ , која приказује информације о монитору и видео адаптеру. Максимална расположива резолуција екрана приказана је у заградама са десне стране имена монитора.
- Додатне информације можете добити преласком на одељак „Оперативни систем“ преко панела са леве стране. Овде проширите списак структуре .
![Идите до детаља о видео адаптеру и монитору у Спецци]()
- У одељку „ПЦИ сабирница“ и „Графички адаптер“ су такође приказани подаци на монитору, понекад постоји чак и вредност резолуције, која зависи од верзије управљачког програма.
- Све остале важне информације о графичким уређајима налазе се у одговарајућој категорији.
- Приказује и тренутну резолуцију и максимум који подржава модел монитора.
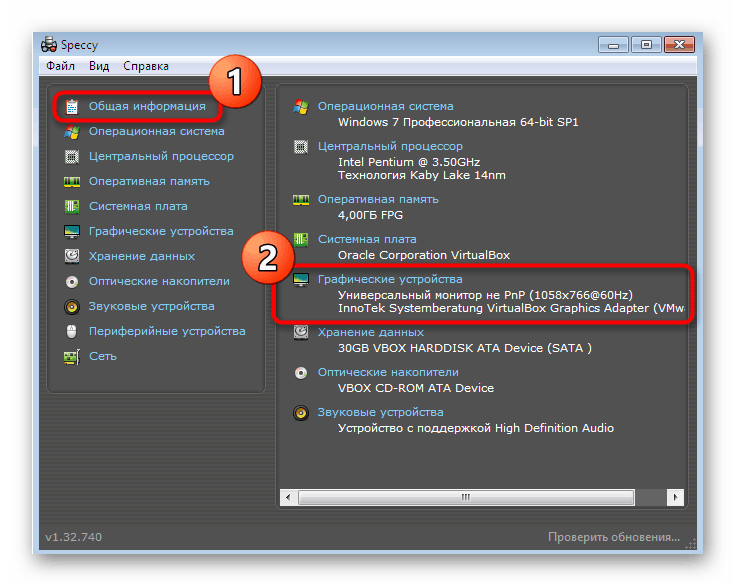
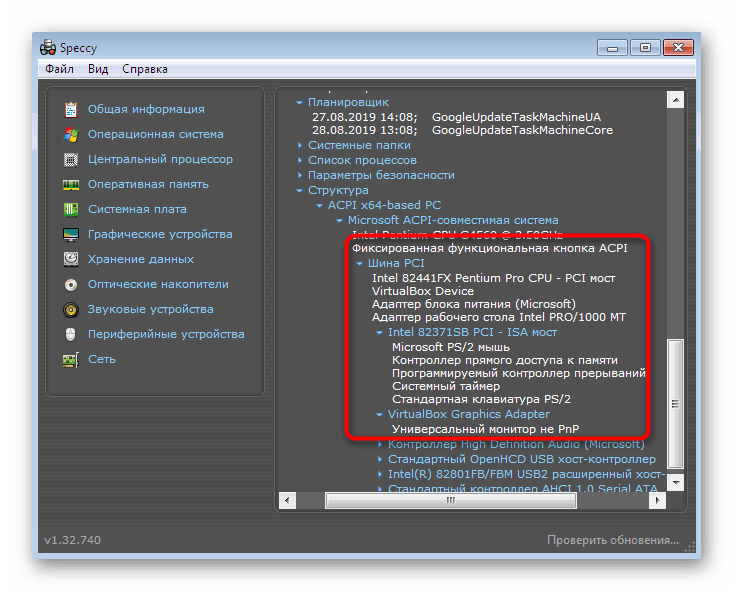
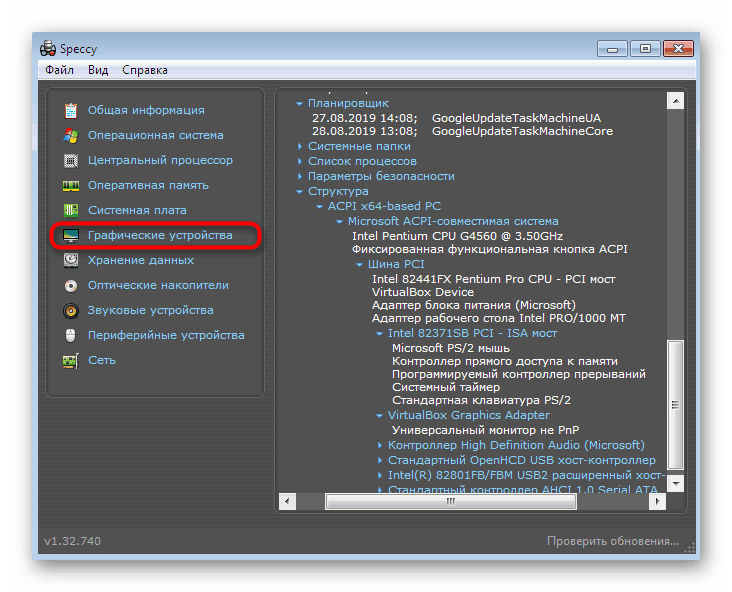
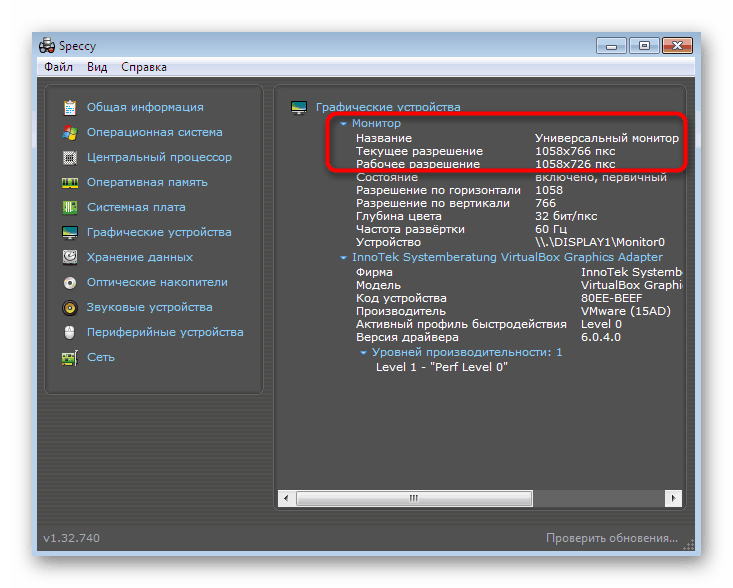
Метода 3: Спец. Система
Ако вам из неког разлога горе наведене опције не одговарају, саветујемо вам да обратите пажњу на други бесплатан програм који се зове Систем Спец. Не постоји руски језик, али интерфејс је интуитиван, што ће вам омогућити да лако добијете вредност резолуције екрана.
- Лаунцх Систем Спец. Наћи ћете се у главном прозору „Спецификација система“ . Има основне информације о Виндовс-у, укључујући његову тренутну резолуцију. Поред тога, пређите на „Дисплаи“ да бисте приказали детаљан извештај о спецификацији.
- У овом одељку можете одабрати одговарајући адаптер тако што ћете проширити скочну листу.
- Затим у одељку „Метрике“ потражите информације које су вам потребне.
- Са десне стране су приказани сви подржани видео режими.
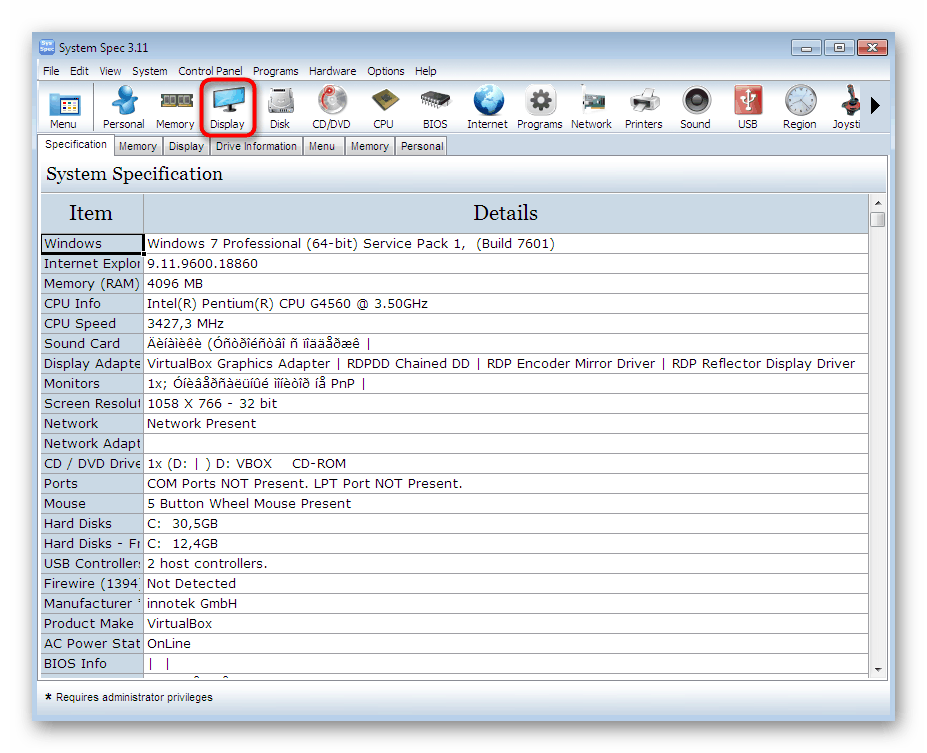
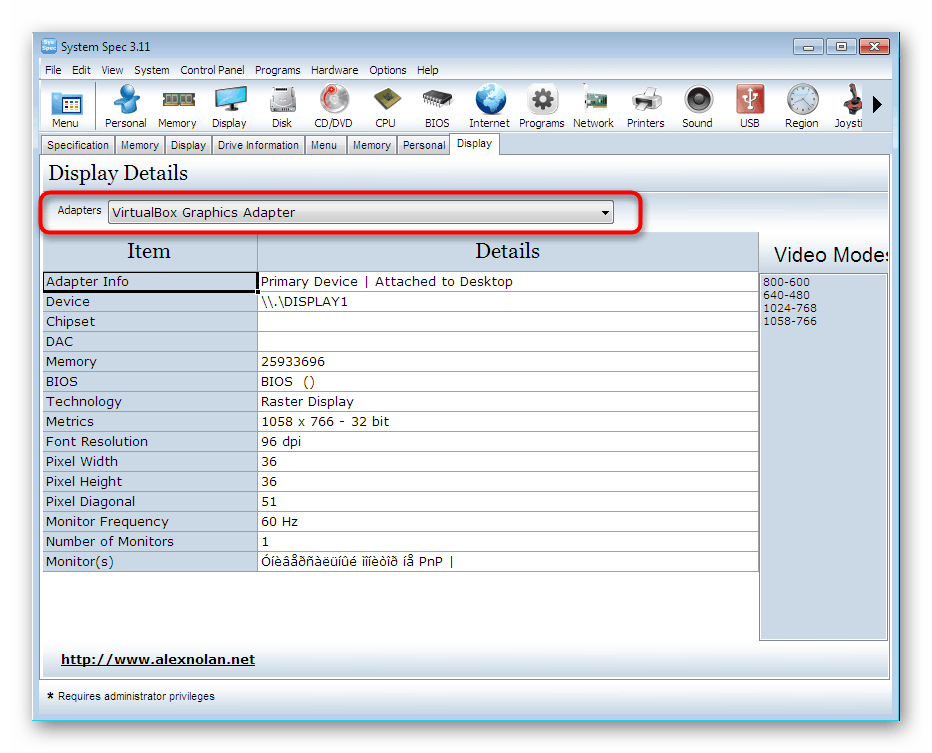
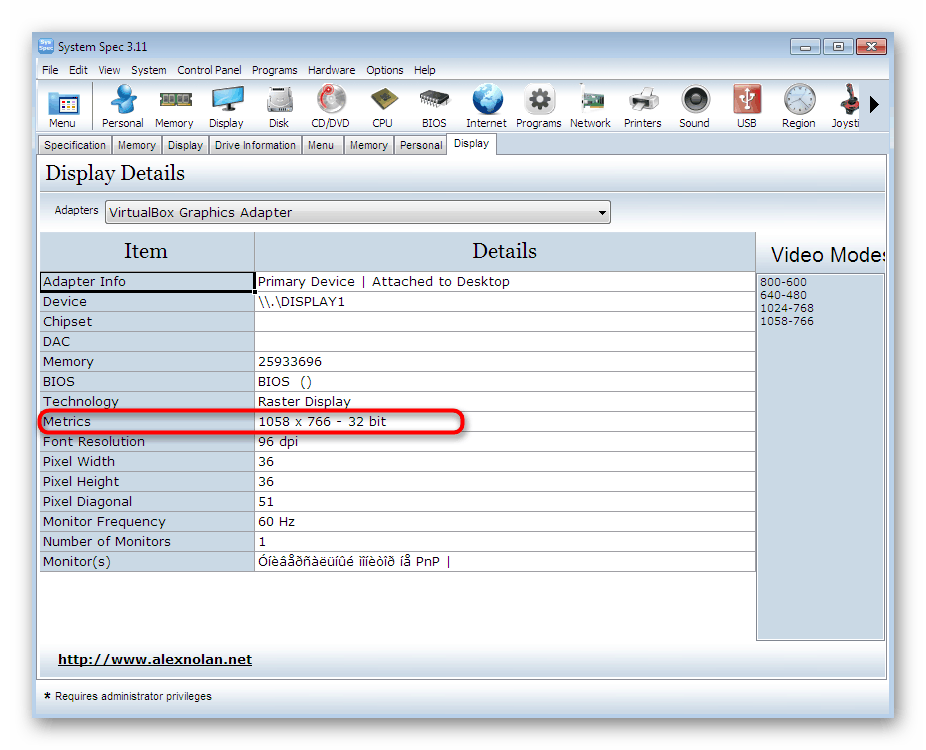
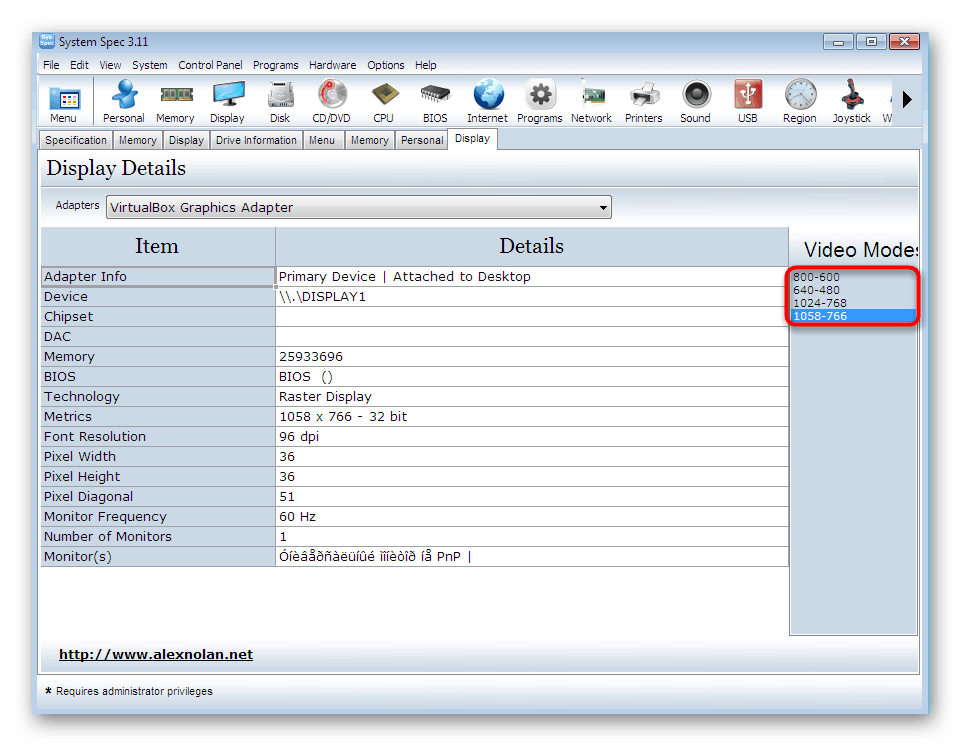
У данашњем чланку смо испитали само три представника одговарајућег софтвера за одређивање резолуције екрана у оперативном систему Виндовс 7. У ствари, на Интернету постоји огроман број сличних алата. Најпопуларније од њих прикупљене су у посебном прегледу на нашој веб локацији, тако да увек можете пронаћи најбољи софтвер за себе.
Више детаља: Програми за откривање рачунарског хардвера
Метод 4: Подешавања екрана у оперативном систему Виндовс
Нису сви корисници желе преузети софтвер треће стране да би видели само једну функцију монитора. У таквим случајевима можете користити уграђене алате за ОС. Пре свега, требало би да погледате одељак „Резолуција екрана“ .
- Да бисте то учинили, позовите услужни програм Покрени притиском на стандардну комбинацију тастера Вин + Р. У поље за унос напишите
desk.cplи притисните Ентер . - Отвориће се нови системски прозор у којем можете одабрати активни екран, ако их је неколико повезаних, и видети тренутну резолуцију.
- Проширите листу са вредностима да бисте изменили или прегледали све могуће опције.
- Понекад расположива величина слике у пикселима и даље зависи од падова монитора. Ако ваш уређај подржава неколико режима брзине кадрова, саветујемо вам да пређете на „Напредне поставке“ да бисте детаљно проучили видео режиме.
- У прозору који се појави кликните на „Листа свих модова“.
- Сада можете прегледати апсолутно све постојеће опције и одабрати најприкладније за ваше потребе.
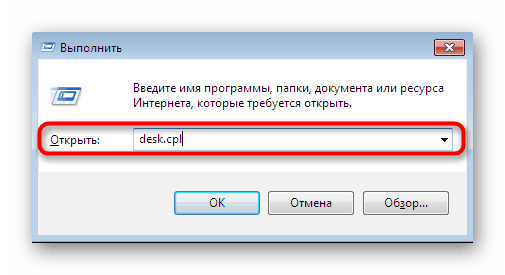
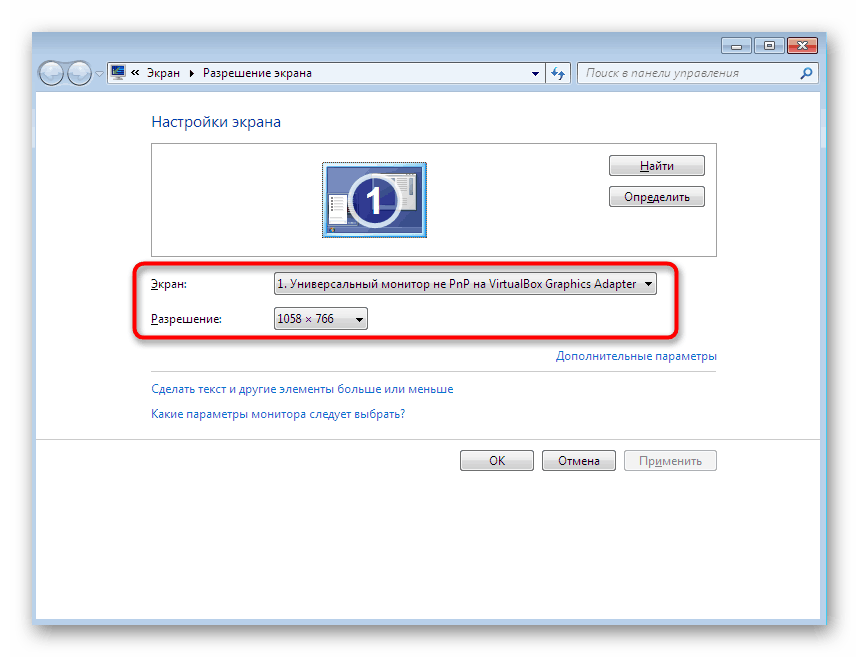
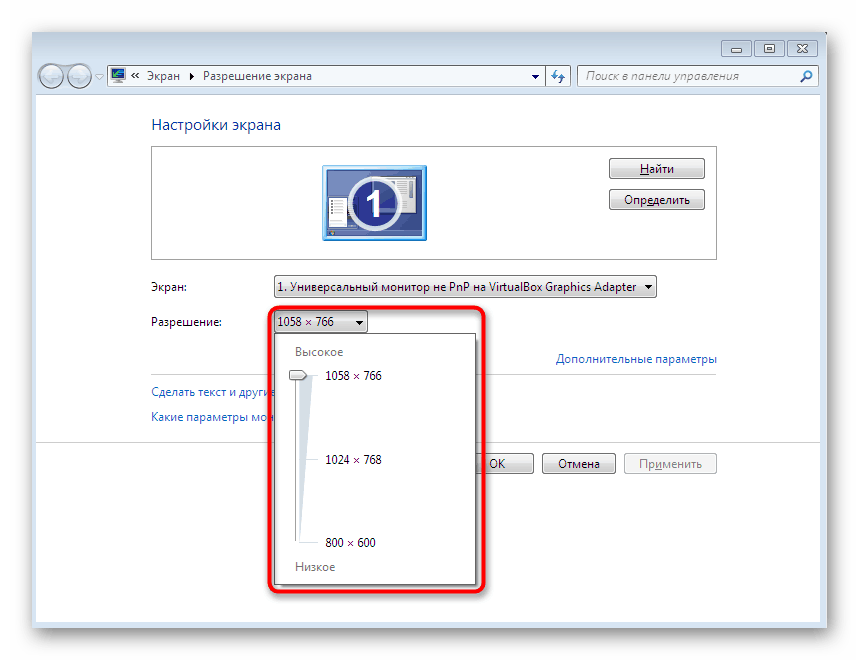
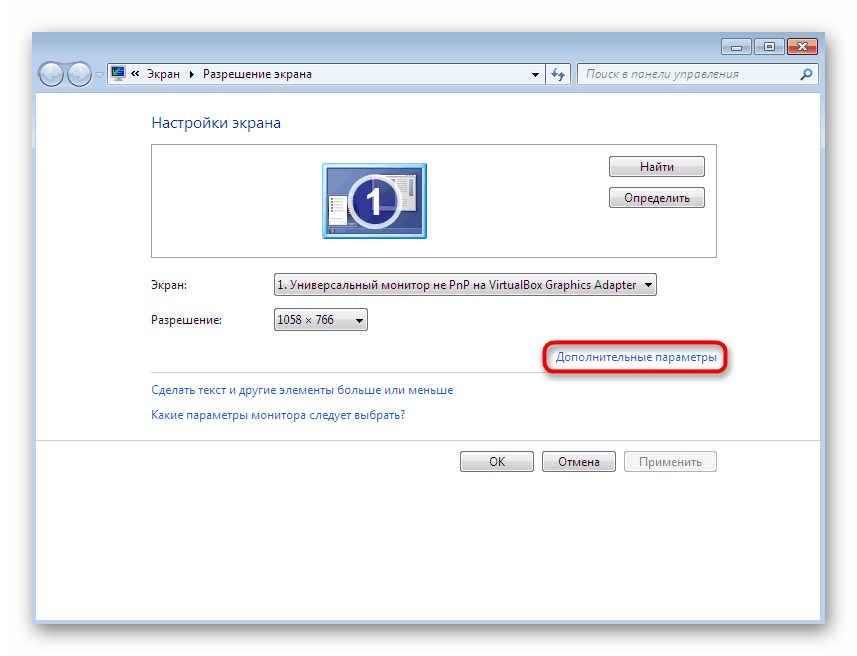
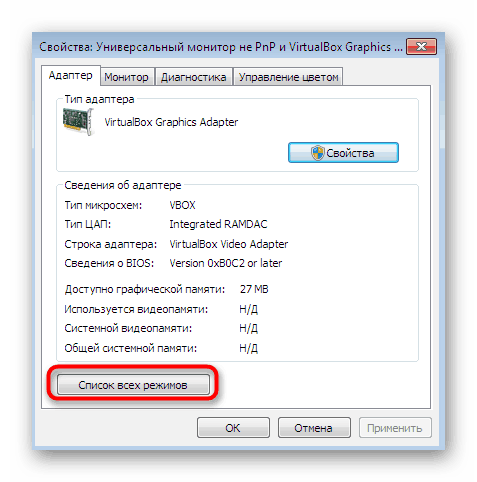
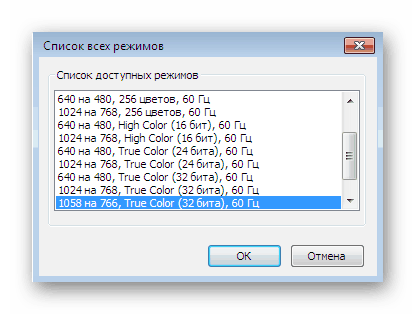
За више информација о разматраном системском менију потражите у нашем другом чланку кликом на доњу везу. Тамо ћете наћи детаљан водич за надгледање конфигурације пре него што започнете интеракцију са ОС-ом.
Више детаља: Постављање екрана монитора рачунара у оперативном систему Виндовс 7
5. метод: ДирецтКс дијагностички алат
Други уграђени алат који омогућава преглед информација о софтверским компонентама оперативног система назива се ДирецтКс Диагностиц Тоол. Такође има површинске податке о тренутној резолуцији, који се могу видети овако:
- Покрените услужни програм Рун ( Вин + Р ), где откуцајте и активирајте наредбу
dxdiag. - Потврдите покретање дијагностичког алата, а затим пређите на картицу „Екран“ .
- Овде су приказани режим екрана, његова брзина рада и тренутно одумирање.
- Ако требате да сачувате све информације у текстуалној датотеци, учините то кликом на одговарајући тастер у овом менију.
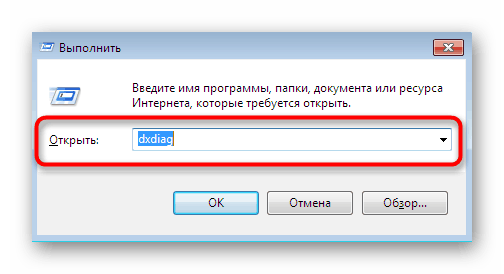
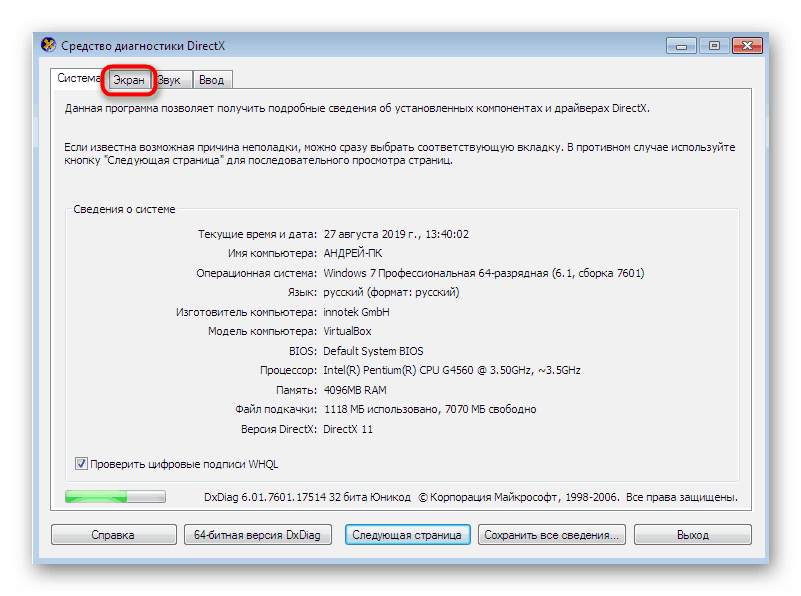
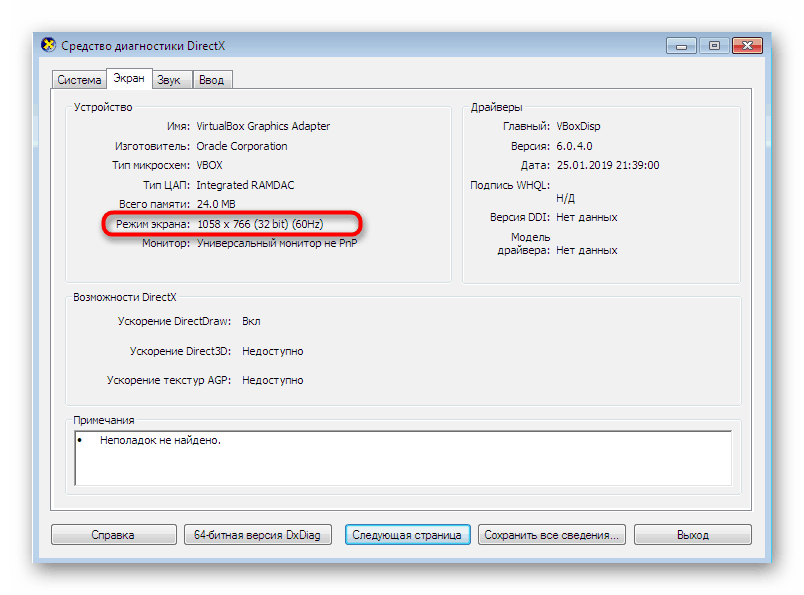
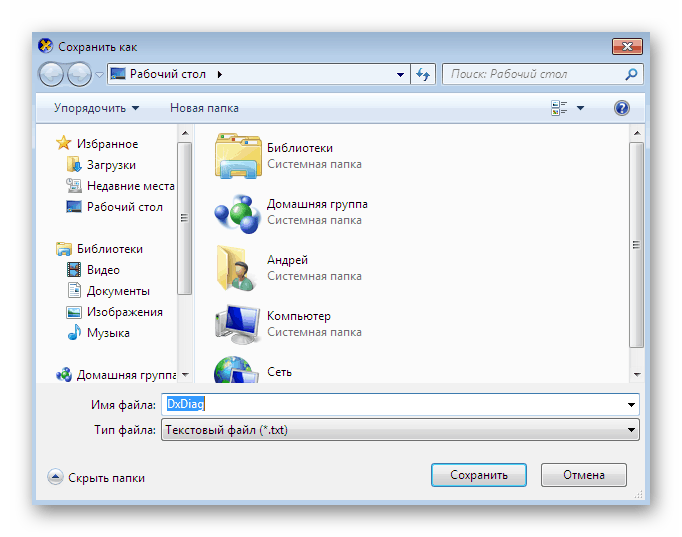
Приказ резолуције екрана само је једна од малих функција овог дијагностичког алата. Заправо, његов распон могућности је много шири. Прије свега, овај се алат користи када је потребно пронаћи и исправити системске грешке или провјерити исправност рада управљачких програма.
Више детаља: Виндовс Систем Утилити за ДирецтКс дијагностику
Данас вам је представљено пет различитих метода прибављања података о резолуцији екрана у оперативном систему Виндовс 7. Као што видите, алгоритам акција је различит за све, а количина пружених информација је различита. Зато прво препоручујемо да проучите апсолутно сва решења, како бисте касније могли да одаберете и користите оптимално.