Инсталирање управљачких програма на видео картици
Сада постоји дискретна видео картица на скоро сваком рачунару и лаптопу из средње категорије цена, која ради много боље од уграђеног језгра. Да бисте правилно функционисали ову компоненту, морате инсталирати одговарајућу верзију најновијих драјвера како бисте осигурали максималне перформансе. Постоји шест начина инсталације. У наставку ћемо разматрати сваку од њих.
Погледајте и:
Шта је дискретна графичка картица
Шта је интегрисана видео картица
Зашто вам је потребна видео картица
Садржај
Инсталирајте управљачки програм на видео картицу
Сада су најпопуларнији произвођачи видео картица АМД и НВИДИА. Имају сопствену веб страницу, додатне комуналне услуге и посебне програме за ажурирање возача. Сам процес инсталације софтвера је практично исти, али ћемо га узети у обзир за сваког произвођача, тако да корисници немају никаквих потешкоћа.
Метод 1: Службена веб страница компаније
Одлучили смо да прво поставимо овај метод јер је најефикаснији. Ако преузмете драјвер са званичне локације, не само да добијете најновију верзију, већ ћете бити сигурни да подаци нису заражени вирусима.
Нвидиа
Претражите и преузмите за НВИДИА производе како слиједи:
Идите на службену страницу за подршку НВИДИА
- Отворите службену подршку. Можете га наћи путем претраживача у прегледачу или одлазак на адресу назначену у кутији или у документацији за видео картицу.
- Наведите врсту производа, серију, породицу и оперативни систем који је инсталиран на рачунару. Након тога, можете кликнути на дугме "Тражи" .
- Међу приказаним резултатима пронађите одговарајући и кликните на "Довнлоад" .
- Сачекајте док се програм не преузме, а затим остаје само покретање инсталатера.
- Прочитајте уговор о лиценци и наставите на следећи корак.
- Изаберите једну од опција инсталације. Неискусни корисници би били најбољи да бирају "Екпресс (препоручено)" .
- Ако сте одредили прилагођену инсталацију, означите све параметре које су вам потребне и пређите на следећи прозор.
- Након што је инсталација завршена, препоручује се да поново покренете рачунар како би промјене учиниле ефекте.
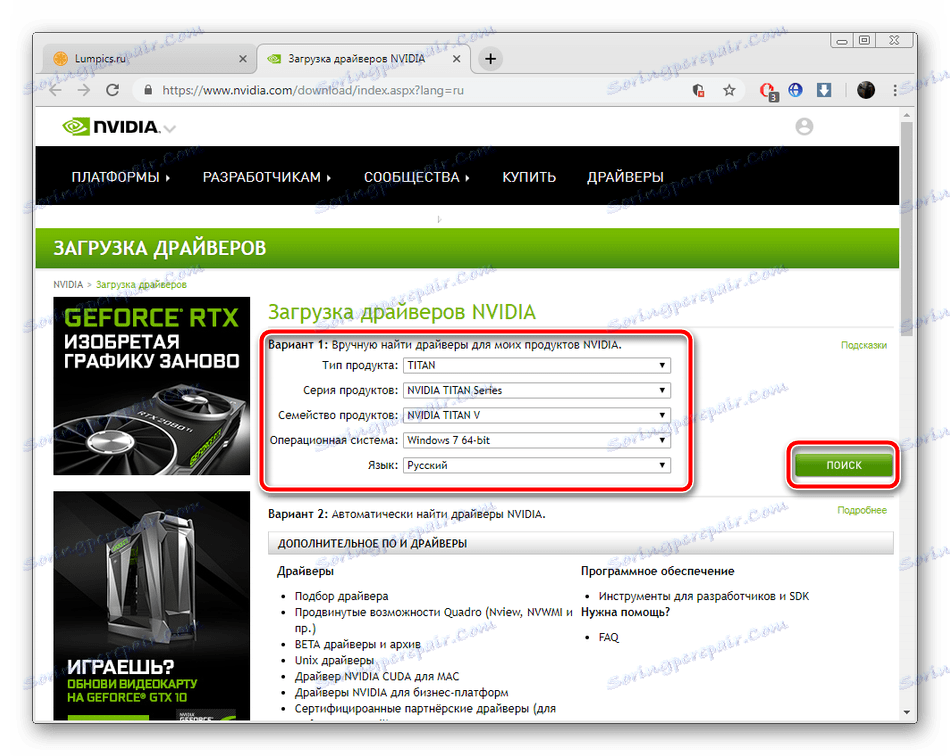

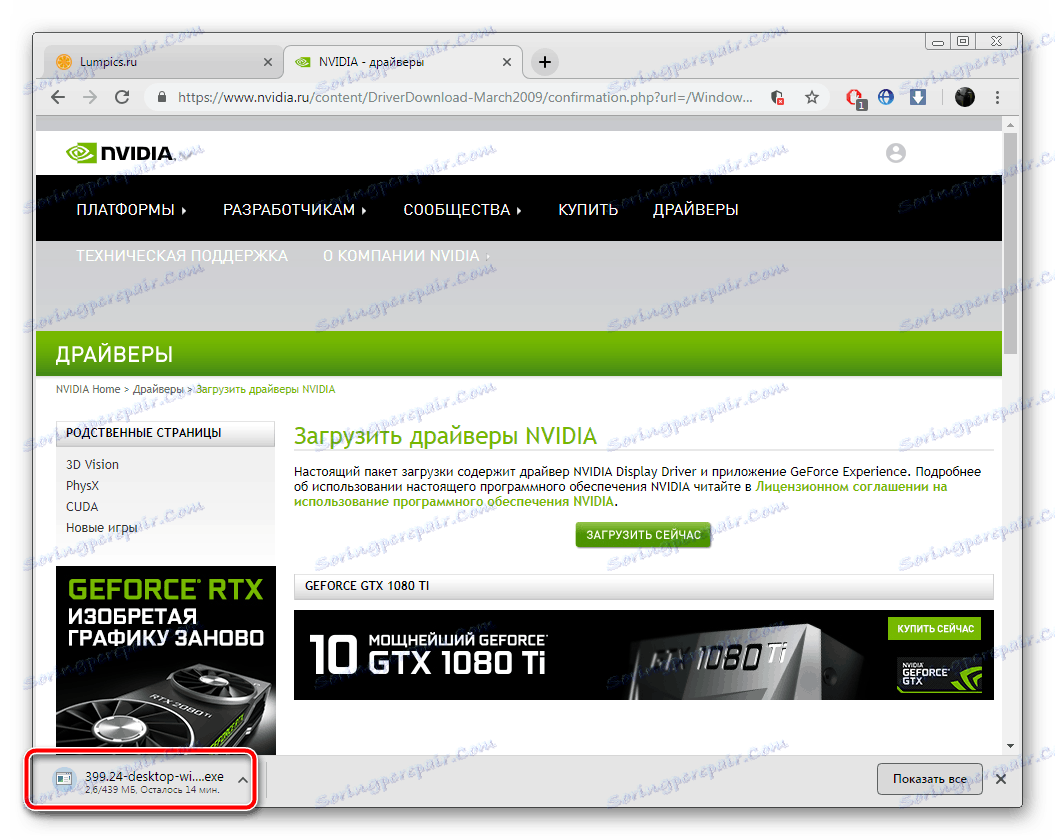
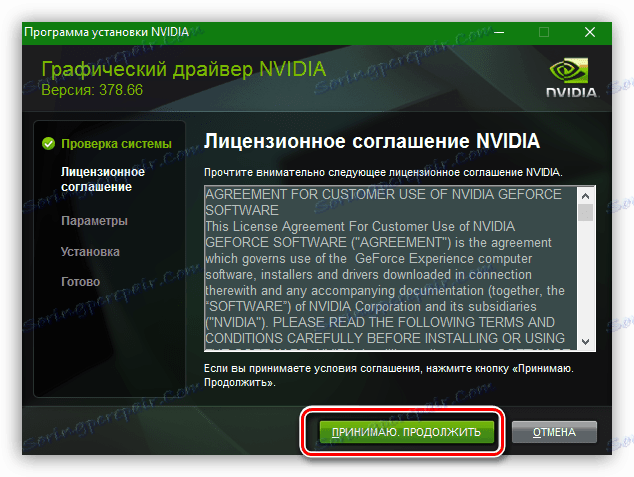
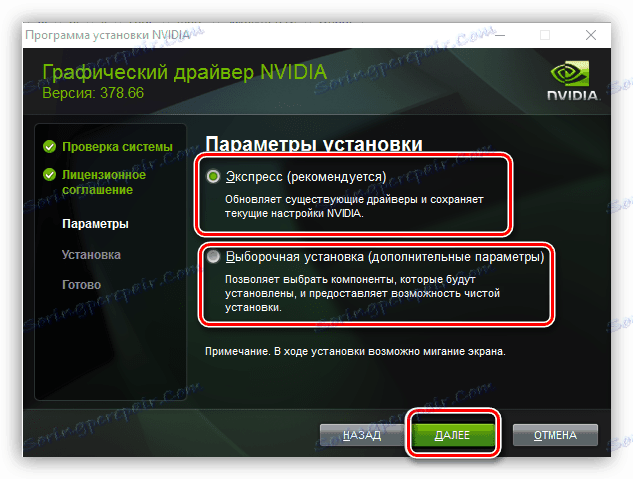
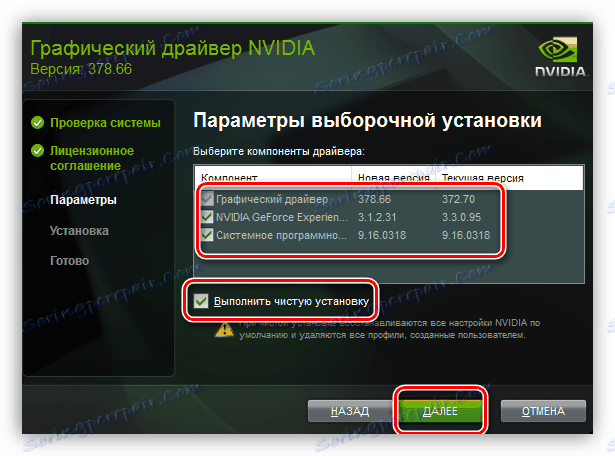
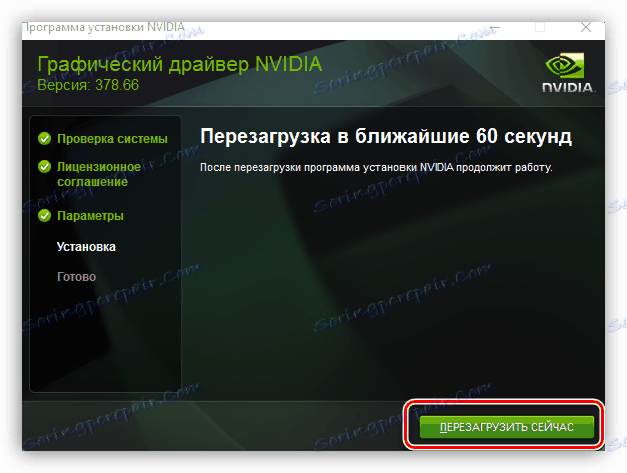
АМД
Сада да погледамо упутства која се требају издати власницима АМД графичких картица:
Идите на званичну подршку за АМД
- Отворите страницу за подршку компаније АМД.
- Изаберите свој уређај са листе или користите глобално претраживање.
- На страници производа проширите потребну секцију са управљачким програмима за различите верзије и бице Виндовс оперативног система.
- Кликните на одговарајуће дугме да бисте започели преузимање.
- Отворите преузету инсталацију и поставите згодну локацију за чување датотека.
- Сачекајте до краја распакивања.
- У прозору који се отвори, изаберите прикладан језик и пређите на следећи корак.
- Ако је потребно, можете променити путању инсталације софтвера.
- Изаберите један од типова инсталације да бисте прилагодили инсталацију компоненти или га оставили као што је.
- Сачекајте да се скенирање хардвера заврши.
- Уклоните нежељене компоненте ако сте претходно изабрали тип прилагођене инсталације.
- Прочитајте уговор о лиценци и прихватите његове услове.
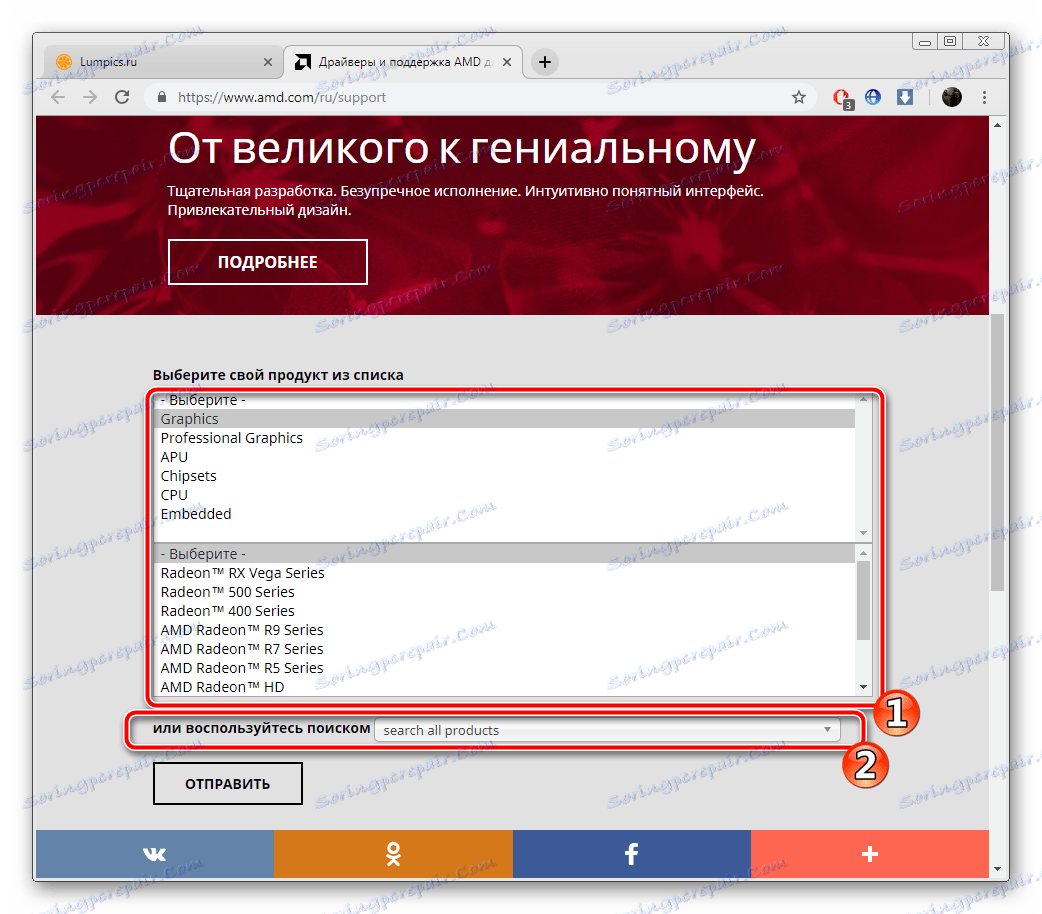
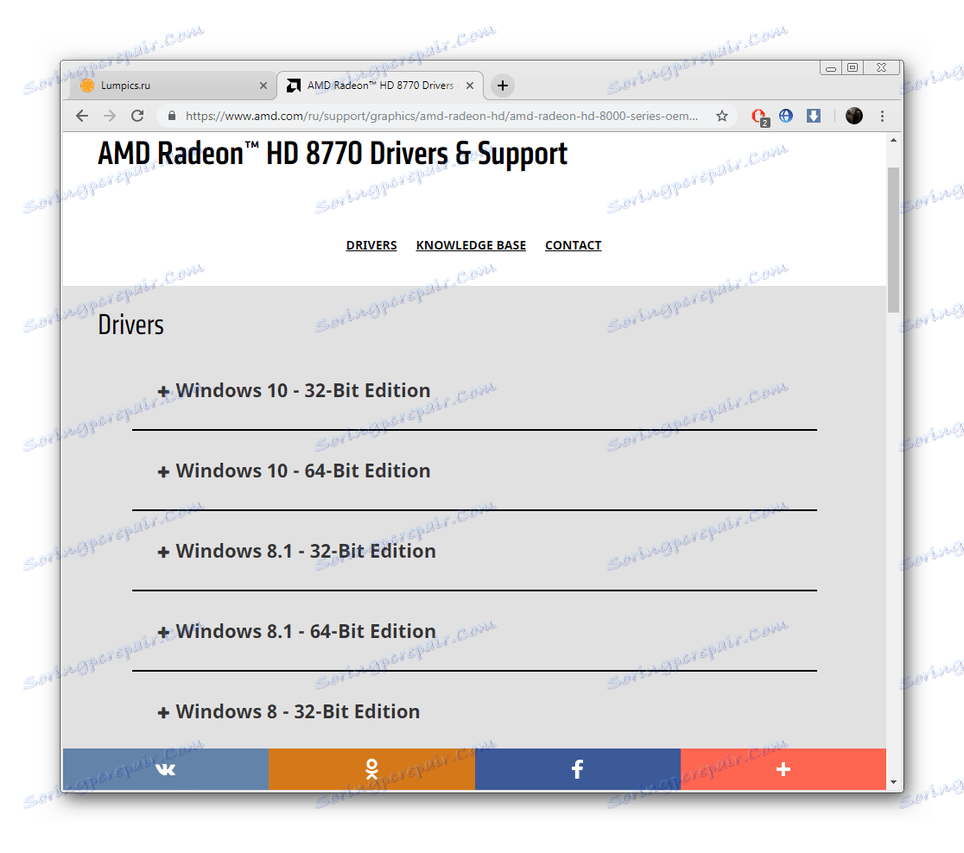
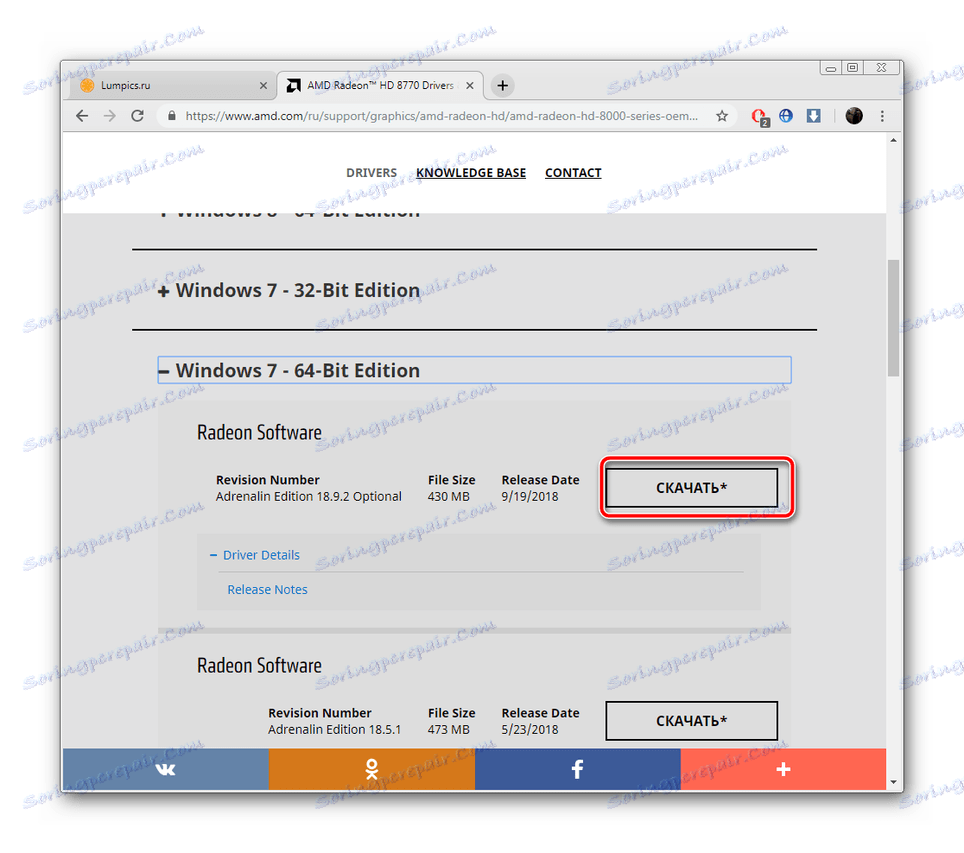
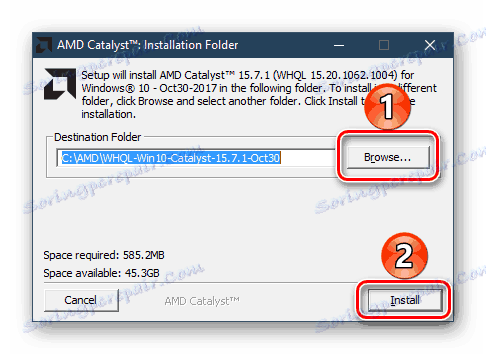
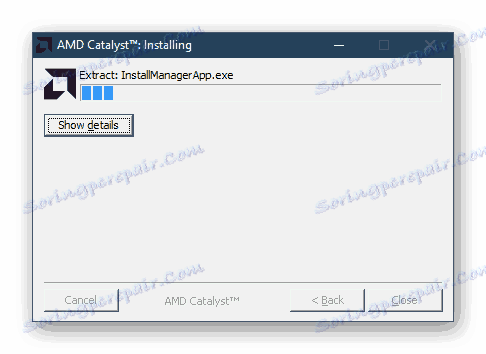
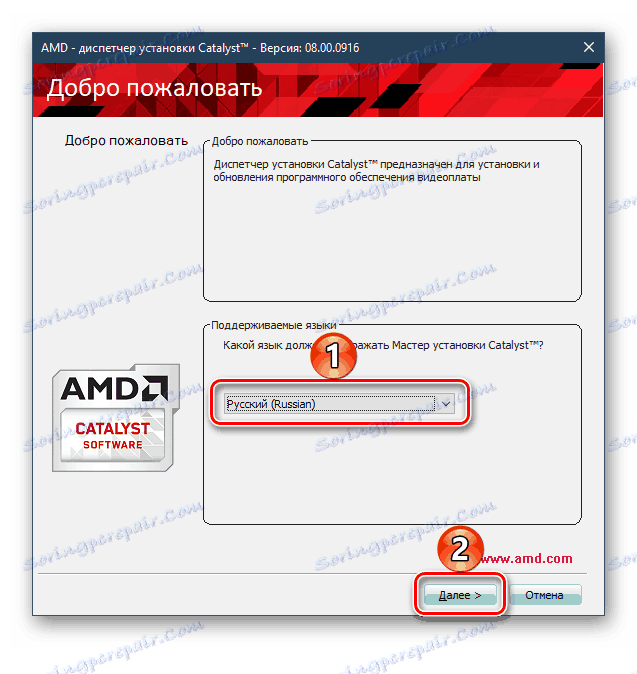
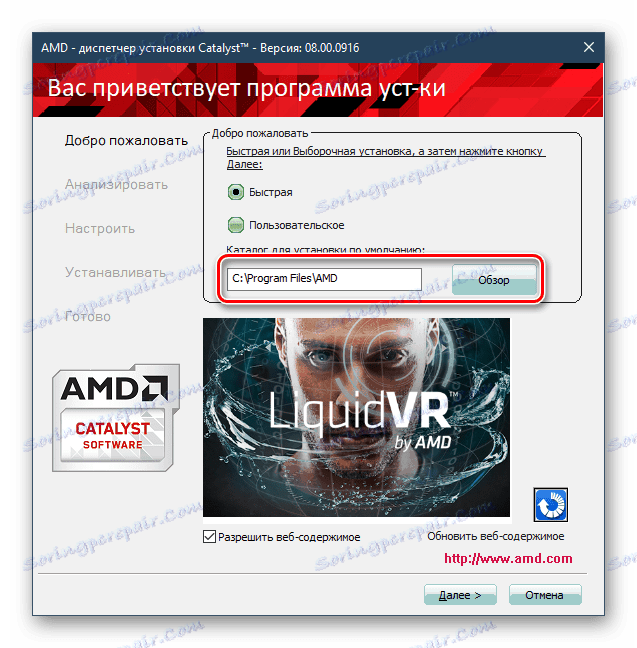
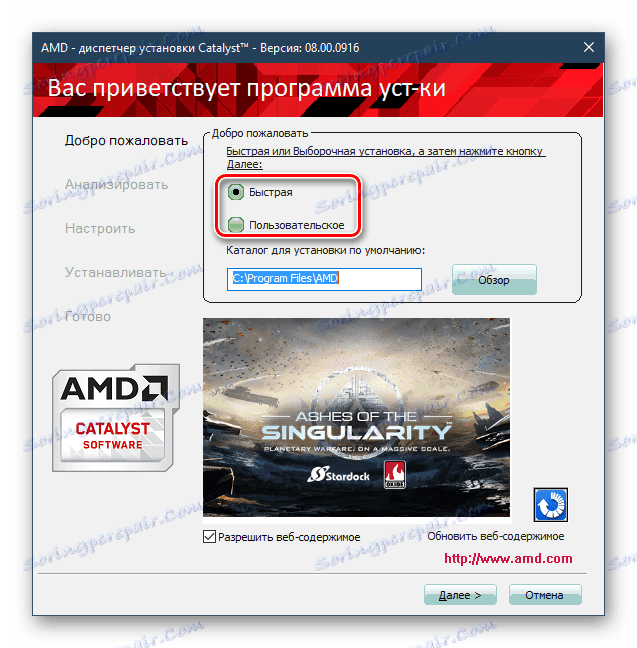
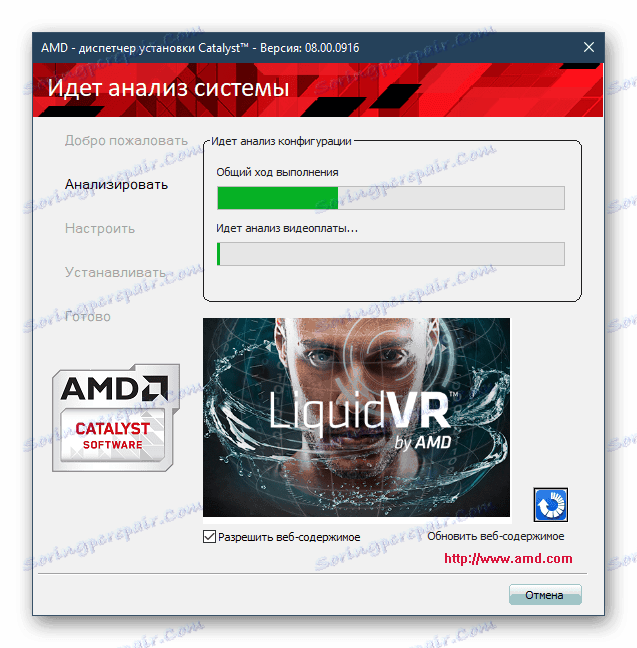

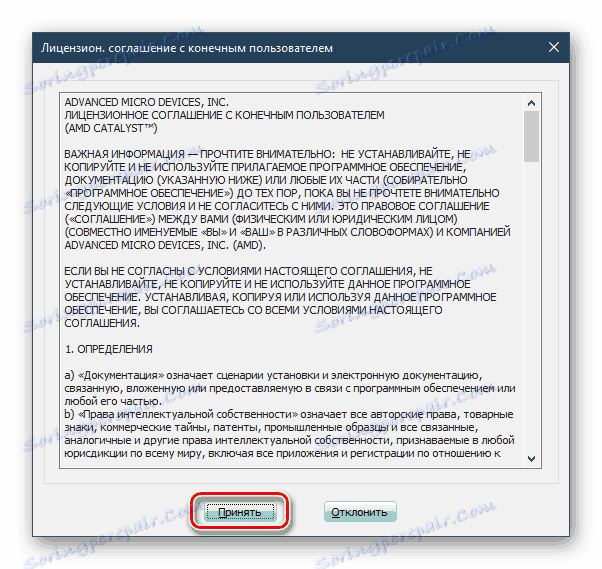
Сада сачекајте док компоненте не буду инсталиране на вашој видео картици, а затим поново покрените рачунар како бисте примијенили промјене.
Метод 2: НВИДИА хардверски скенер сервис
Сада програмери покушавају поједноставити процес проналажења одговарајућих датотека, ослобађајући специјализоване сервисе који самостално врше скенирање компоненти и нуде софтвер за кориснике који могу преузети. Ово решење ће уштедети време и не изводити непотребне акције, али не раде сви корисници: на жалост АМД нема такву услугу. Ако имате НВИДИА и желите да покушате да преузмете управљачке програме на овај начин, пратите упутства:
Услуга описана у овом поступку не ради у претраживачима развијеним на Цхромиумовом мотору. Препоручујемо употребу Интернет Екплорер , Мицрософт едге или Мозилла фирефок .
Идите на страницу услуге НВИДИА скенирања
- Идите на службену страницу странице на веб локацији произвођача видео картице.
- Сачекајте да се скенирање заврши.
- Кликните на икону Јава да одете на службену веб страницу.
- Кликните на дугме "Довнлоад Јава фор Фрее" .
- Слажете се са преузимањем, након чега ће почети.
- Покрените преузету инсталацију и пратите упутства у њој.
- Сада можете да се вратите на скенирање сајта. Тамо ћете видети листу свих софтвера који су потребни за најефикасније функционисање вашег система. Кликните на одговарајуће дугме да бисте започели преузимање.
- Покрените инсталатер помоћу преузимања прегледача или места за чување.
- Пратите упутства на екрану, а након завршетка инсталације, поново покрените рачунар.
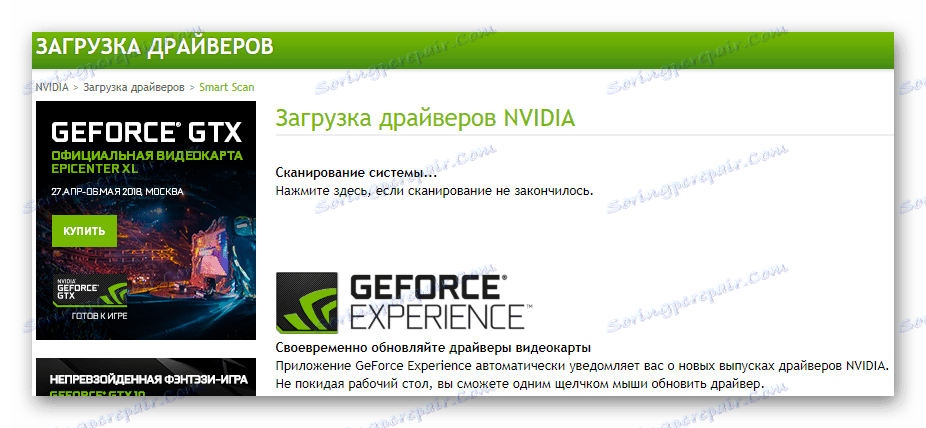
Ако Јава није инсталиран на вашем рачунару, видећете одговарајуће обавештење на страници скенирања. Да бисте инсталирали, следите ове кораке:
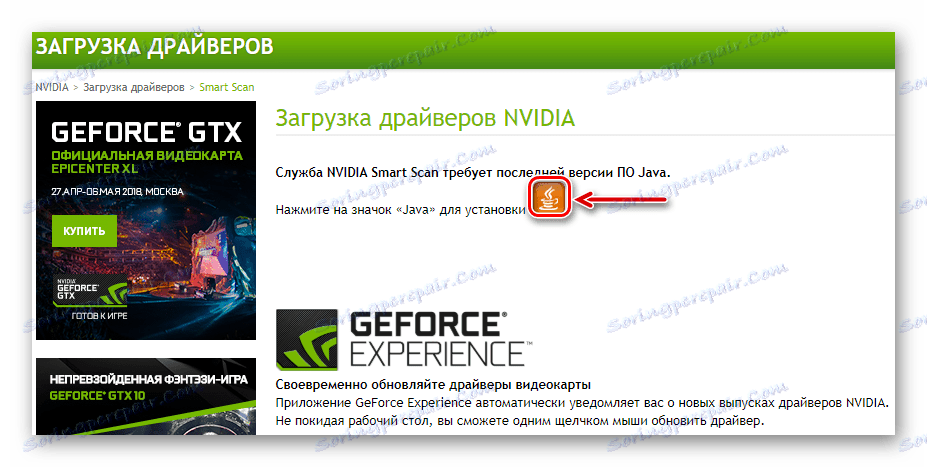
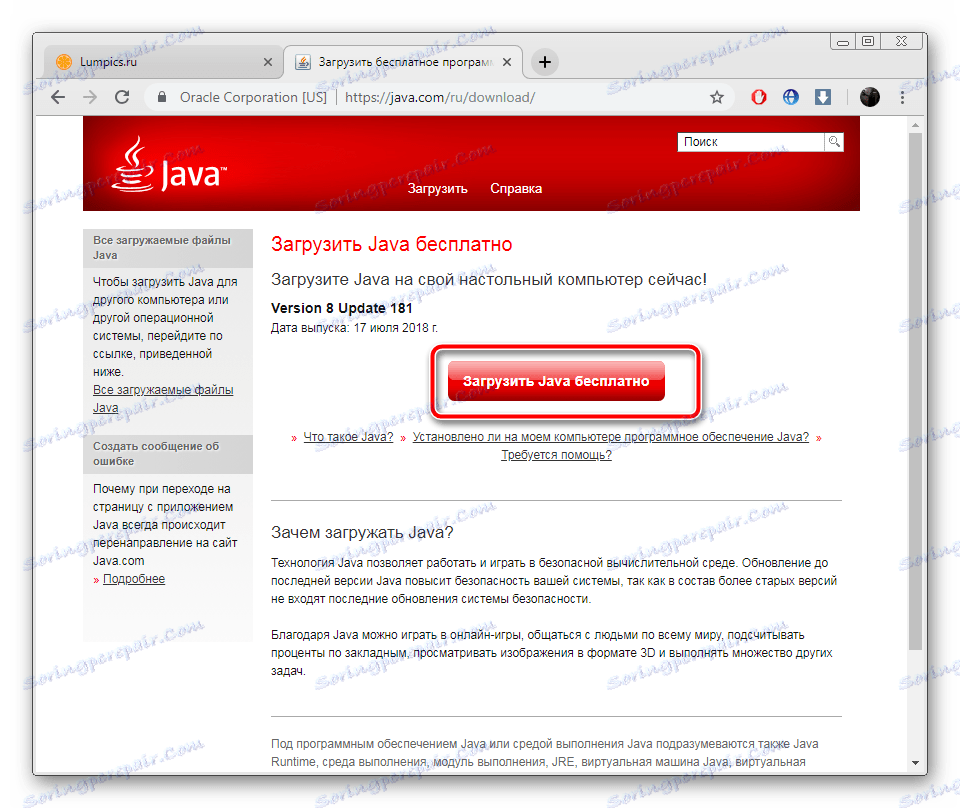
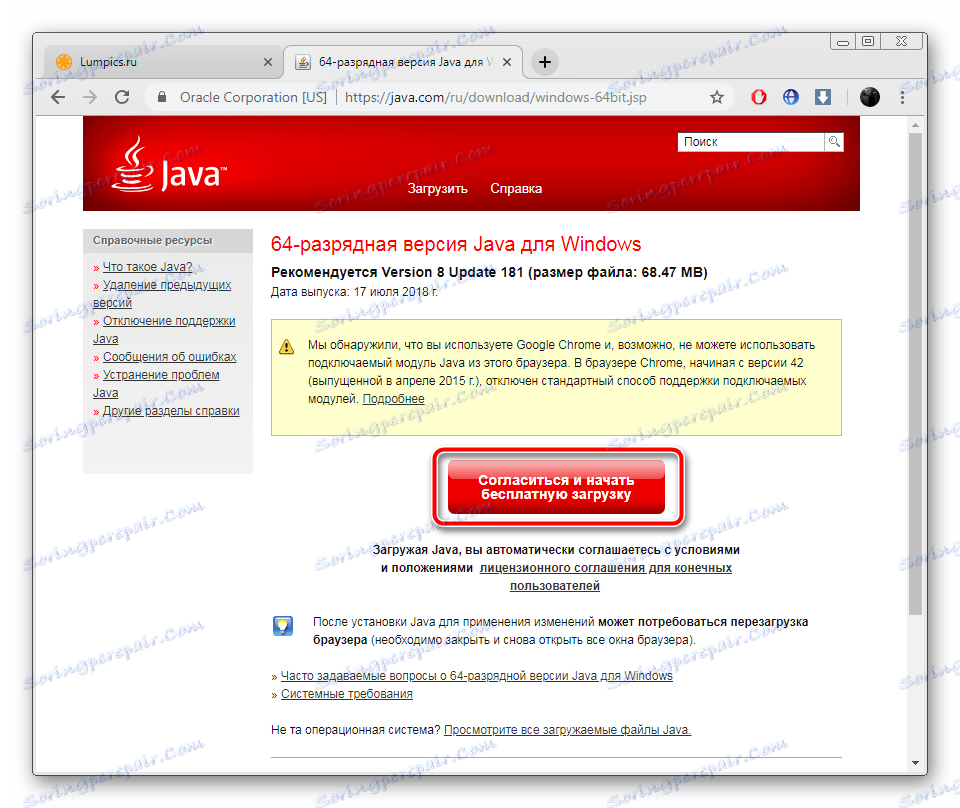
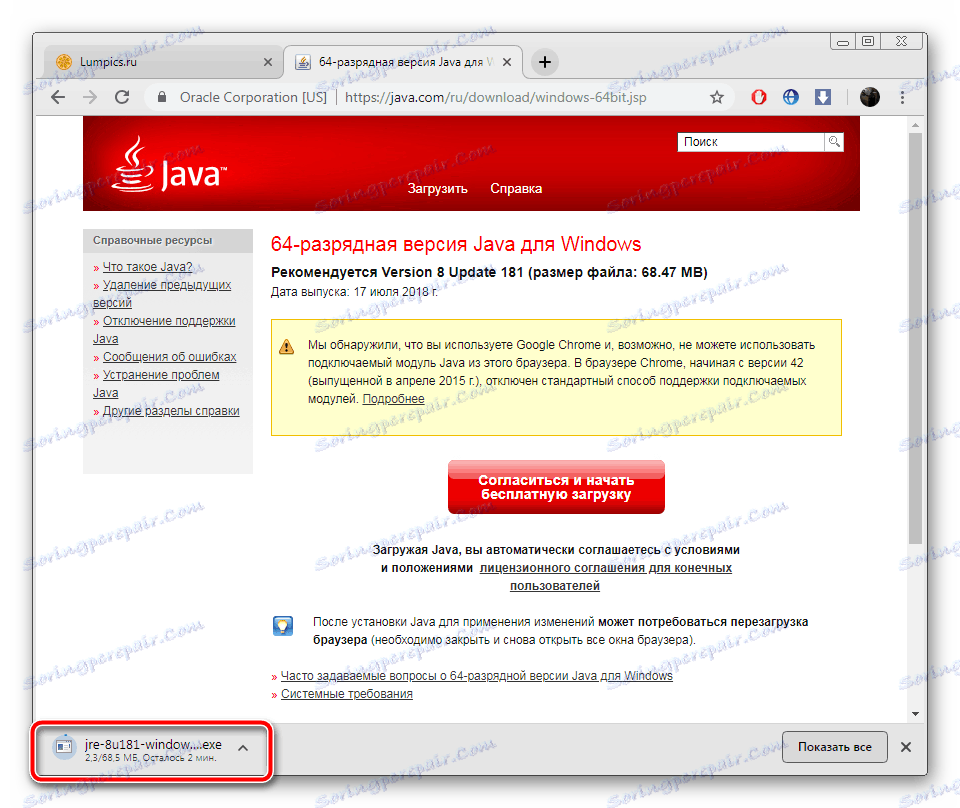
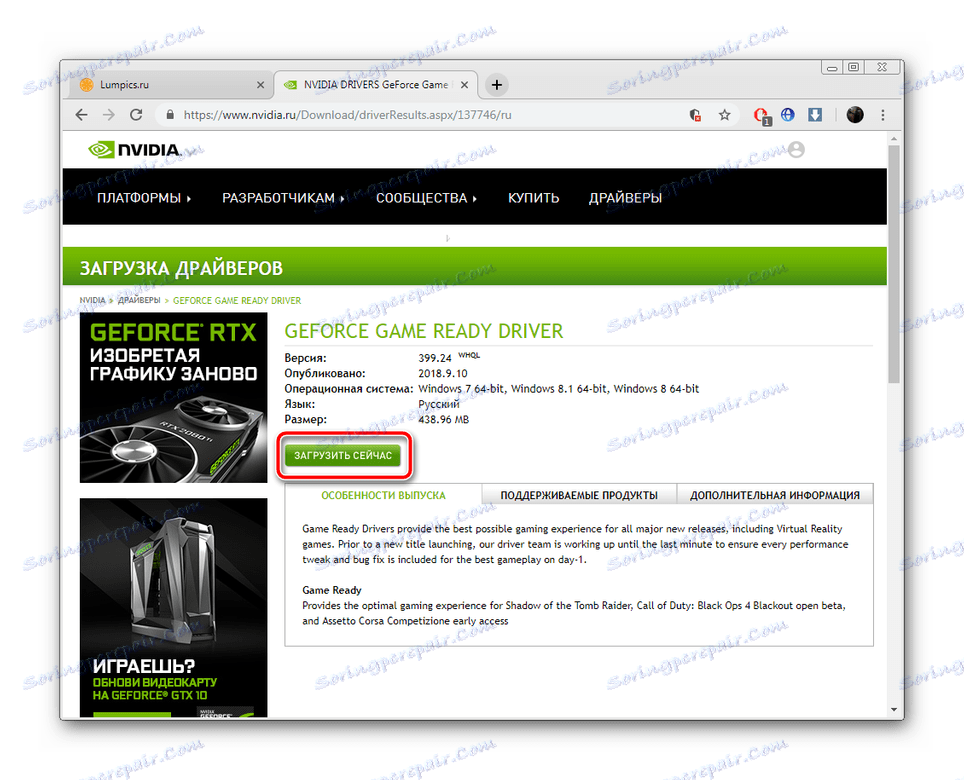
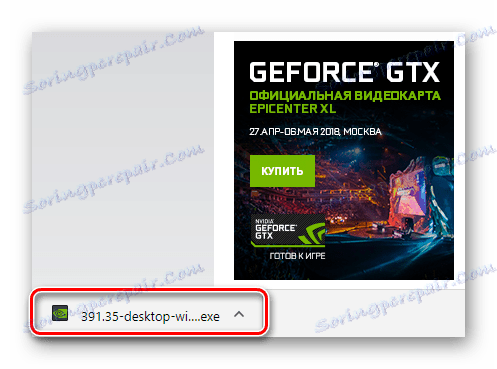
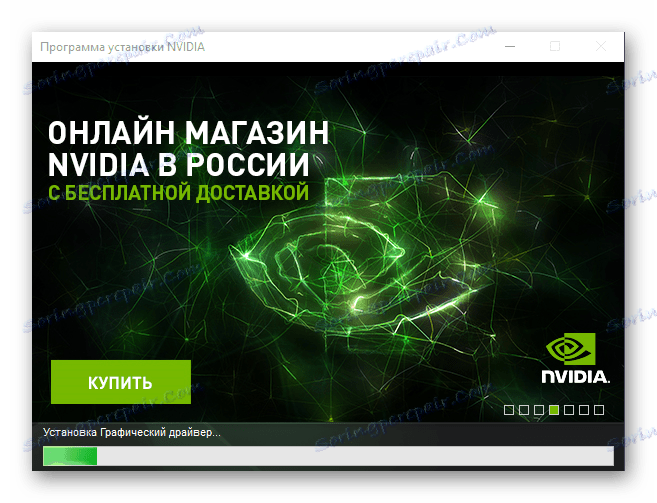
Погледајте и: Јава ажурирање на рачунару са оперативним системом Виндовс 7
Метод 3: Фирмваре од произвођача
АМД и НВИДИА имају сопствене програме који вам омогућавају фино подешавање графичког адаптера и извођење разних акција са управљачким програмима. Са њима можете једноставно пронаћи и преузети најновији софтвер, али за то морате учинити неколико манипулација. Прочитајте чланак на линку испод, у њему ћете добити детаљан водич о инсталирању драјвера НВИДИА ГеФорце Екпериенце .
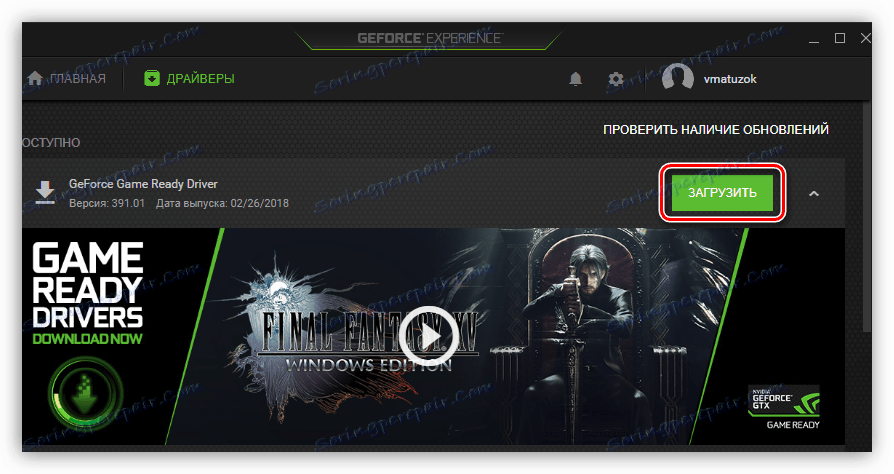
Више детаља: Инсталирање управљачких програма са НВИДИА ГеФорце Екпериенце
За власнике графичких картица из АМД-а препоручујемо да обратите пажњу на следеће материјале. Адванцед Мицро Девицес Инц нуди избор неколико софтверских решења за проналажење и инсталирање датотека на заштитни хардвер. Сам процес није компликован, чак и неискусни корисници ће се брзо бавити њиме ако прате дато упутство.
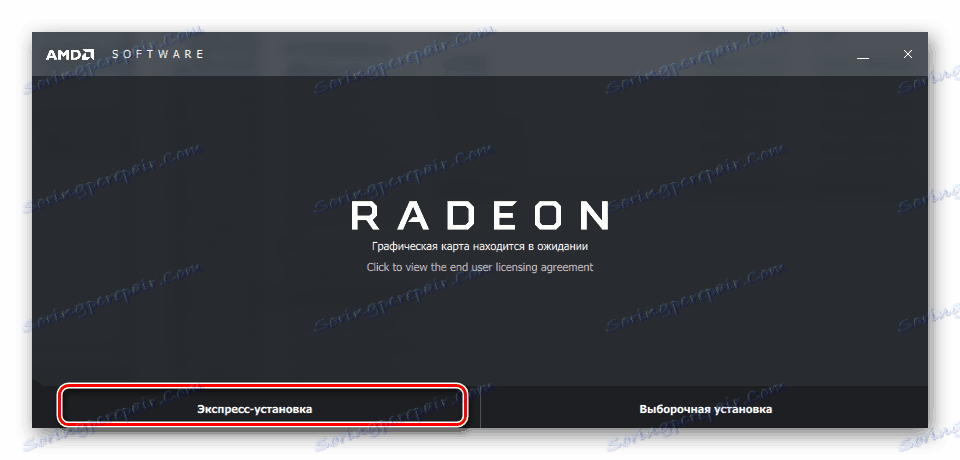
Више детаља:
Инсталирање управљачких програма путем АМД Радеон Софтваре Адреналин издања
Инсталирање управљачких програма кроз АМД Цаталист Цонтрол Центер
Метод 4: Софтвер треће стране
На Интернету сада постоји велики број представника софтвера, чија је функционалност фокусирана на проналажење и преузимање одговарајућих драјвера на сву опрему повезану на рачунар. Ови програми омогућавају вам да добијете све верзије датотека без обављања великог броја акција, скоро цео процес се аутоматски јавља. Погледајте списак испод.
Више детаља: Најбољи софтвер за инсталирање драјвера
Ако изаберете овај метод, можемо вам препоручити употребу Дриверпацк решење и Дривермак . Детаљна упутства за рад у горе наведеним програмима могу се наћи у нашем другом материјалу.
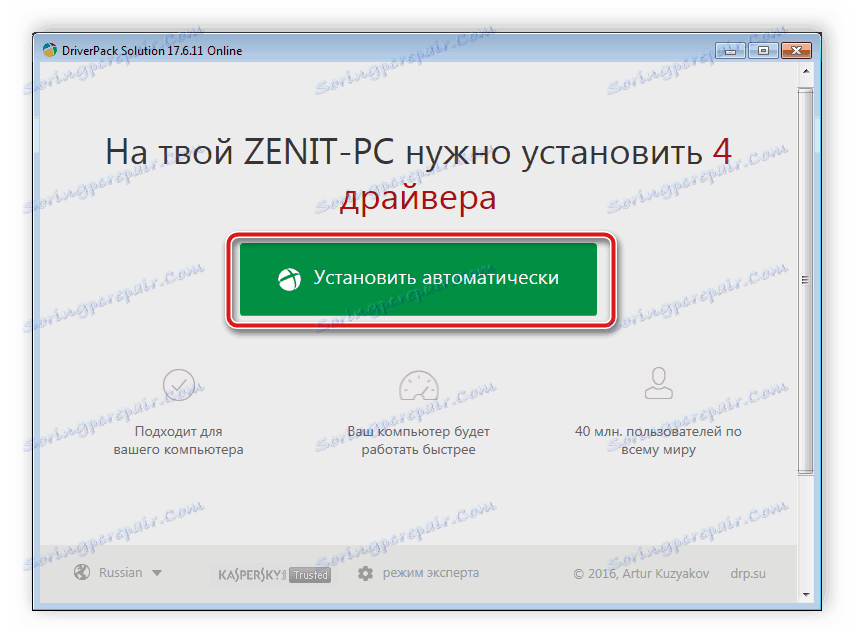
Више детаља:
Како ажурирати управљачке програме на рачунару користећи ДриверПацк Солутион
Тражите и инсталирајте управљачке програме у програму ДриверМак
Метод 5: Графички ИД
Свака компонента или периферна опрема повезана са рачунаром има свој јединствени број, што омогућава нормално интеракцију са оперативним системом. Постоје и посебне услуге које бирају возаче на основу идентификатора. Више ћете сазнати о овом методу на следећој линији.

Више детаља: Тражите драјвере помоћу хардверског ИД-а
Метод 6: Стандардни Виндовс алат
Неефикасан, али сасвим једноставан начин је проналажење и преузимање драјвера помоћу уграђене алатке у Виндовсу. Да бисте то урадили, потребна вам је само активна веза са Интернетом, а остатак ће урадити стандардни алат. Овај метод можете да користите ако не желите да тражите помоћ од програма или веб локација независних произвођача, али не гарантујемо њену ефикасност. Поред тога, треба напоменути да стандардна функција Виндовс не инсталира додатни софтвер од програмера, што је неопходно за даље подешавање опреме (НВИДИА ГеФорце Екпериенце или АМД Радеон Софтваре Адреналин Едитион / АМД Цаталист Цонтрол Центер).
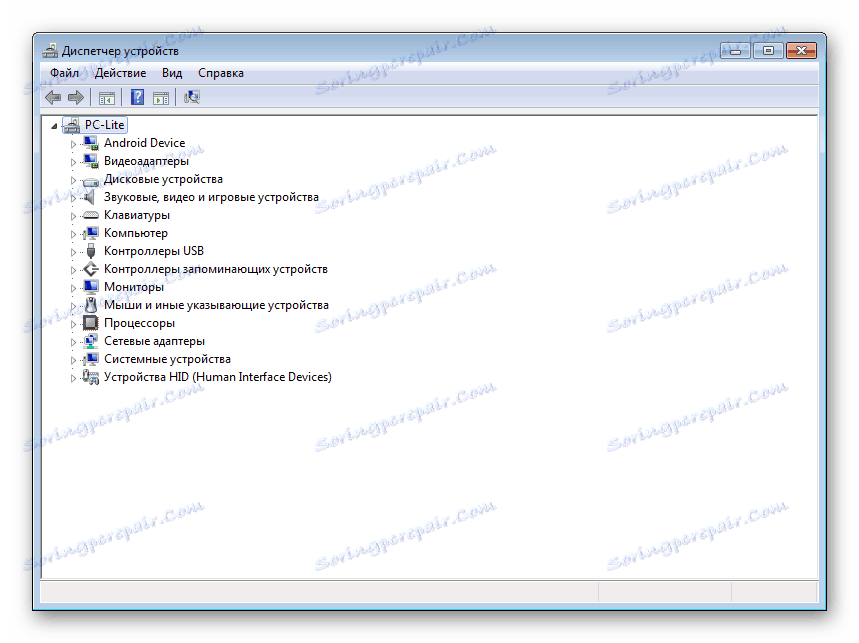
Више детаља: Инсталирање управљачких програма помоћу стандардних Виндовс алата
Рекли смо о свих шест доступних опција за претраживање и преузимање драјвера за видео картицу. Као што видите, свака од њих се разликује у сложености, ефикасности и користи се у различитим ситуацијама. Изаберите онај који ће вам бити најпогоднији и пратити упутства која сте добили, а затим ћете моћи да инсталирате одговарајући софтвер за ваш графички адаптер.
Погледајте и:
Ажурирање управљачког програма АМД Радеон Грапхицс Цард
Ажурирање управљачких програма НВИДИА графичке картице