
Оперативни систем Виндовс 10 има бројне апликације које могу да раде у позадини, односно да остану активне и након затварања одговарајућег прозора. Такво стање понекад оптерећује процесор и РАМ, јер сваки такав програм, бар мало, захтева системске ресурсе. Власници слабих рачунара су посебно осетљиви на такве ситуације, па је неопходно онемогућити рад позадинског софтвера. У наставку ћемо показати све могуће методе за то.
Онемогућите позадинске апликације у оперативном систему Виндовс 10
Свака метода, о којој ће бити речи у овом чланку, подразумева један коначни резултат и само се алгоритми међусобно разликују. Међутим, понекад се неке опције покажу неефикасне (најчешће Метод 1), стога, када се појаве потешкоће, саветујемо вам да пређете са једне методе на другу како бисте пронашли ефикасну. Почнимо са најједноставнијим и најбржим упутством.
1. метод: Мени „Опције“
Пре свега, размотрите графички мени "Опције"... Преко њега је најлакши начин онемогућити функционисање свих позадинских апликација или конфигурисати одређене.
- Откријте "Почетак" и иди у "Опције".
- Спустите листу и пронађите плочу "Повјерљивост".
- Обратите пажњу на леву плочу. Овде кликните на натпис Апликације у позадини.
- Можете онемогућити све апликације одједном премештањем одговарајућег клизача у стање "Ван".
- Померите се надоле да бисте видели листу свих програма који могу да се покрећу у позадини. Ако желите да онемогућите само неке од њих, користите овде постављене клизаче који су одговорни за омогућавање и онемогућавање.
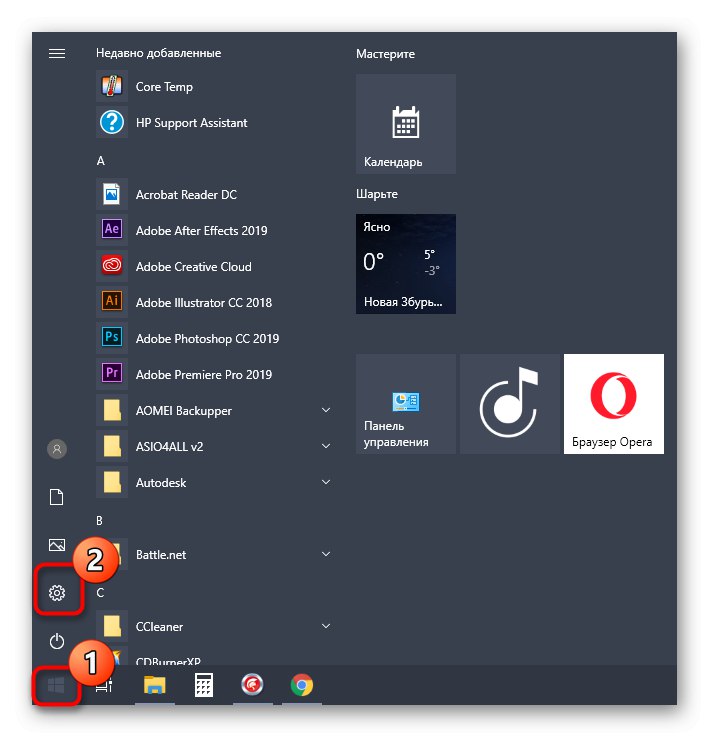
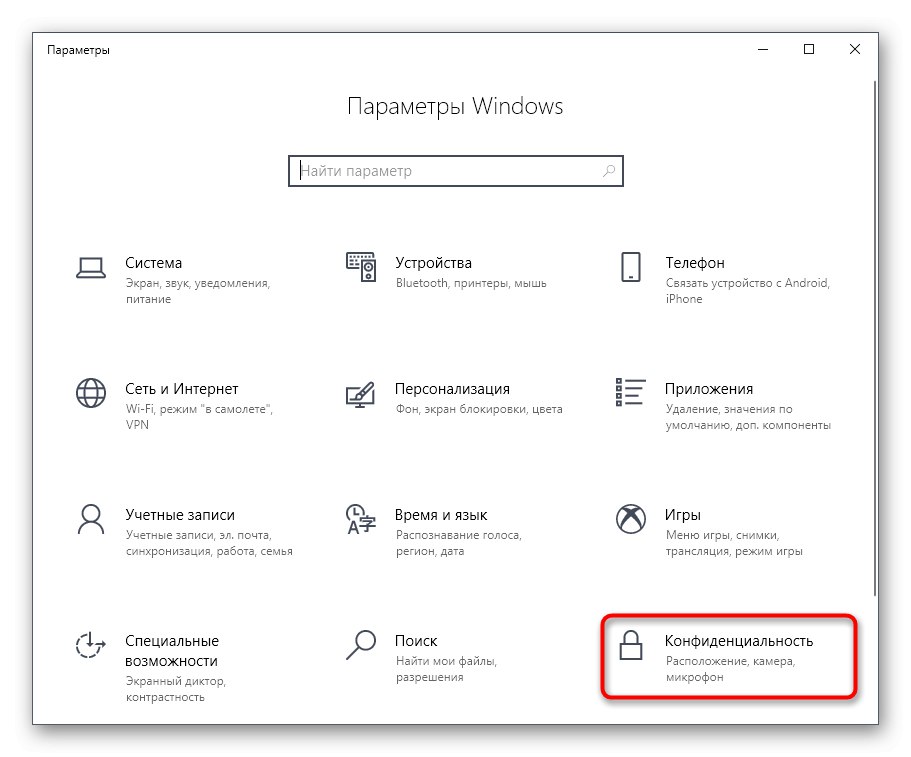
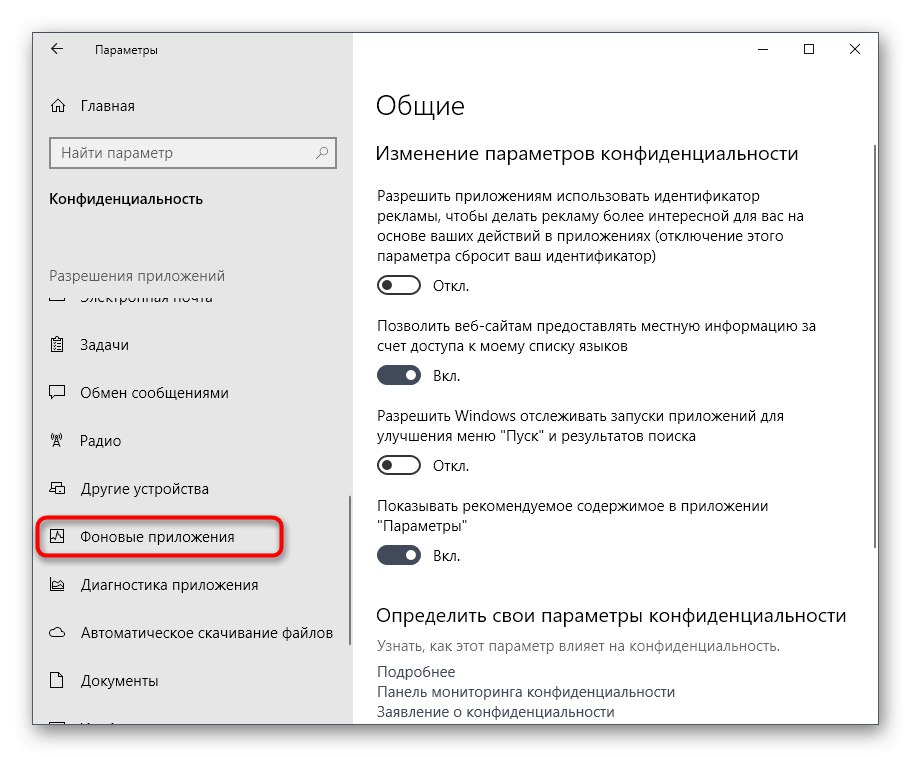
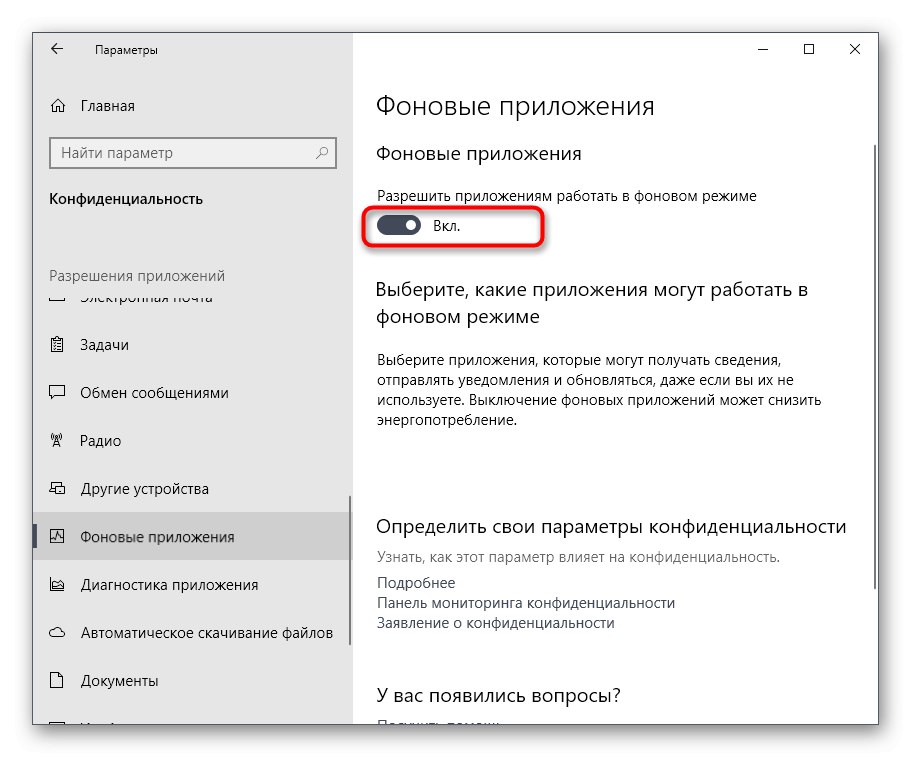
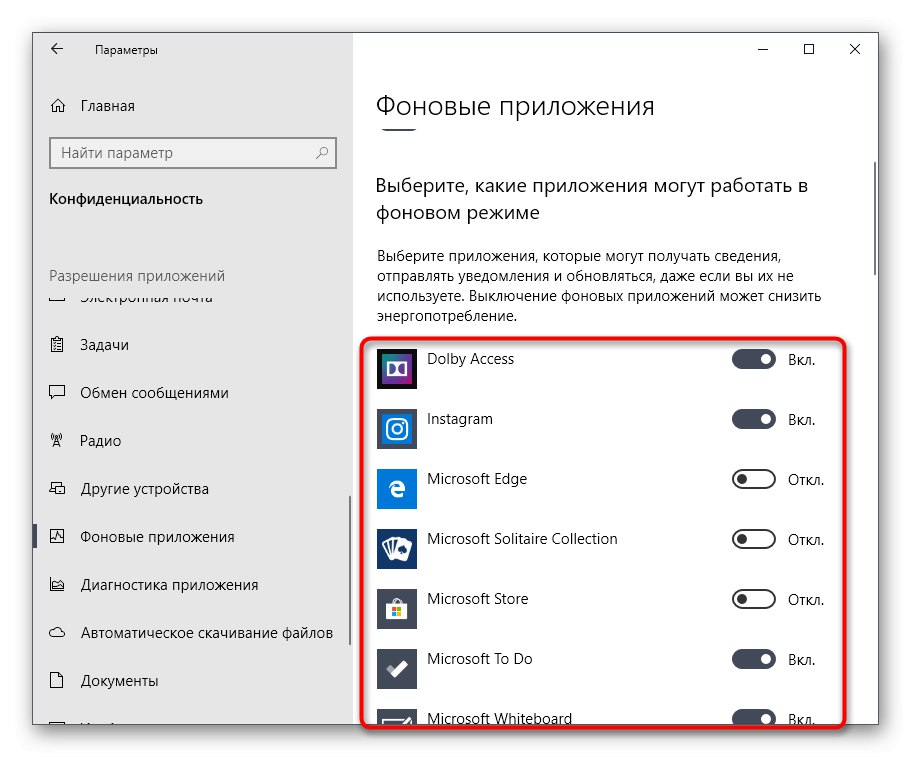
Сада можете почети да надгледате оптерећење система да бисте разумели како су извршене радње помогле ослобађању процесора и РАМ-а.
2. метод: командна линија
Понекад, након поновног покретања рачунара, позадинске апликације настављају свој рад и "Опције" подешавања се једноставно покваре. Такве ситуације значе неку врсту неуспеха у уређивачу регистра, где се чувају неопходне поставке, па их треба мало другачије променити. Најлакши начин да то урадите је кроз командну линију.
- Покрените конзолу као администратор на прикладан начин за вас, на пример, кроз мени "Почетак"проналажењем апликације кроз претрагу.
- У ред налепите команду
ХКЦУСофтвареМицрософтВиндовсЦуррентВерсионБацкгроундАццессАпплицатионс / в ГлобалУсерДисаблед / т РЕГ_ДВОРД / д 1 / фи кликните на Ентер да га активира. - Бићете обавештени да је операција успешно завршена.
- После тога налепите следећу команду
Рег Додај ХКЦУСофтвареМицрософтВиндовсЦуррентВерсионСеарцх / в БацкгроундАппГлобалТоггле / т РЕГ_ДВОРД / д 0 / ф. - Сачекајте да се појави позитивна порука.
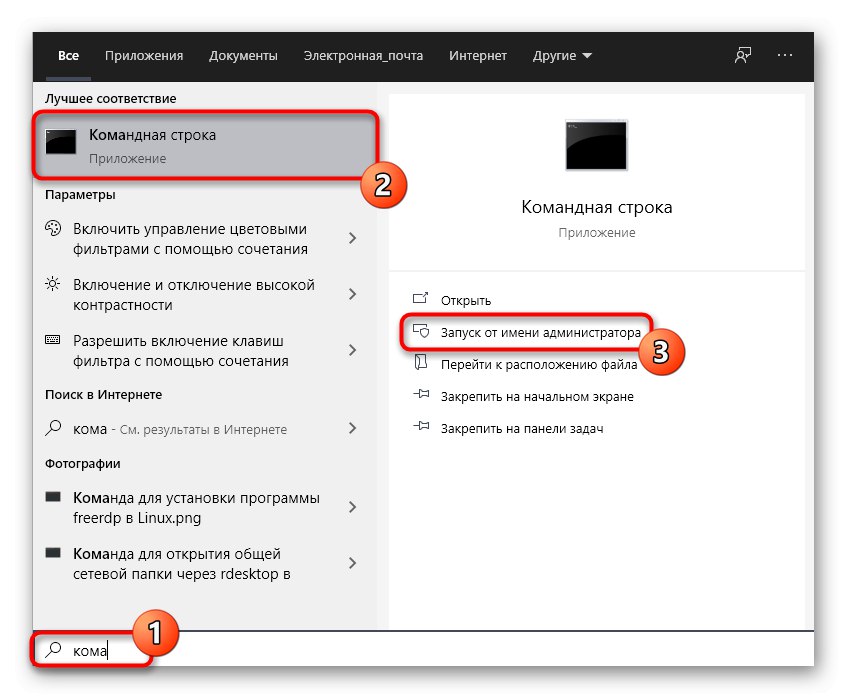
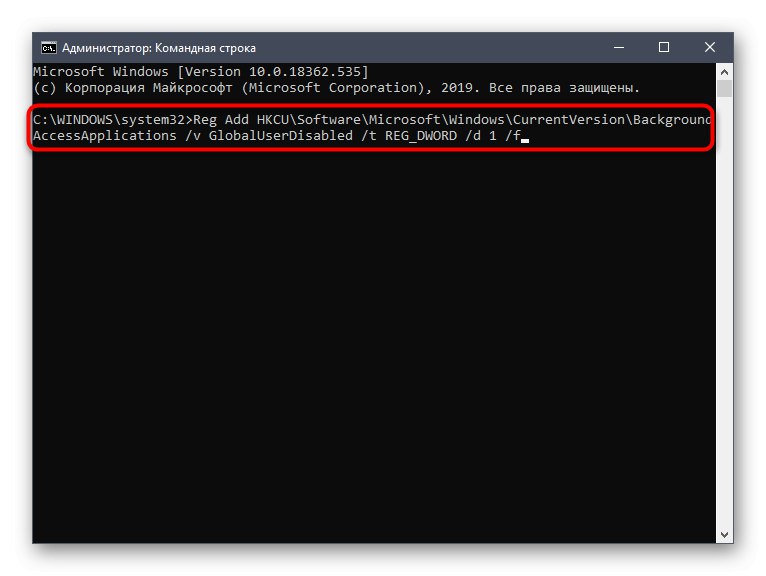
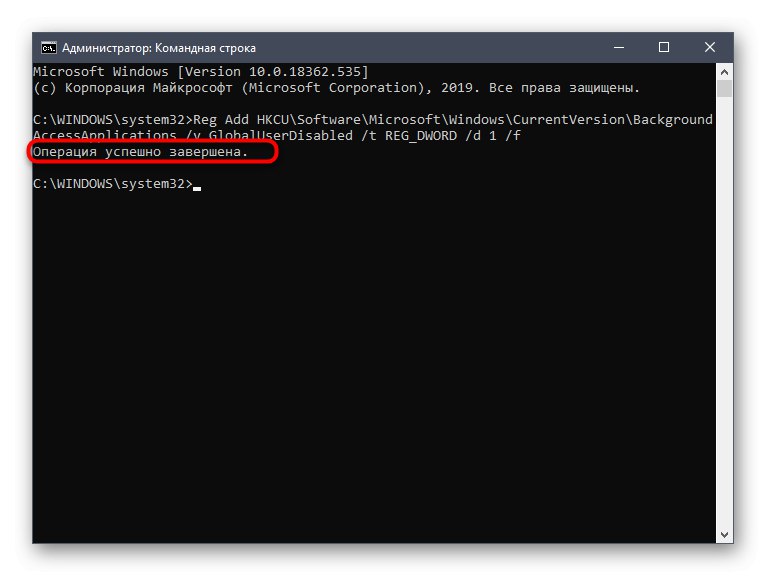
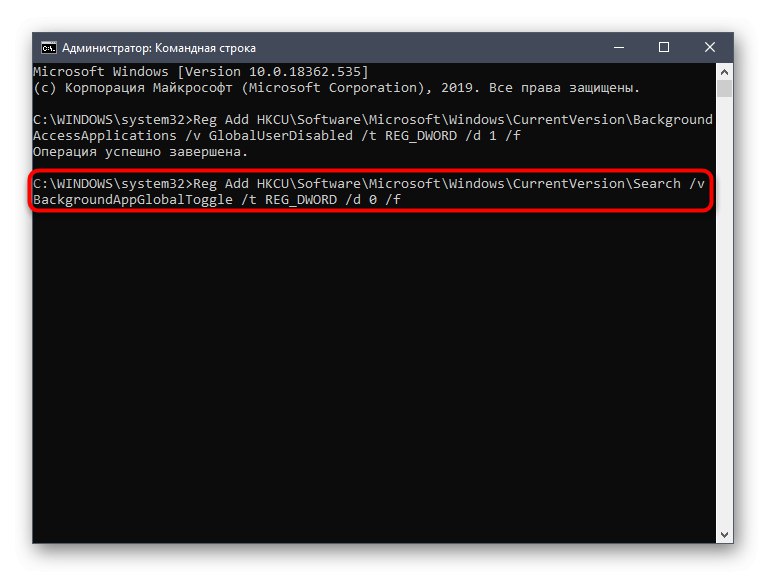
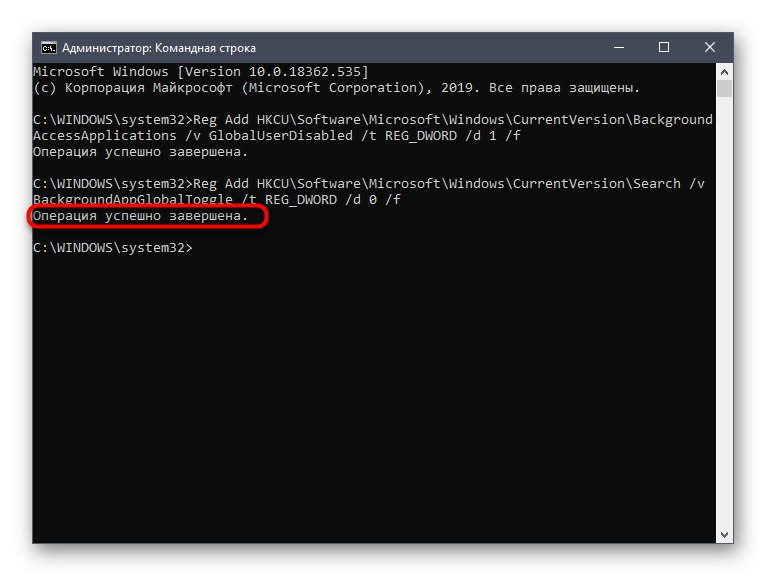
Горње команде ће аутоматски изменити уређивач регистра, онемогућавајући позадинске апликације. Сада чак и након поновног покретања рачунара, нико од њих не би требало да се укључи сам. Имајте на уму да ова опција није прикладна ако желите да онемогућите само одређене програме.
3. метод: Уређивач смерница групе
Одмах примећујемо да се овај метод изводи кроз уређивач смерница групе. Доступан је само у верзијама Виндовс 10 Про, Ентерприсе или Едуцатион. Ако имате другачију верзију ОС-а, користите следећу методу, јер претпоставља исту конфигурацију, али само путем уређивача регистра.
- Ако имате уређивач смерница групе, прво ћете га морати покренути. Да бисте то урадили, отворите "Трцати"држање Вин + Р.где напиши
гпедит.мсци притисните тастер Ентер. - Прати стазу „Конфигурација рачунара“ — Виндовс компоненте — Приватност апликације.
- У овом директоријуму пронађите ставку Дозволите Виндовс апликацијама да раде у позадини и двапут кликните на њега левим тастером миша.
- Подесите параметар „Укључено“ и у искачућем списку „Подразумевано за све апликације“ поставити вредност „Присилно негирај“.
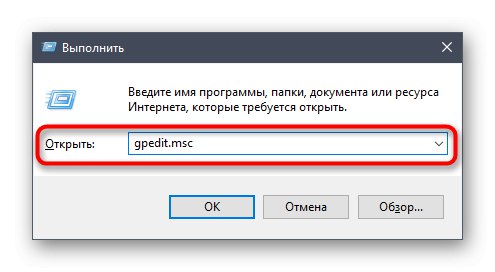
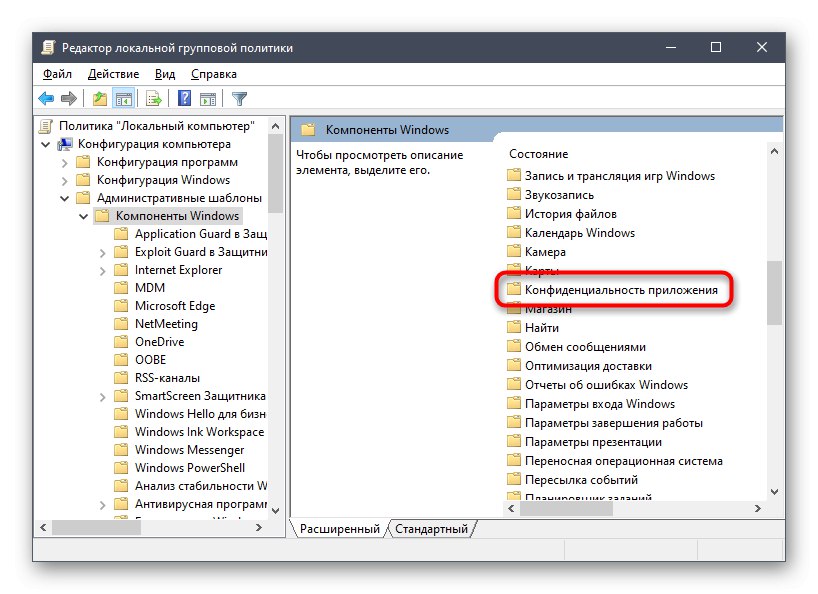
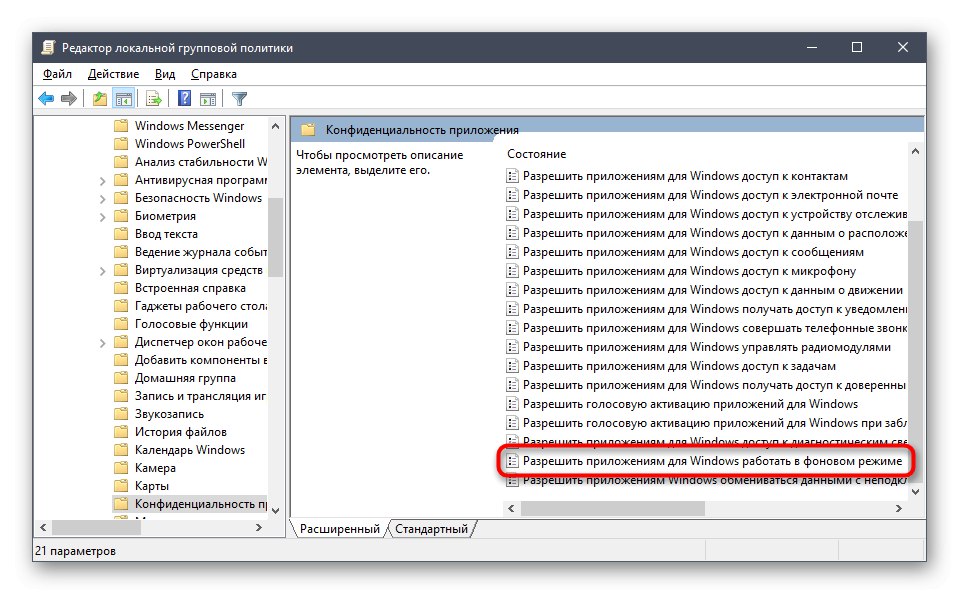
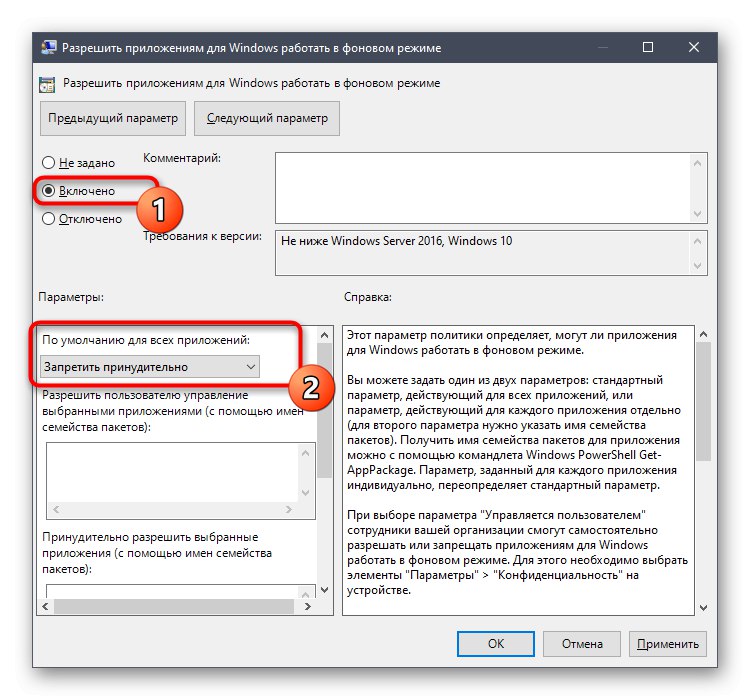
Након таквих промена, позадинске апликације ће се аутоматски онемогућити без потребе за поновним покретањем рачунара. Убудуће можете да омогућите покретање ових програма избором одговарајуће ставке у истом менију ако желите да вратите конфигурацију на претходни ниво.
4. метод: уређивач регистра
Последњи начин на који желимо да разговарамо у оквиру данашњег материјала је да извршимо промене уређивањем поставки регистра. Ова опција је најтежа, али најефикаснија, јер се конфигурисана конфигурација неће насумично ресетовати.
- Откријте "Трцати" (Вин + Р.) и уђите тамо
регедит... Активирајте команду притиском на тастер Ентер. - У прозору који се појави следите путању
ХКЕИ_ЛОЦАЛ_МАЦХИНЕСОФТВАРЕПолициесМицрософтВиндовсАппПриваци. - Ако овај директоријум не постоји у фасцикли "Виндовс", креирајте га десним кликом на циљни директоријум избором "Одељак"... Не заборавите да наведете одговарајући наслов.
- Овде вас занима ставка "ЛетАппсРунИнБацкгроунд".
- Ако није, креирајте нови параметар „ДВОРД (32 бита)“ и дајте му одговарајуће име.
- Двапут кликните на параметар левим тастером миша да бисте отворили његова својства. Промените вредност на 2.
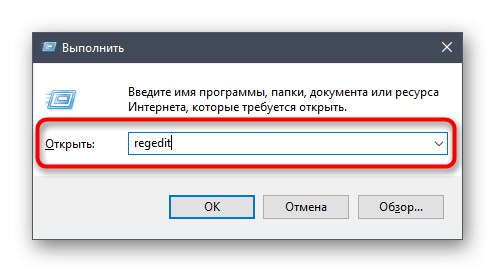
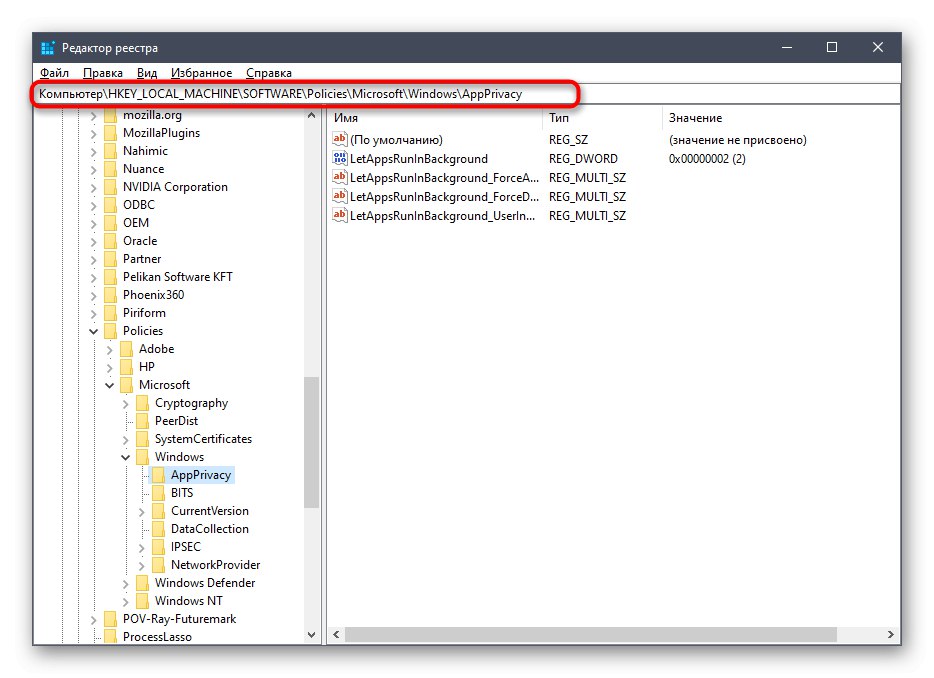
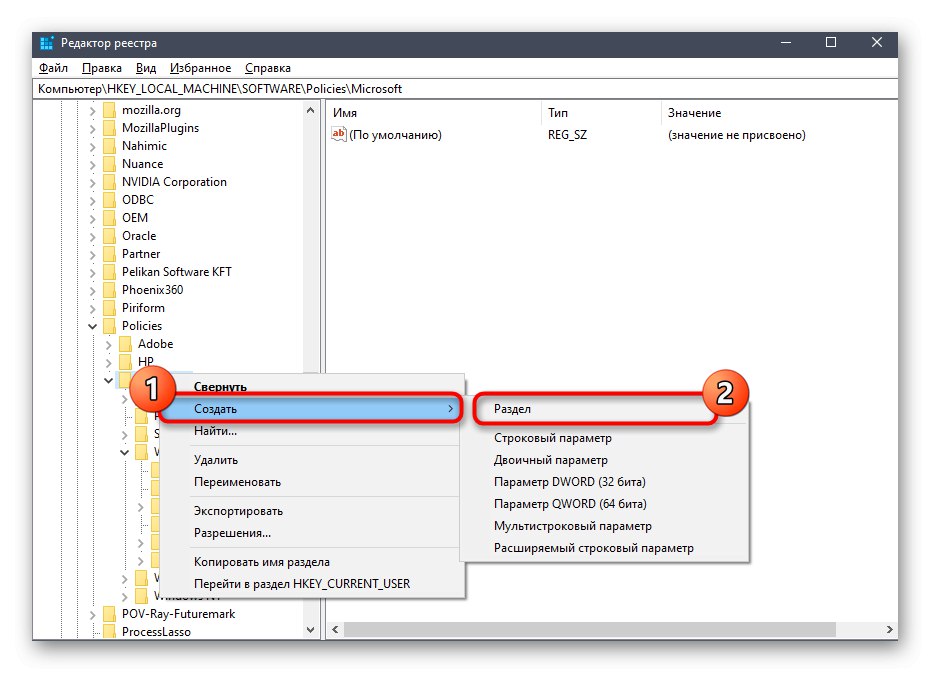
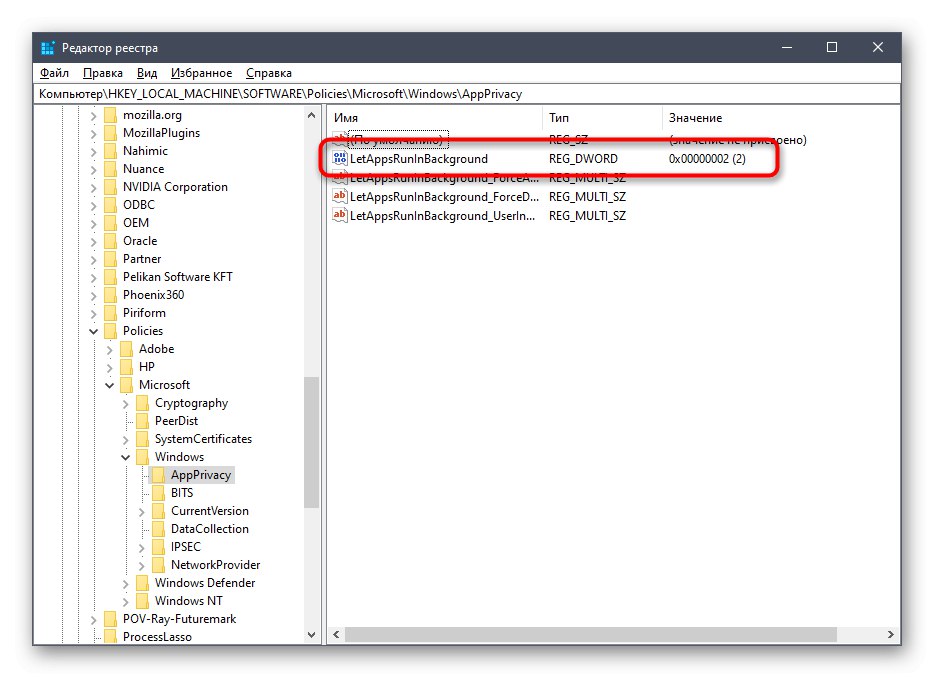
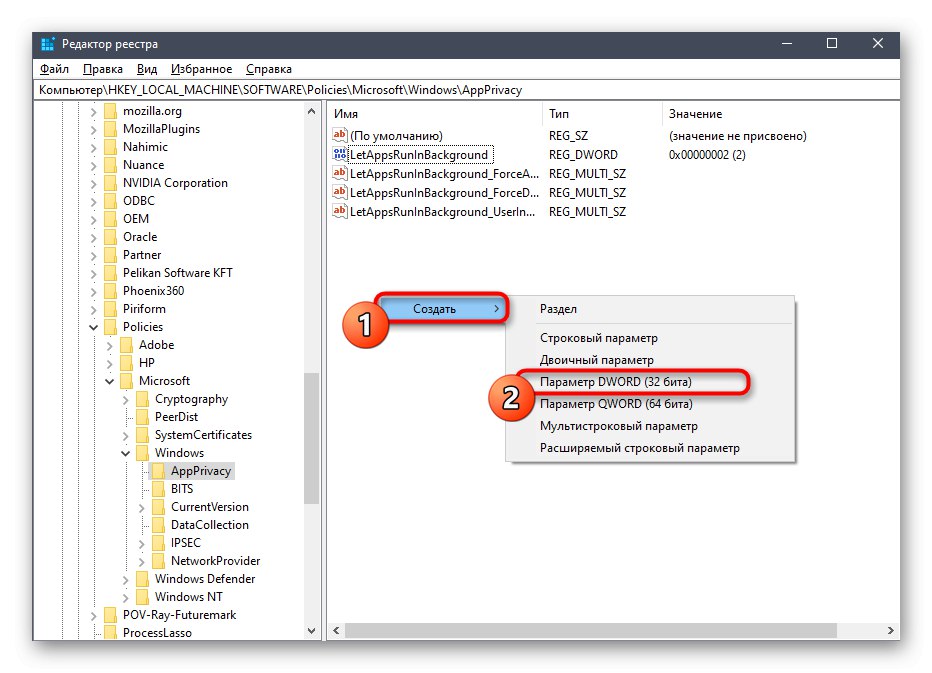
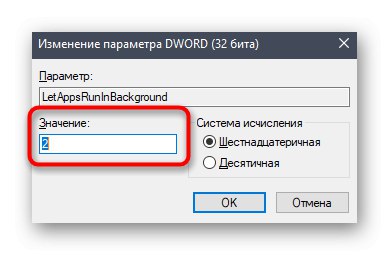
Сва подешавања извршена путем уређивача регистра ступају на снагу тек када се креира нова сесија оперативног система, што значи да ћете морати поново да покренете рачунар да бисте у потпуности онемогућили апликације у позадини.