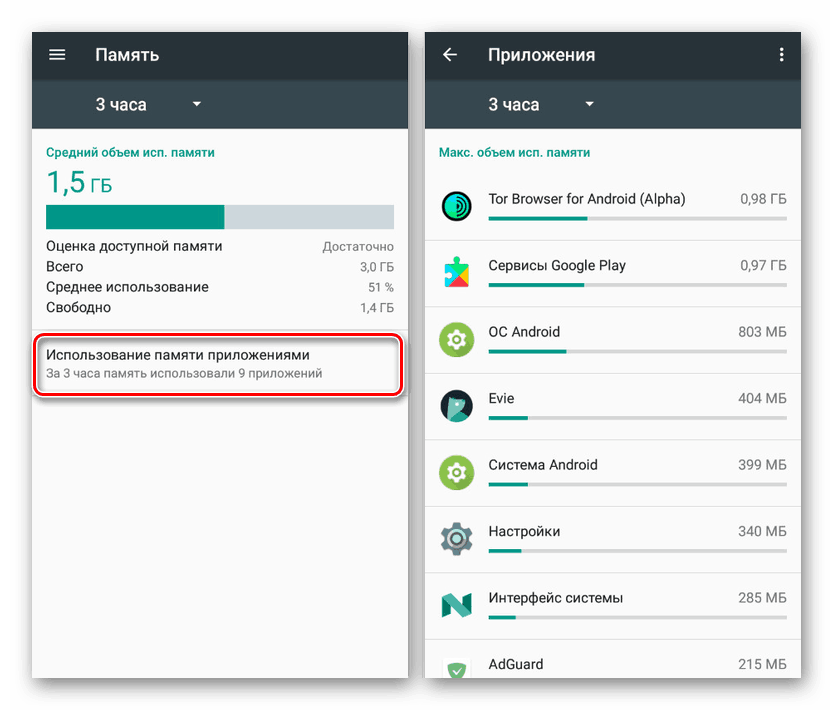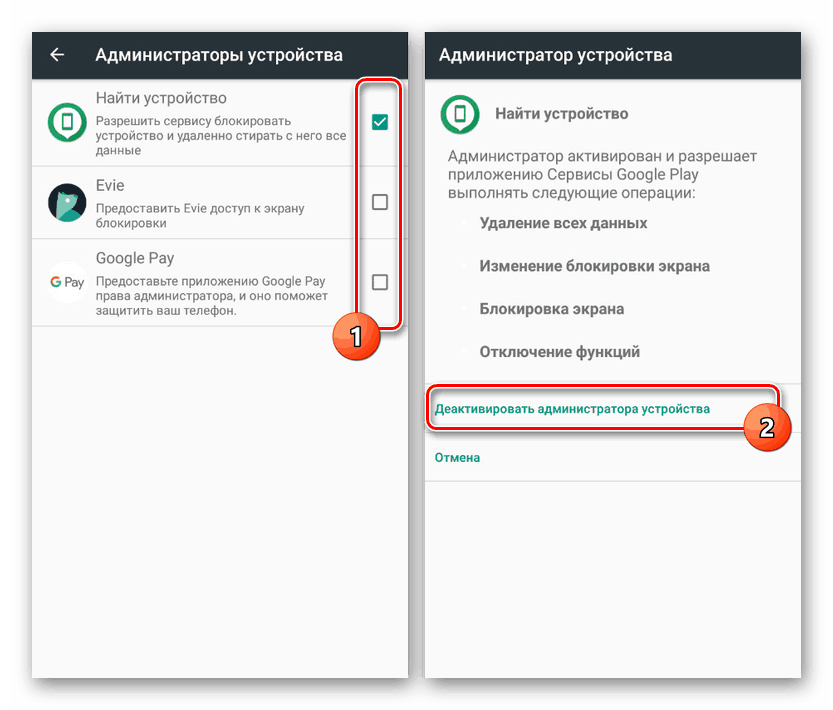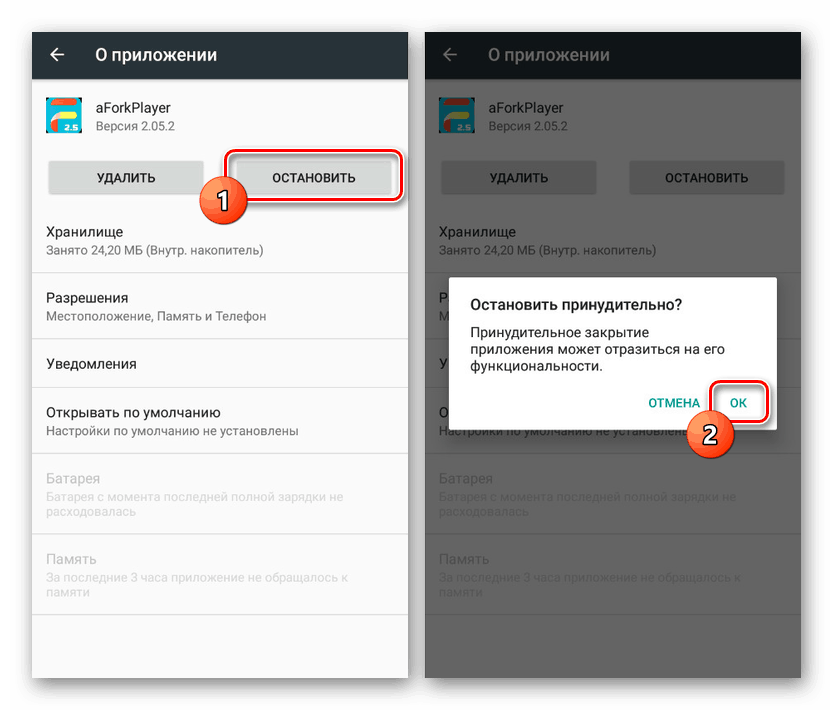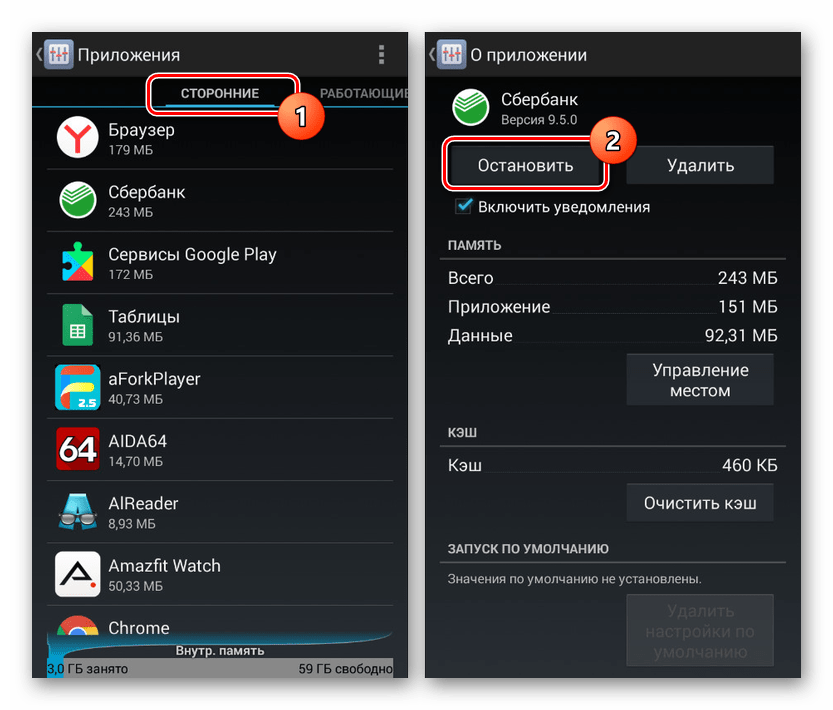Начини искључивања позадинских апликација на Андроиду
Упркос прилично високим карактеристикама већине модерних Андроид уређаја, ресурси паметних телефона имају одређена ограничења, што доводи до различитих врста перформанси. Такве ситуације можете избећи тако да континуирано онемогућите позадинске апликације које раде у нескривеном режиму. У току овог упутства размотрићемо овај поступак као пример неколико опција.
Садржај
Онемогућавање позадинских процеса на Андроиду
Од свих могућих метода за онемогућавање позадинских апликација, фокусираћемо се на само три методе, у већини случајева уско повезане. Истовремено, проблем који се разматра лако је доступан на паметном телефону са било којом верзијом ОС-а и не захтева инсталацију додатног софтвера од Плаи Маркет .
Прочитајте и: Затварање Андроид апликације
Метод 1: Коришћена меморија
Најлакши начин за заустављање позадинских процеса је коришћење посебног одељка у „Подешавањима“ , који је намењен за контролу РАМ-а Андроид уређаја. Ова функција је доступна на паметним телефонима са петом и вишом верзијом оперативног система, подједнако омогућавајући деактивирање и стандардних и трећих апликација.
- Употријебите икону „Подешавања“ и на представљеној страници пронађите блок „Уређај“ . Тапните на линију "Меморија" да бисте отворили РАМ меморијске плоче.
- Овде можете видети укупну количину меморије на паметном телефону или прећи на детаљније информације. Да бисте наставили при дну екрана, кликните на дугме „Користи апликације за меморију“ .
![Погледајте одељак Меморија у подешавањима на Андроиду]()
Ако је потребно, можете сортирати представљени софтвер према редоследу коришћења и приказ до последњег дана. Међутим, ако се телефон поново покрене, статистика ће бити ограничена радним временом уређаја.
- Одабиром једног од процеса бићете преусмерени на страницу са детаљним статистикама. Да бисте је онемогућили, кликните на икону тачке у горњем десном углу и користите ставку „Стоп“ .
- Понекад ћете можда требати да одете на страницу за управљање апликацијама. Кликните на линију са називом софтвера и на страници која се отвара тапните на дугме „Стоп“ .
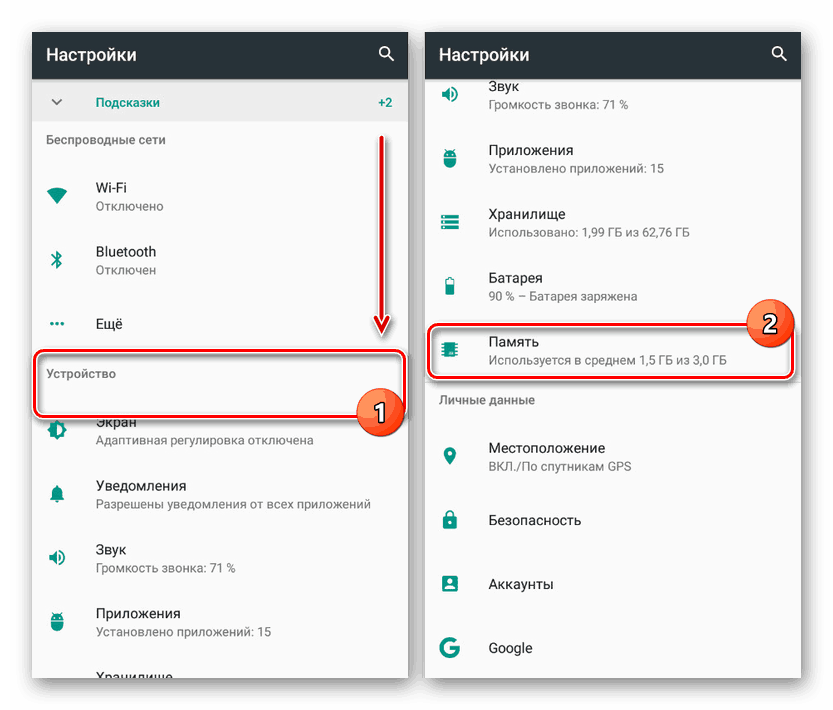
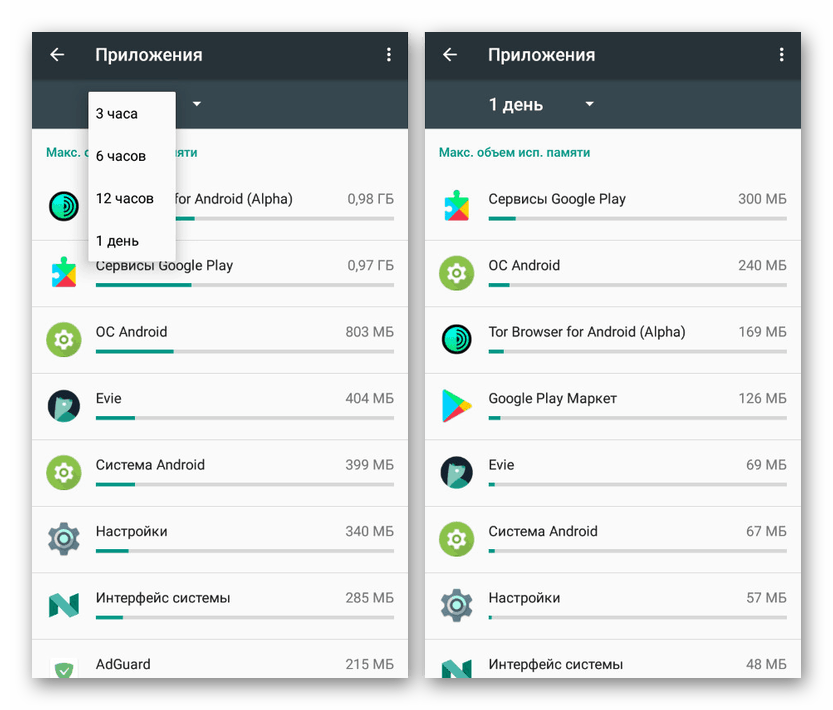
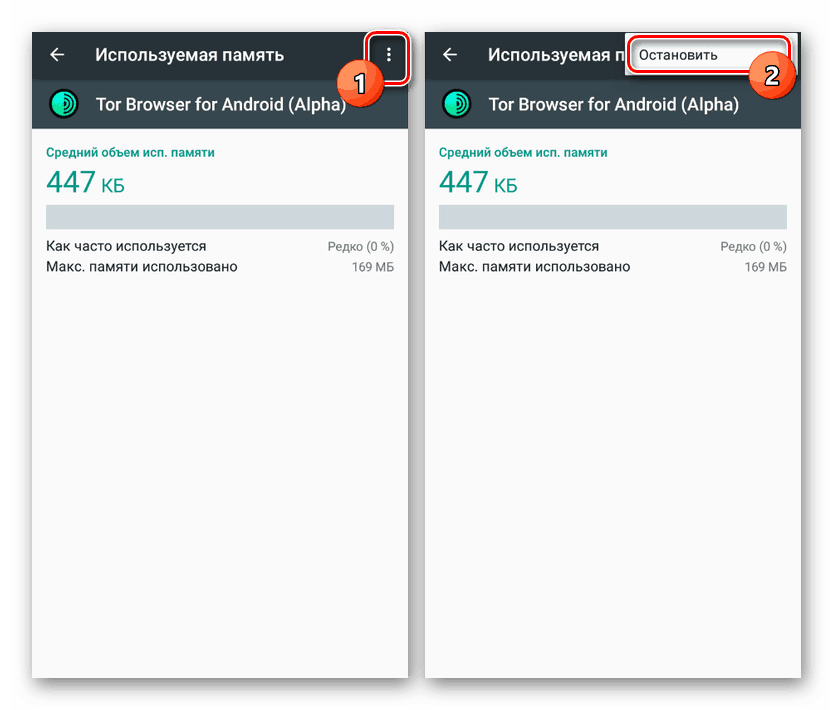
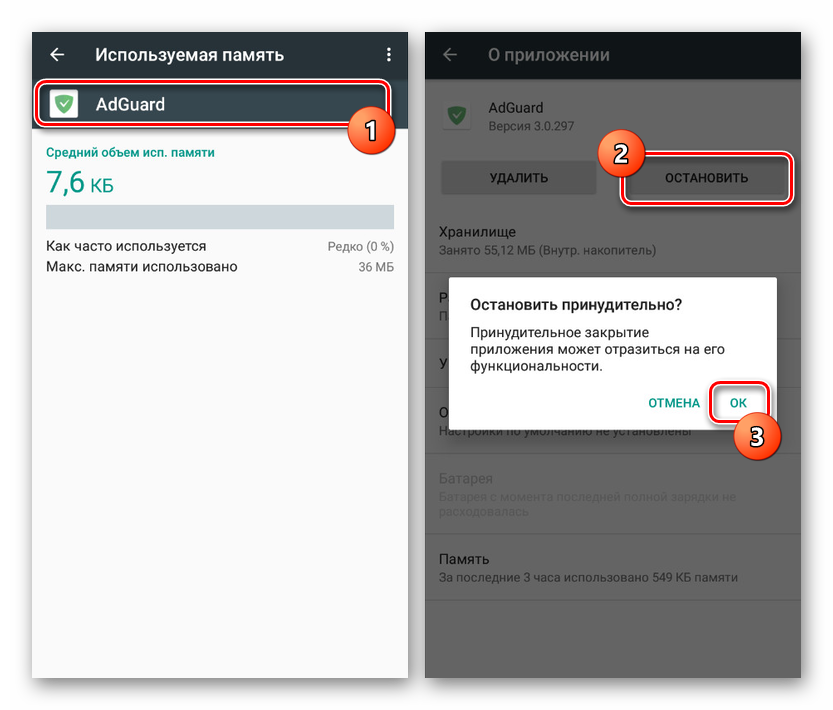
У неким случајевима ће заустављање позадинских процеса захтијевати додатну потврду кроз одговарајући скочни прозор. Поред тога, на различитим верзијама управљачког софтвера, одељак са статистикама може се значајно разликовати по локацији и функцијама. На овај или онај начин, поступак искључивања може се сматрати довршеним и, ако је потребно, пређите на следеће опције.
2. метод: Подешавања сигурности
Ова метода је само делимично повезана са разматраном темом, јер се састоји у онемогућавању апликација које имају права приступа за контролу Андроид уређаја. Извођењем деактивирања на овај начин, софтвер ће бити изолован од утицаја на функције паметног телефона, на пример, када је у режиму закључавања екрана.
- Отворите системски одељак „Подешавања“ , померите се доле до странице до блока „Лични подаци“ и тапните на „Сигурност“ . Процедура је потпуно идентична за све верзије оперативног система.
- Затим пронађите блок „Администрација уређаја“ и идите на страницу „Администратори уређаја“ .
- На листи пронађите нежељену апликацију и поништите потврдни оквир који се налази на десној страни имена. Након тога појавит ће се попис дозвола и обавијест о прекиду везе.
![Онемогућавање администратора уређаја у подешавањима на Андроид-у]()
Кликом на дугме "Деактивирај администратор уређаја" искључујете позадински процес.
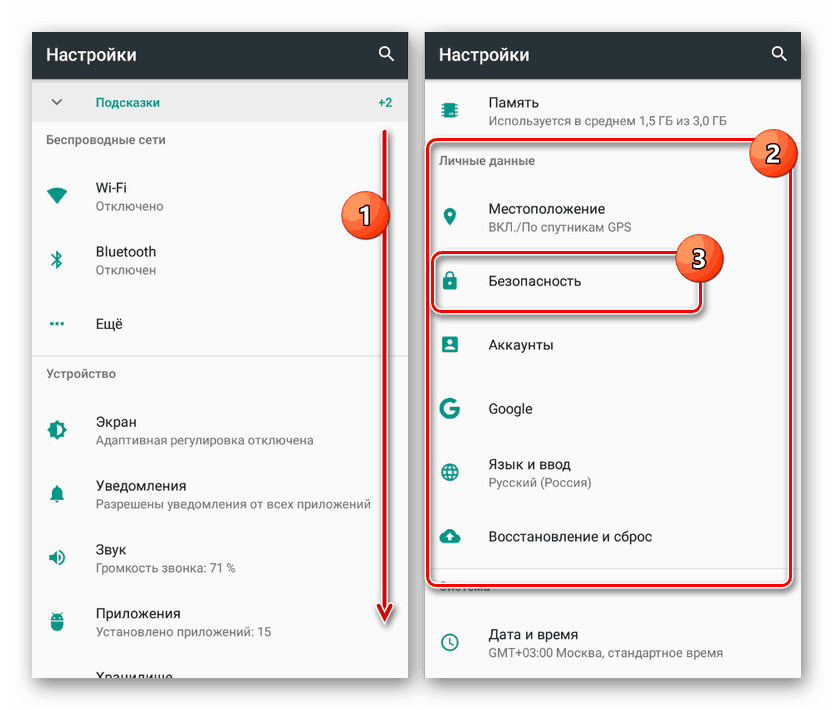
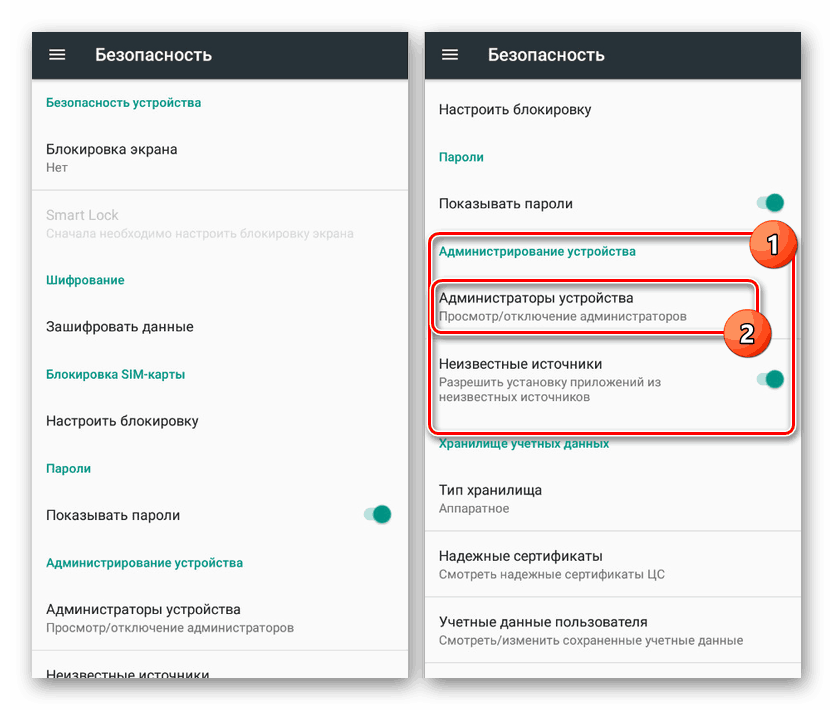
Као што видите, ова опција је далеко од релевантне у свим случајевима, јер је за неколико апликација потребан сличан ниво приступа телефону. Штавише, понекад такво путовање није само начин искључивања позадинских процеса, већ вам омогућава и откључавање функције заустављања софтвера за претходни и следећи метод.
Метод 3: Управљање апликацијама
За разлику од претходних опција, ова метода омогућава вам да зауставите било који софтвер у позадини, укључујући потрошњу минималне количине ресурса и мало утиче на перформансе смартфона. У различитим верзијама оперативног система, могућности овог одељка са параметрима значајно се разликују.
Андроид 5.1 и новије верзије
- Идите на „Подешавања“ , пронађите блок „Уређај“ и кликните на „Апликације“ . Овде ћете наћи комплетну листу свих инсталираних програма, укључујући и неке стандардне.
Напомена: Комплетна листа системског софтвера може се приказати кроз мени у горњем десном углу странице.
- Након што одаберете једну од апликација и отворите страницу са детаљним информацијама, кликните на дугме „Стоп“ . Ова радња ће се морати потврдити скочним обавештењем.
![Заустављање апликације у Подешавањима на Андроиду 5]()
Ако се процес позадине успешно искључи, тастер Стоп постаје недоступан, а опште информације ће се аутоматски ажурирати.
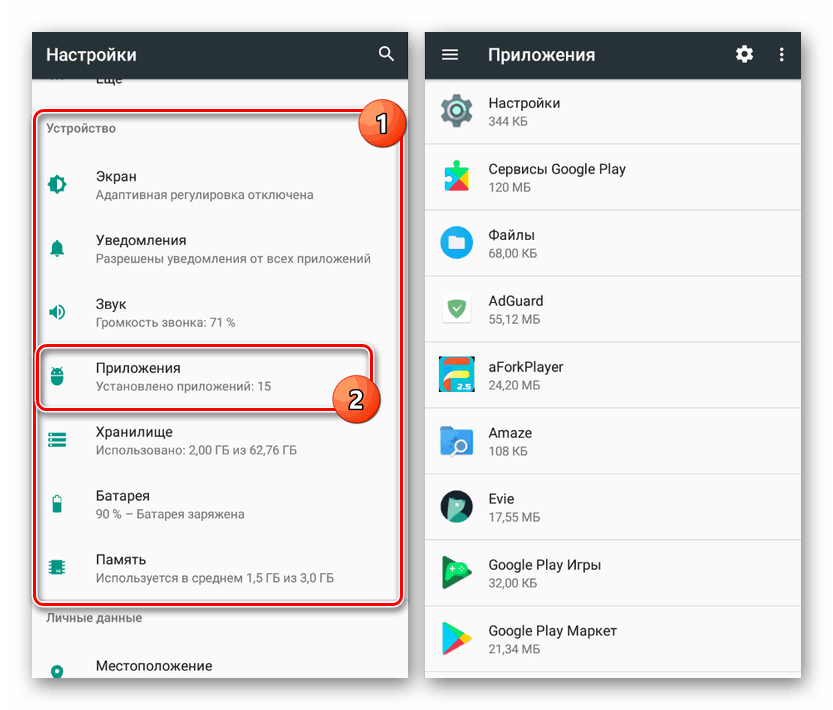
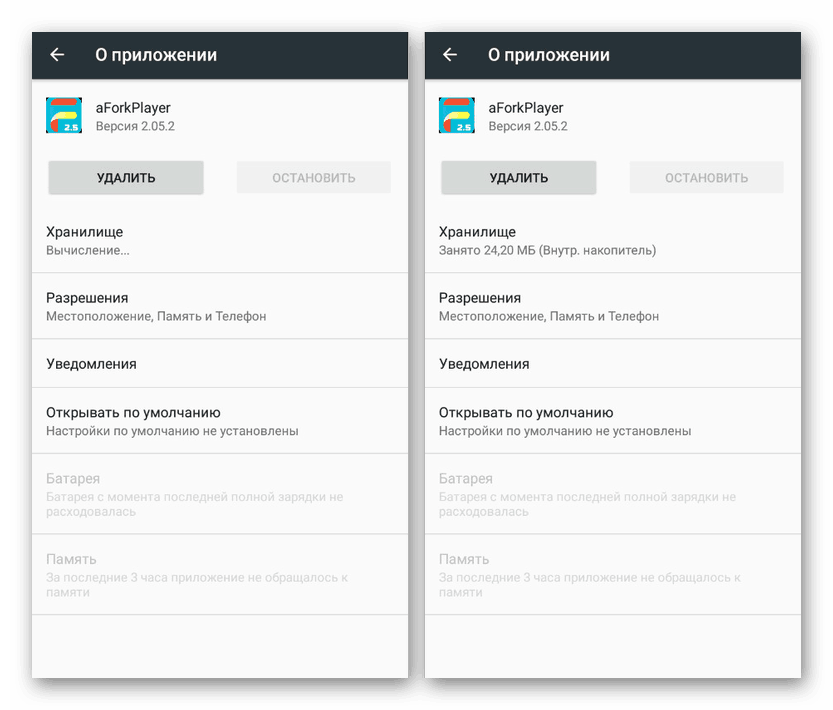
Андроид 4.4
- За разлику од нових опција, четврта верзија Андроида омогућава вам практичнију контролу рада апликација детаљнијим сортирањем. Да бисте приступили општој листи софтвера доступног на уређају, отворите „Подешавања“ и у одељку „Уређај“ кликните на „Апликације“ .
- Затим користите картицу „Воркинг“ . С приложене листе одаберите софтвер који желите деактивирати.
- Сваки појединачни програм може имати неколико повезаних услуга. Да бисте зауставили рад, кликните на дугме „Стоп“ у свакој доступној јединици и потврдите гашење.
- Ако не можете да прекинете везу, запамтите име софтвера и вратите се на картицу „Трећа страна“ или „Све“ . С листе одаберите апликацију, а на страници с информацијама додирните типку „Стоп“ .
![Заустављање апликације у Подешавањима на Андроиду 4.4]()
Након потврђивања и сигурног искључивања, поступак се може завршити. Али ипак имајте на уму да у неким случајевима заустављање можда није довољно због аутоматског ажурирања стања процеса.
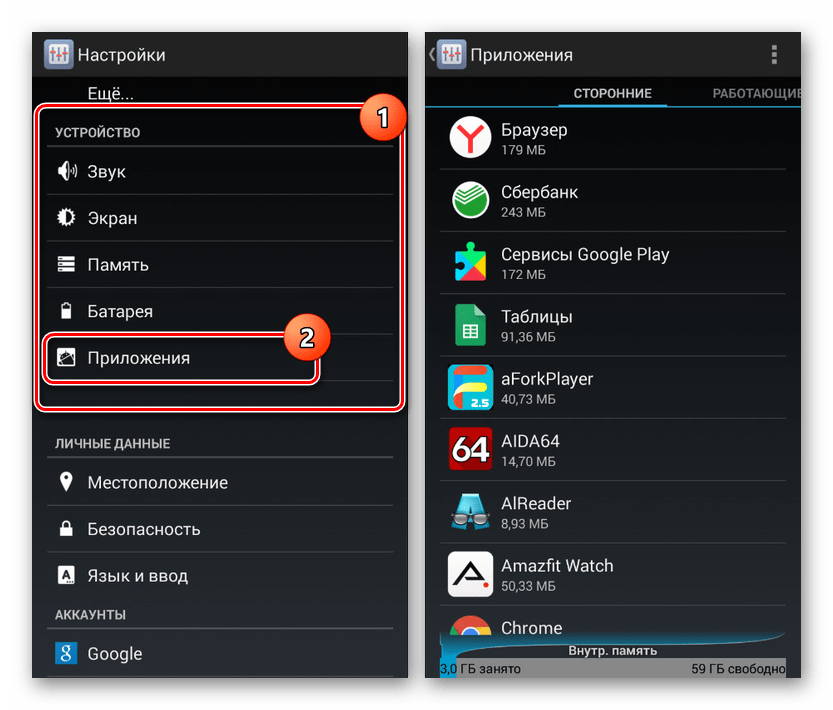
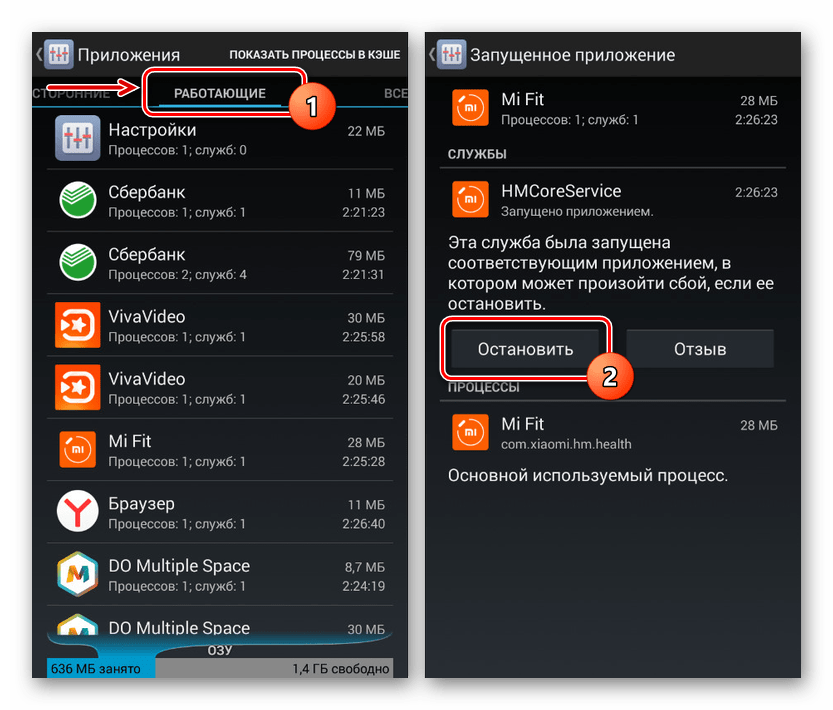
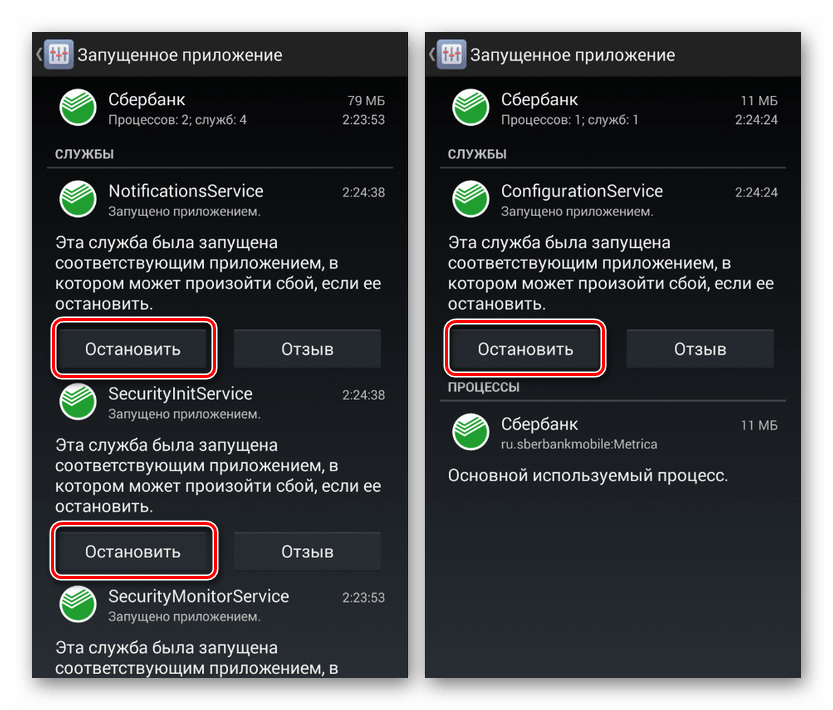
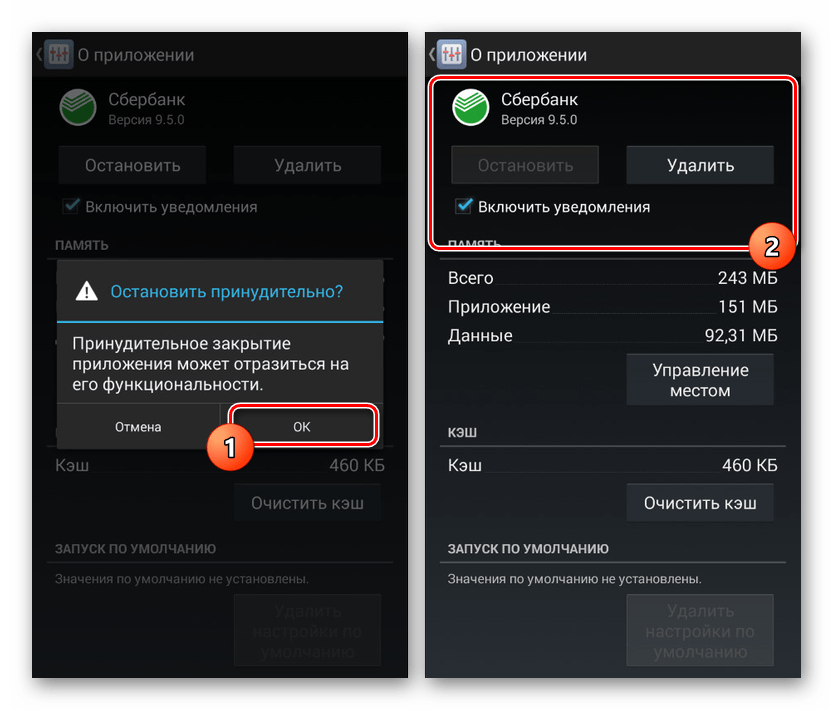
Такво заустављање процеса доступно је не увек, али у сваком случају је најефикаснија метода. Поред тога, тачно име апликације бит ће потребно за деактивацију, а њена оперативност након искључивања може бити на више начина угрожена.
Метод 4: Присилно заустављање (само роот)
Свака од горе наведених метода на овај или онај начин омогућава вам да деактивирате позадинске процесе путем системских поставки, међутим, поред овог приступа, увек можете користити програме треће стране. Један од ових алата је Греенифи, који вам омогућава да присилно зауставите било који покренут софтвер, укључујући системски софтвер. У исто време, да би програм исправно радио на Андроид уређају, мораћете да додате роот права.
Више детаља: Како додати роот на Андроид платформи
- Инсталирајте апликацију на доњој вези. На страници „Радни режим“ изаберите опцију „Мој уређај са кореном“ и кликните „Даље“ .
- Потврдите додавање коријенских привилегија за Греенифи. Сви наредни параметри могу се препустити вашем личном нахођењу.
- На главној страници апликације можете кликнути на дугме са три тачке и извршити неколико задатака, било да је реч о прелазу на „Подешавања“ или „Слееп“ изабраног софтвера. Одјелу са параметрима треба посветити посебна пажња, јер се ту одређује понашање онемогућених апликација.
- Бавећи се подешавањима, на главној страници Греенифи кликните на икону „+“ у доњем или горњем углу екрана. Као резултат, отвара се прозор са списком апликација које се покрећу у позадини.
- Изаберите једну или више софтверских опција које желите да присилно зауставите. Након довршетка одабира, тапните на икону са квачицом у доњем десном углу екрана.
- Да бисте аутоматски зауставили све одабране програме, користите икону у доњем десном углу главне странице. Након тога апликација ће прећи у „ стање мировања“ , појављујући се у блоку „Спавање“ .
Напомена: Иако се већина, али не и сви програми могу зауставити на сличан начин, као што се може видети са снимка заслона.
- Ово упутство може бити комплетирано, међутим, важно је напоменути аутоматску анализу одвојено. То вам омогућава да не само да зауставите непотребан софтвер, већ и да значајно уштедите ресурсе свог Андроид уређаја.
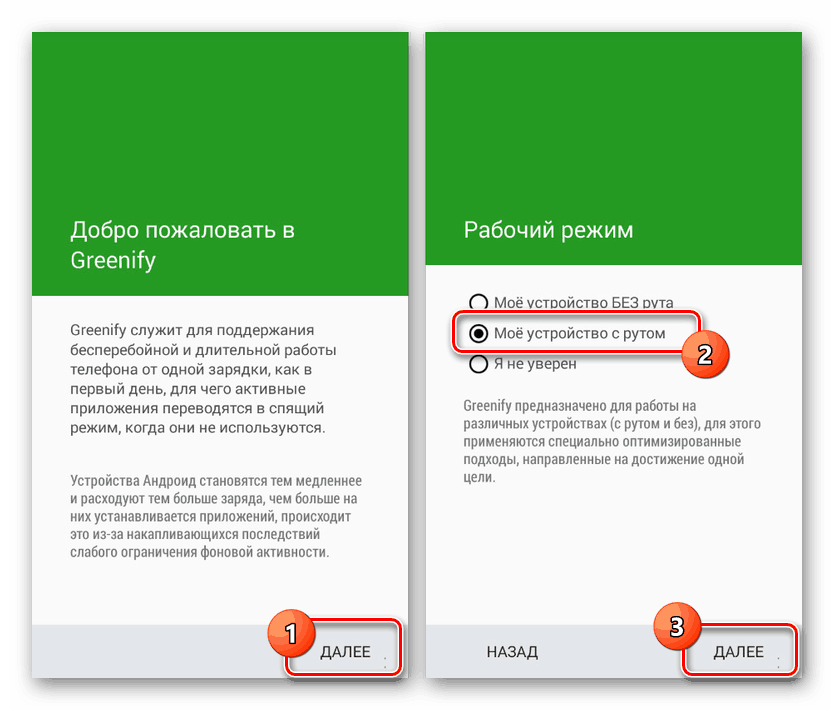
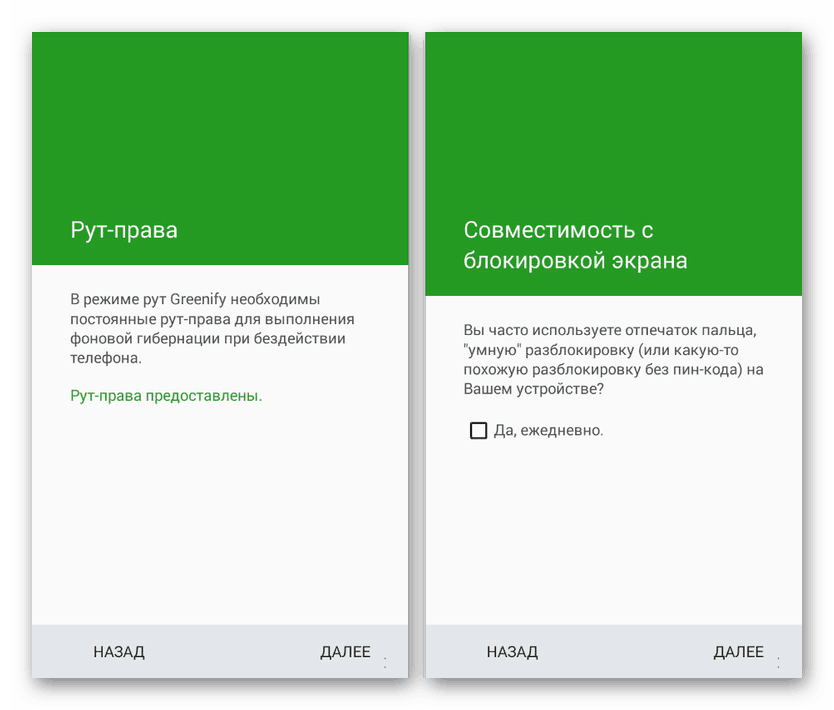
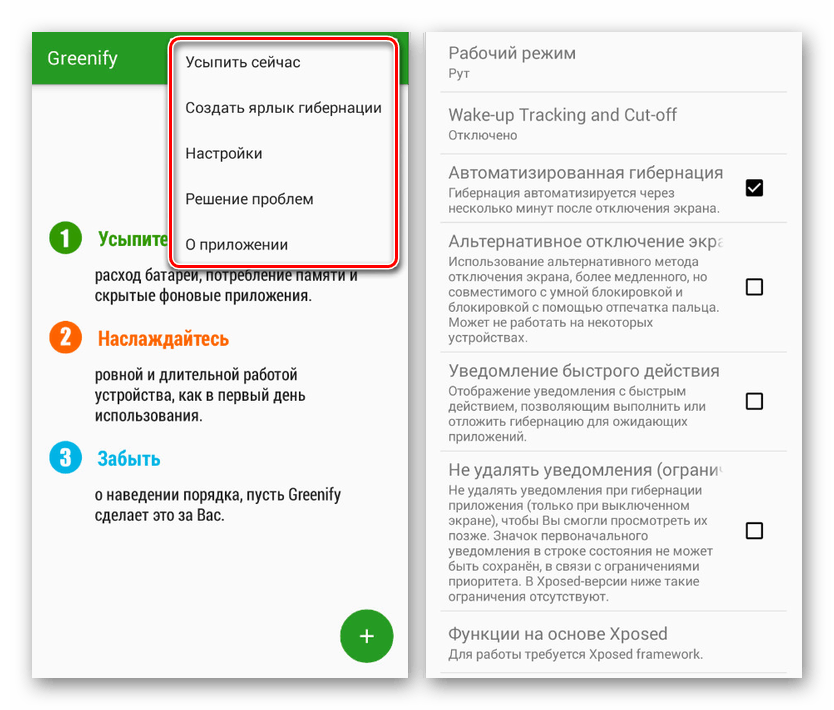
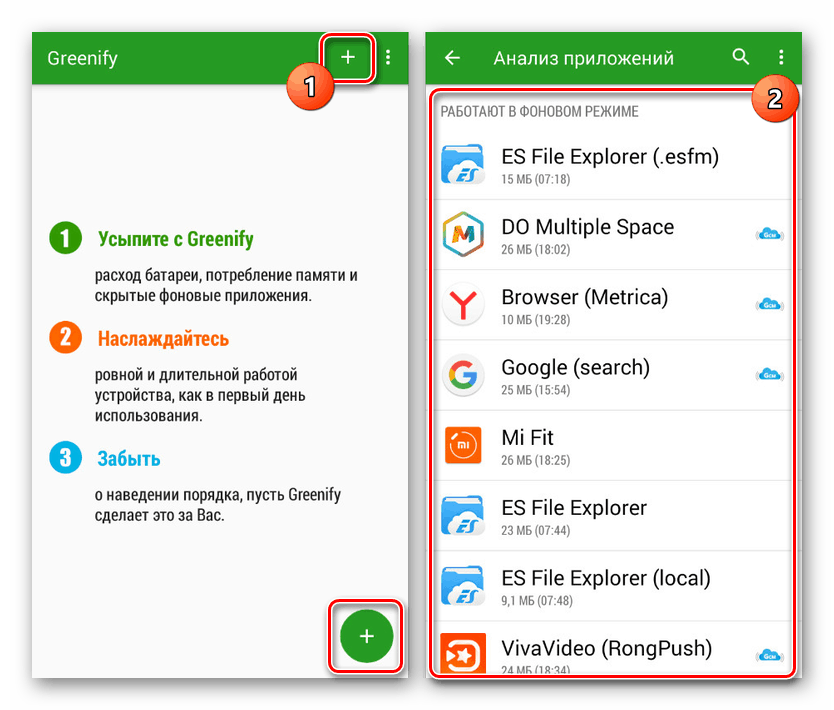
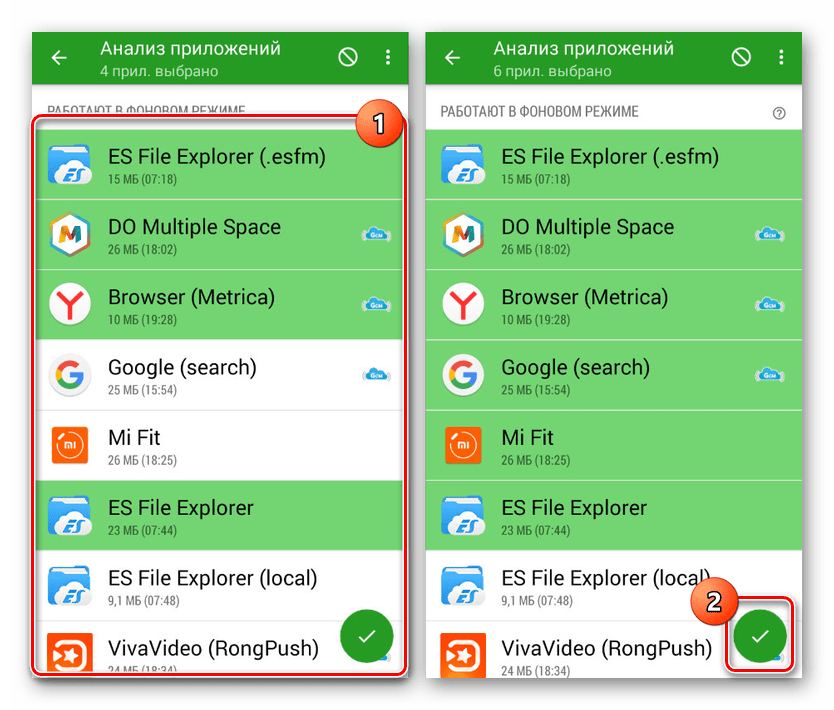
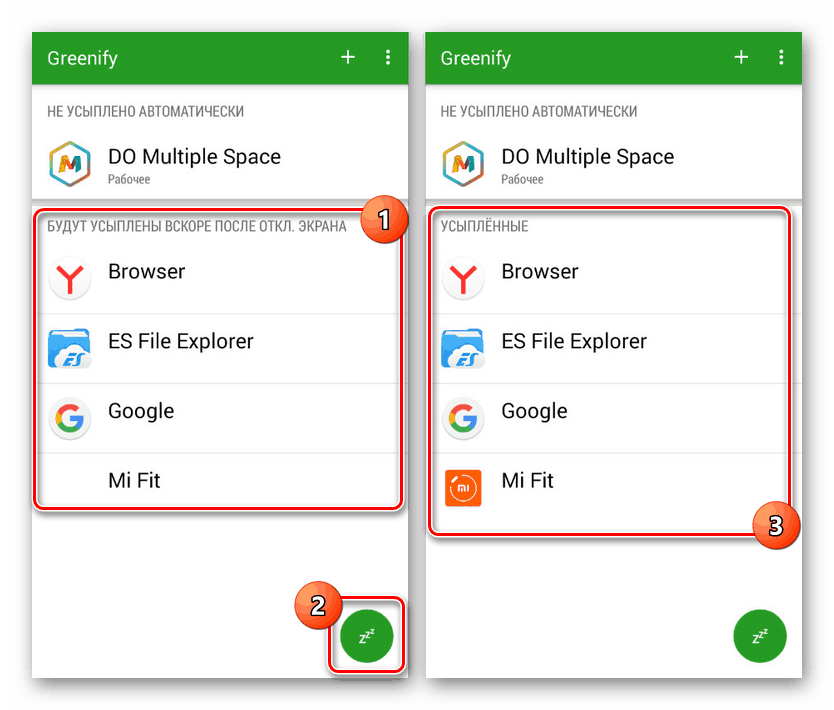
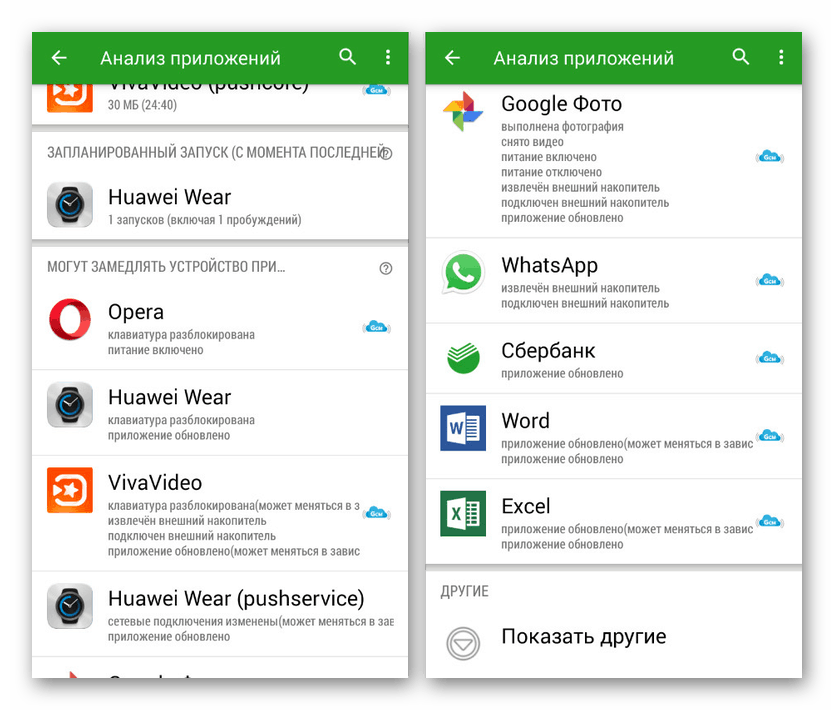
Надамо се да сте након упознавања са сваком од предложених метода успели да зауставите позадинске процесе.
Прочитајте и: Како онемогућити аутоматске апликације на Андроиду
Закључак
Када онемогућите позадинске апликације на Андроиду, свакако бисте требали размотрити системске процесе, чије стање директно утиче на перформансе телефона. Као додатна опција, такође је вредно запамтити могућност уклањања било ког другог софтвера, а тиме деактивирати све повезане процесе. Опћенито, размотрени поступак не би требао изазвати никаква питања, без обзира на верзију ОС-а која се користи и одређене апликације.