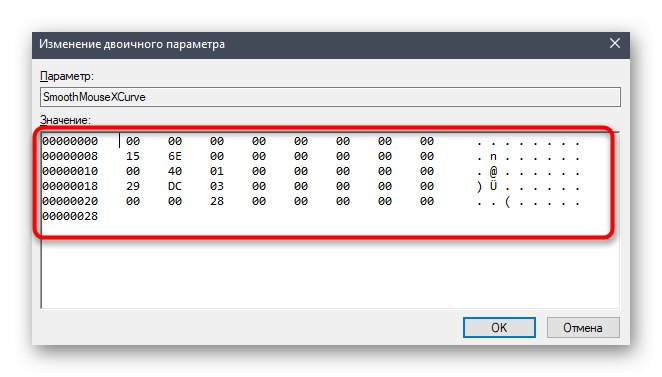Убрзање миша је опција одговорна за убрзавање кретања курсора током наглих или замашних покрета уређаја. Ова функција је подразумевано у омогућеном режиму у оперативном систему, што може изазвати потешкоће код неких корисника приликом играња игара или интеракције са оперативним системом Виндовс 10. Због тога предлажемо да истражите доступне методе за онемогућавање ове опције како бисте оптимизовали одговор показивача приликом померања миша руком. Данас ћемо размотрити три доступне опције за спровођење задатка.
Онемогућите убрзање миша у оперативном систему Виндовс 10
Сваки могући начин за онемогућавање убрзања миша у оперативном систему Виндовс 10 има своје предности и недостатке који су повезани са тренутном конфигурацијом ОС-а или његовим понашањем. Предлажемо да проучите свако представљено упутство како бисте сазнали које ће бити оптимално у тренутној ситуацији. Након тога ће већ бити могуће приступити њеној имплементацији, корак по корак изводећи сваку радњу.
1. метод: Мени „Опције“
Први и најлакши начин је коришћење одељка за конфигурацију у менију "Опције"... Овде, путем графичког менија, уклањањем потврде само једне ставке, можете онемогућити убрзање, што се ради на следећи начин:
- Трцати "Почетак" и иди у "Опције".
- Отворите категорију "Уређаји".
- Користите таблу с леве стране да бисте дошли до ставке "Миш".
- Пронађите натпис „Напредне опције миша“ и кликните на њега помоћу ЛМБ-а.
- Приказаће се посебан прозор са својствима. Овде би требало да одете на картицу Опције показивача.
- Поништите оквир „Омогући повећану прецизност показивача“, а затим примените промене кликом на наменско дугме.
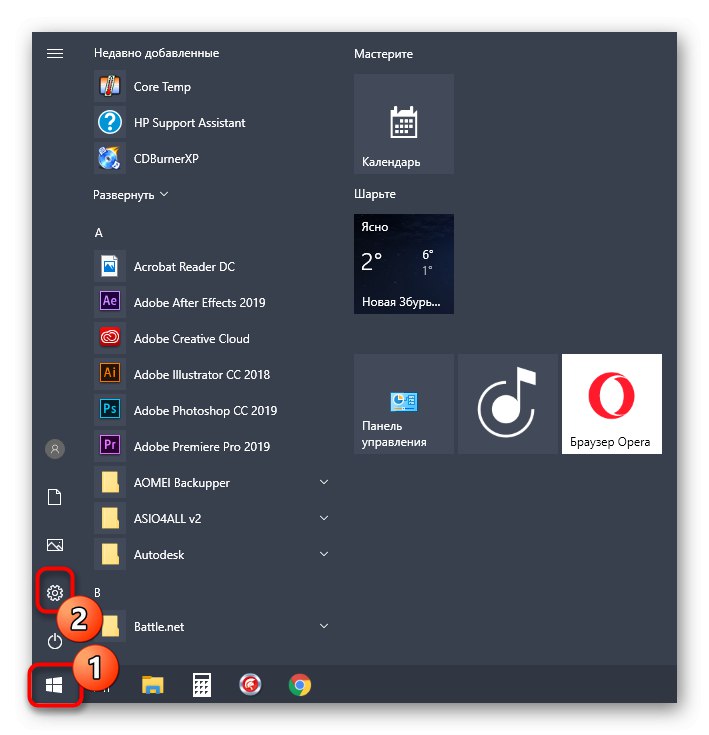
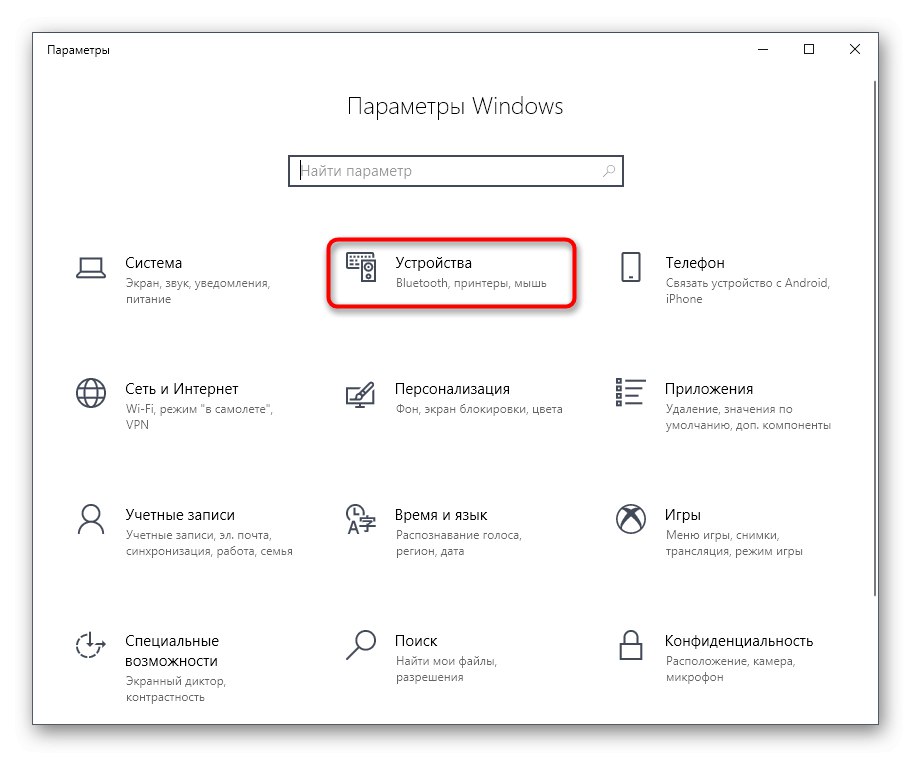
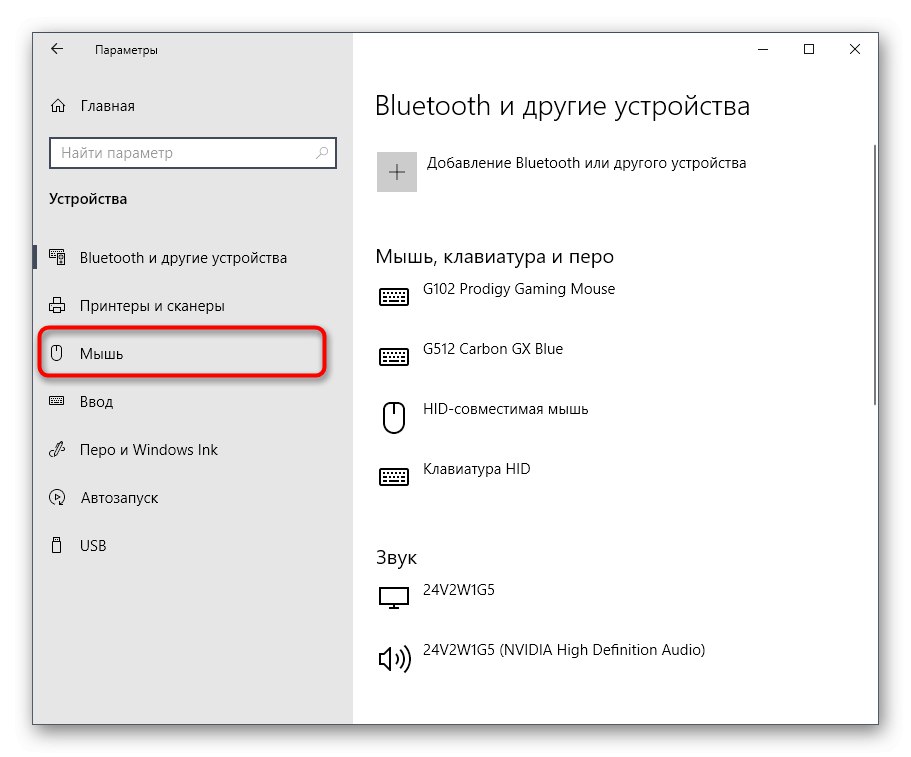
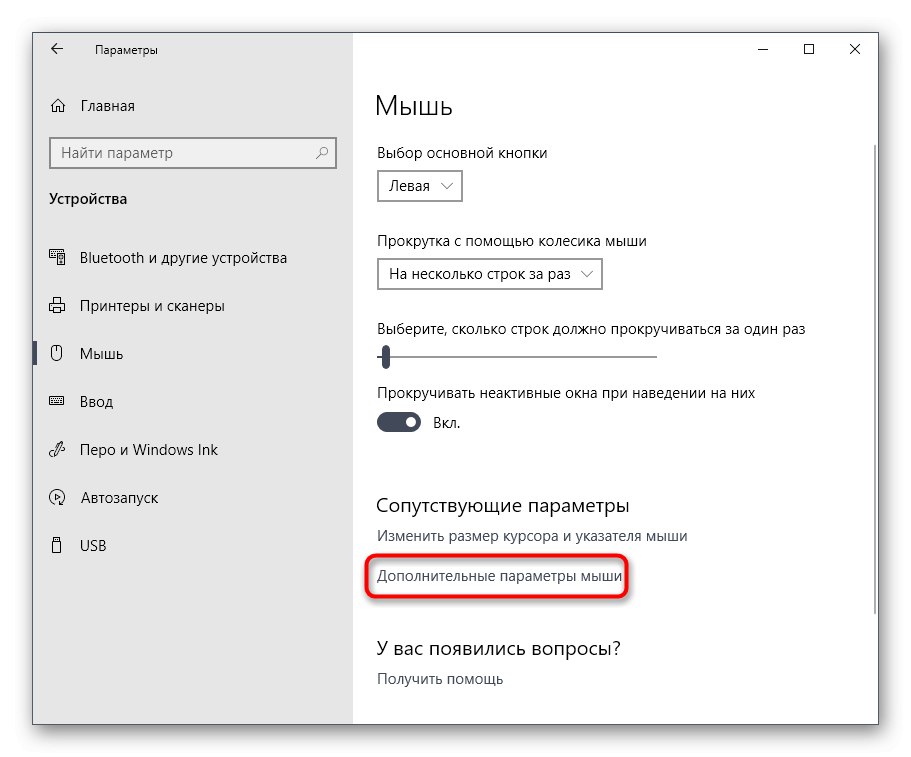
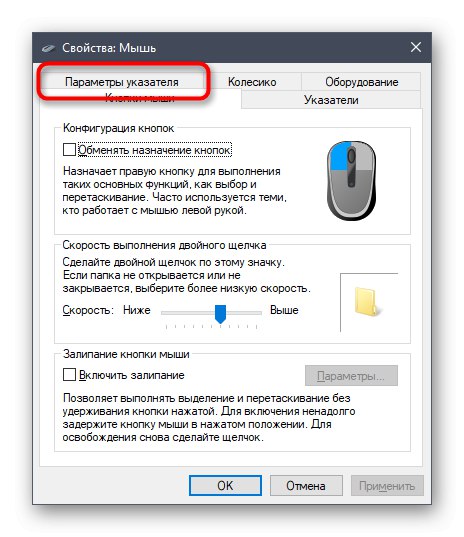
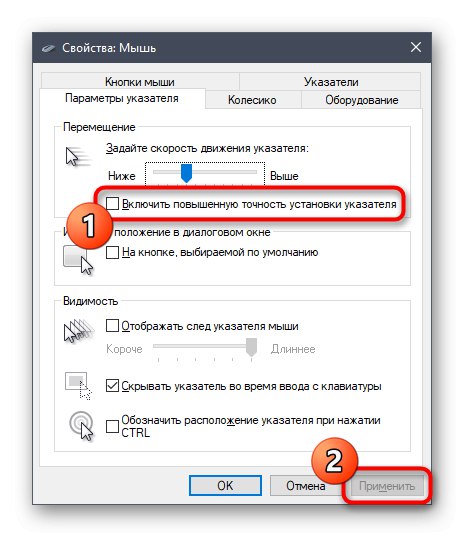
Након ових промена, кретање показивача може лагано успорити. Имајући ово на уму, одмах уредите овај параметар подешавањем оптималног положаја клизача на истој картици Опције показивача... Препоручује се да поново покренете рачунар да бисте били сигурни да су поставке које сте конфигурисали сачуване.
2. метод: уређивач регистра
Понекад се инсталира путем "Опције" поставке се једноставно ресетују када се креира нова сесија оперативног система. Понекад се то дешава након покретања одређене игре, што на крају доводи до поновног активирања убрзања миша. У таквим ситуацијама је боље да се обратите уреднику регистра да бисте сами извршили измене потребних датотека.
- Имајте на уму да су следеће конфигурације засноване на стандардној скали екрана од 100%. Ако имате прилагођену вредност, препоручујемо да вратите подразумевано стање. За ово у менију "Опције" отвори одељак "Систем".
- Померите се кроз леву плочу до "Приказ".
- Овде, у „Скала и распоред“ поставити вредност „100% (препоручено)“.
- Сада можете директно да пређете на уређивање регистра. Отворите услужни програм "Трцати"држећи врући тастер Вин + Р.... У ред напиши
регедити кликните на Ентер. - Користите траку за адресу за брзу навигацију путем
ХКЕИ_ЦУРРЕНТ_УСЕРКонтролни миш. - Овде пронађите три параметра са именима "Миш осетљивост", "СмоотхМоусеКСЦурве" и "СмоотхМоусеИЦурве"... Двапут кликните леви тастер миша на први да бисте прешли на промену вредности.
- ИН "Миш осетљивост" препоручује се подешавање задате брзине курсора. Отуда, у реду "Вредности" писати
10и сачувајте промене. - Отворите прозор за уређивање "СмоотхМоусеКСЦурве" и замените садржај оним доле.
= хек:
00,00,00,00,00,00,00,00,
Ц0, ЦЦ, 0Ц, 00,00,00,00,00,
80,99,19,00,00,00,00,00,
40,66,26,00,00,00,00,00,
00,33,33,00,00,00,00,00![Промените другу поставку да бисте онемогућили убрзање миша у оперативном систему Виндовс 10]()
После тога отворено "СмоотхМоусеИЦурве" и заменити "Вредност" на
= хек:
00,00,00,00,00,00,00,00,
00,00,38,00,00,00,00,00,
00,00,70,00,00,00,00,00,
00.00, А8.00.00.00.00.00,
00.00, Е0.00.00.00.00.00 - Након примене свих промена, следите пут
ХКЕИ_УСЕРС.ДЕФАУЛТЦонтрол ПанелМоусе. - Пронађите параметар "Брзина миша" и отвори га за промену.
- Подесите вредност
0и кликните на "У РЕДУ". - Вредност параметра "МоусеТхресхолд1" и "МоусеТхресхолд2" такође променити у
0.
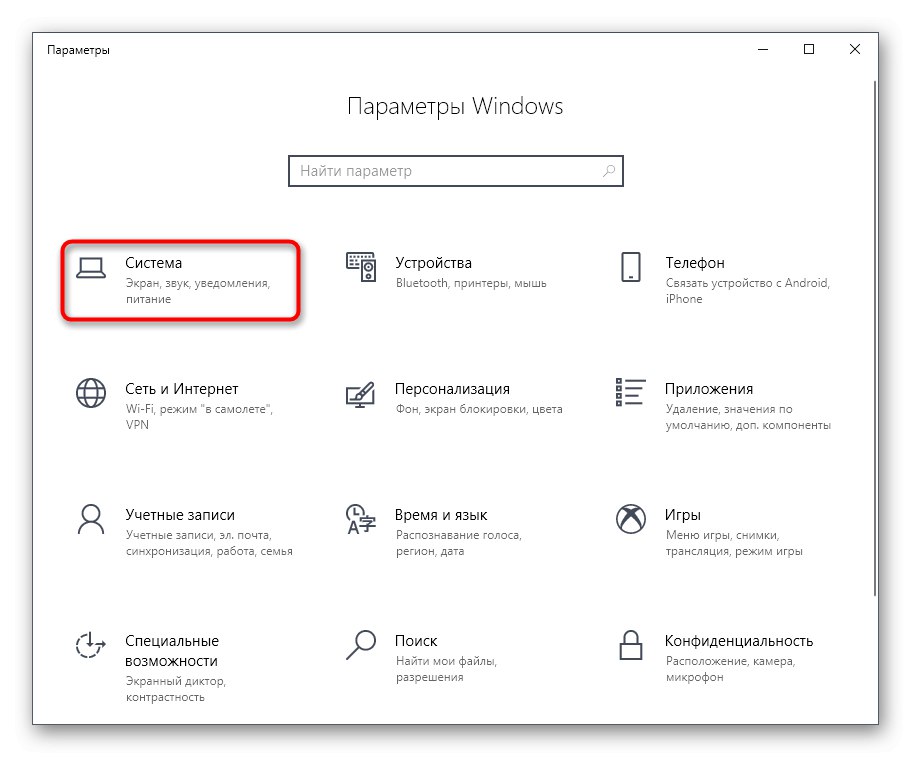
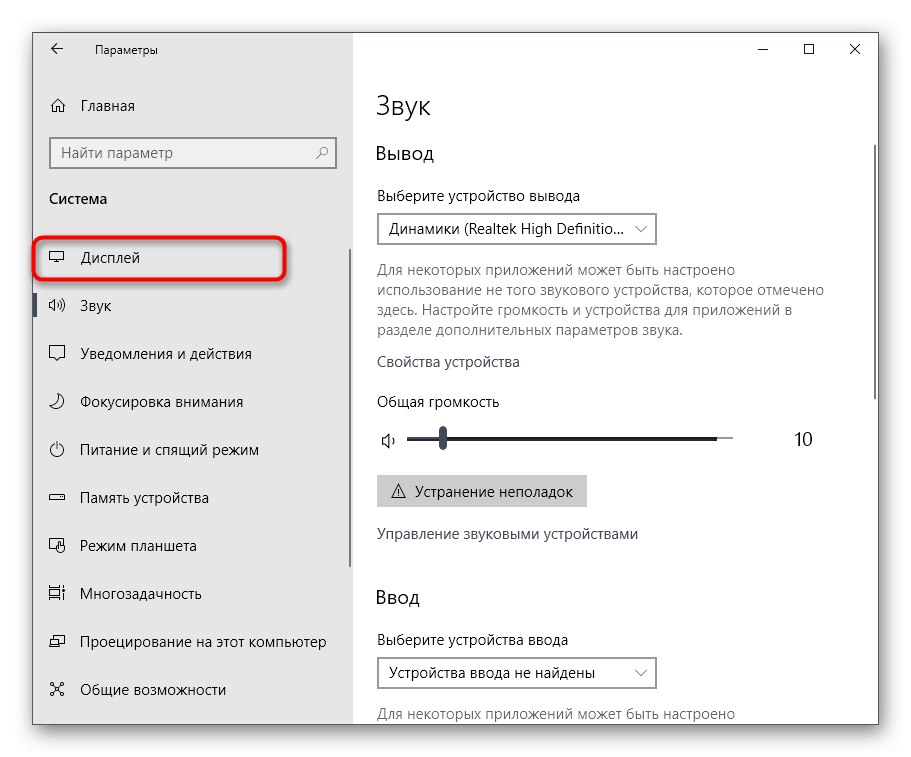
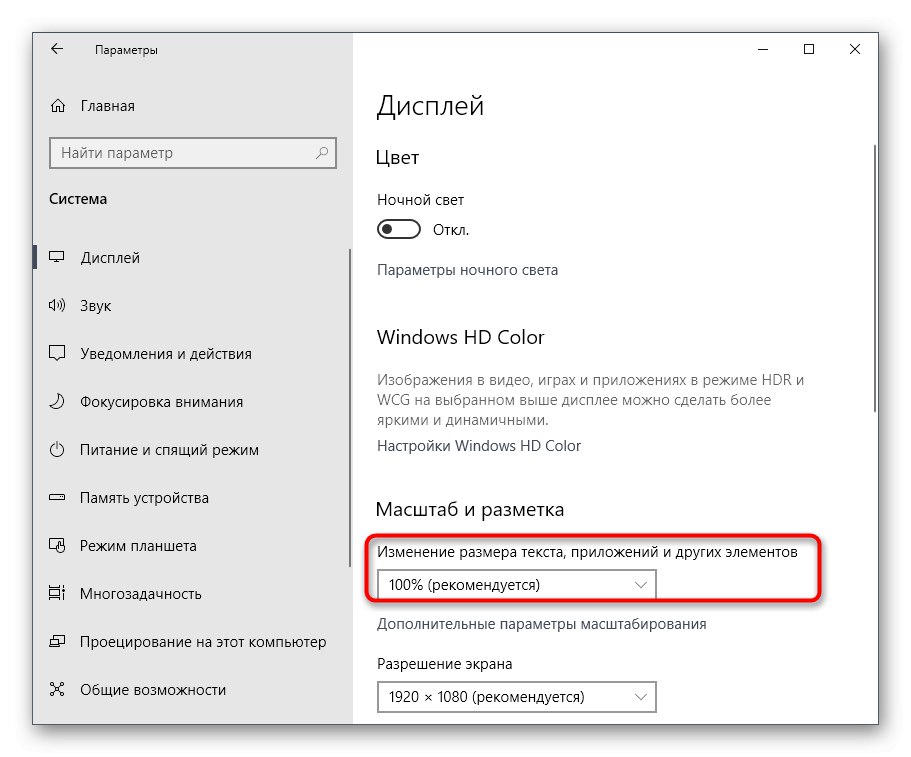
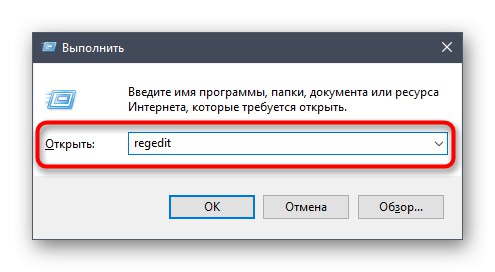
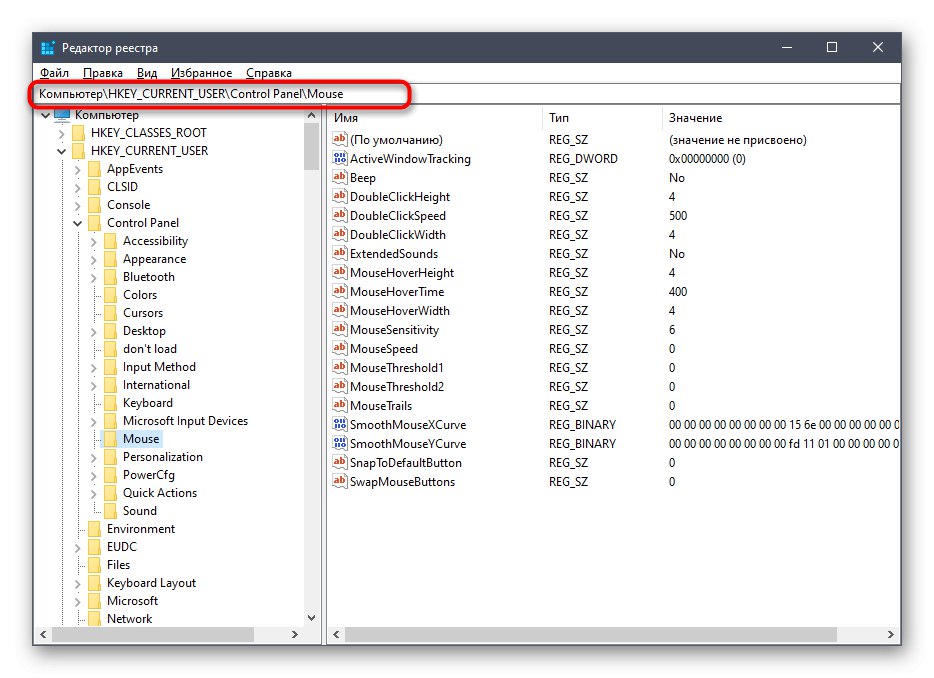
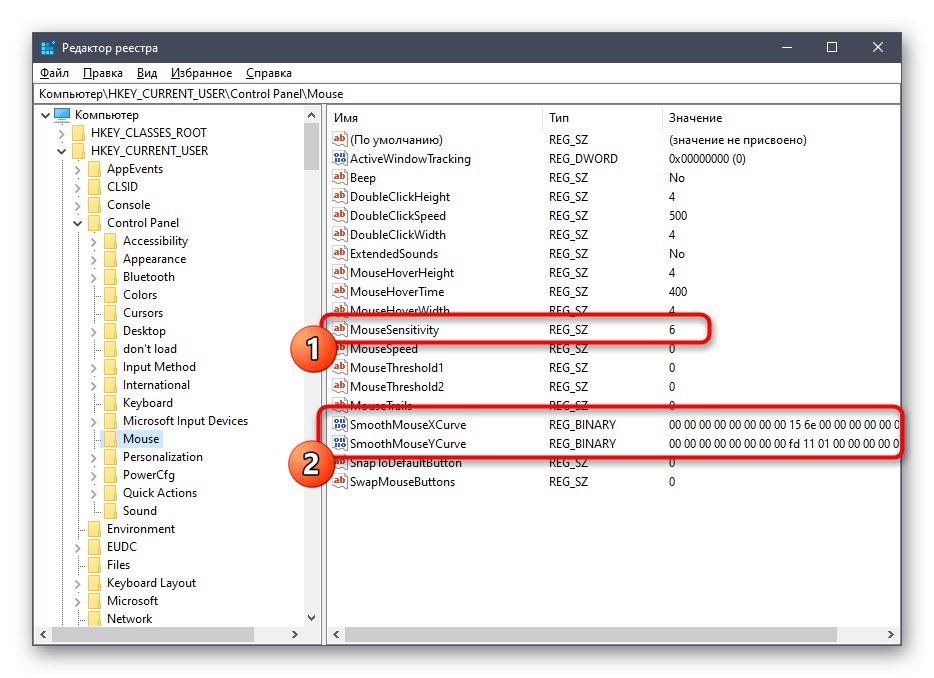
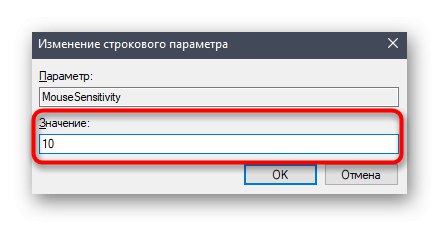
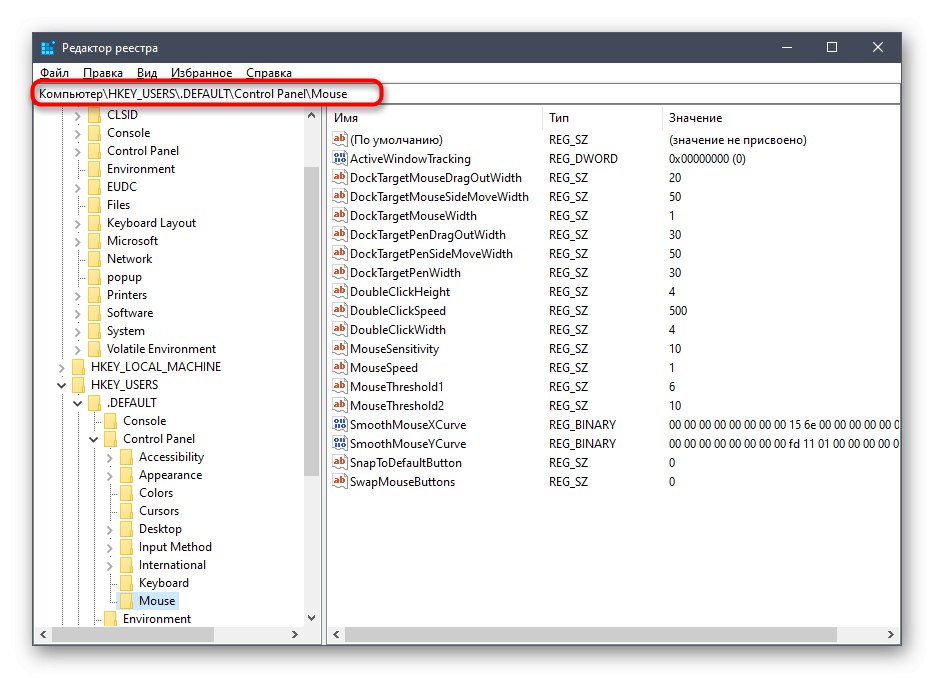
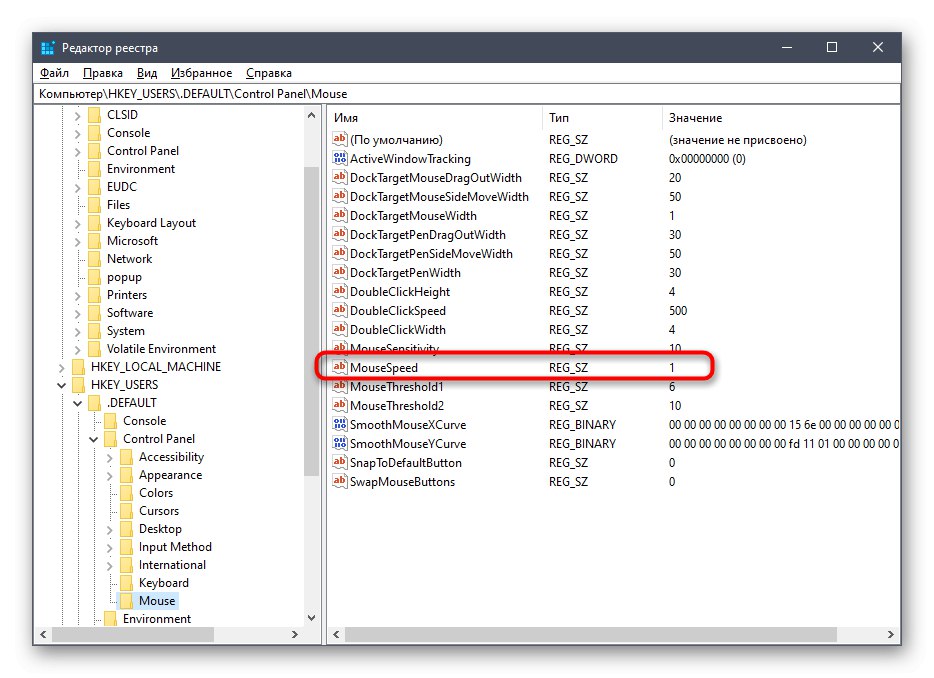
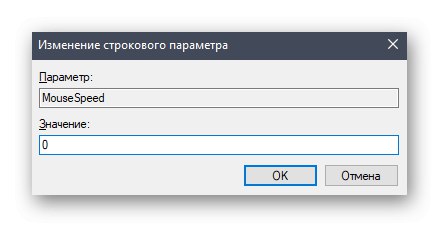
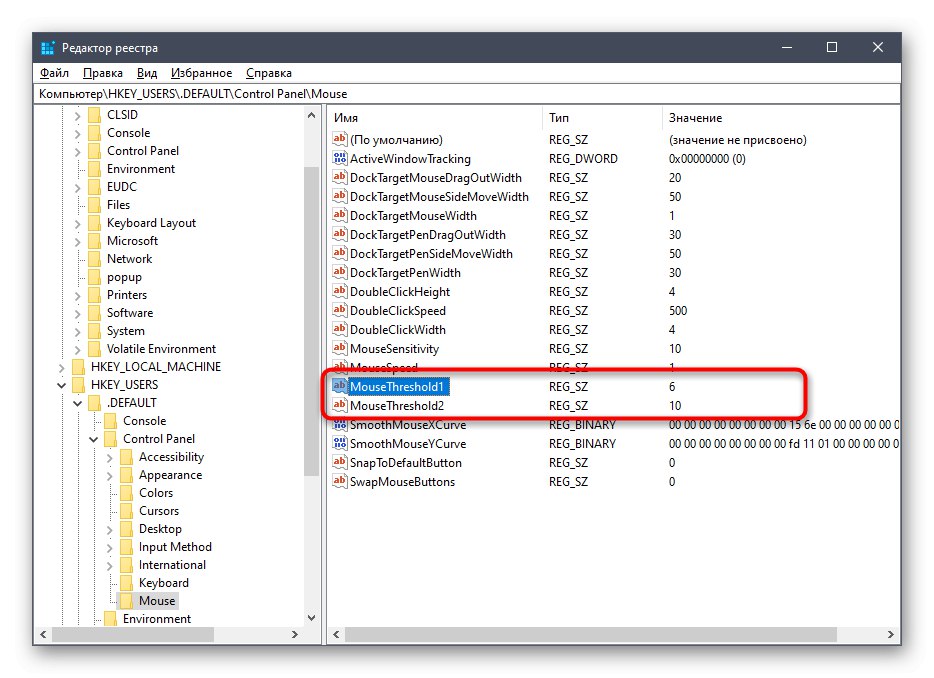
Сада када су све промене сачуване, не би требало бити грешака. Међутим, имајте на уму да ће било која конфигурација направљена путем програма Регистри Едитор ступити на снагу тек након поновног покретања рачунара. Урадите то и тек онда пређите на интеракцију са мишем.
3. метод: Промените опције покретања игре
Понекад се убрзање миша омета само у одређеним играма, јер кретање курсора чини непредвидљивим. Неки корисници једноставно не желе да изврше глобалне промене на ОС-у или из неког разлога нису сачувани. У овом случају, потребно је променити параметре покретања или конфигурациону датотеку одређене апликације. Погледајмо овај поступак са играма Валве (Цоунтер-Стрике, Дота 2, Халф-Лифе) путем званичног клијента.
- Покрените Стеам и идите у своју личну библиотеку игара.
- Пронађите овде потребну игру. Кликните десним тастером миша на његову икону и изаберите "Својства".
- У прозору који се појави занима вас дугме „Подеси параметре покретања“.
- Ентер
-нофорцемпармс -нофорцемаццели кликните на "У РЕДУ".
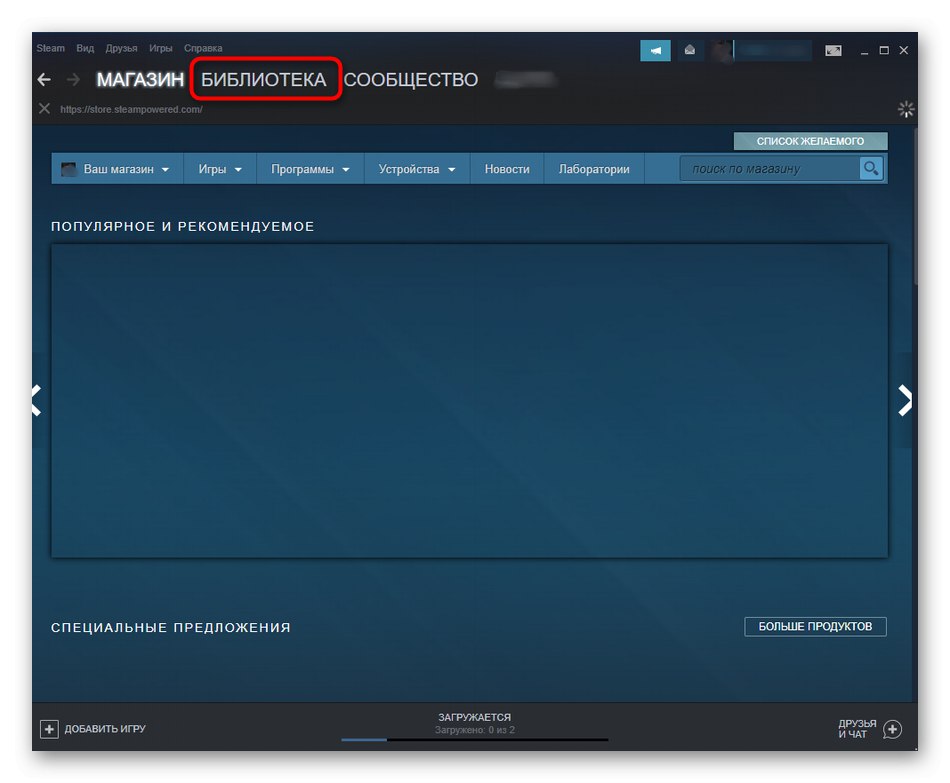
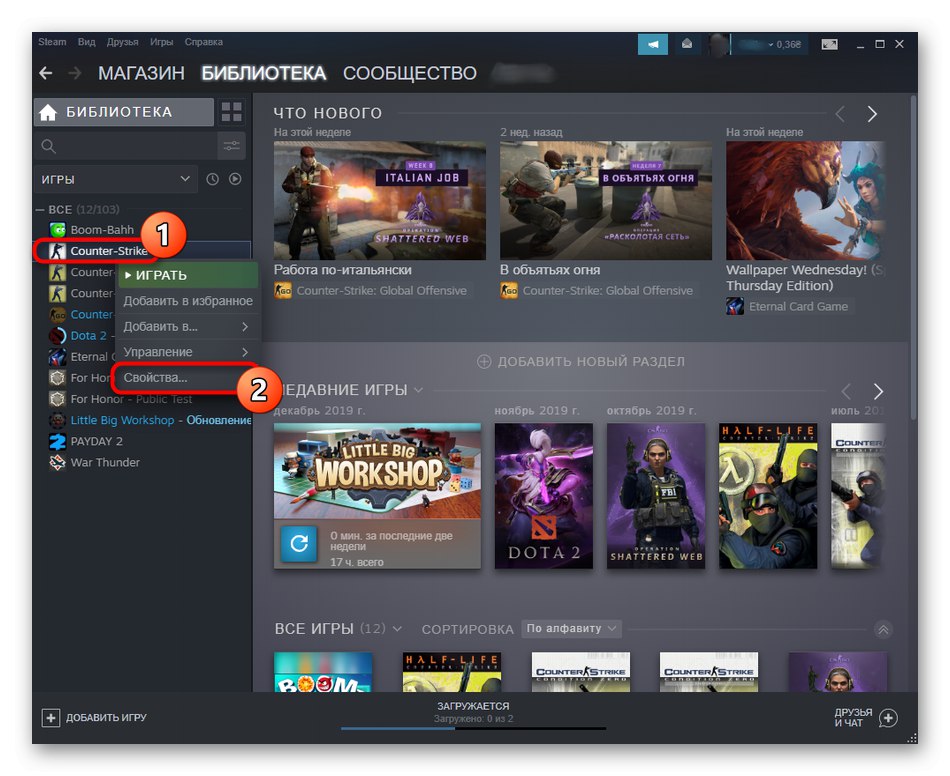
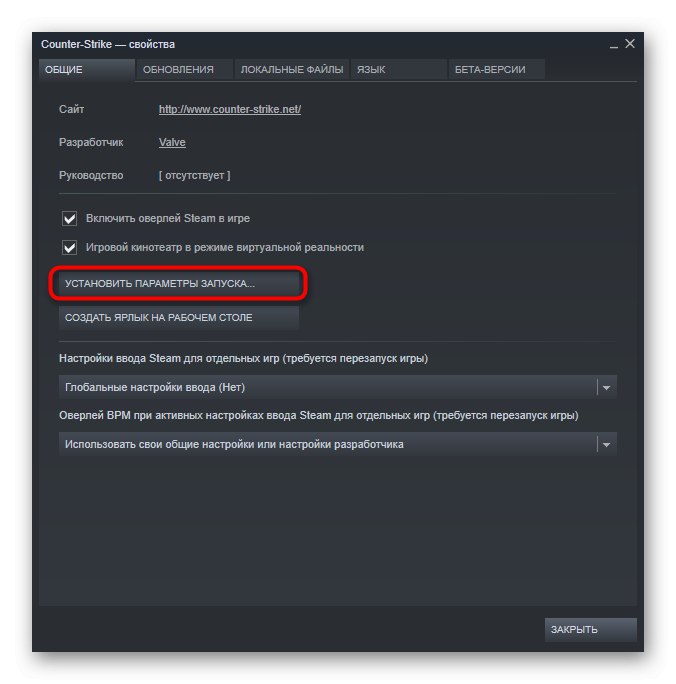
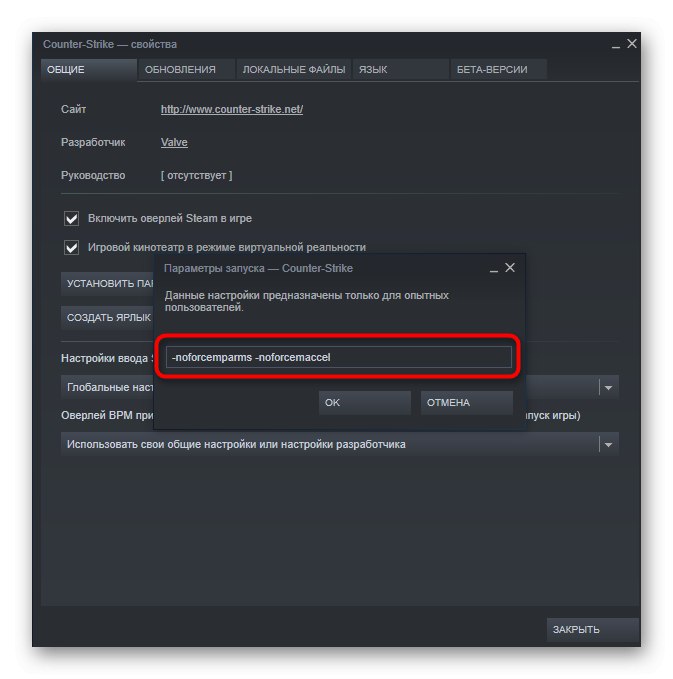
Ове две опције аутоматски ће онемогућити убрзање миша приликом покретања игре и оптимизоваће одговор на кретање. Ако недостаје Стеам, ово подешавање за игре Валве можете извршити помоћу пречице:
- Пронађите икону игре и кликните десним тастером миша. У контекстном менију који се појави изаберите "Својства".
- У картици "Ознака" наћи поље "Објекат".
- Увуци последњи знак на крај реда, убаци
-нофорцемпармс -нофорцемаццелпријавом након ове промене.
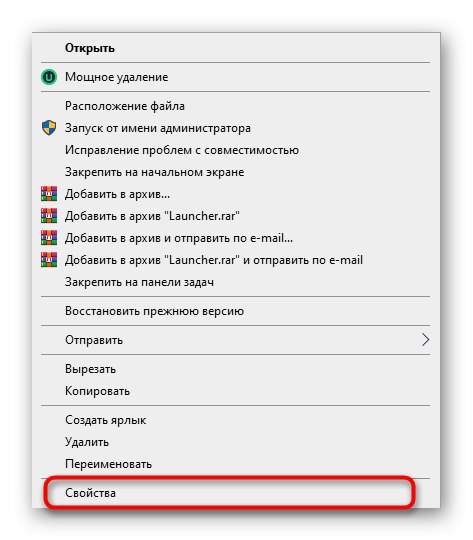
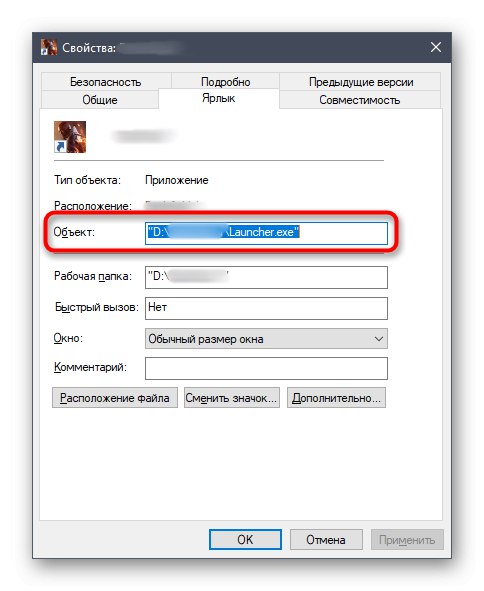
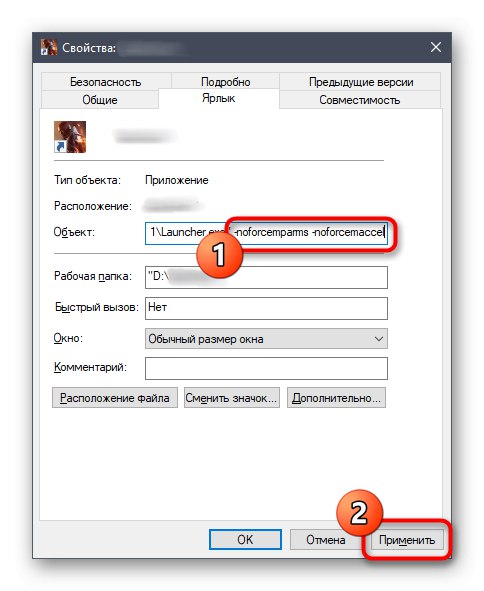
Нажалост, ово подешавање не функционише за игре других компанија, па ћете морати да одете у мени са опцијама у самој апликацији и тамо онемогућите убрзање ако постоји одговарајућа ставка. Поред тога, можете да одете на форуме игара или да поставите питање програмеру да бисте разумели које промене треба да унесете у конфигурационе датотеке да бисте извршили задатак.
Биле су доступне три опције за онемогућавање убрзања миша у оперативном систему Виндовс 10. Свака од њих има свој алгоритам акција, који смо покушали да опишемо што детаљније. Све што треба да урадите је да одредите најбољи начин и генеришете упутства за примену жељене конфигурације.