
„Режим игре“ Једна је од иновација у оперативном систему Виндовс 10 која је усмерена на активне играче у различитим апликацијама. Његова функционалност укључује активирање помоћних интервентних тастера, могућност брзог креирања снимака екрана и снимања онога што се дешава на екрану. Подразумевано је овај режим активан, што неким корисницима ствара одређене потешкоће, па га треба онемогућити. То се може учинити на четири различита начина, од којих сваки има своје карактеристике. Задржимо се детаљније на сваком од њих.
Онемогућите режим игре у оперативном систему Виндовс 10
Имајте на уму да понекад корисник само треба да затвори неке табле или да искључи обавештења из Ксбок Центер-а, док сам режим игре треба да остане укључен. У таквој ситуацији саветујемо вам да идете директно на Метод 4, и свима онима који су заинтересовани за потпуну деактивацију „Режим игре“ са свим панелима и порукама, следите упутства у наставку.
1. метод: Мени са опцијама
Виндовс 10 има посебан одељак у менију "Опције", који је одговоран за подешавање режима игре. Кроз њу је најлакше и најбрже онемогућити ову опцију или је конфигурисати на основу сопствених потреба. Ова операција ће трајати буквално један минут.
- Отворити "Почетак" и иди у "Опције".
- Овде изаберите одељак "Игре".
- Позваће се прва картица у левом окну „Мени игре“... Она је одговорна за приказивање табле за снимање уживо или снимке екрана. Померите клизач опције у стање "Ван"да бисте онемогућили овај панел.
- Главна карактеристика која се данас разматра је на картици „Режим игре“... У њему само померите клизач „Режим игре“ у онемогућено стање да ову опцију учини недоступном за директно покретање у било којој апликацији.
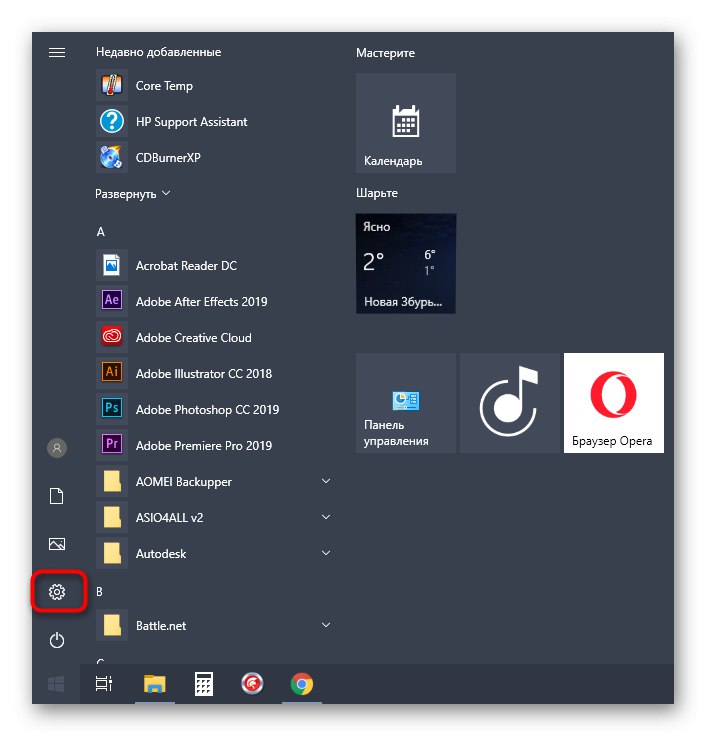
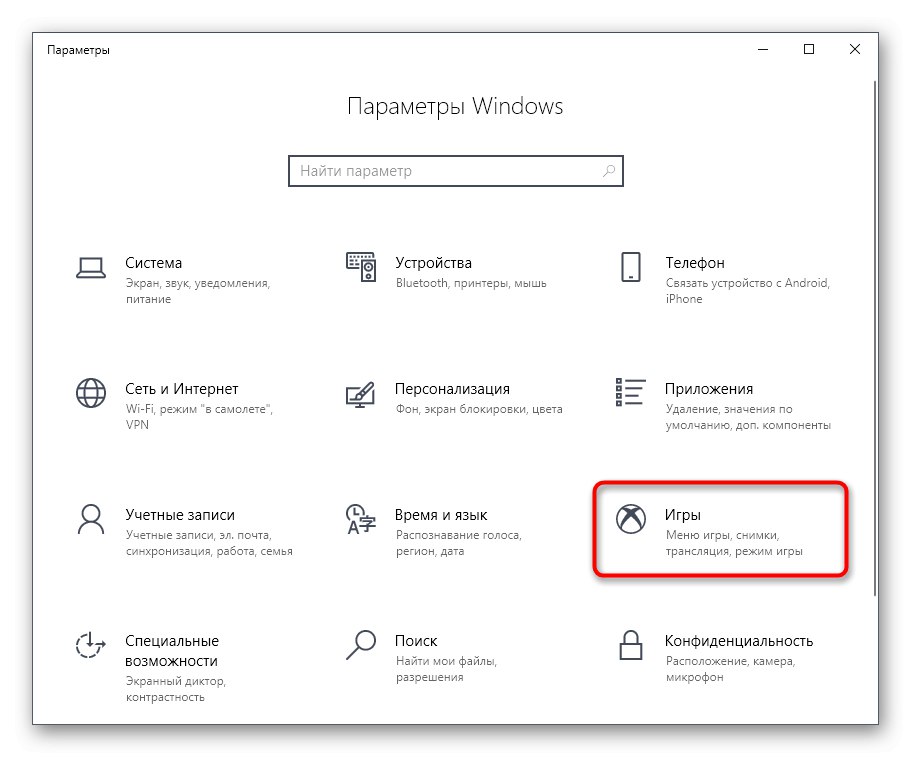
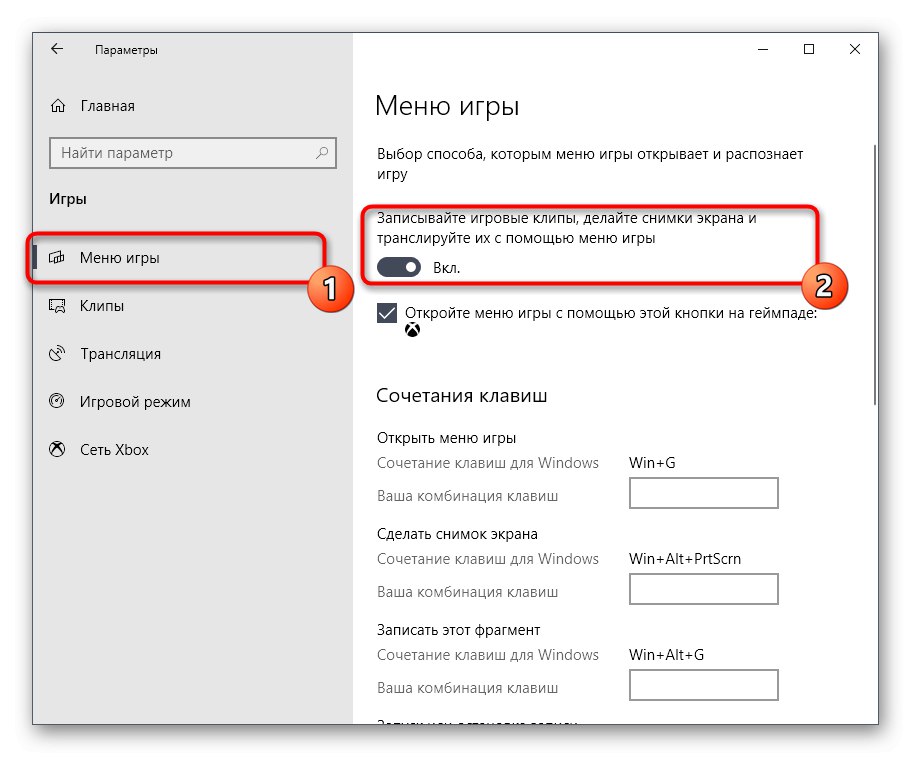
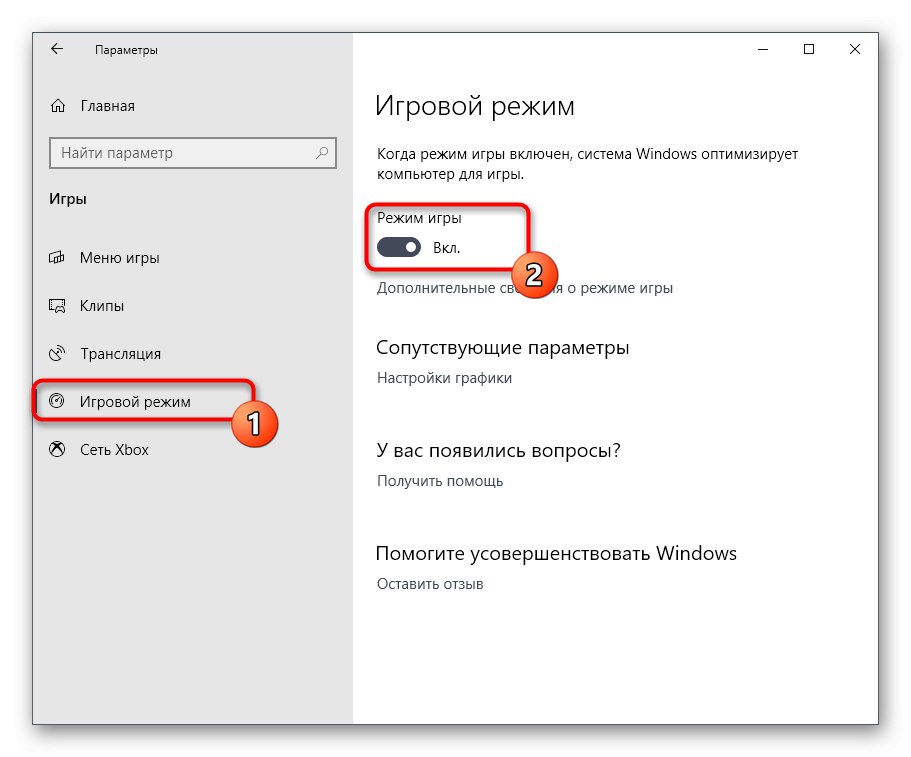
То су били сви кораци које требате следити да бисте успешно онемогућили режим игре у оперативном систему Виндовс 10. После тога можете безбедно да покренете покретање апликација и да будете сигурни да се непотребна обавештења или панели не приказују аутоматски.
2. метод: уређивач регистра
Понекад је горња метода неефикасна због одређених кварова система или кршења регистра. У таквим ситуацијама „Режим игре“ при сваком поновном покретању рачунар ће се поново активирати. То се поправља ручним подешавањем параметара у уређивачу регистра, који изгледа овако:
- Отворите услужни програм "Трцати", на пример, држање интервентног тастера Вин + Р.... У одговарајуће поље унесите
регедити кликните на Ентер. - У уређивачу регистра идите путем
ХКЕИ_ЦУРРЕНТ_УСЕРСофтвареМицрософтГамеБарда бисте пронашли жељене опције. - Сада можете засебно да конфигуришете приказ сваке ставке на табли режима игре или да је потпуно онемогућите.
- Да бисте то урадили, двапут притисните леви тастер миша на тражени параметар и промените вредност на 0... Промените га у 1ако желите да активирате ставку.
- За интеракцију са собом „Режим игре“ параметар позван „АлловАутоГамеМоде“... Можда није присутан у активном директоријуму, па га морате ручно креирати. Кликните на празно место помоћу РМБ-а и изаберите "Креирај" — „ДВОРД параметар (32-битни)“.
- Назовите предмет
АлловАутоГамеМодеи уверите се да је подразумевано 0... Одговорна је за онемогућавање овог режима.
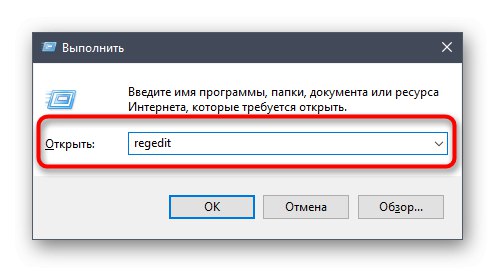
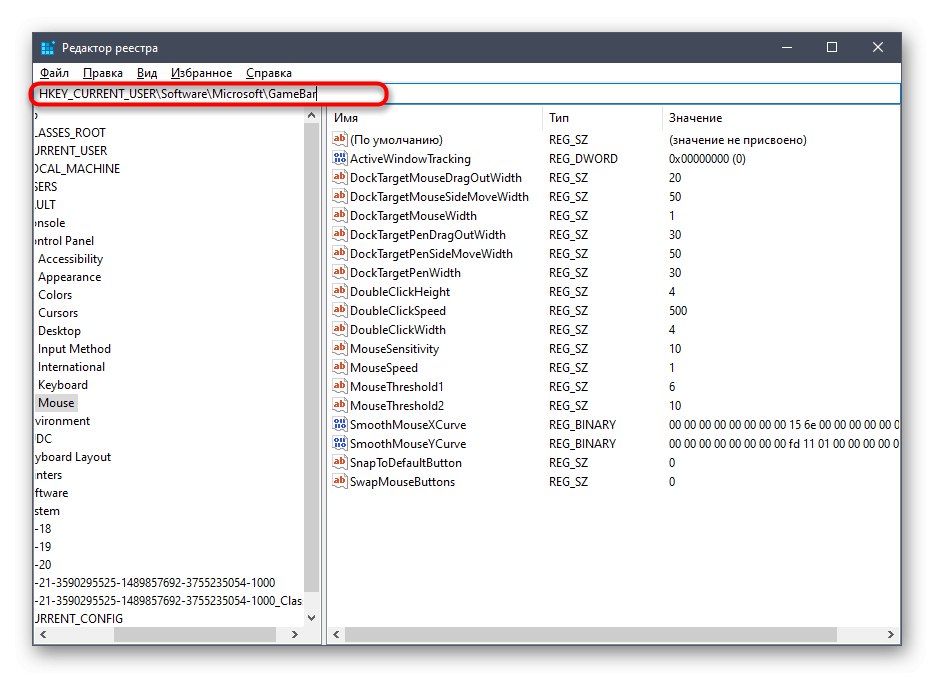
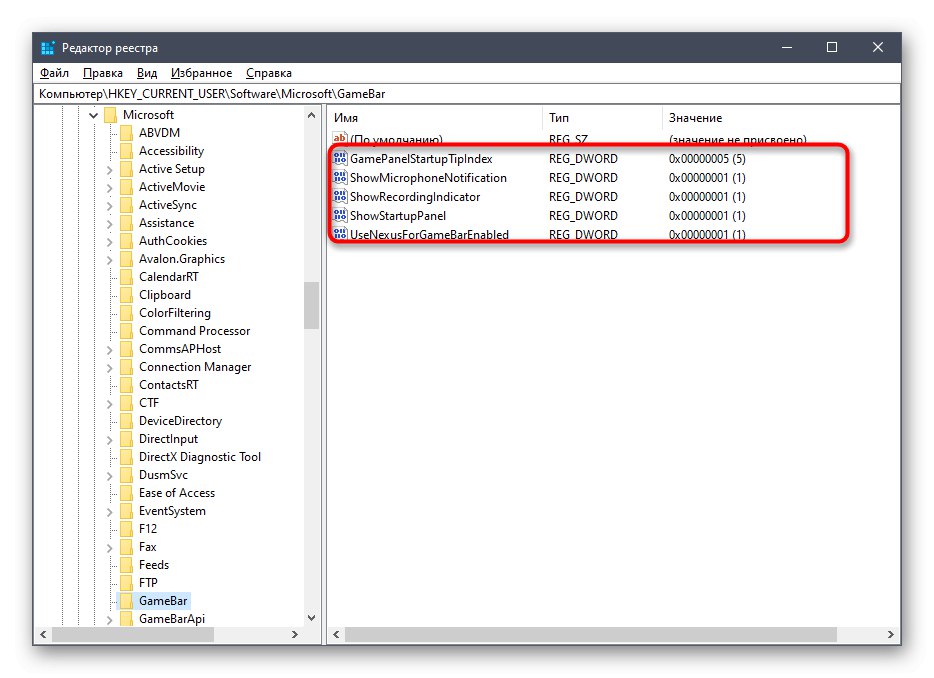
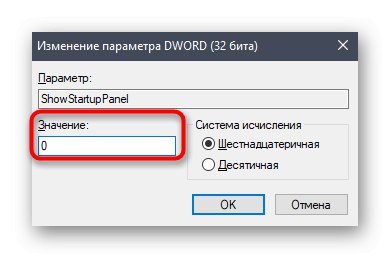
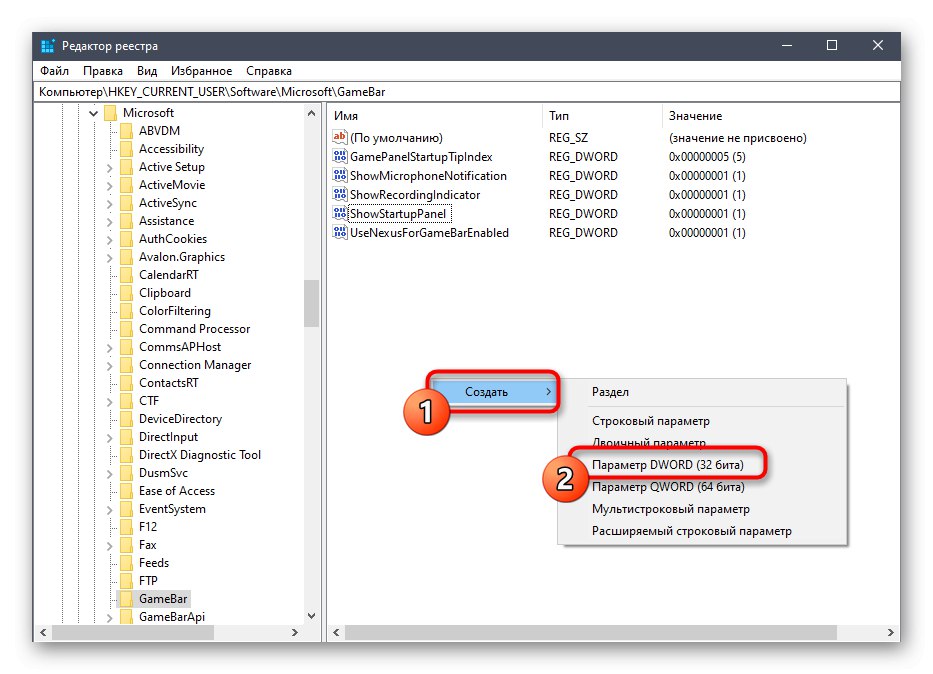
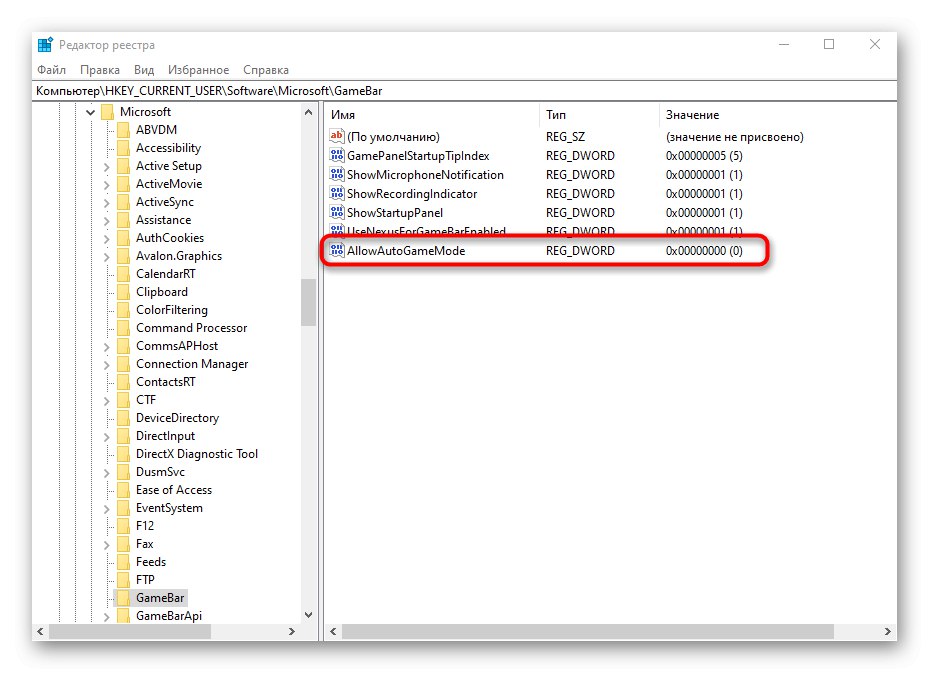
Све промене направљене у уређивачу регистра активирају се тек када се креира нова сесија оперативног система, зато поново покрените рачунар и тек онда наставите са провером извршених радњи.
3. метод: Управљање обавештењима помоћу Ксбок Цонсоле Цомпанион
Одмах примећујемо да је овај метод погодан само за власнике Ксбок налога који комуницирају са одговарајућом апликацијом у оперативном систему Виндовс. Циљ му је онемогућити обавештења о здравици Ксбок Цонсоле Цомпанионкоји се могу појавити током играња.
- Отворити "Почетак" и користите претрагу да бисте пронашли апликацију Ксбок Цонсоле Цомпанион.
- Након што се пријавите на свој лични налог, идите на одељак „Подешавања“.
- Да ли сте заинтересовани за одељке "Су уобичајене" и „Обавештења“... Први активира повезане налоге и аутоматско пријављивање. Онемогућите ово ако не желите да се пријавите и приказујете обавештења сваки пут када започнете игру.
- У картици „Обавештења“ поништите поља која вам нису потребна, а затим затворите Ксбок Цонсоле Цомпанион и идите на угодну игру.
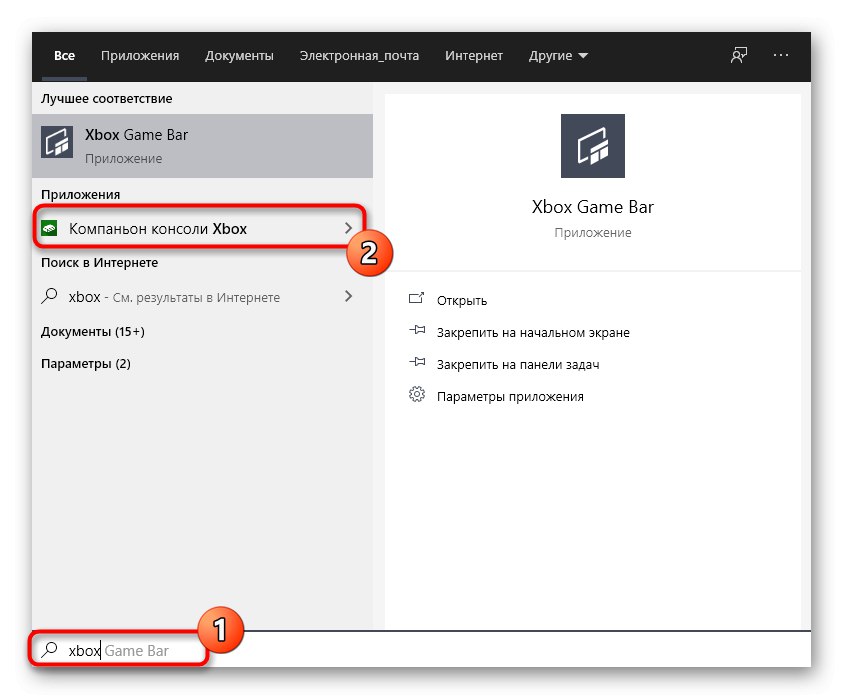
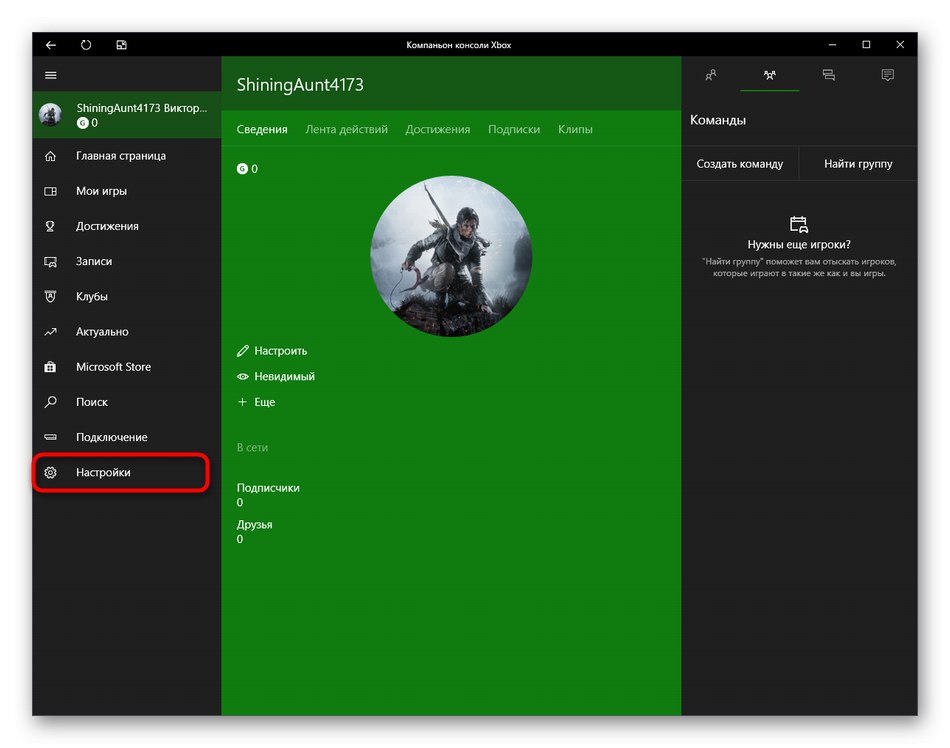
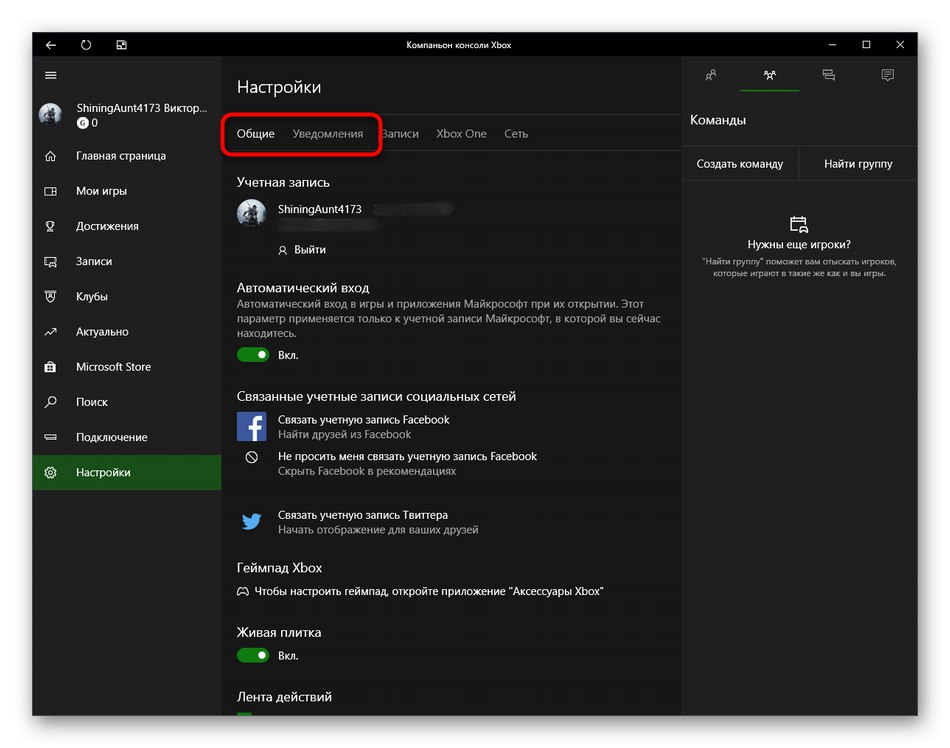
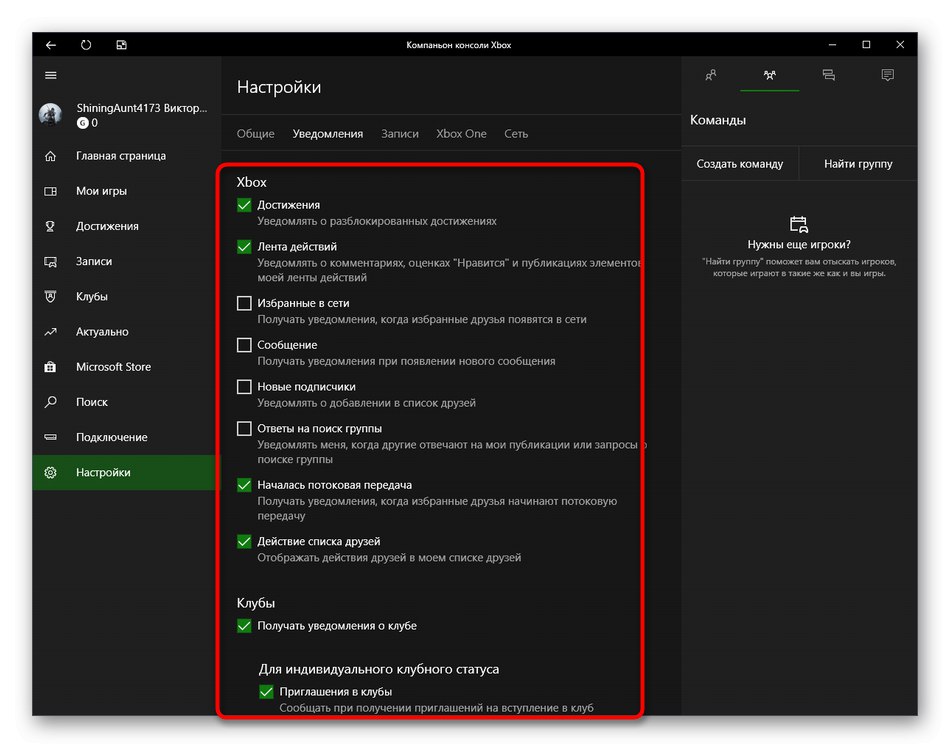
4. метод: Управљање панелима у режиму игре
Као што већ знате, овај метод није усредсређен на потпуно онемогућавање режима игре, већ вам омогућава контролу приказаних панела. Ово ће вам омогућити да поставите оптималну конфигурацију тако да непотребни елементи не ометају играње. Прво прочитајте одељак „Подешавања“... Овде у одељку "Генерал" доступна опција „Покажи савете на почетку игре“... Онемогућите га да бисте избегли добијање бескорисних упита. Затим пређите на „Обавештења“ и друге категорије за онемогућавање или омогућавање појединачних плоча. Обратите пажњу и на интервентне тастере. Сви панели се подразумевано позивају или скривају помоћу комбинације Вин + Г..
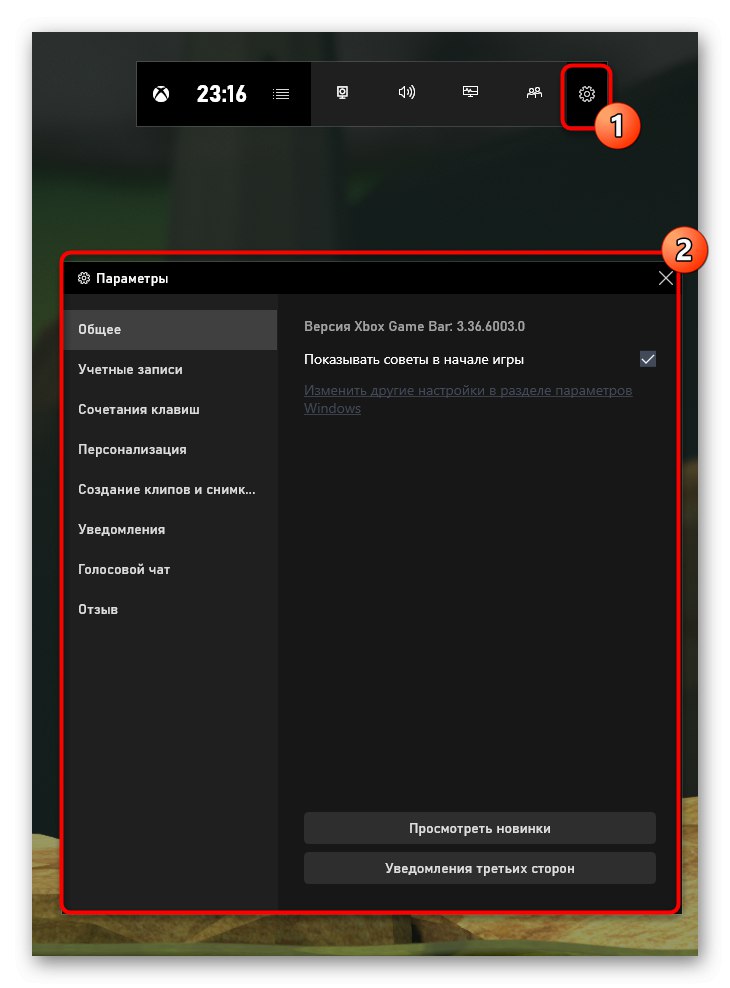
Поред тога, обратите пажњу на „Прекривачи“... Омогућавају вам подешавање параметара за снимање емисија. На пример, можете да искључите приказ информација о перформансама или достигнућима на екрану. Панели који су тренутно активни означени су звездицом, а једноставни клик левим кликом на линију онемогућава или омогућава ову функцију.
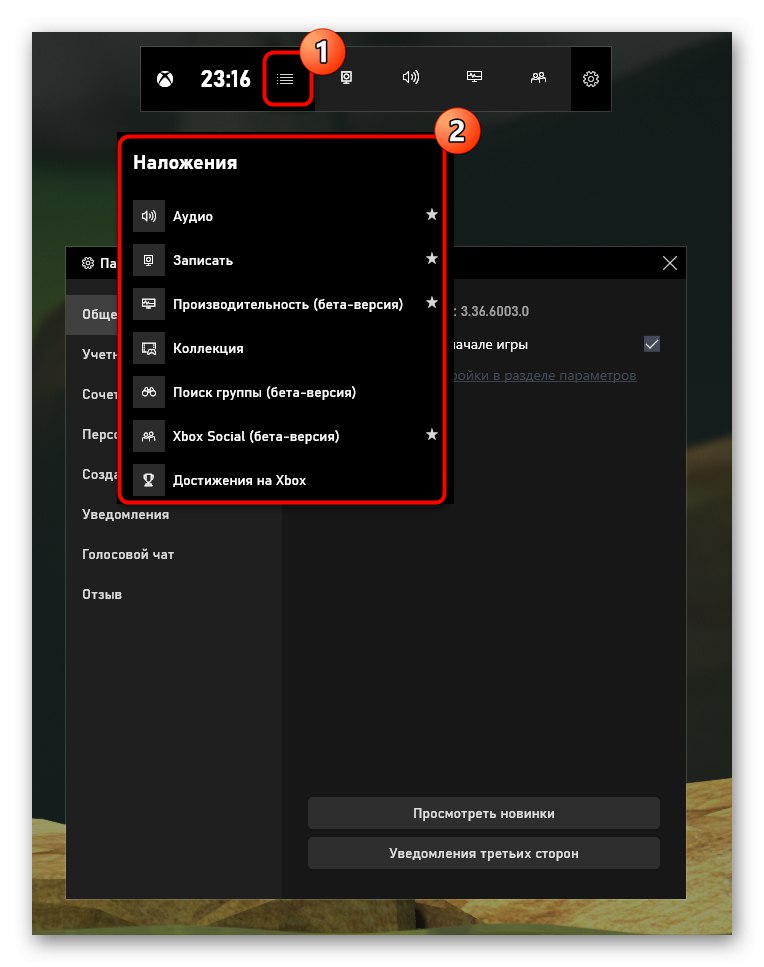
Данас сте научили о методама искључивања „Режим игре“ у оперативном систему Виндовс 10 и како управљати доступним плочама и обавештењима. Користите упутства која сте добили да бисте се носили са задатком, а ако је потребно да поново активирате овај режим, погледајте посебан чланак на нашој веб локацији помоћу доње везе.
Детаљније: Омогућавање режима игре у оперативном систему Виндовс 10