Онемогућавање сенки у оперативном систему Виндовс 7
Подразумевано је изглед оперативног система Виндовс 7 конфигурисан тако да пречице, показивач миша, текст и прозори апликација остављају малу сенку. Неки се корисници једноставно не воле, а у одређеним случајевима, на пример, када користе рачунар са слабим хардвером, то чак изазива додатно непотребно оптерећење на процесору и видео картици. Због тога се понекад корисници суочавају са задатком да онемогуће сенке. Желимо да покажемо визуелна упутства, показујући како да то брзо и што једноставније урадите.
Садржај
Онемогућите сенке у оперативном систему Виндовс 7
Приручник представљен у наставку биће подељен у одељке тако да сваки корисник може да одабере најбољу опцију за себе и изврши сваку радњу без икаквих проблема. Као што је раније споменуто, сенка у Виндовс-у 7 баца различите елементе, па ћемо се позабавити сваким редом.
Пречице за Виндовс и радну површину
Најчешће је потребно искључити сенку која долази из прозора и пречица на радној површини, јер је то оно што компоненте оптерећује у већој мери. Ову операцију можете извести помоћу прозора поставки перформанси, а прелазак на њу се врши на следећи начин:
- Отворите мени "Старт" и идите на "Цонтрол Панел" (Контролна табла) кликом на одговарајући натпис на плочи с десне стране.
- Овде међу свим иконама пронађите „Систем“ .
- Обратите пажњу на одељак са натписима са леве стране. Захтеваће да кликнете на везу „Напредне поставке система“.
- Картица „Напредно“ одмах ће се отворити где треба да одете на параметре перформанси.
- У новом прозору изаберите картицу "Визуелни ефекти" .
- Поништите одабир опције „Прикажи сенке које прозора Виндовс“ и „Пребаци сенке са иконама на радној површини“ . Затим се сетите да примените промене.
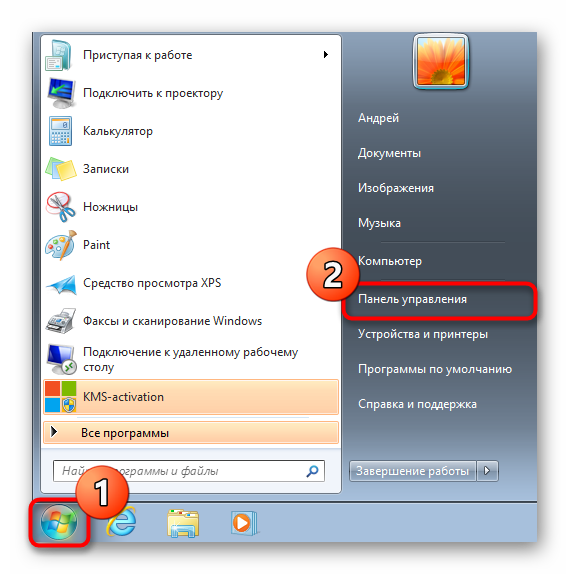
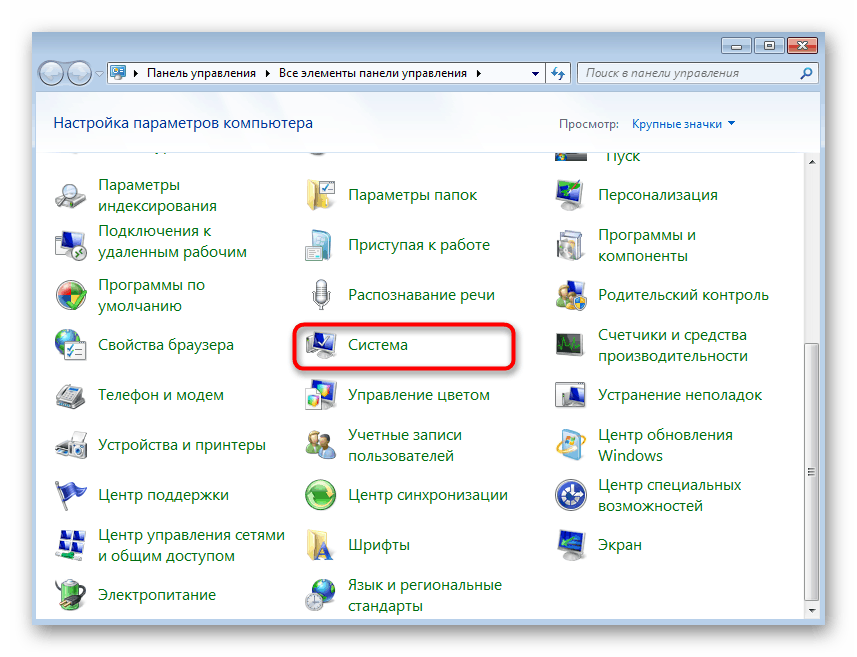
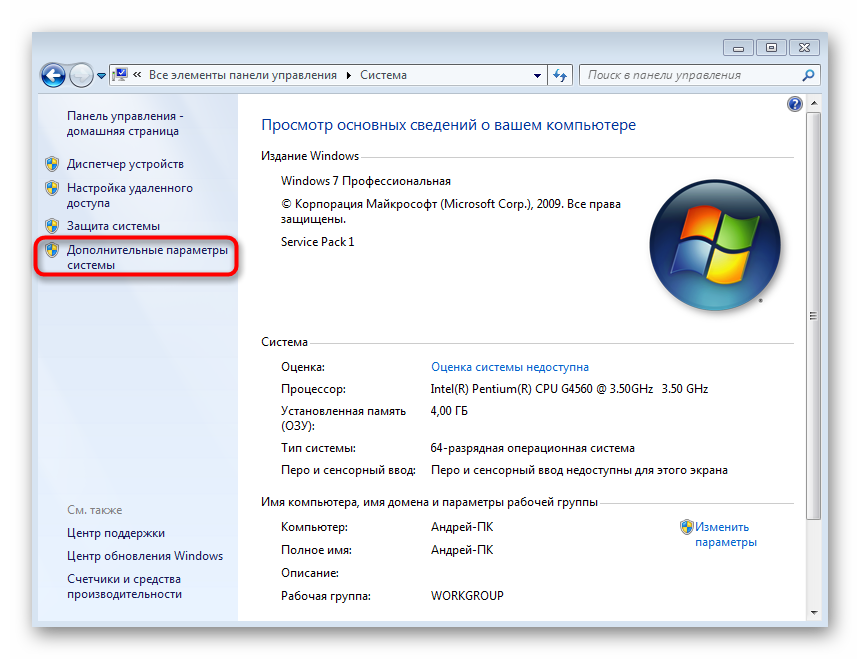
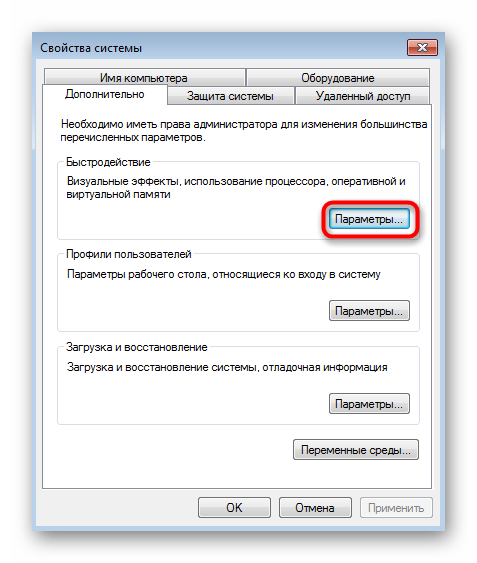
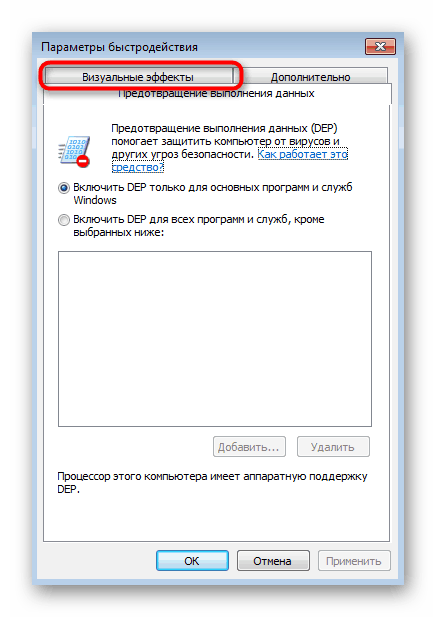
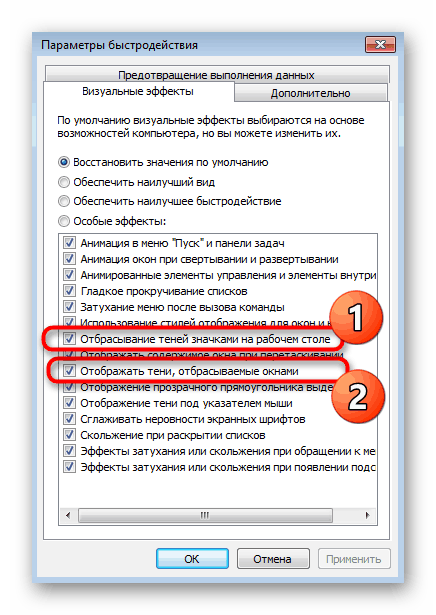
Након имплементације ове конфигурације, не можете поново покренути рачунар, јер ће сенке одмах нестати. Сада ће се оптерећење компоненти система знатно смањити. Као што видите, у менију поставки перформанси има много више опција које су повезане са разним визуелним ефектима. Препоручујемо да се додатно упознате са њима и искључите непотребне како бисте додатно убрзали ОС.
Показивач миша
Курсор миша подразумевано баца и малу сенку. Неки корисници то ни не примећују, док други једноставно сметају ову функцију. Стога желимо показати како се ријешити ове карактеристике изгледа.
- Отворите поново „Цонтрол Панел“ (Управљачка плоча) , где овај пут изаберите одељак „Моусе“ (Миш) .
- Идите на картицу „Покази“ .
- Поништите потврдни оквир поред „Укључи сенку показивача“.
- Примените подешавања кликом на одговарајуће дугме.
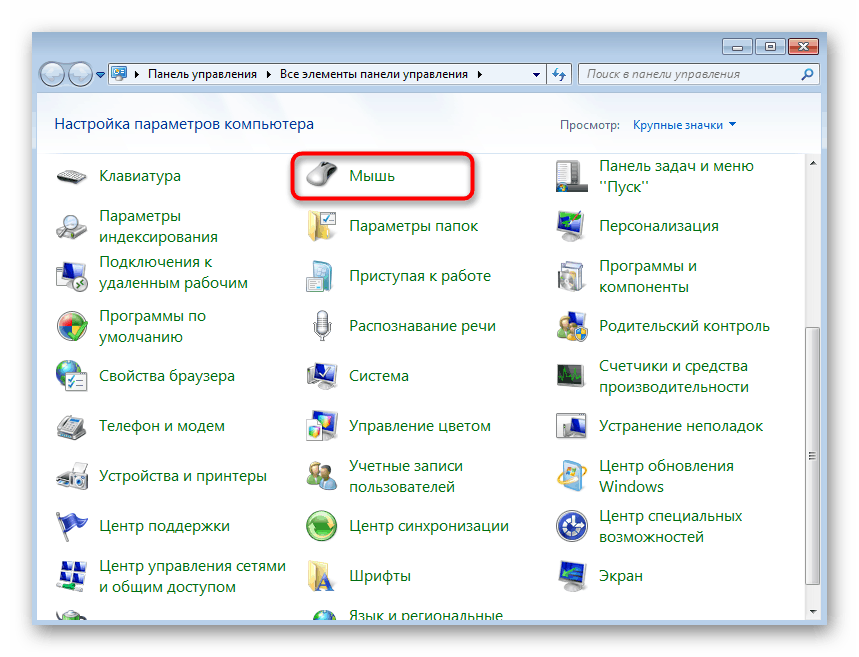
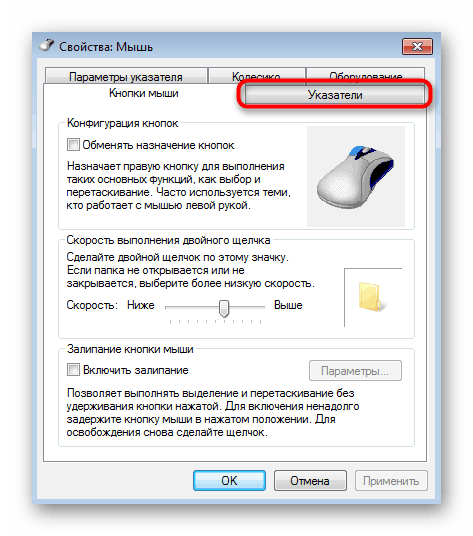
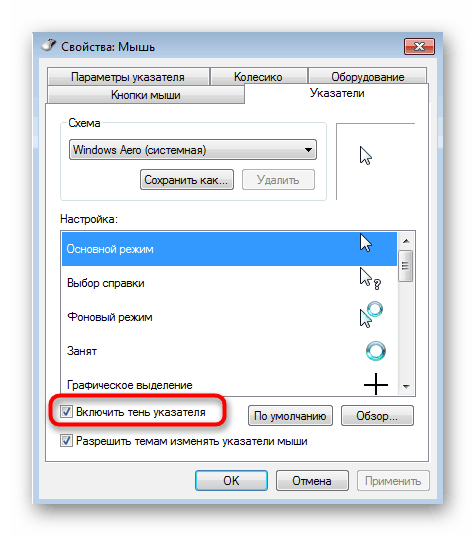
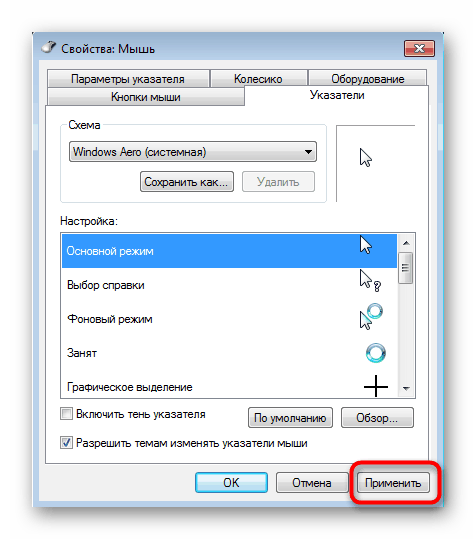
Поред горе описане конфигурације, показивач миша и сам уређај у оперативном систему Виндовс 7 могу се на било који начин конфигурирати променом поставки по жељи. Ако вас ова тема занима, савјетујемо вам да проучите појединачне материјале на нашој веб страници кликом на доње линкове.
Више детаља:
Подешавање додирне табле на Виндовс 7 лаптопу
Промените облик показивача миша на Виндовс 7
Подешавање осетљивости миша у систему Виндовс 7
Фонтови
У почетку, фонтови бацају врло благу сенку на коју готово сви корисници не обраћају пажњу. Међутим, понекад се догађају кварови система или друге ситуације када се овај визуелни ефекат почне појављивати не сасвим исправно. Тада можете потпуно онемогућити сенку или покушати да је вратите на следећи начин:
- Отворите „Старт“ и помоћу претраге пронађите „ЦлеарТипе Тект Сеттингс“ (Поставке ЦлеарТипе текста) .
- Ова опција ће бити подразумевано омогућена. Поништите избор и провјерите квалитет измјена.
- Такође можете да направите нове текстуалне поставке одабиром најбољих примера за приказ у предложеном прозору.
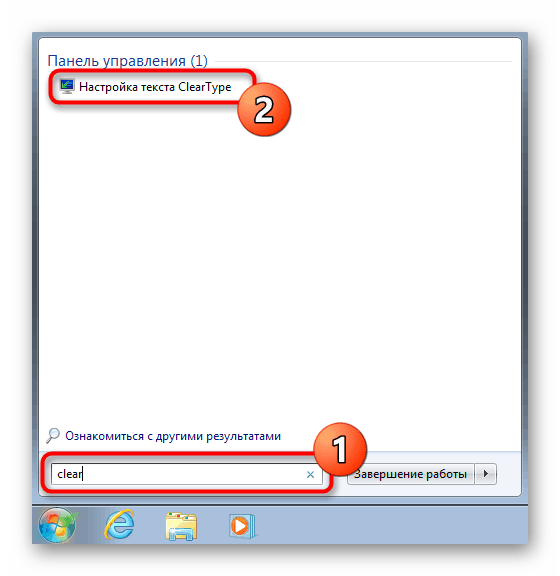
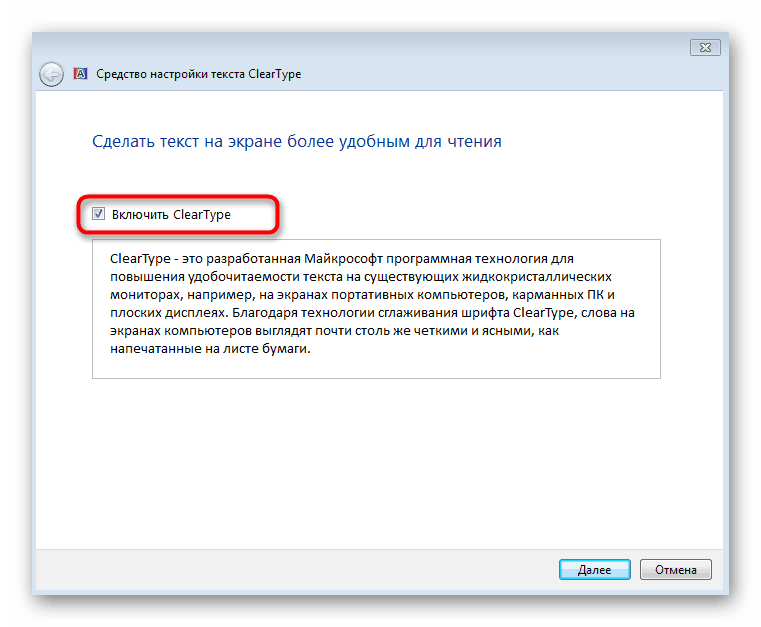
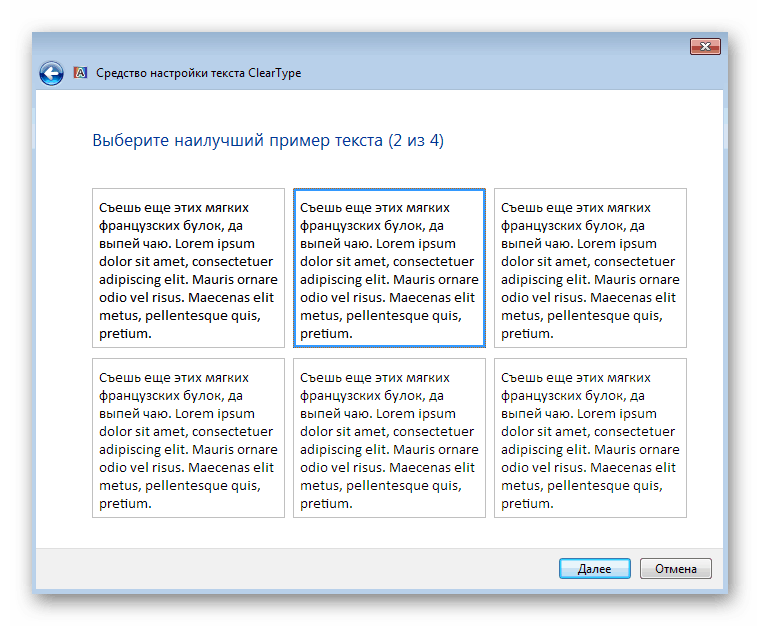
Обично, имплементација таквих радњи помаже да се уклоне све случајне грешке које се појаве са приказом фонтова у ОС-у. Међутим, ако се то не може постићи, једноставно онемогућите овај елемент променом поставке регистра попут ове:
- Отворите услужни програм Рун притиском на комбинацију тастера Вин + Р. У поље за унос упишите
regeditи притисните тастер Ентер . - Када то затражи Контрола корисничких налога, изаберите Да .
- У прозору за уређивање који се отвори идите на пут
HKEY_CURRENT_USERSoftwareMicrosoftWindowsCurrentVersionExplorerAdvanced. -
ListviewShadowпараметарListviewShadowиListviewShadowна њега. - Промените вредност параметра у 0 , након чега можете затворити уређивач регистра.
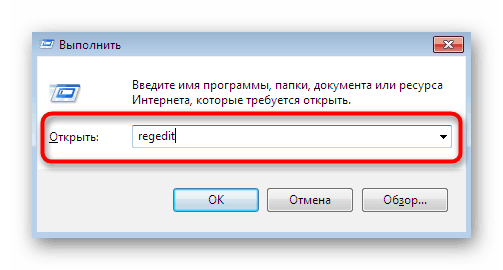
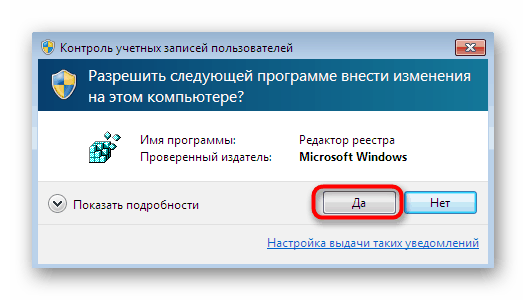
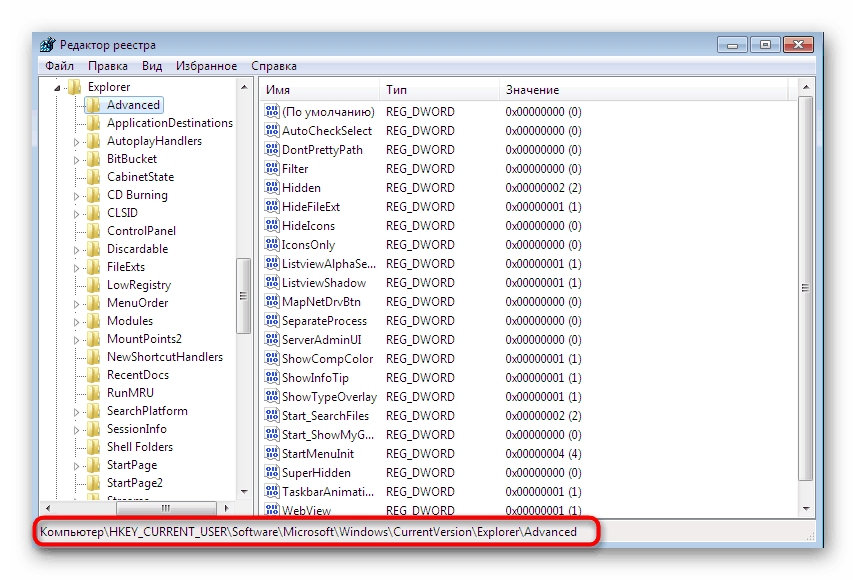
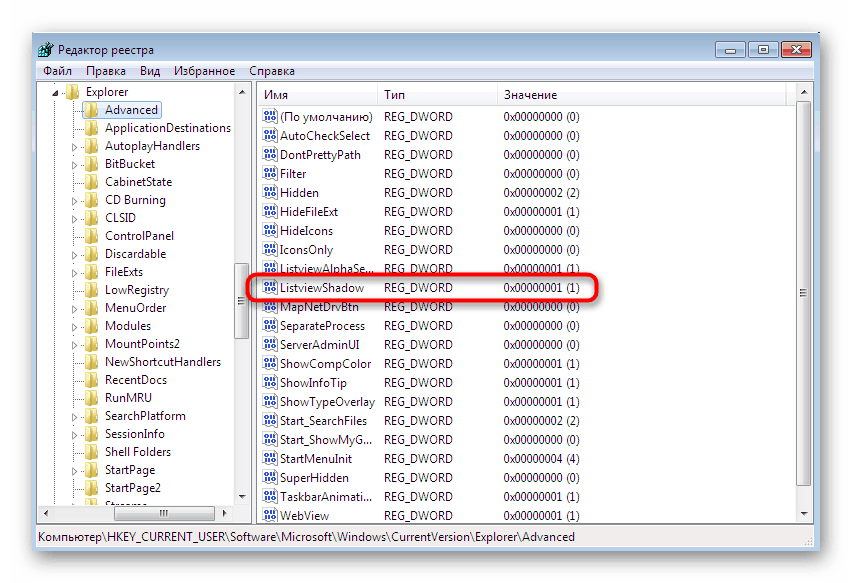
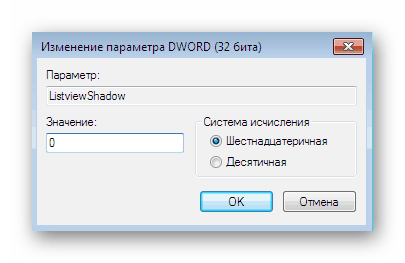
Промјене би требале ступити на снагу одмах, али ако се то није догодило, препоручује се поновно покретање рачунара, јер поставке регистратора имају функцију коју треба активирати само приликом креирања нове сесије у Виндовс-у.
Уз то, желим напоменути да у разматраној верзији оперативног система постоји огроман број параметара персонализације који на овај или онај начин утичу на брзину и перформансе. Уз то, ово је само добар начин да прилагодите изглед себи. Прочитајте више о овој теми испод.
Више детаља: Промените изглед и функционалност радне површине у оперативном систему Виндовс 7
Горе сте били упознати са поступком онемогућавања сенки различитих компоненти Виндовс 7. Као што видите, све се врши у само неколико кликова и измене се примењују одмах.