Дефиниција пригушивања монитора у оперативном систему Виндовс 7

Сваки монитор повезан са рачунаром има одређене техничке карактеристике, које укључују брзину слике у секунди, односно херц. Што је овај индикатор већи, то ће бити глађе и оштрије слике приказане на екрану. Стога, играчи и професионални циберспортс преферирају опрему која може да одаје 144 или чак 240 Хз. Међутим, понекад корисници не могу пронаћи информације о брзини освежавања у опису монитора или упутствима за то. Ово питање се решава врло једноставно - само требате да преузмете посебан софтвер или да користите стандардни алат оперативног система. Погледајмо имплементацију задатка у оперативном систему Виндовс 7.
Садржај
Одредите пригушење монитора у оперативном систему Виндовс 7
Сада се уређаји са 60 Хз још увек сматрају најпопуларнијим и буџетским опцијама, а уз то се, по дефаулту, ова вредност бира у ОС у случајевима када корисник још није инсталирао управљачке програме за свој графички адаптер. Стога, да бисте добили исправне резултате и могућност прегледа свих начина рада монитора, препоручујемо да прво проверите да ли сте инсталирали компонентни софтвер на рачунар. Ако не, користите доленаведена упутства да бисте решили овај проблем у само неколико кликова.
Више детаља: Инсталирање управљачких програма за графичке картице
Метода 1: АИДА64
Већ смо рекли да нам потребне информације пружају алати трећих страна и стандардни ОС алати. Започнимо с првом опцијом, испитивањем неколико представника софтвера за одређивање рачунарских компоненти. Сада ће АИДА64 узети као пример - најпопуларнији програм који вам омогућава да добијете све потребне информације о ПЦ-у у најситнијој форми.
- Слиједите горњу везу, преузмите и инсталирајте дотични софтвер на рачунар.
- Након покретања, једном у главном менију, идите на одељак „Приказ“ .
- У њему можете пратити тренутни хертз монитора кликом на опцију "Десктоп" .
- Овде је тражени параметар приказан у посебном ретку под називом "Фреквенција регенерације" .
- Користите плочу са леве стране да бисте се померили до категорије Видео модови . Овде ћете видети све доступне опције приказа. Ако је повезани уређај модеран, вероватно ћете добити неколико линија различитих резолуција, тачака и дубина боја. То значи да било која од ових опција може бити изабрана у подешавањима монитора преко „Цонтрол Панел-а“ .
- Радни распон брзине освјежавања оквира и других параметара монитора приказан је у посебном одјељку с истим називом.
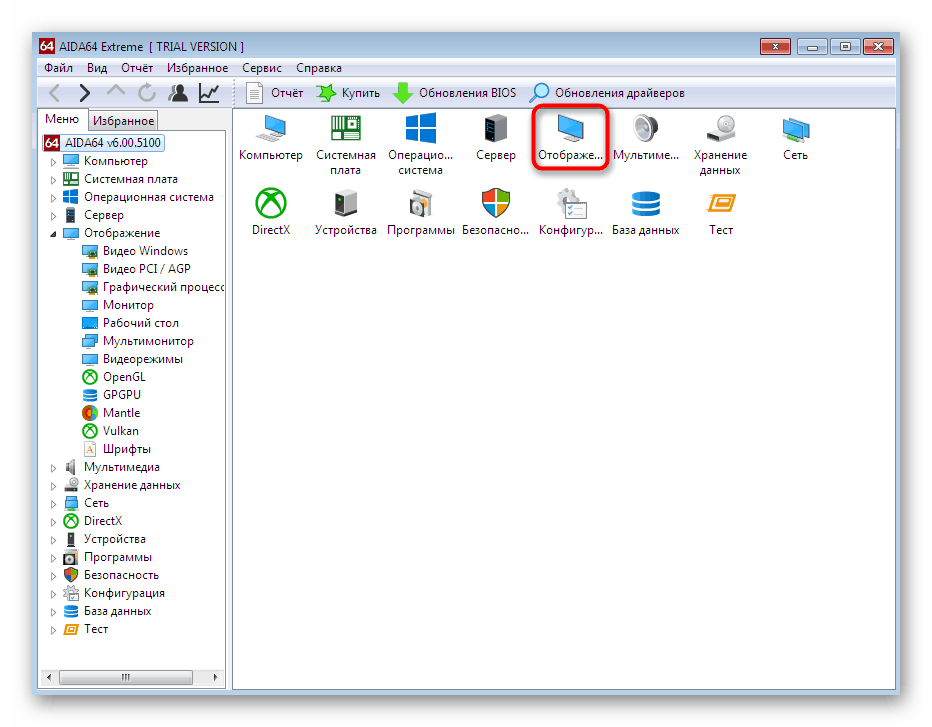
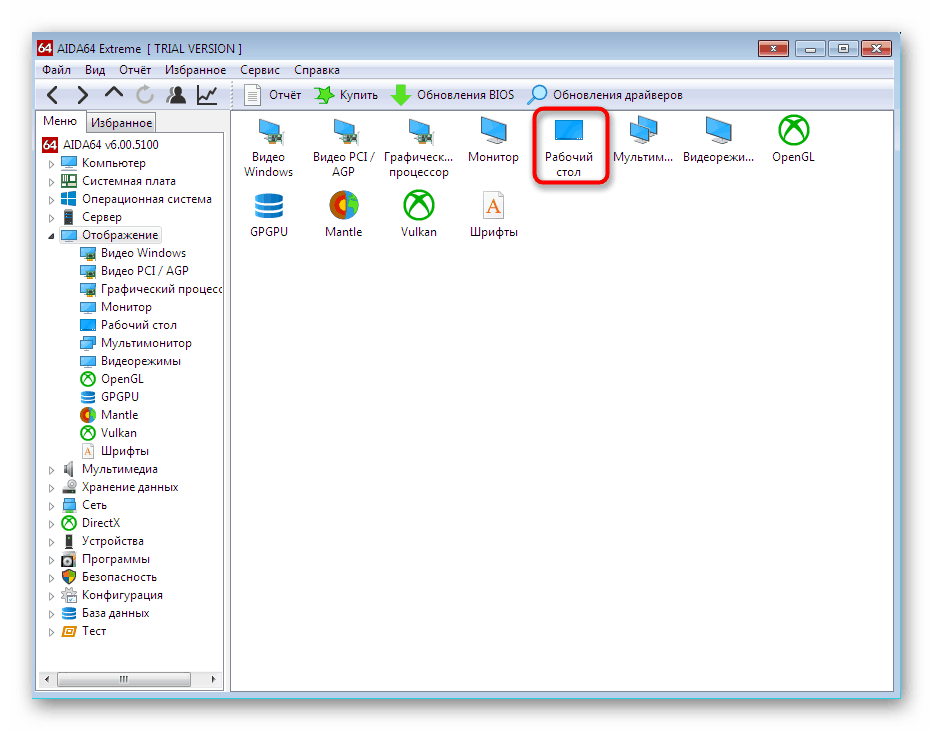
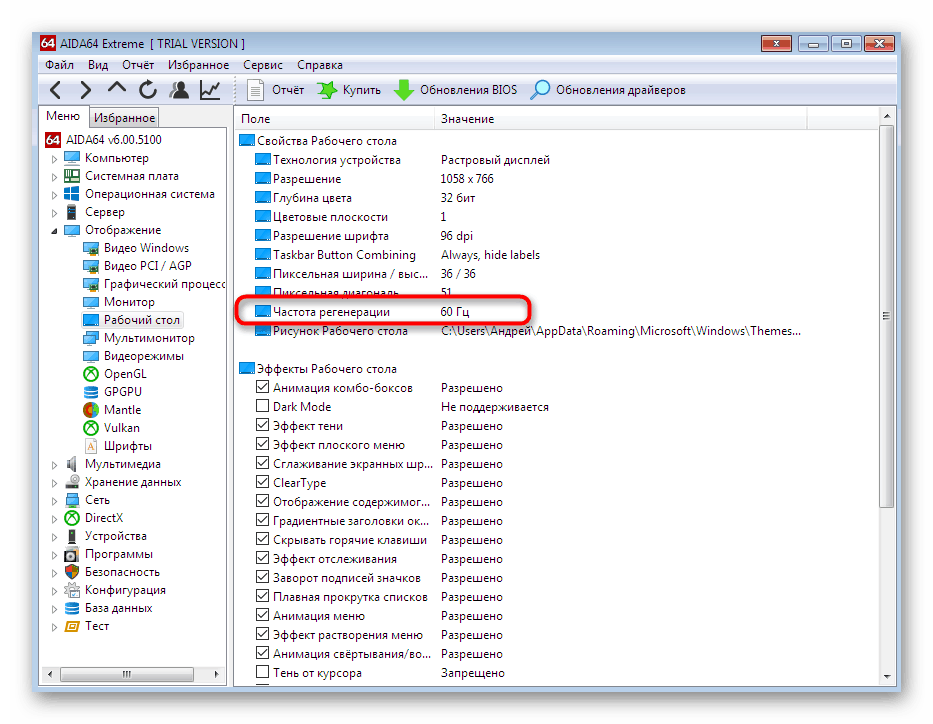
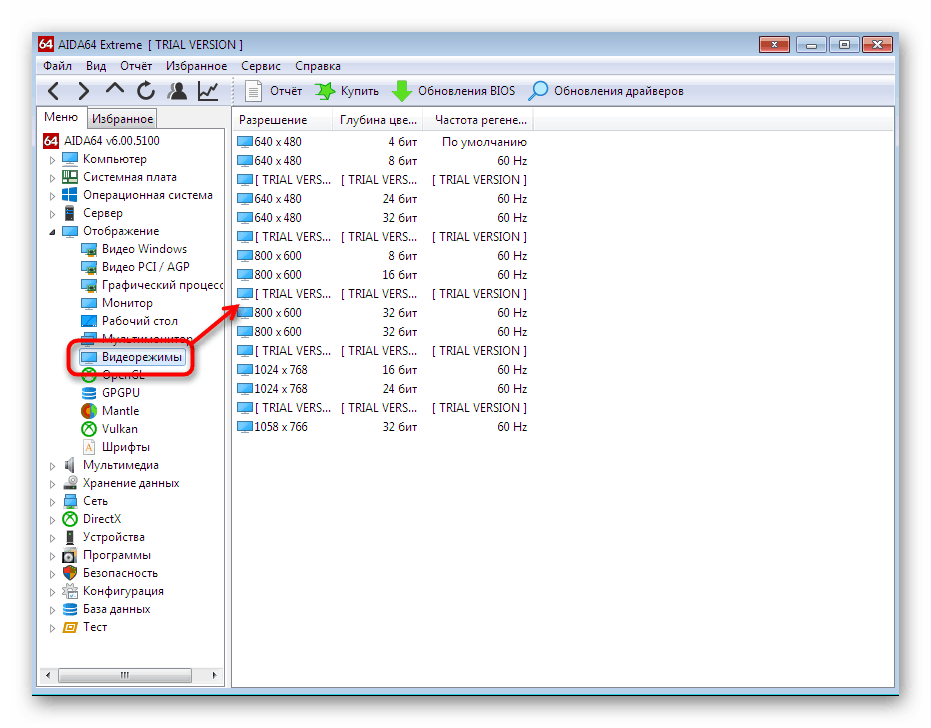
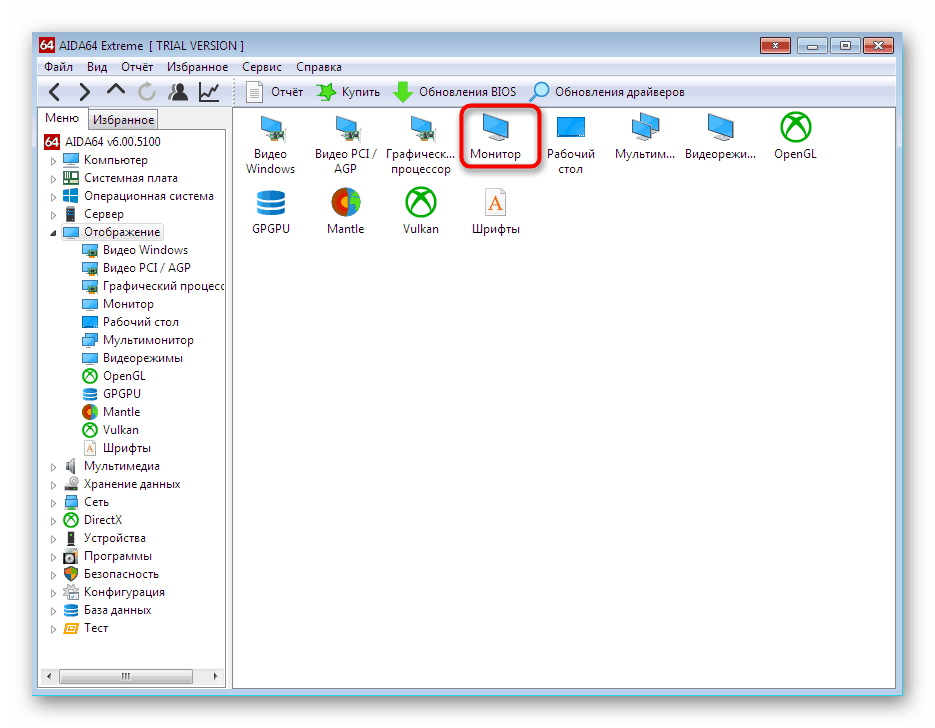
Треба напоменути да програм АИДА64 пружа кориснику пуно корисних података које још нисмо навели, јер они нису обухваћени обимом данашњег материјала. Можете их упознати у даљњем чланку на нашој веб локацији.
Више детаља: Коришћење АИДА64
Метода 2: Спецци
Спецци је потпуно бесплатан програм који пружа основне информације о стању оперативног система, периферним и уграђеним компонентама повезаним на њега. У нашем случају је и погодан, јер приказује детаљне информације о графичком адаптеру и монитору.
- Преузмите и инсталирајте Спецци на уобичајен начин. Током првог покретања, ОС ће бити анализиран, па ће требати мало времена да се учитају апсолутно све линије.
- Прво ћете бити у одељку „Опште информације“ . Овде већ можете видети херц монитор, обраћајући пажњу на ставку "Графички уређаји" . Брзина освежавања оквира приказана је одмах након решавања.
- Ако постоји потреба за проналажењем других параметара, пређите на одељак „Оперативни систем“ . У колони "Структура" постоје додатне линије о графичком адаптеру.
- Засебно се подаци на екрану и видео картици приказују у менију „Графички уређаји“ . Хертзовка је приказана у ретку "Фреквенција пометања " .
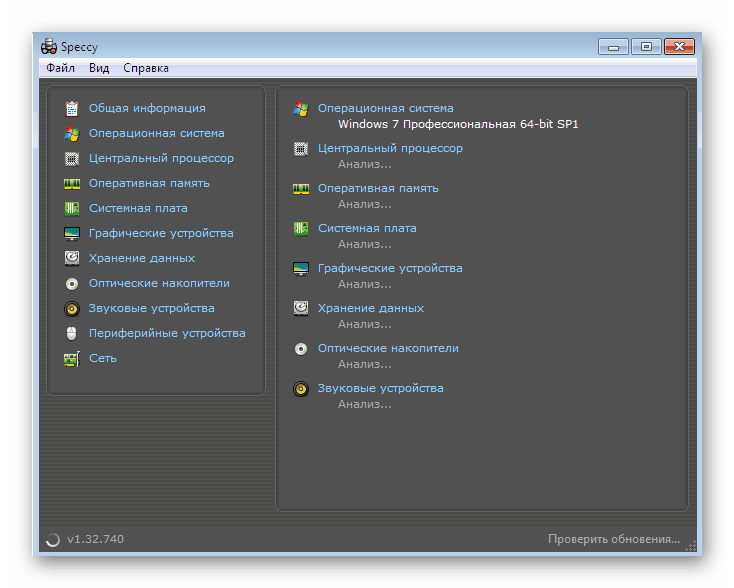
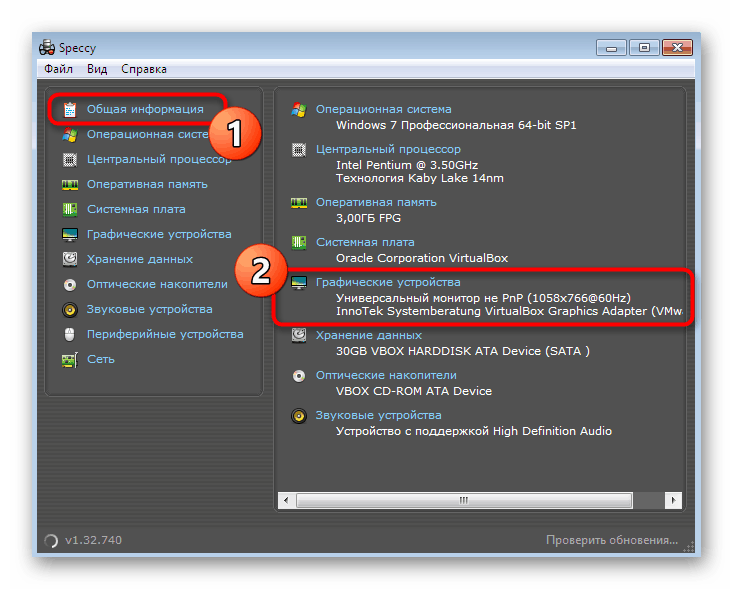
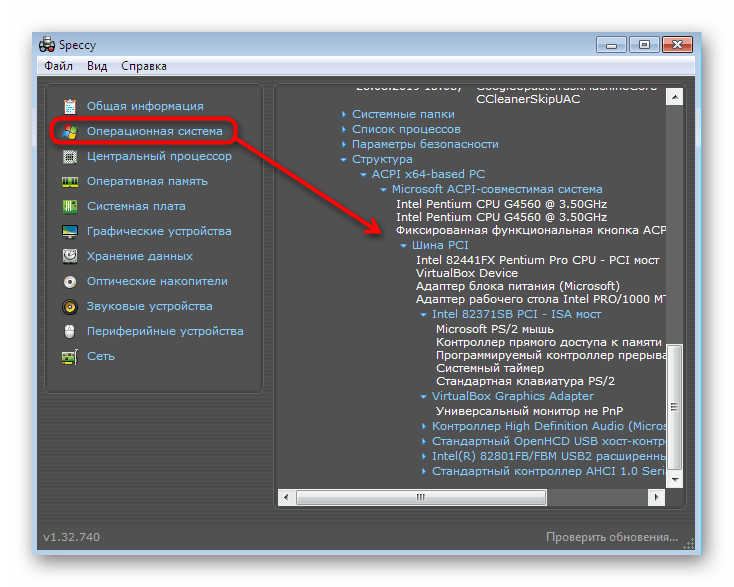
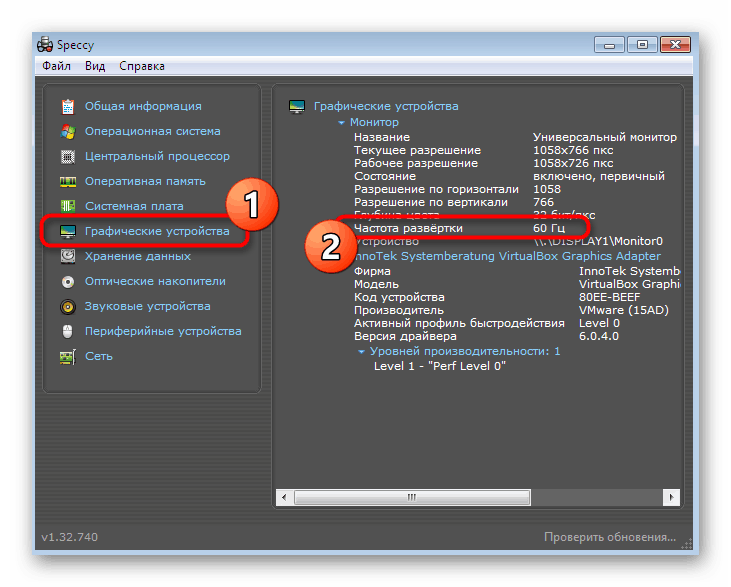
Метода 3: Спец. Система
Трећи и последњи софтвер треће стране у нашем чланку је Систем Спец. У овом решењу нема руског језика интерфејса, а неке линије које садрже ћирилицу нису исправно приказане. Међутим, дистрибуира се бесплатно и не захтева инсталацију, јер се Спец Систем може користити за постизање данас постављених циљева.
- Набавите ЕКСЕ датотеку са званичне странице и покрените је. Затим се кроз главну плочу на врху померите на одељак „Екран“ .
- Употријебите скочну листу да одредите адаптер о коме желите да примате информације.
- Сада пронађите ред „Монитор Фреквенција“ у наставку. У одељку „Детаљи“ биће приказан гертз.
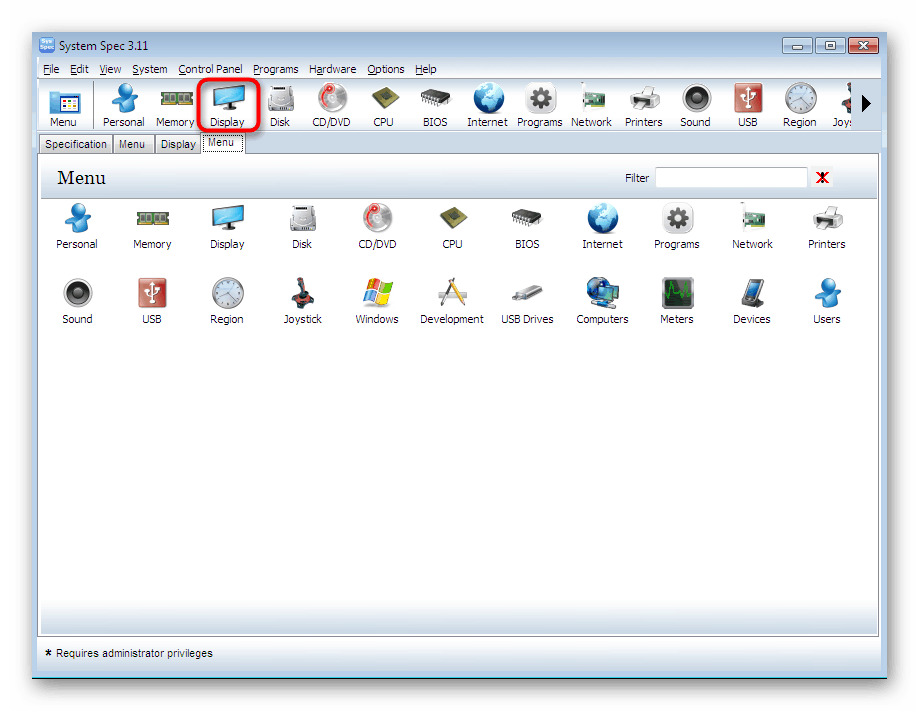
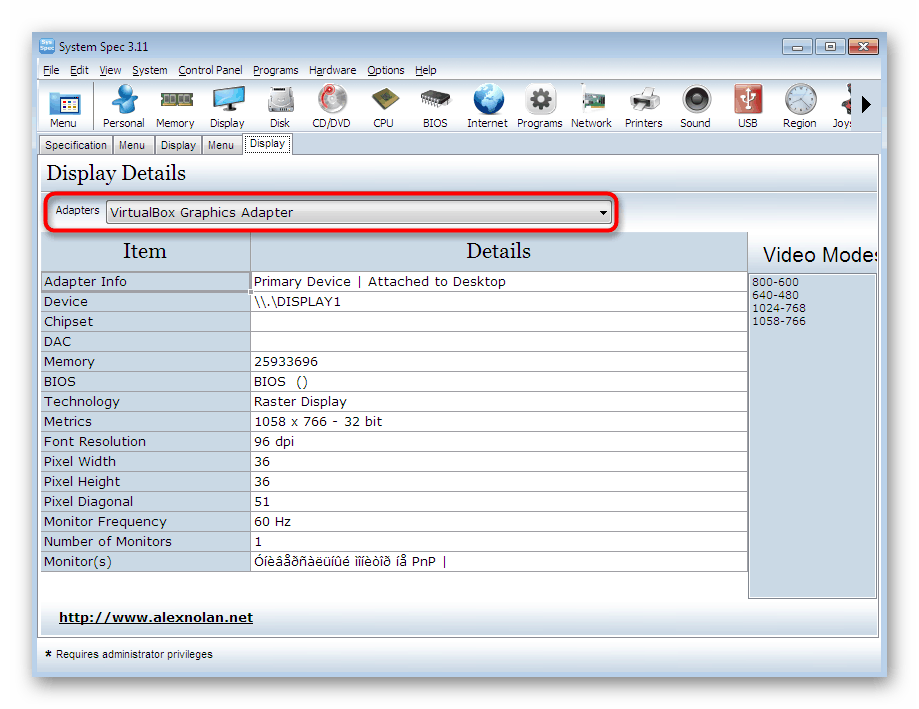
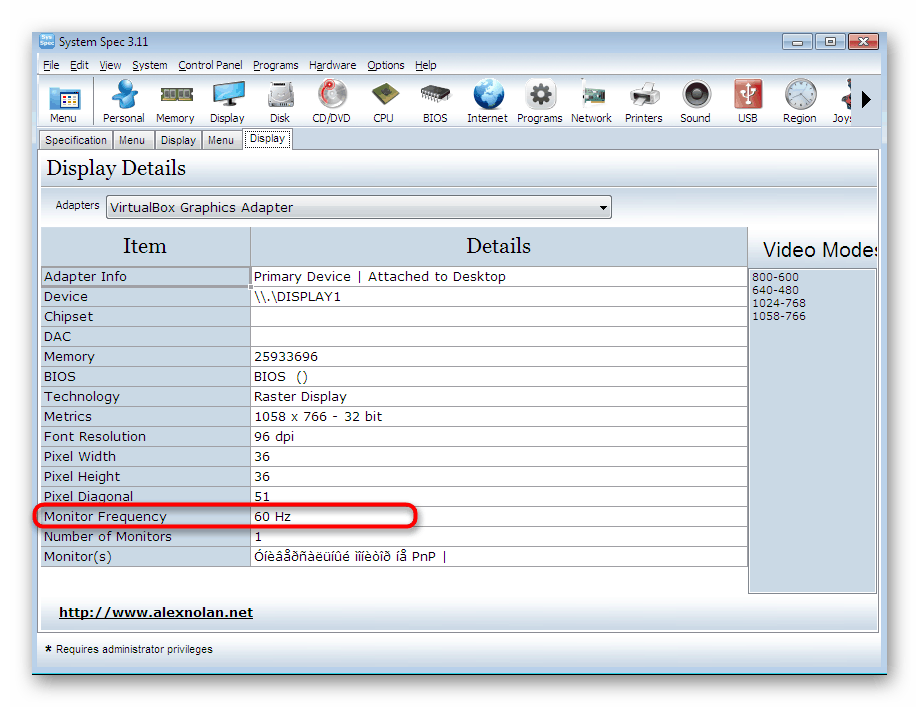
Горе смо вам представили три различита решења произвођача трећих произвођача која вам омогућавају да пратите недостатке монитора у оперативном систему Виндовс 7. Међутим, ниједан од ових алата неће одговарати неким корисницима. Због тога, у таквим случајевима, препоручујемо да се упознате са осталим представницима таквог софтвера читајући засебни материјал о овој теми на нашој веб локацији кликом на доњу везу.
Више детаља: Програми за откривање рачунарског хардвера
Метода 4: Системски мени „Екран“
Нису сви жељни претраживања и преузимања софтвера треће стране, поготово зато што уграђена функционалност Виндовс 7 такође нуди неколико опција за одређивање потребних техничких карактеристика монитора. Први метод је преглед герта у менију „Подешавања екрана“ који изгледа овако:
- Отворите мени Старт и идите на Цонтрол Панел .
- Овде ћете морати да пронађете одељак под називом „Заслон“ .
- Обратите пажњу на панел са леве стране. Пронађите натпис „Поставке екрана“ и кликните на њега левим дугметом миша.
- Идите на Напредне опције .
- У својствима монитора заинтересовани сте на картици „Монитор“ .
- Овде је означена посебна ставка „Брзина освежавања екрана“. Проширите листу да бисте видели све доступне хертз и одаберите ону коју желите.
- Поред тога, препоручујемо да се вратите на прву картицу и кликнете на „Листа свих модова“ .
- Отвориће се посебан прозор у коме ће се приказати видео режими. У њему можете одабрати резолуцију, квалитет репродукције у боји и гертзовку.
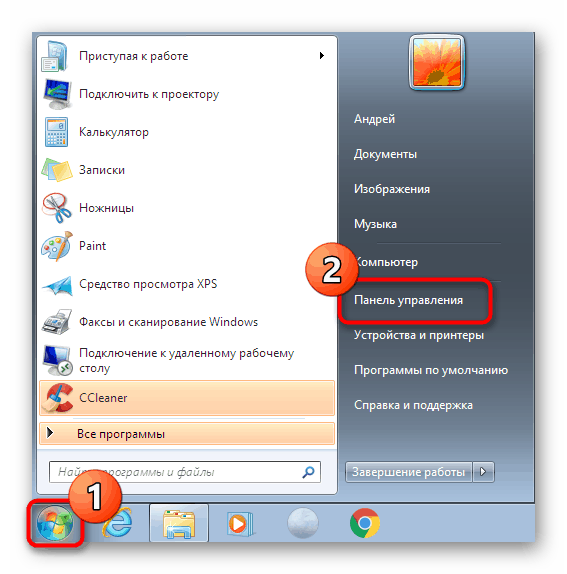
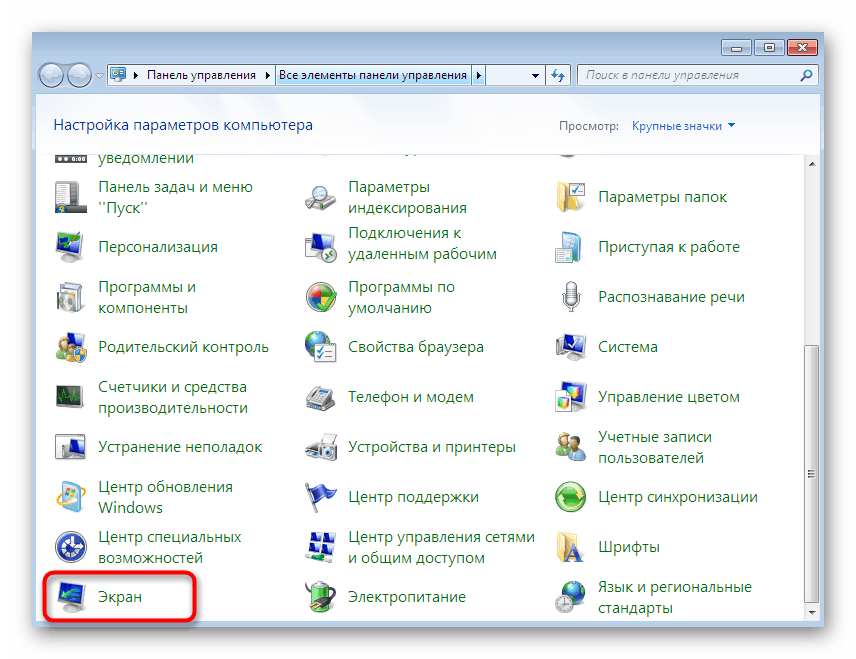
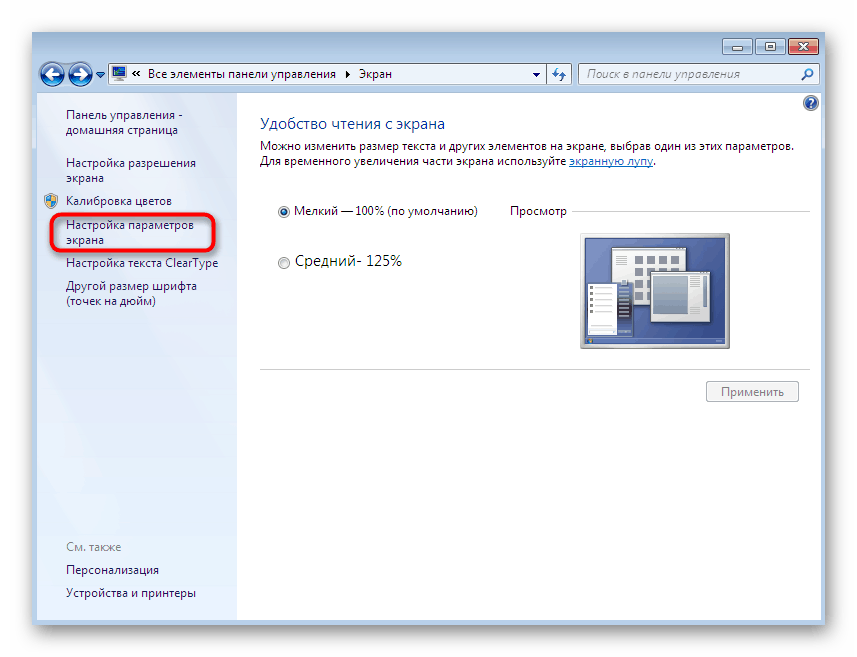
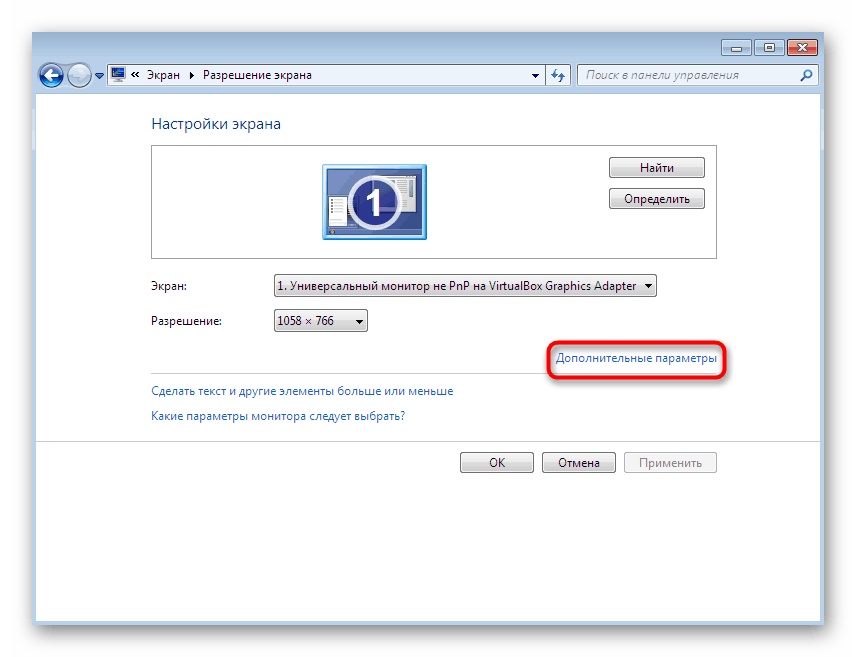
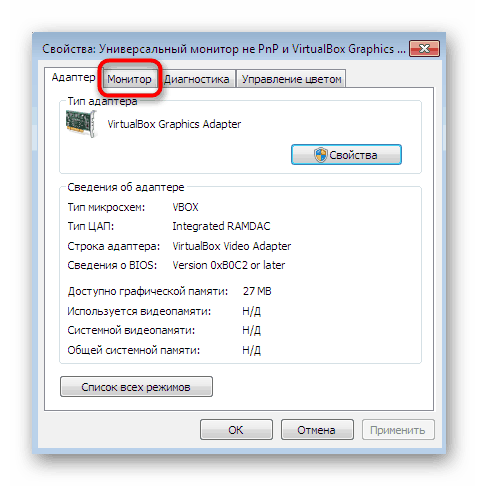
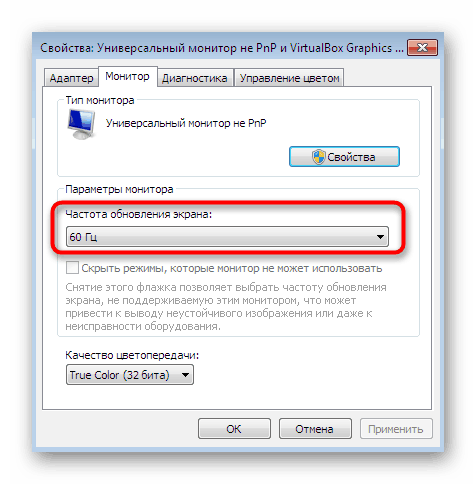
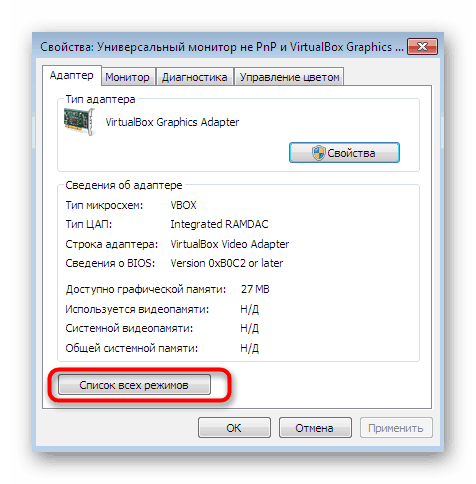
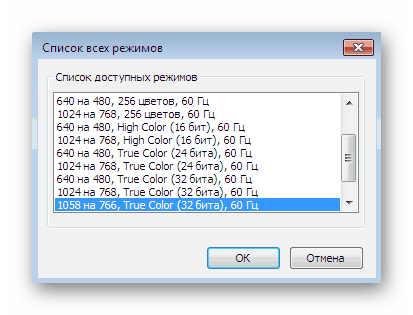
5. метод: ДирецтКс дијагностички алат
Подразумевано је у оперативни систем инсталиран дијагностички алат заједно са компонентама ДирецтКс-а. Погодан је за добијање детаљних информација о инсталираним управљачким програмима, обавља функцију претраживања и исправљања грешака. У нашем случају, овај алат је користан за приказ брзине кадрова на екрану.
- Покрените услужни програм Рун држећи комбинацију тастера Вин + Р. У поље за унос напишите
dxdiagи притисните Ентер . - Потврдите почетак дијагностичког алата. Након што се појави нови прозор, пређите на картицу Сцреен .
- Овдје пронађите ставку "Режим екрана" . Након резолуције и дубине, видећете фреквенцију кадрова у Хз.
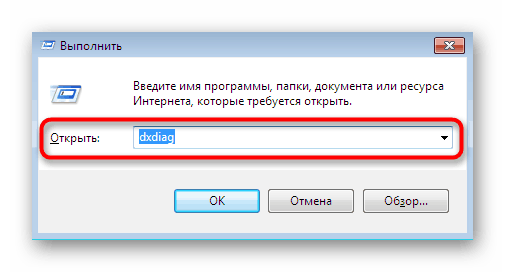
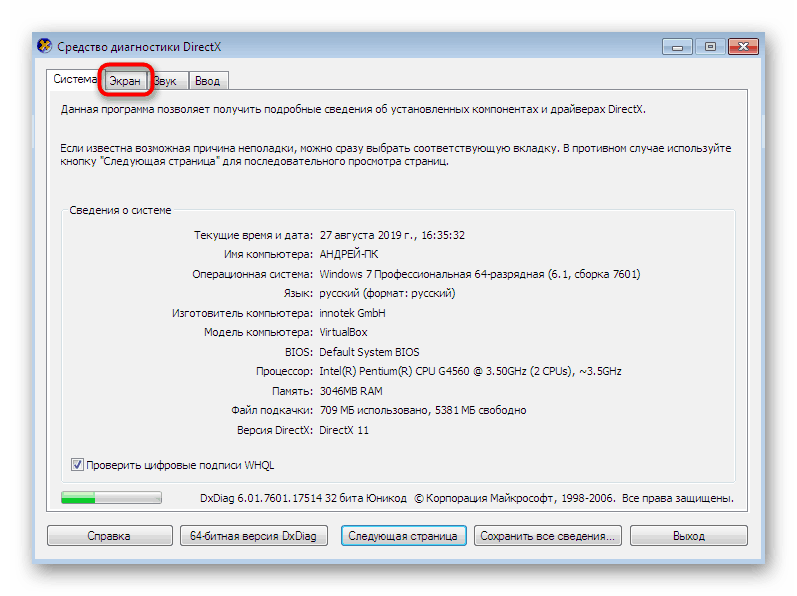
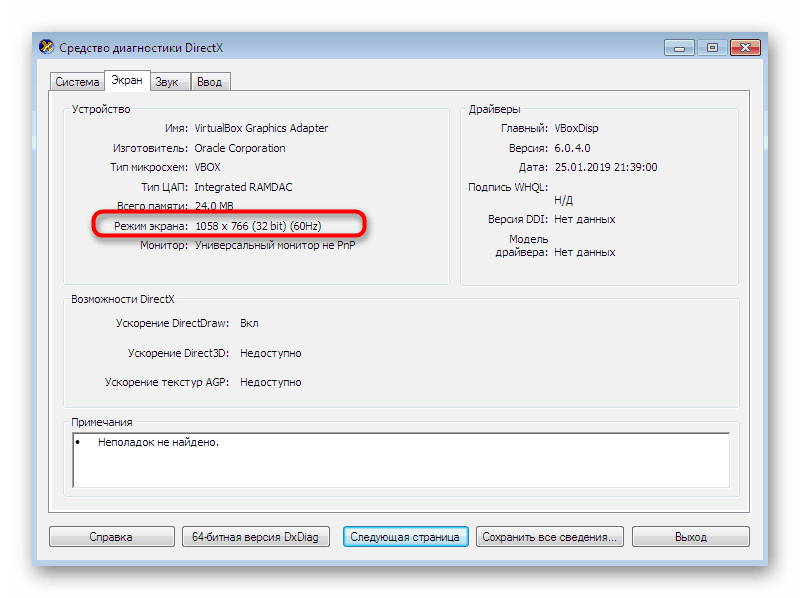
Ако вам је ово први сусрет са овим дијагностичким алатом и желите детаљније проучити све његове компоненте, прочитајте специјални материјал о овој теми кликом на доњу везу. Тамо ћете наћи водич о томе како корисници комуницирају са овом алатком.
Више детаља: Виндовс Систем Утилити за ДирецтКс дијагностику
Сада сте упознати са поступком одређивања пригушивања монитора у оперативном систему Виндовс 7 и можете одабрати било који погодан начин којим ће циљ бити постигнут. Ови приручници ће вам помоћи да пронађете бржи параметар још брже. Ако се одједном показало да је екран способан да ради са великим бројем оквира, ништа вас не спречава да повећате вредности користећи стандардни мени Виндовс поставки.
Више детаља: Постављање екрана монитора рачунара у оперативном систему Виндовс 7