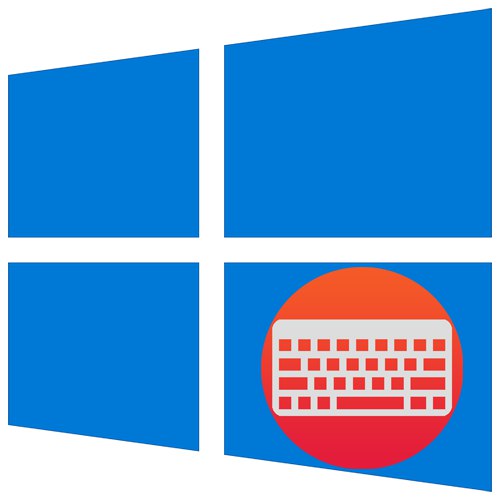
1. метод: тастер Схифт
Лепљиви тастери се искључују на исти начин као и укључивањем - притиском Смена... Притисните пет пута да зауставите функцију. Ако систем укључи звук за неке притиске тастера током лепљења, зачућете кратак звучни сигнал који означава успешан завршетак акције.
2. метод: Виндовс поставке
Кроз стандардну апликацију "Опције" Можете да конфигуришете лепљиве тастере и да контролишете стање функције.
- Проширити "Почетак" и кликните на икону зупчаника да бисте ушли у њу "Опције".
- Идите на мени "Посебне способности".
- Померите лево окно до одељка "Интеракција" и идите одавде до "Тастатура".
- Нађи блок Користите лепљиве тастере и померите дугме кликом на њега. Поред тога, можете видети и друге параметре ако планирате да користите функцију у будућности.
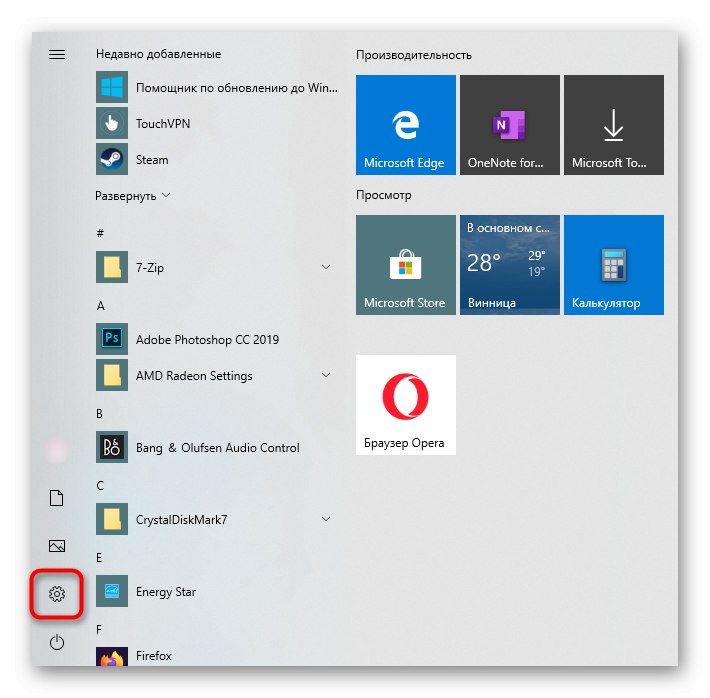
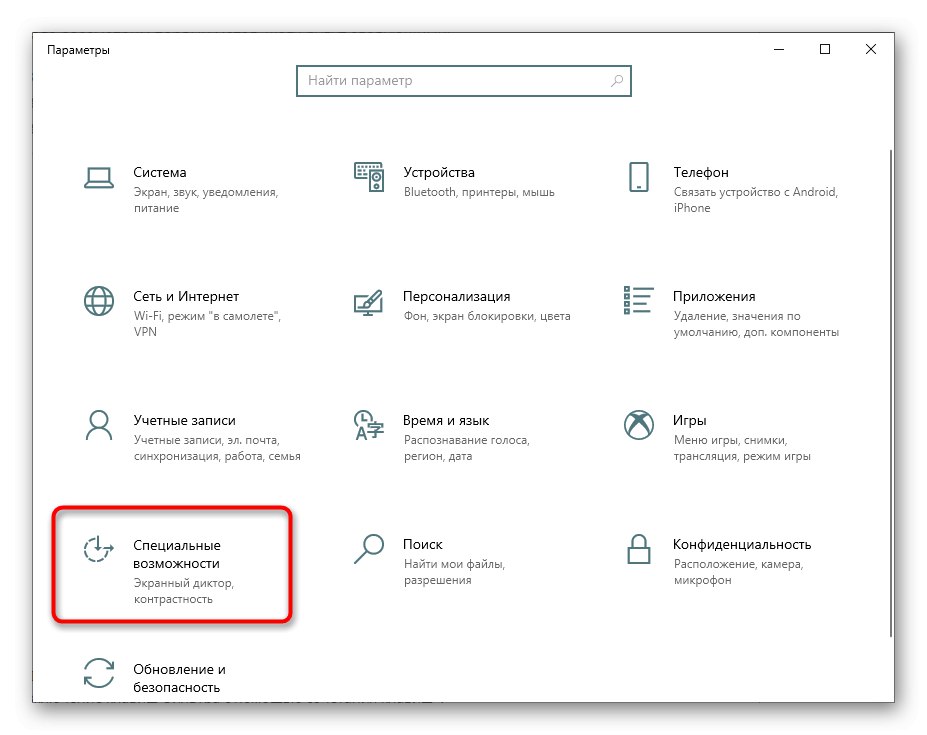
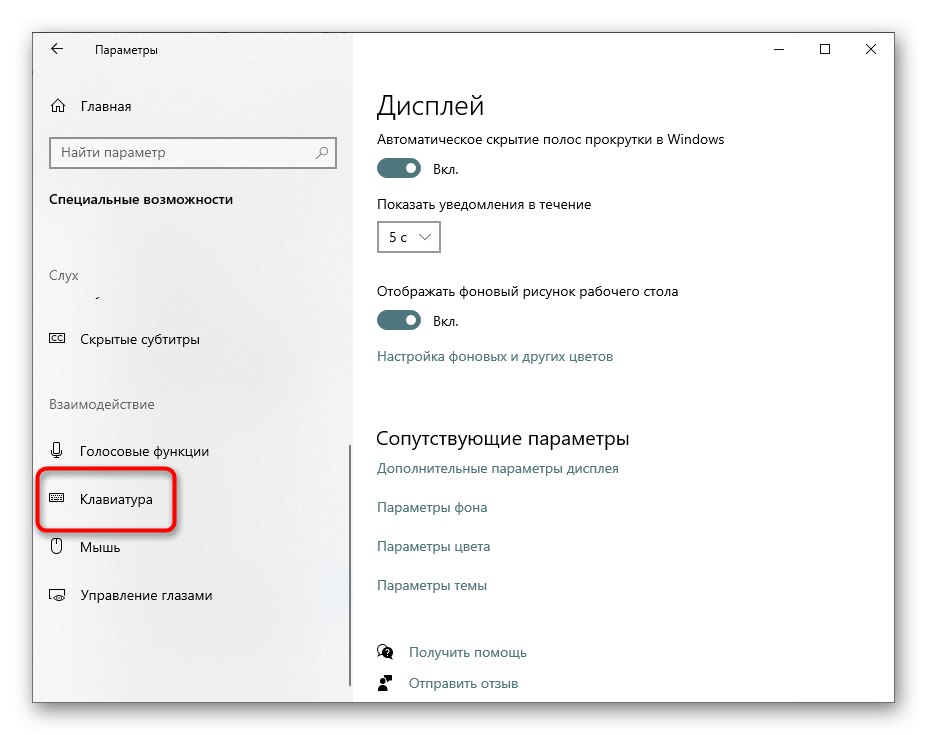
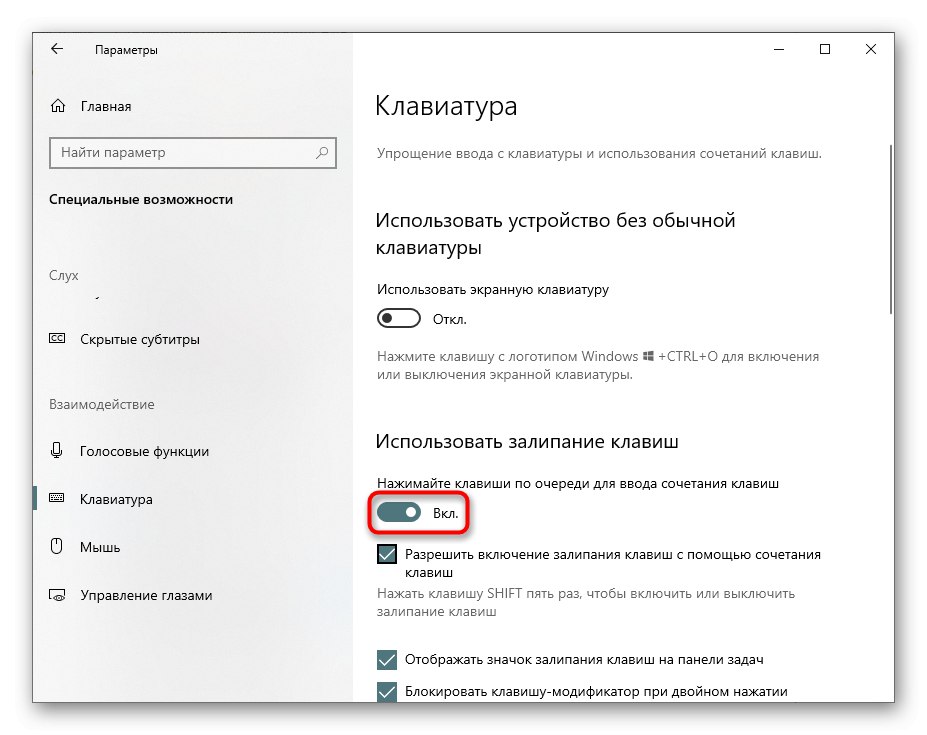
3. метод: Икона ладице
Помоћу стандардних подешавања Стицки Кеис, њихово активирање ствара икону фиоке на траци задатака. Може бити непосредно поред других икона или се сакрити у мини прозору.
- Пронађите га тамо и двапут кликните левим тастером миша.
- Одељак ће се отворити "Контролне табле", где ће вам одмах бити затражено да конфигуришете ову функцију. Поништите оквир Омогућите лепљиве тастере и притисните "У РЕДУ".
- Узгред, ову апликацију можете користити и у будућности ако "Опције" не одговарају ти. Да бисте то урадили, пронађите "Контролна табла" кроз "Почетак".
- Иди на Центар за лак приступ.
- Пронађите мени „Олакшавање рада са тастатуром“.
- Овде се налазе поставке која вас занимају, само померите мало надоле.
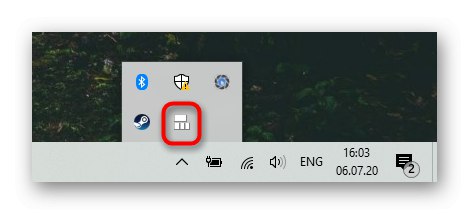
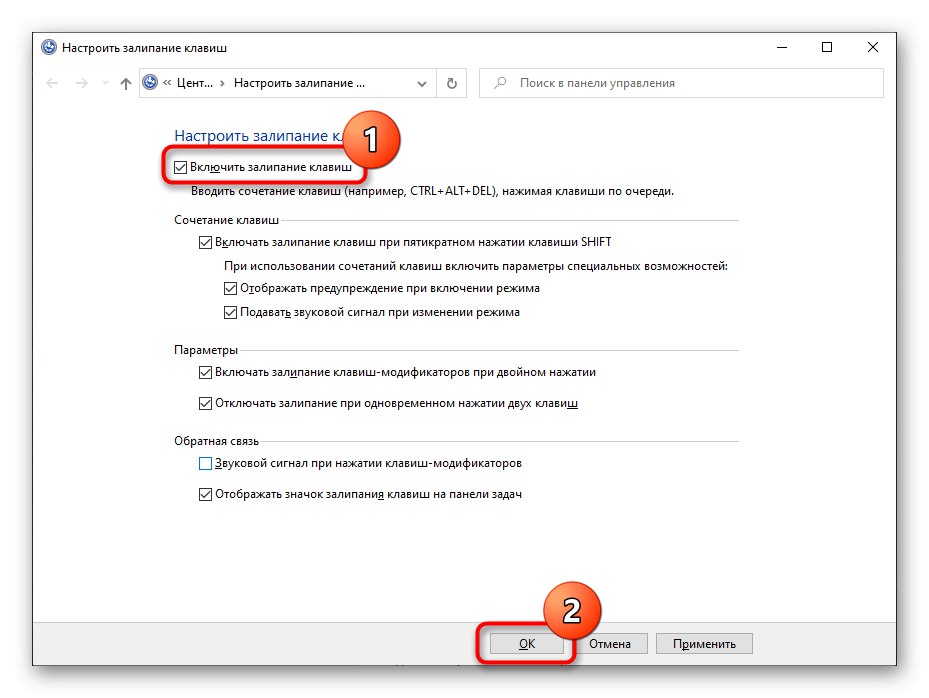
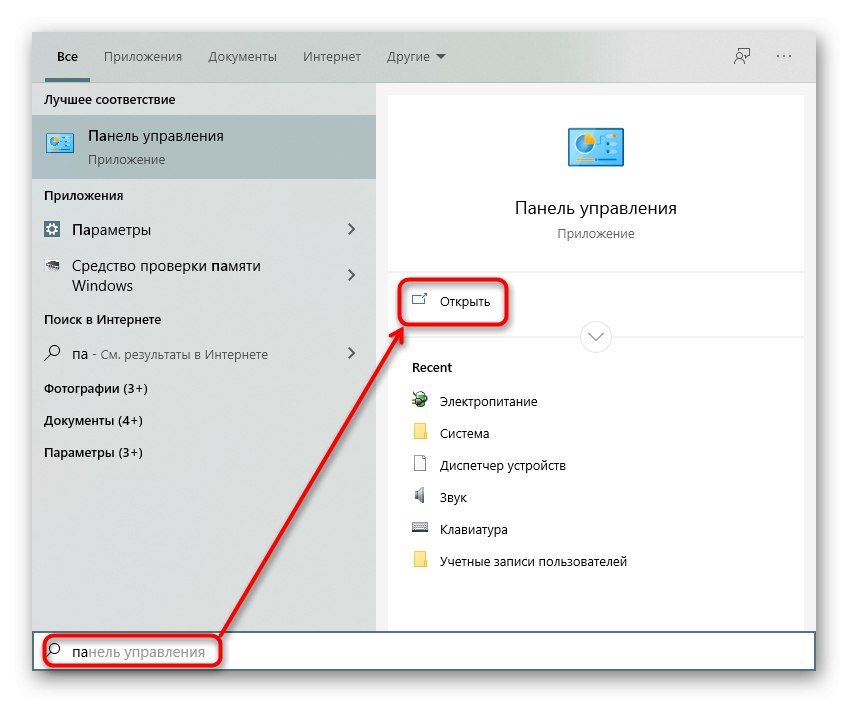
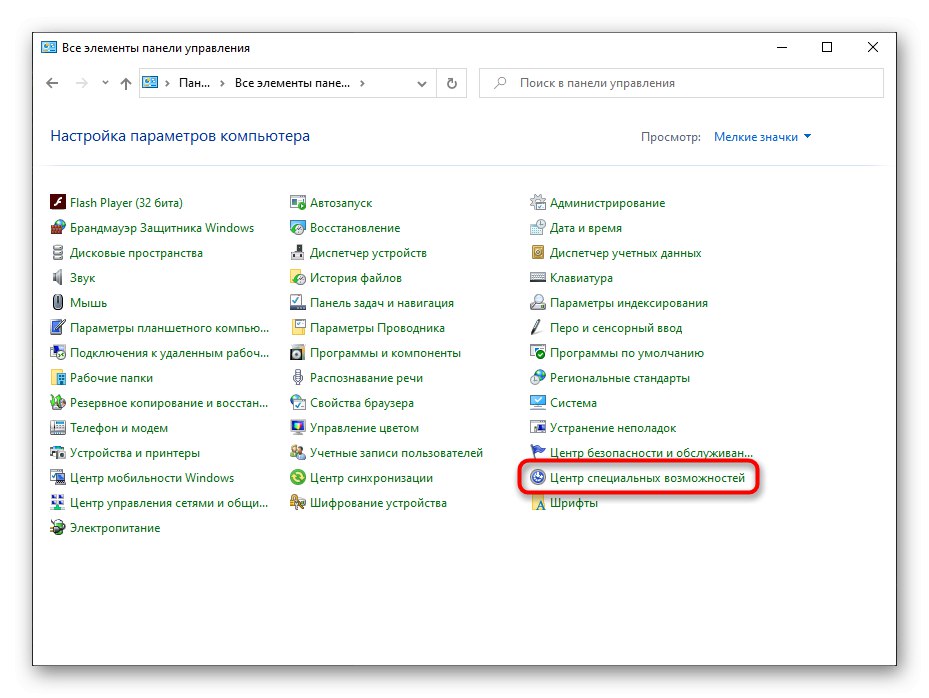
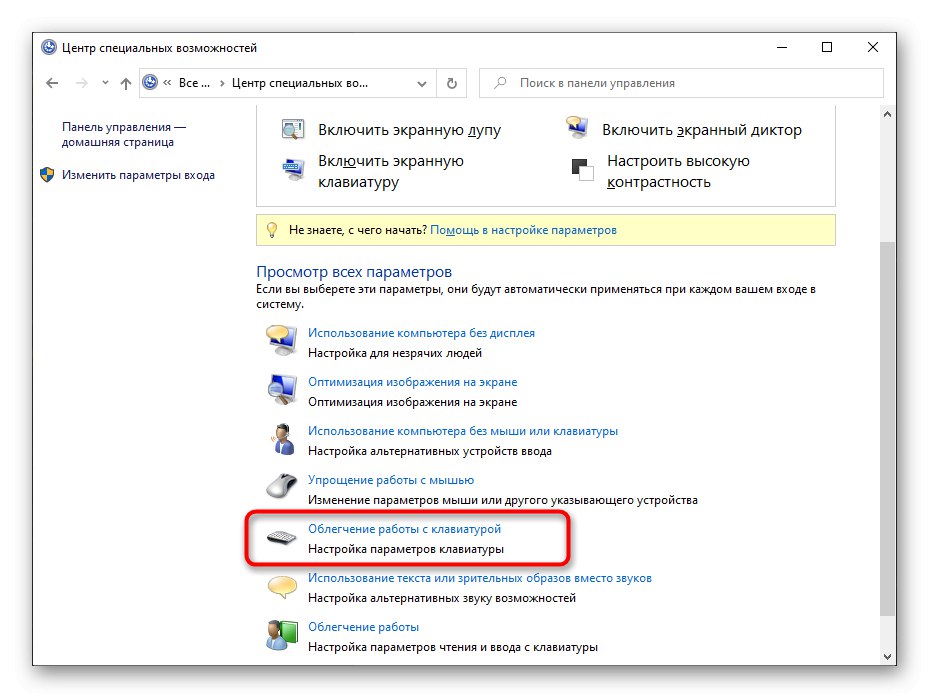
Шта урадити ако се лепљиви тастери не искључе
Понекад ове методе не успевају да искључе лепљење - врло често се функција поново укључује када се следећи пут пријавите на Виндовс. У таквој ситуацији може вам помоћи следеће.
Укључите или искључите подешавања лепљења
Покушајте да одете до "Опције" или "Контролна табла" и укључите све лепљиве предмете. Поново покрените рачунар, а затим онемогућите све омогућене опције на исти начин. Поново покрените рачунар. Ова опција је понекад ефикасна за кориснике који онемогуће лепљиви тастер Смена.
Конфигурисање напајања тастатуре
За неке моделе тастатуре проблем који се разматра појављује се због неких софтверских сукоба. Промена једне поставке напајања помаже у њиховом поправљању.
- Десни клик на "Почетак" и иди у "Менаџер уређаја".
- Пронађите списак „Тастатуре“ и проширите га. Позовите својства повезаног уређаја двоструким кликом на њега левим тастером миша.
- Пребаците се на картицу "Управљање струјом" и уклоните ознаку из поља „Дозволи овом уређају да пробуди рачунар из стања приправности“... Сачувајте и затворите прозор дугметом "У РЕДУ".
- Поред тога, проверите да ли су лепљиви тастери онемогућени у тренутној сесији. Ако не, онемогућите их, поново покрените Виндовс 10 и проверите да ли је проблем решен.
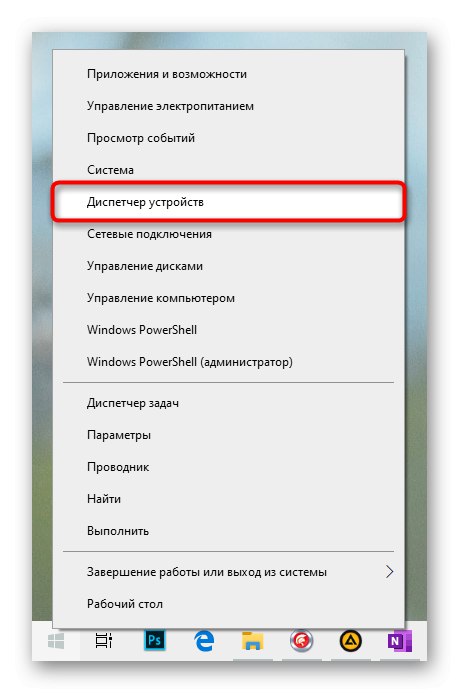
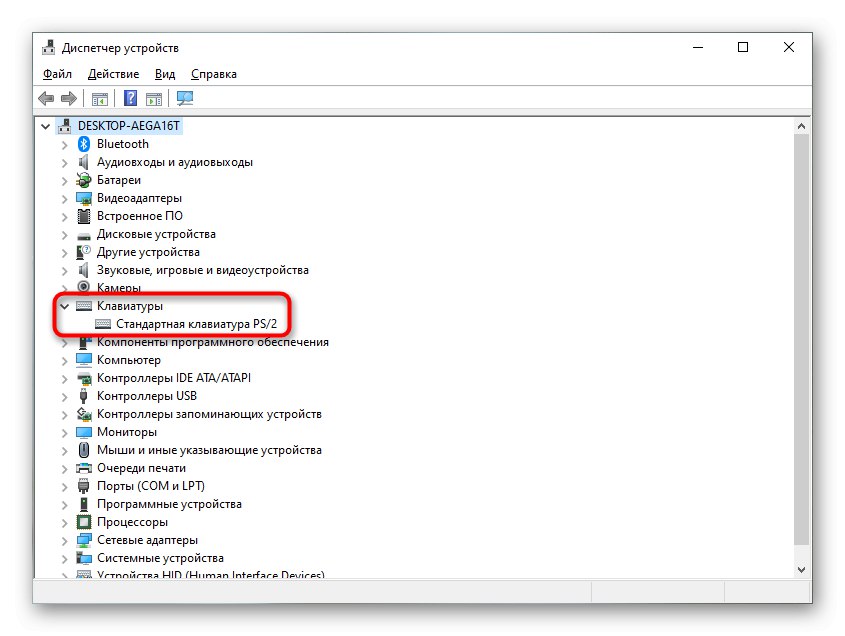
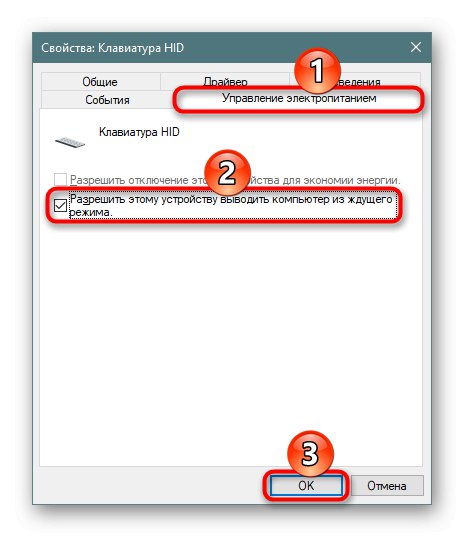
Решавање проблема са управљачким програмима
Проблем понекад узрокује софтвер тастатуре. Тада треба да покушате да пронађете извор квара.
Ажурирање управљачког програма
- Отвори поново "Менаџер уређаја" и тамо пронађите своју тастатуру. Кликните десним тастером миша и изаберите "Ажурирати драјвер".
- Користите аутоматску претрагу.
- Ако софтверу није потребно ажурирање, добићете обавештење, а затим ћете прескочити на следеће одељке овог чланка. Када се управљачки програм и даље ажурира, поново покрените рачунар и проверите да ли су лепљиви тастери обрисани.
- Власници преносних рачунара такође могу да преузму нову верзију управљачког програма са званичне веб странице произвођача уређаја, али за кориснике радне површине са одвојеном тастатуром овај савет вероватно неће бити користан: по правилу се власничка апликација преузима са званичне веб странице за додатну контролу (стварање макронаредби, подешавање позадинског осветљења) и мало је вероватно може изазвати проблем.
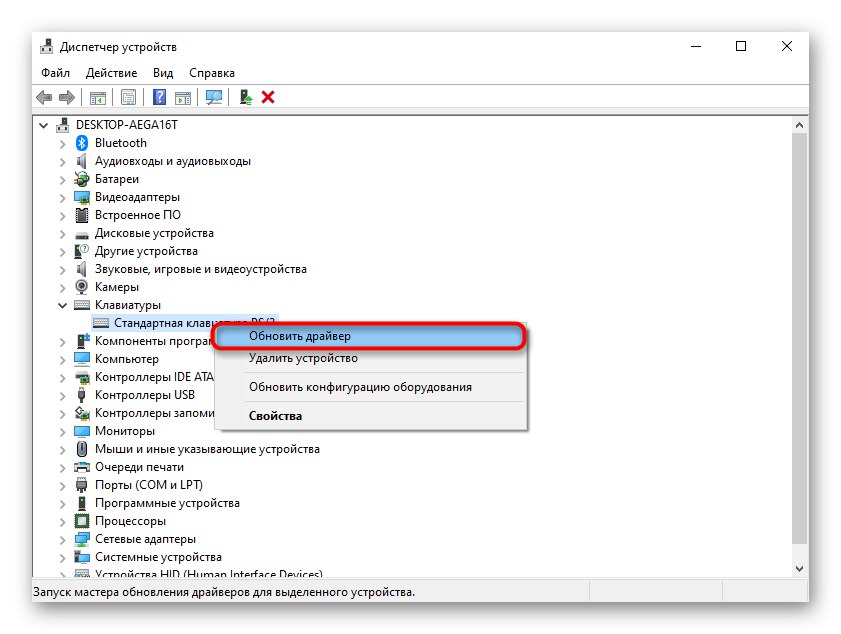

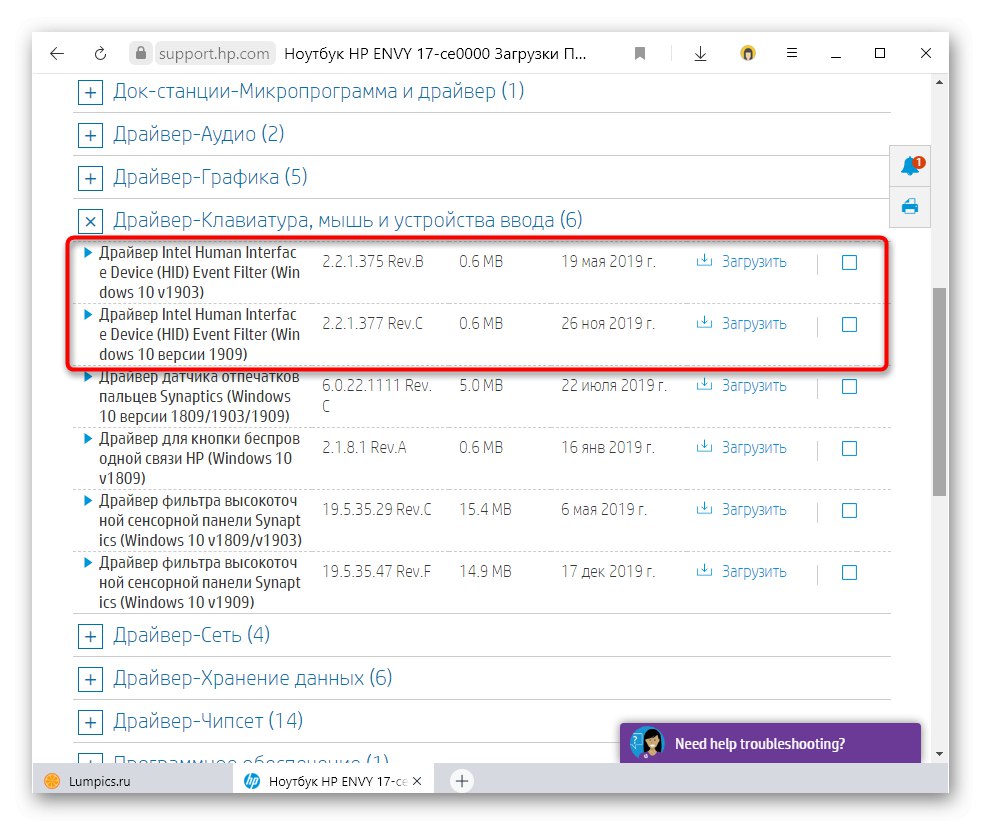
Уклањање управљачког програма тастатуре
Метода ажурирања не помаже често, јер у већини случајева једноставно нема ажурирања управљачких програма за овај уређај. У таквој ситуацији је боље поново инсталирати стандардни управљачки програм који аутоматски инсталира Виндовс. Да бисте то урадили, довољно је уклонити управљачки програм, након чега ће га оперативни систем сам поново инсталирати следећи пут када се рачунар укључи.
- ИН "Менаџер уређаја" пронађите тастатуру, кликните десним тастером миша и користите је "Уклони уређај".
- Одговорите потврдно на прозор упозорења.
- Пошаљите свој рачунар да се поново покрене.
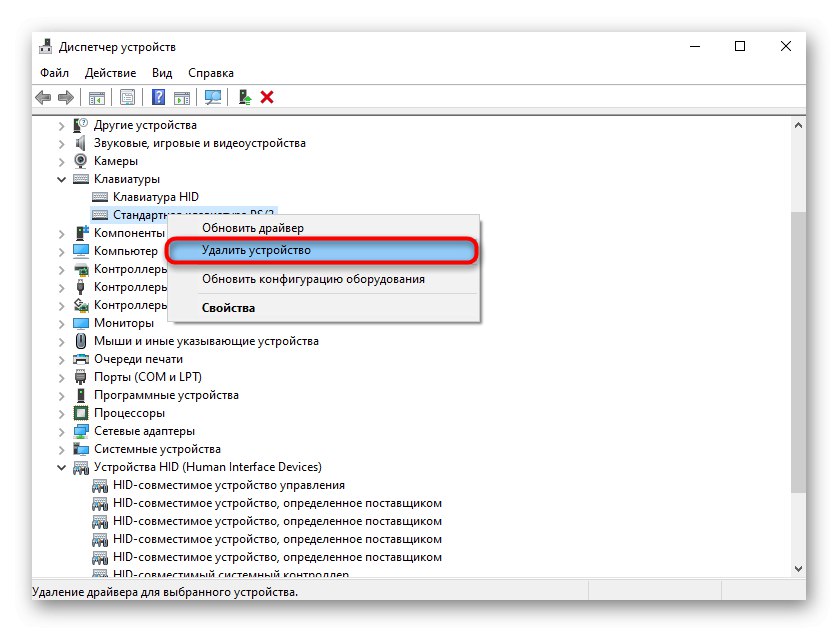
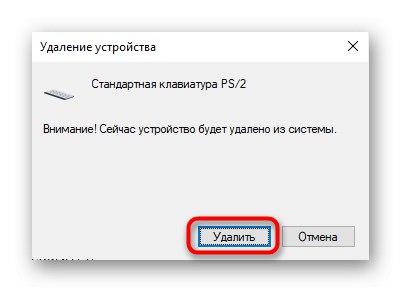
Имајте на уму да лепљиви тастери нису увек резултат одговарајућих подешавања у ОС-у. Хаотични лепљиви тастери могу указивати на механички проблем као што је просута течност, зачепљена прашина или неисправан рад уређаја.
Прочитајте такође: Чишћење тастатуре код куће