Како онемогућити тест режим у оперативном систему Виндовс 10
За неке кориснике оперативног система Виндовс 10, порука "Тест Моде" може се појавити у доњем десном углу. Поред тога, назначено је издање инсталираног оперативног система и информације о његовој монтажи. Пошто је у ствари бескористан за скоро све обичне кориснике, разумно је да желите да га искључите. Како се то може урадити?
Садржај
Онемогућите тест режим у оперативном систему Виндовс 10
Постоје само две опције како да се ослободите одговарајућег описа - потпуно га искључите или само сакријете обавештење о тест режиму. Али прво треба разјаснити одакле је дошао овај начин и да ли га треба деактивирати.
Обично, ово упозорење у углу постаје видљиво након што је корисник онемогућио верификацију дигиталног потписа возача. Ово је посљедица ситуације када није могао инсталирати било који управљачки програм на уобичајени начин због чињенице да Виндовс није могао провјерити свој дигитални потпис. Ако то нисте урадили, могуће је да је случај већ у нелиценцираном скупу (репацк), где је ауторитет онемогућио такву верификацију.
Погледајте и: Решавање проблема верификације дигиталног потписа управљачког програма
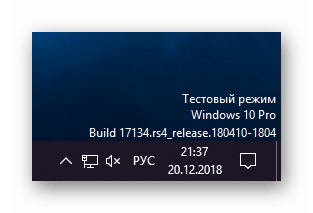
Заправо, сам тест режим је дизајниран за то - можете да користите Мицрософт управљачке програме који нису тестирани, на пример, за одређену опрему, Андроид уређаје итд. Нема ограничења за инсталацију драјвера за тест режим и корисник ради све на сопствену одговорност и ризик.
Даље у чланку ћемо погледати како можете уклонити досадни натпис у десном куту радне површине - потпуно искључивањем тест мода и једноставним скривањем текстуалних информација. Ова друга опција се препоручује када онемогућавање режима тестирања доведе до неупотребљивости софтвера одређене опреме. Почнимо с тим.
1. метод: Скривање натписа "Тест мод"
Ако имате инсталиран одређени управљачки програм који неће радити без пробног режима и сигурни сте да је он и ваш ПЦ сигуран, можете једноставно сакрити ометајућу поруку. Ово ће захтијевати кориштење софтверског рјешења треће стране, а најлакши је универзални водени жиг.
Преузмите Универсал Ватермарк Дисаблер са званичног сајта
- Кликните на линк изнад и кликните на линк са преузимањем ЗИП архиве.
- Распакујте и покрените услужни програм који ће бити једини у фасцикли.
- У прозору ћете видети статус „Спреман за инсталацију“ , што значи да је спреман за употребу. Кликните на “Инсталл” .
- Појавиће се питање да ли сте спремни да покренете програм на нетестираном Виндовс-у: довољно је да кликнете на "ОК" , јер се такво питање појављује на скоро свим системским конструкцијама, осим првих које се користе при креирању услужног програма.
- Неколико секунди ћете приметити одспајање Екплорера и одсуство десктоп екрана. Након тога, појавиће се порука да ће се појавити аутоматска одјава да би се направиле измене. Потребно је да сачувате свој рад / игру или неки други напредак и тек онда кликнете на "ОК" .
- Биће логоут, након чега ћете се поново пријавити са својим корисничким именом и лозинком (или само кликните на име вашег налога). На приказаној радној површини можете видјети да је натпис нестао, иако ће у ствари пробни мод наставити радити.
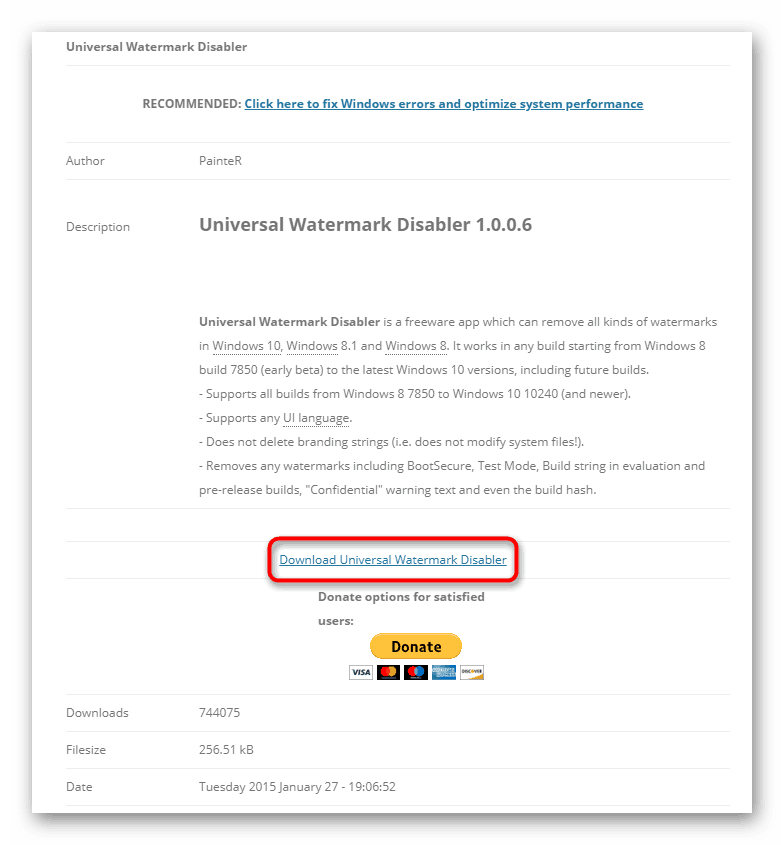
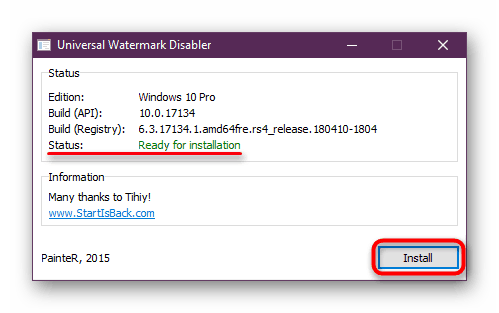
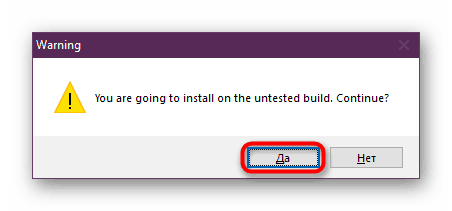
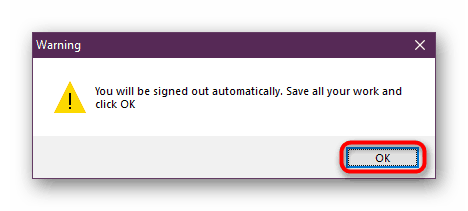
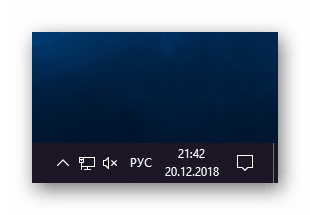
2. метод: Онемогући тест режим
Са пуним уверењем да вам не треба тест режим и након искључивања сви возачи ће наставити да функционишу исправно, користите овај метод. Чак је и једноставнији од првог, јер су све радње сведене на чињеницу да морате извршити једну команду у “Цомманд Лине” .
- Отворите “Цомманд Промпт” у име администратора преко “Старт” . Да бисте то урадили, почните да уносите његово име или "цмд" без наводника, а затим позовите конзолу са одговарајућим дозволама.
- Откуцајте
bcdedit.exe -set TESTSIGNING OFFи притисните Ентер . - Бићете обавештени о акцијама предузетим поруком.
- Поново покрените рачунар и проверите да ли је ознака уклоњена.
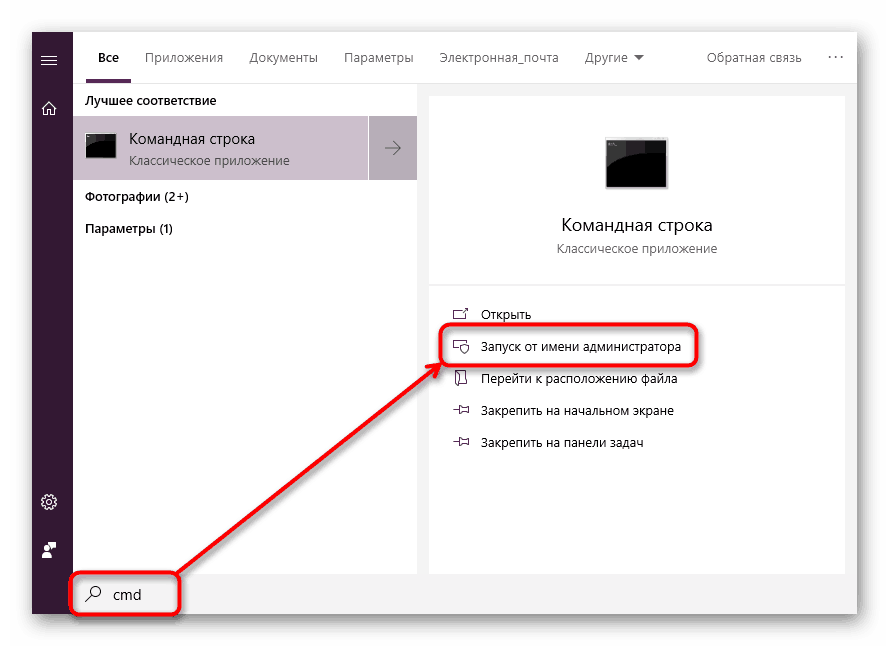
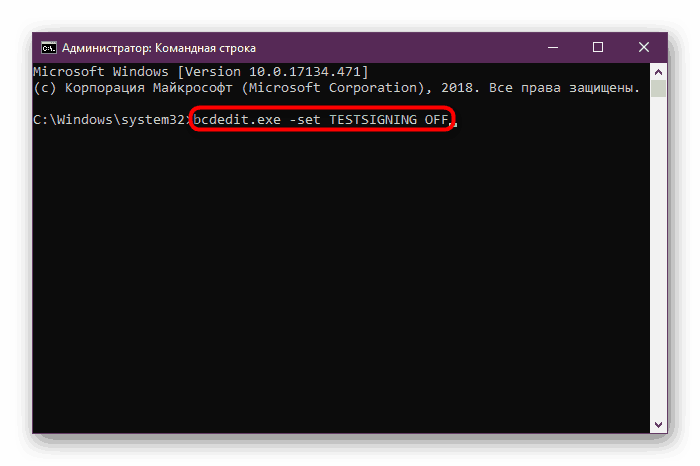
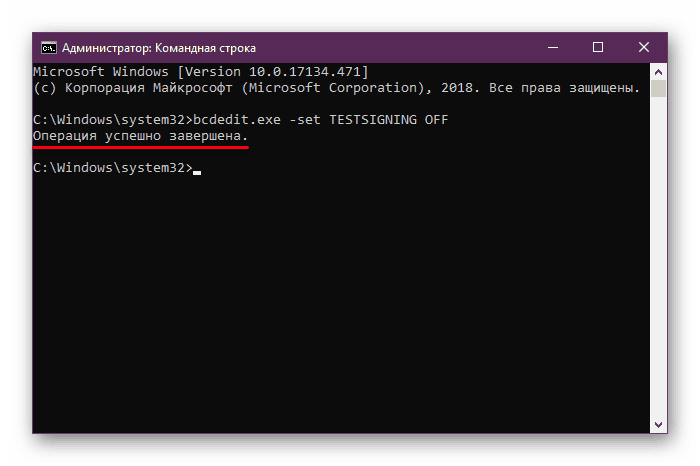
Ако сте уместо успешног искључивања видели поруку о грешци у „Командној линији“ , онемогућите опцију „Сецуре Боот“ у БИОС-у која штити рачунар од нетестираног софтвера и оперативних система. За ово:
- Пређите на БИОС / УЕФИ.
Више детаља: Како ући у БИОС на рачунару
- Користећи стрелице на тастатури, идите на картицу „Сецурити“ и поставите опције „Сецуре Боот“ на „Дисаблед“ . У одређеном БИОС-у, ова опција се може налазити на картицама "Конфигурација система" , "Аутентификација" , "Главни" .
- У УЕФИ-ју можете додатно користити миша, ау већини случајева картица ће бити “Боот” .
- Притисните Ф10 да бисте сачували промене и напустили БИОС / УЕФИ.
- Ако онемогућите тест режим у оперативном систему Виндовс, можете да вратите „Сецуре Боот“ назад ако желите.
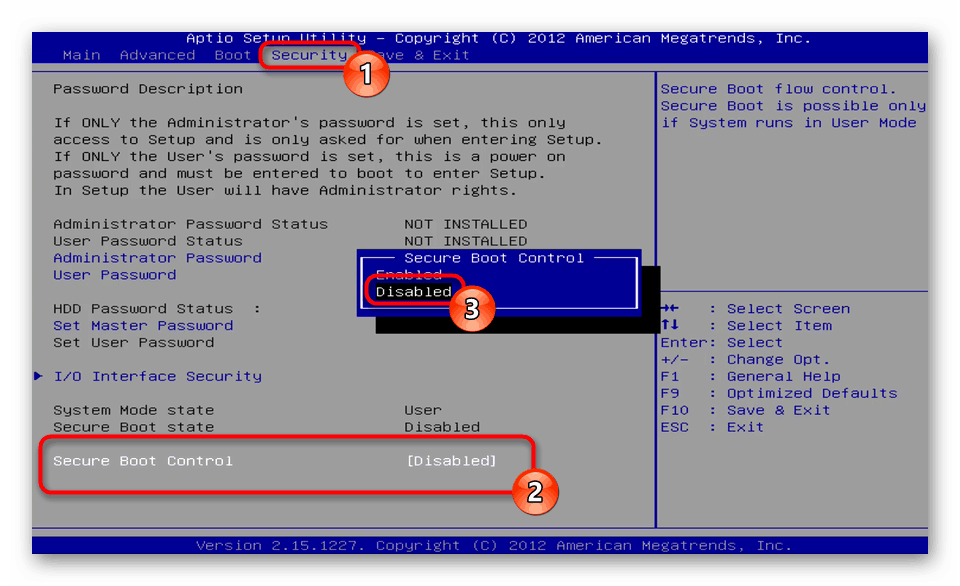
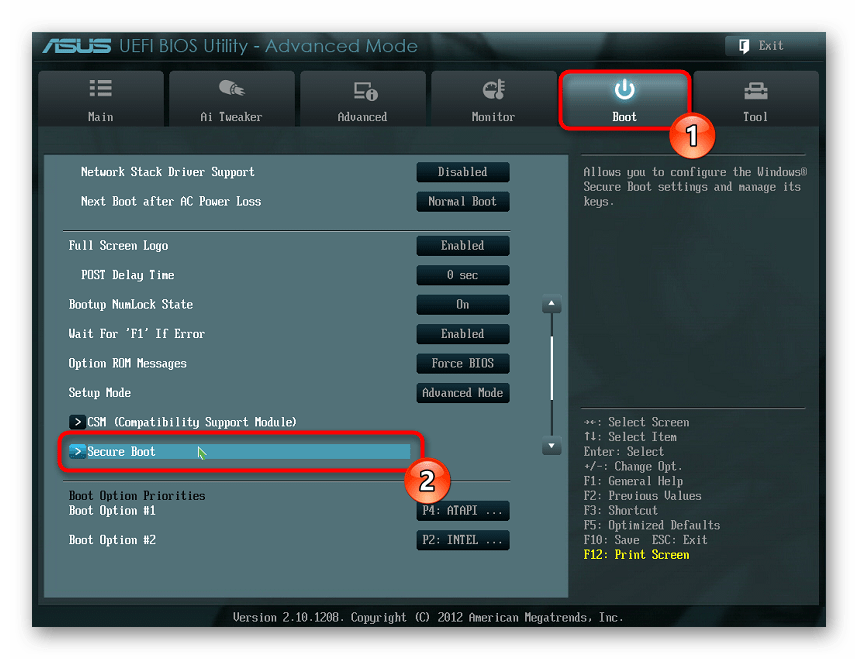
Овим се завршава чланак, ако имате било каквих питања или имате било каквих потешкоћа у извршавању упута, контактирајте нас у коментарима.