Основе цртања у Мицрософт Ворд-у
МС Ворд је пре свега текстовни едитор, међутим, можете и извући у овај програм. Такве особине и практичност у раду, као што је то случај у специјализованим програмима који су првобитно били намијењени цртању и раду с графиком, да очекују од Ворда, наравно, није вриједно. Ипак, довољно је ријешити основне проблеме стандардног скупа алата.
Лекција: Како нацртати линију у Ворду
Пре него што размотрите како нацртати слику у Ворду, треба напоменути да можете у овом програму цртати на два различита начина. Први је ручно, баш као у Паинту, ипак мало једноставнији. Друга метода је цртање по шаблонама, то јест, користећи обрасле облике. Обиље оловака и четкица, палета боја, маркера и других алатки у потомству Мицрософта нећете наћи, али је и даље могуће креирати једноставан цртеж овдје.
Садржај
Омогућите картицу Цртање
У Мицрософт Ворд-у постоји скуп алата за цртање, који су слични онима у стандардној Паинт, интегрисани у Виндовс. Важно је напоменути да многи корисници чак ни не погодују постојању ових алата. Ствар је у томе што картица са њима по дефаулту није приказана на траци са алаткама за брзи приступ програма. Због тога, пре него што почнете да цртате у Ворду, морамо да прикажемо овај табулатор са вама.
1. Отворите мени "Филе" и идите у одељак "Опције" .
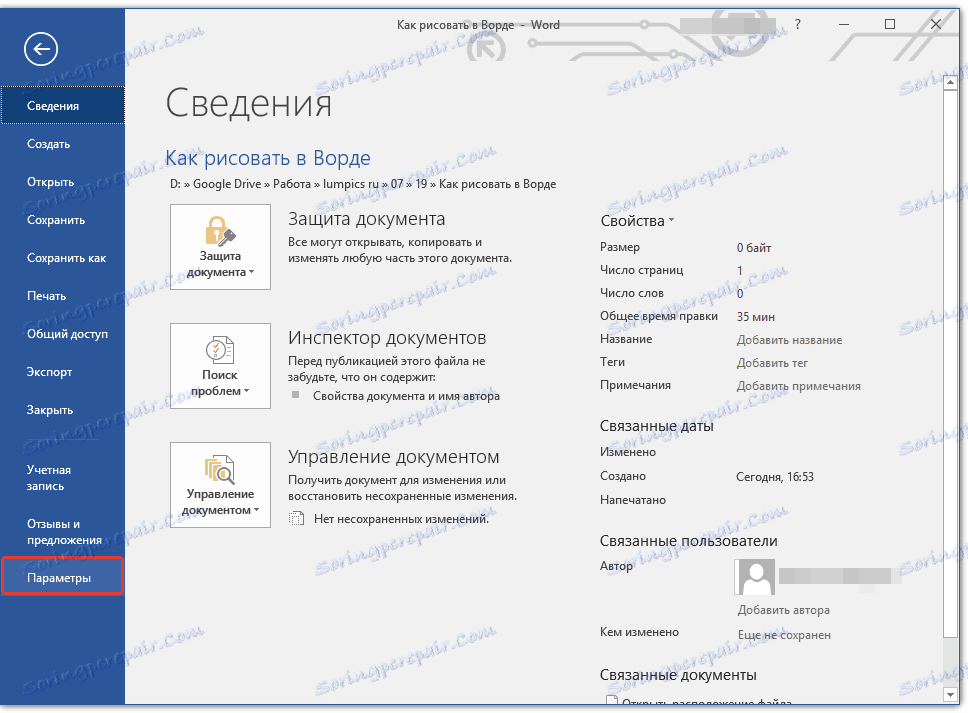
2. У прозору који се отвори, изаберите ставку "Цонфигуре риббон" .
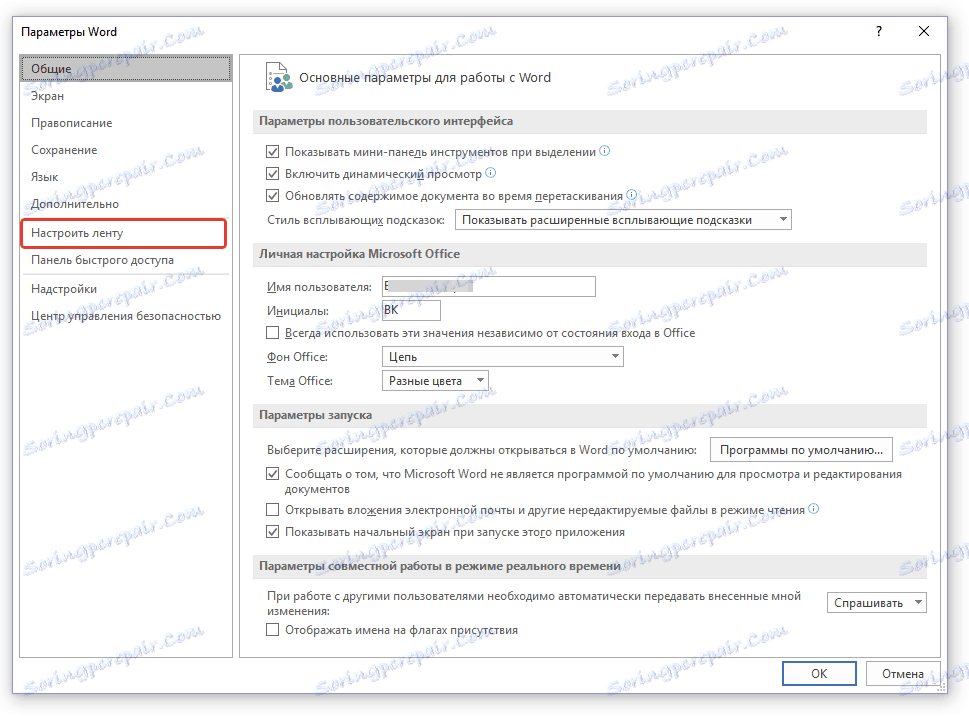
3. У одељку "Главни картици " означите оквир за потврду "Цртање" .
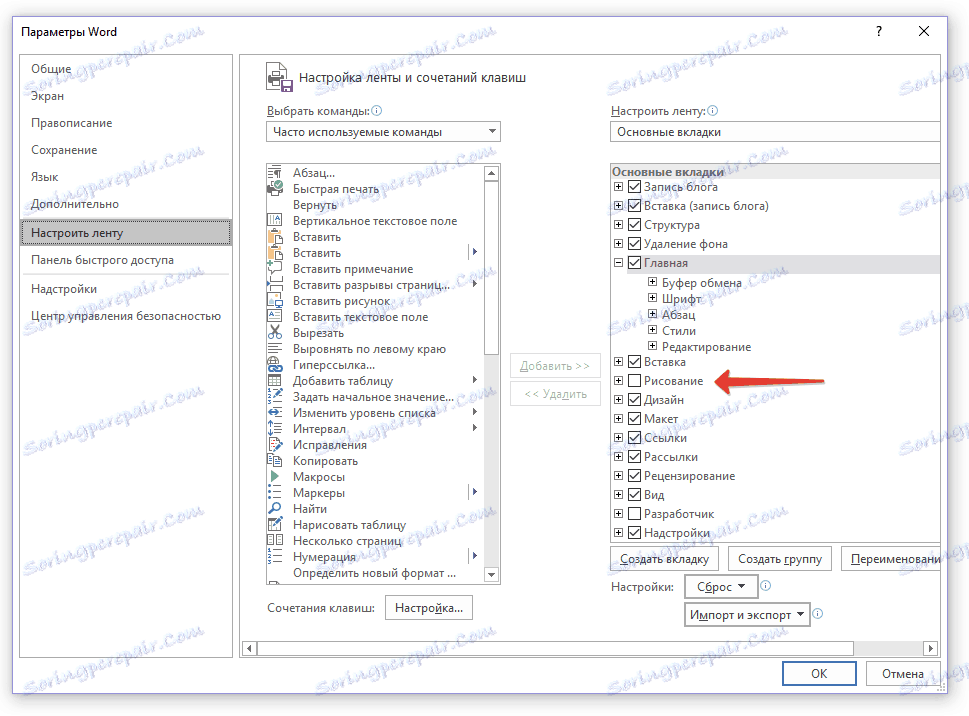
4. Кликните на "ОК" да бисте применили промене које сте направили.
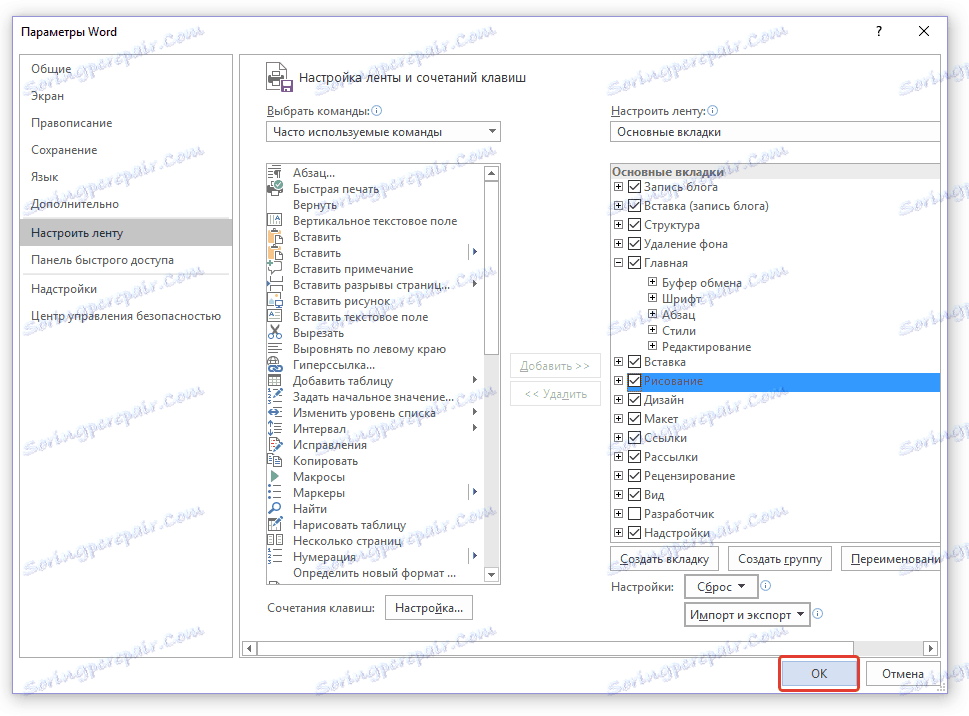
Након затварања прозора "Опције" на траци са пречицама у програму Мицрософт Ворд, појавице се картица "Цртање" . Сви алати и карактеристике овог табела су разматрани у наставку.
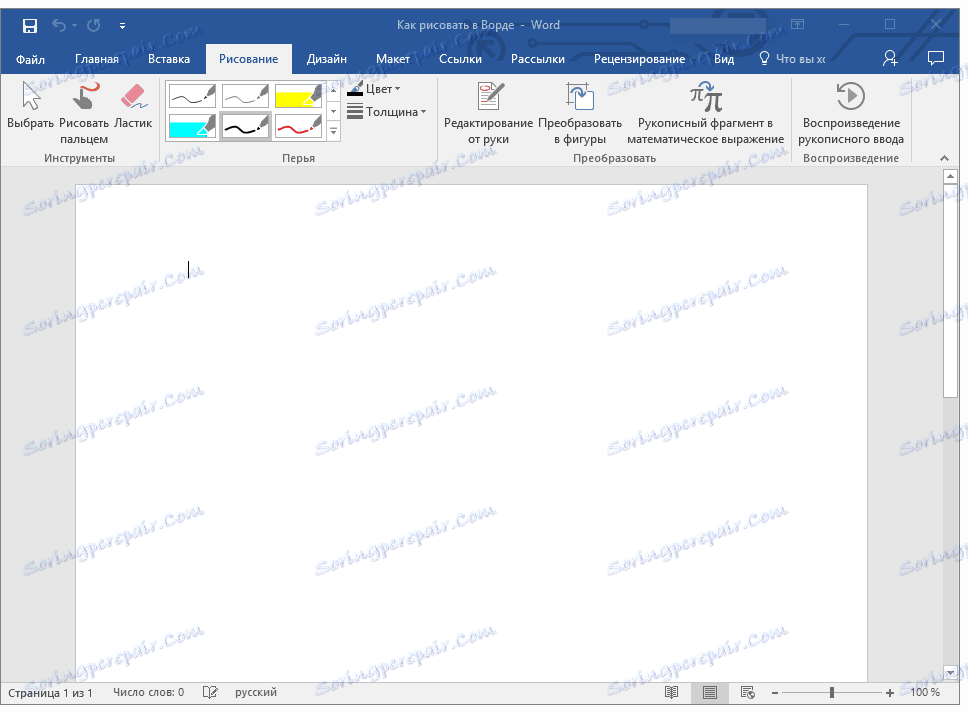
Алати за цртање
На картици "Цртање" у Ворду можете видети све алате са којима можете да цртате у овом програму. Хајде да погледамо сваки од њих.
Алати
У овој групи постоје три инструмента, без којих је цртање једноставно немогуће.
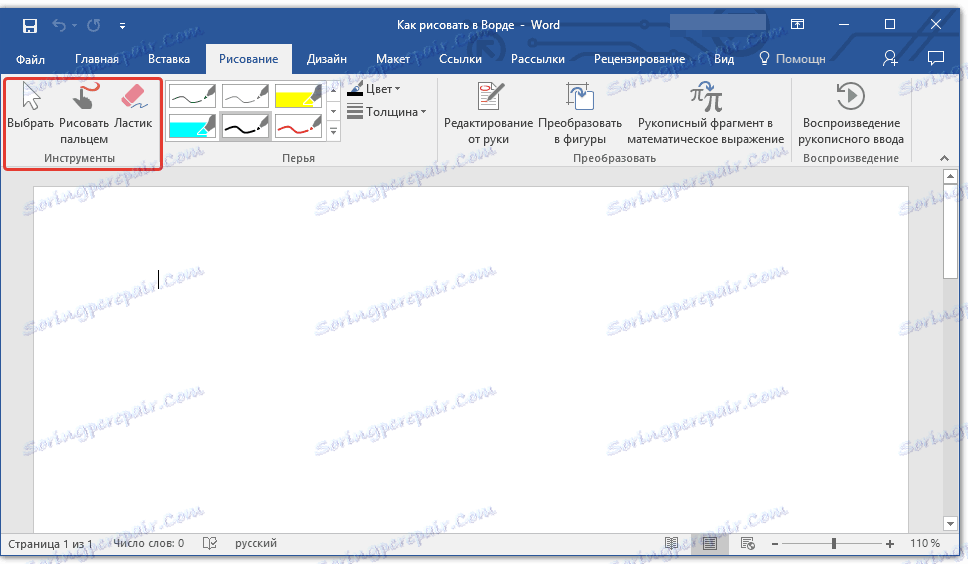
Избор: омогућава вам да упућујете на већ нацртани објекат који се налази на страници документа.
Нацртајте прстом: дизајниран првенствено за екране осетљивог на додир, али се такође може користити на конвенционалним екранима. У овом случају, уместо прста, показивач курсора ће се користити - све као у Паинт и другим сличним програмима.
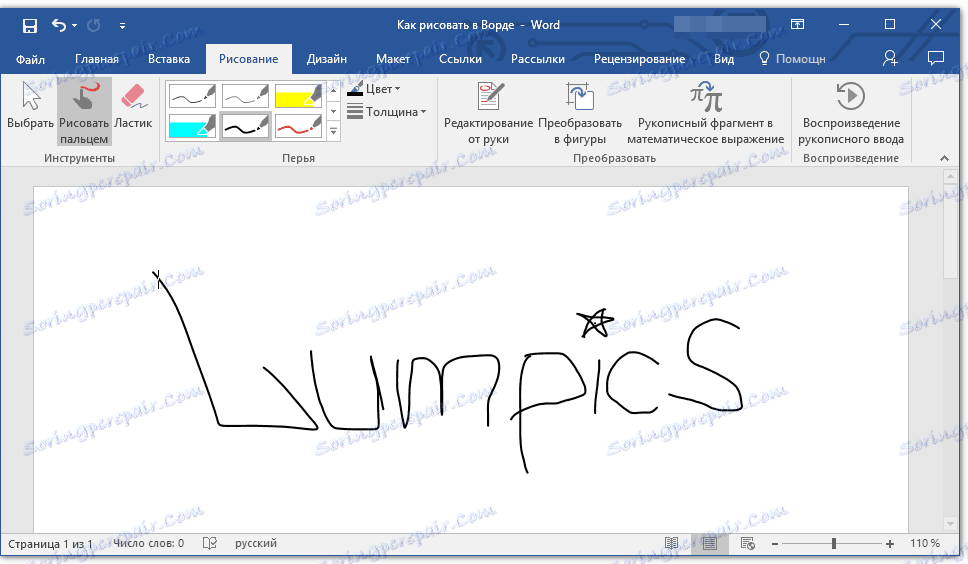
Напомена: Ако желите да промените боју четке коју цртате, то можете учинити у следећој групи алата - "Перје" , кликом на дугме "Боја" .
Ерасер: Овај алат вам омогућава да обришете (обришете) неки предмет или њен део.
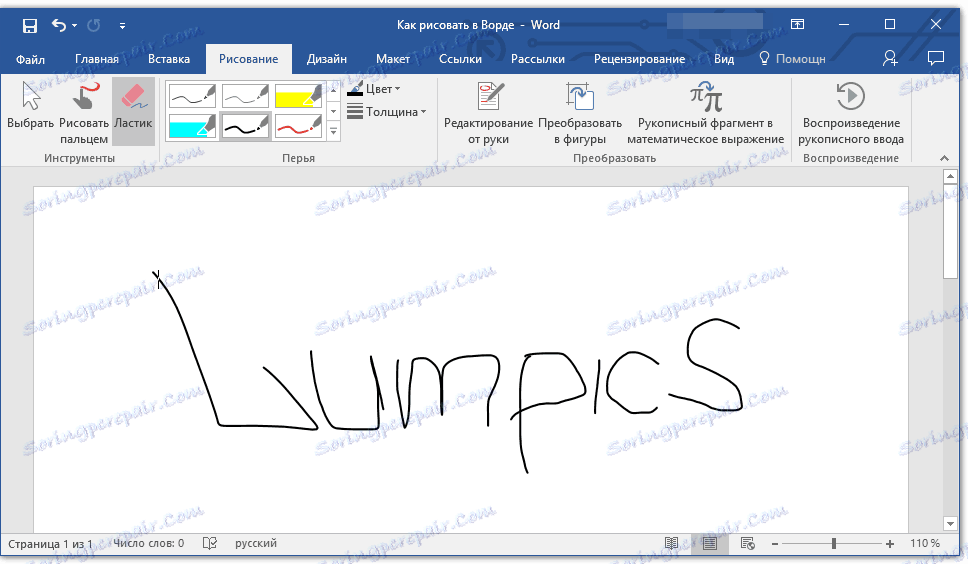
Перје
У овој групи можете изабрати један од многих расположивих оловака, који се разликују, пре свега по врсти линије. Кликом на дугме "Више", налази се у доњем десном углу прозора са стиловима, можете видети преглед сваке расположиве оловке.
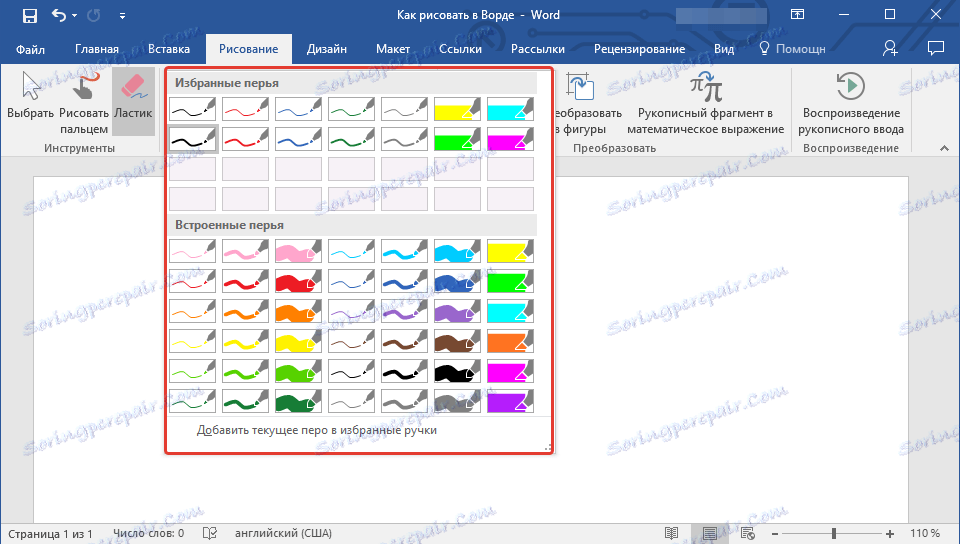
Поред прозора стилова постоје алати "Боја" и "Дебљина" , што вам омогућава да изаберете боју и дебљину оловке, респективно.
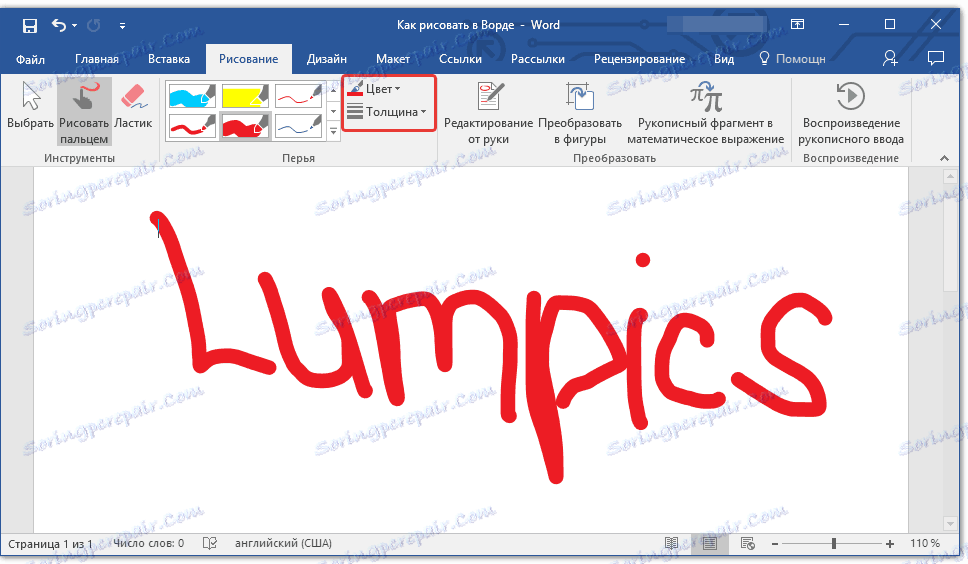
Претвори
Алати лоцирани у овој групи нису намијењени цртању, нити чак ни за ту сврху.
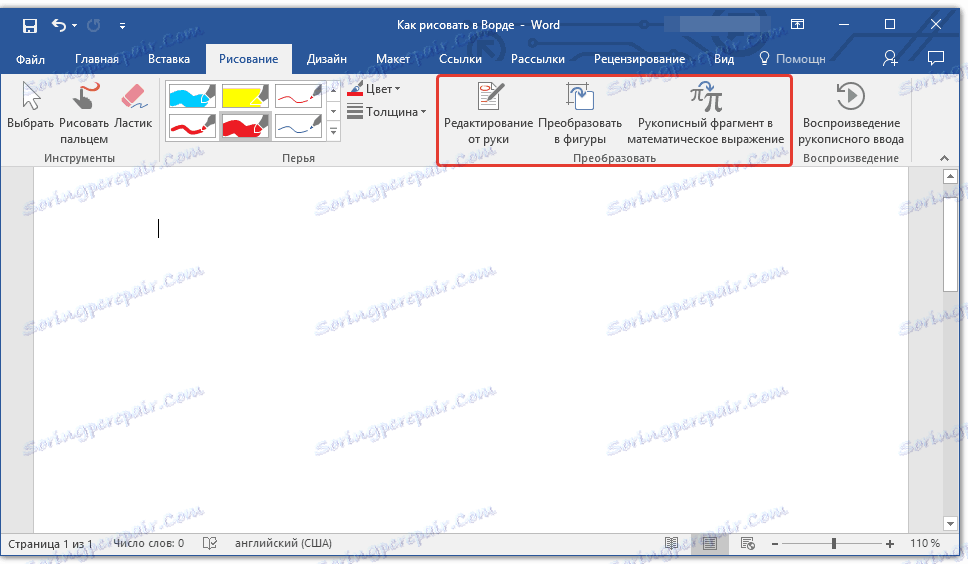
Ручно уређивање: омогућава вам да уређујете документе помоћу оловке. Користећи овај алат, можете ручно да окружите фрагменте текста, нагласите речи и фразе, истакнете грешке, извуците показивачке стрелице итд.
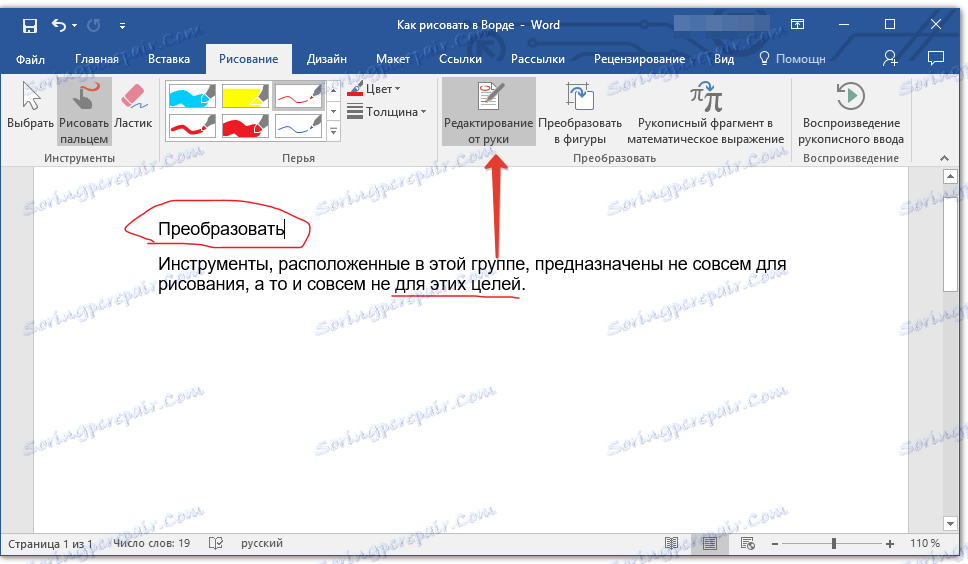
Претворите у облике: скицирањем облика, можете га претворити са цртежа на објекат који можете да се крећете око странице, можете га променити величину и извршити све манипулације које се односе на друге облике цртања.

Да бисте конвертирали облик у облику (објекат), једноставно усмерите на нацртани елемент помоћу алата Селецт , а затим кликните на дугме Претвори у облике .
Лекција: Како груписати облике у Ворду
Ручно написани фрагмент у математичком изразу: већ смо писали о томе како додати математичке формуле и једначине у Ворду. Помоћу овог алата групе "Претвори", можете унети ову формулу симбол или знак који није у стандардном програму.
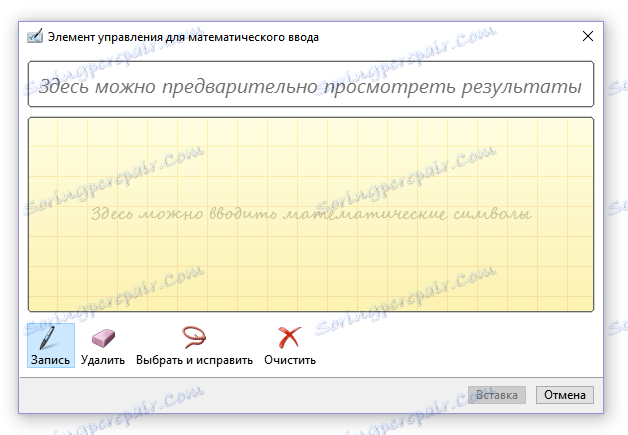
Лекција: Убацивање једначина у Ворд
Репродукција
Цртање или писање нешто помоћу оловке, можете омогућити визуелну репродукцију овог процеса. Све што је потребно је да кликнете на дугме "Репродукција рукописа" који се налази у групи "Репродукција" на траци са алаткама за брзи приступ.
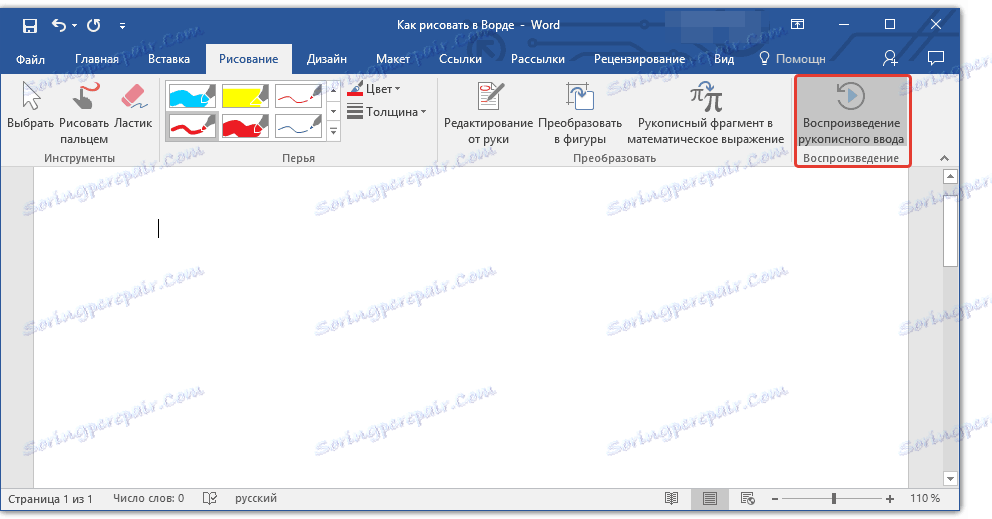
Заправо, ово би могло бити завршено, јер смо разговарали о свим алатима и функцијама картице Дравинг у програму Мицрософт Ворд. Овдје можете цртати само у овом едитору, не само ручно, већ и шаблонима, то јест, користећи готове фигуре и објекте за ово.
С једне стране, овај приступ може бити ограничен у погледу могућности, с друге стране - пружа много шири избор алата за уређивање и креирање створених цртежа. За више детаља о томе како да нацртате облике у Речи и нацртајте цифре, погледајте доле.
Цртеж са цифрама
Створити цртеж произвољног облика, са филетима, шареним бојама са глатким прелазима, нијансама и другим детаљима у овом поступку готово је немогуће. Истина, често такав озбиљан приступ није потребан. Једноставно речено, немојте гурати до високих захтјева за Ворд - ово није графички едитор.
Лекција: Како нацртати стрелицу у Ворду
Додавање области за цртање
1. Отворите документ у који желите да нацртате слику и идите на картицу "Убаци" .
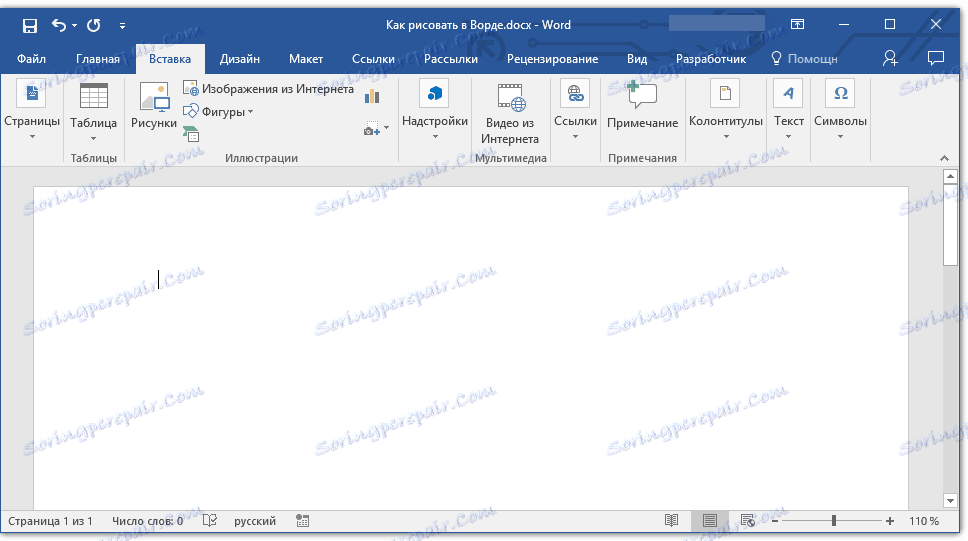
2. У групи илустрација кликните на дугме Схапес .
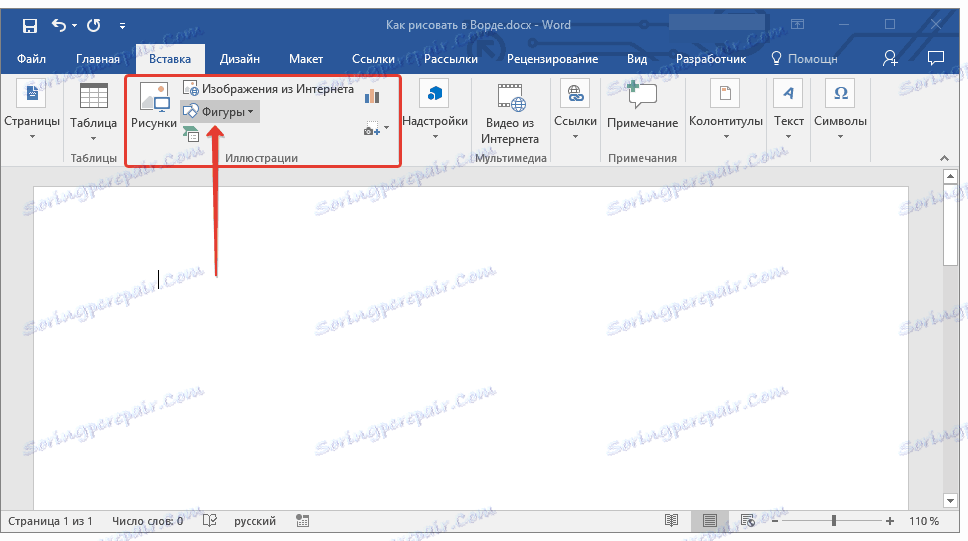
3. У падајућем менију са доступним облицима изаберите последњу ставку: "Ново платно" .
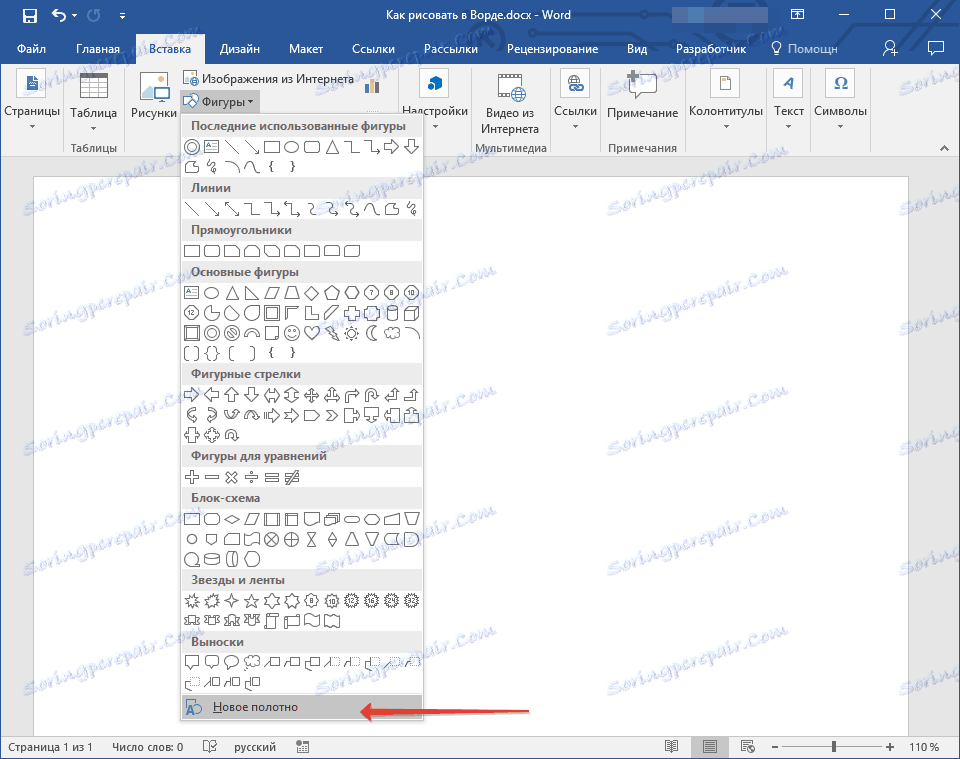
4. На страници се појављује правоугаона област, у којој можете почети цртати.
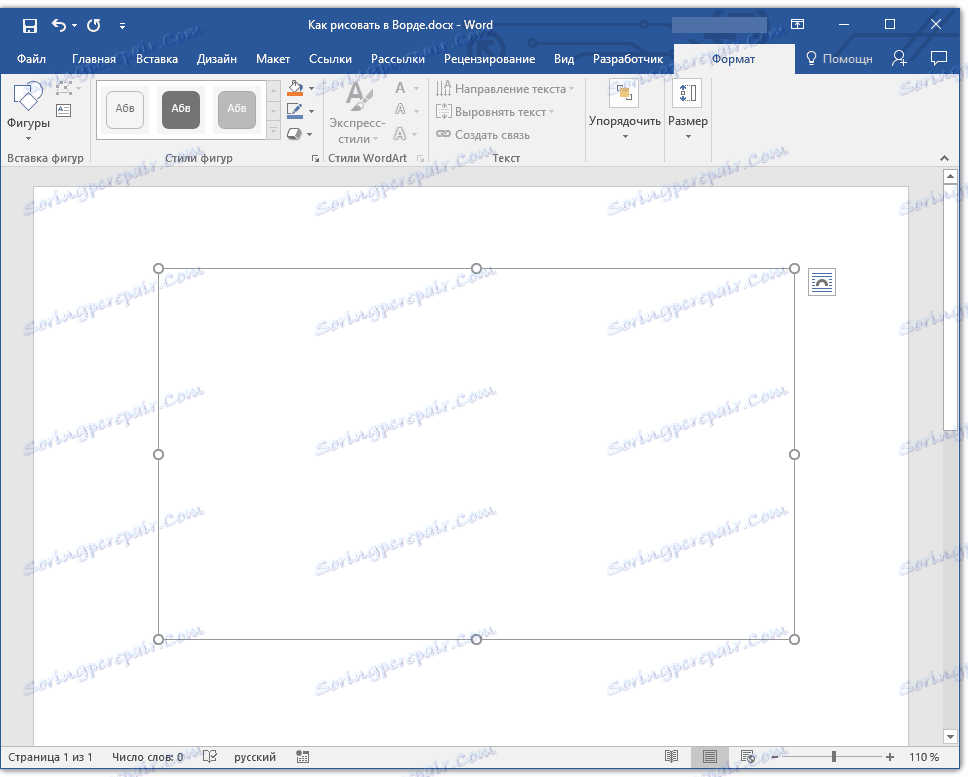
Ако је потребно, промените величину поља за цртеж. Да бисте то урадили, превуците у жељеном правцу за један од маркера који се налазе на њеној граници.
Алати за цртање
Одмах након додавања новог платна на страницу, у документу се отвара картица "Формат" , у којој ће се наћи главни алати за цртање. Да размотримо детаљно сваку групу заступљену у Тоолбар-у за брзи приступ.

Убацивање облика
"Слике" - кликом на ово дугме, видећете велику листу слика које можете додати на страницу. Сви су подијељени у тематске групе, а име сваке од њих говори за себе. Овде ћете пронаћи:
- Линије;
- Правоугаони;
- Главне фигуре;
- Фигуред стрели;
- Слике за једначине;
- Фловцхартс;
- Старс;
- Лидери.
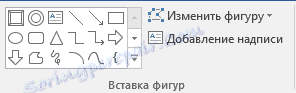
Изаберите одговарајући облик облика и нацртајте га кликом на почетну тачку помоћу левог дугмета миша. Без отпуштања дугмета, одредите крајњу тачку облика (ако је то права линија) или подручје које треба да заузме. Затим пустите леви тастер миша.
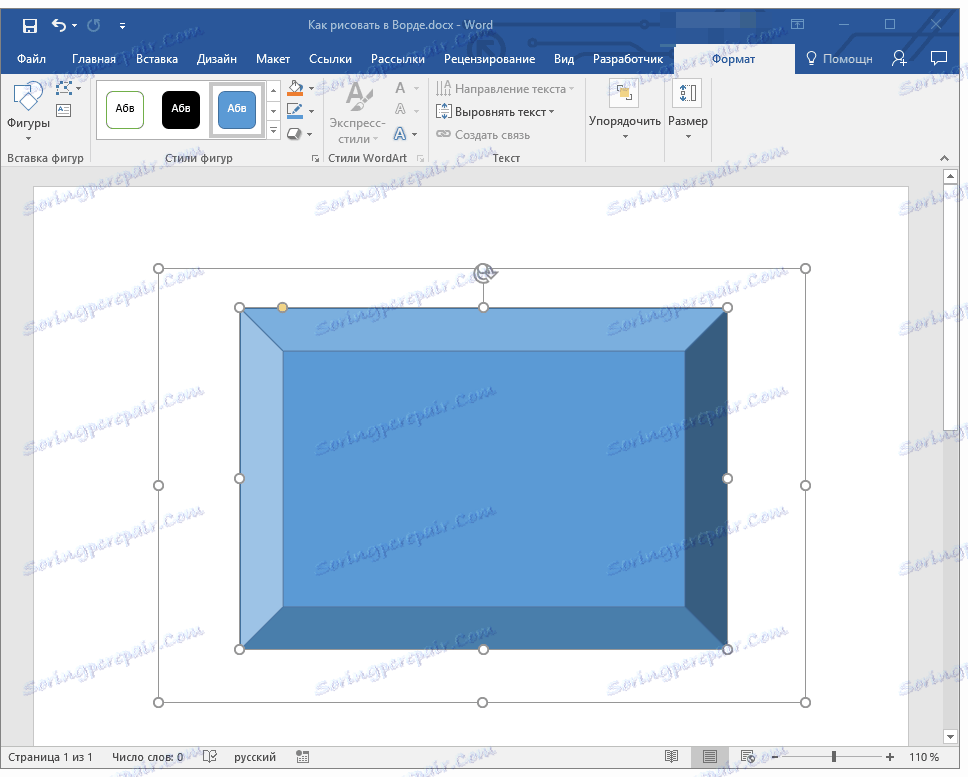
"Промени облик" - избором прве ставке у менију овог дугмета, можете буквално променити облик, односно умјесто да нацртате другу. Друга ставка у менију овог дугмета је "Почни мењати чворове" . Избором тога, можете променити чворове, односно сидрене тачке конкретних места на слици (у нашем примеру су то спољашњи и унутрашњи углови правоугаоника.
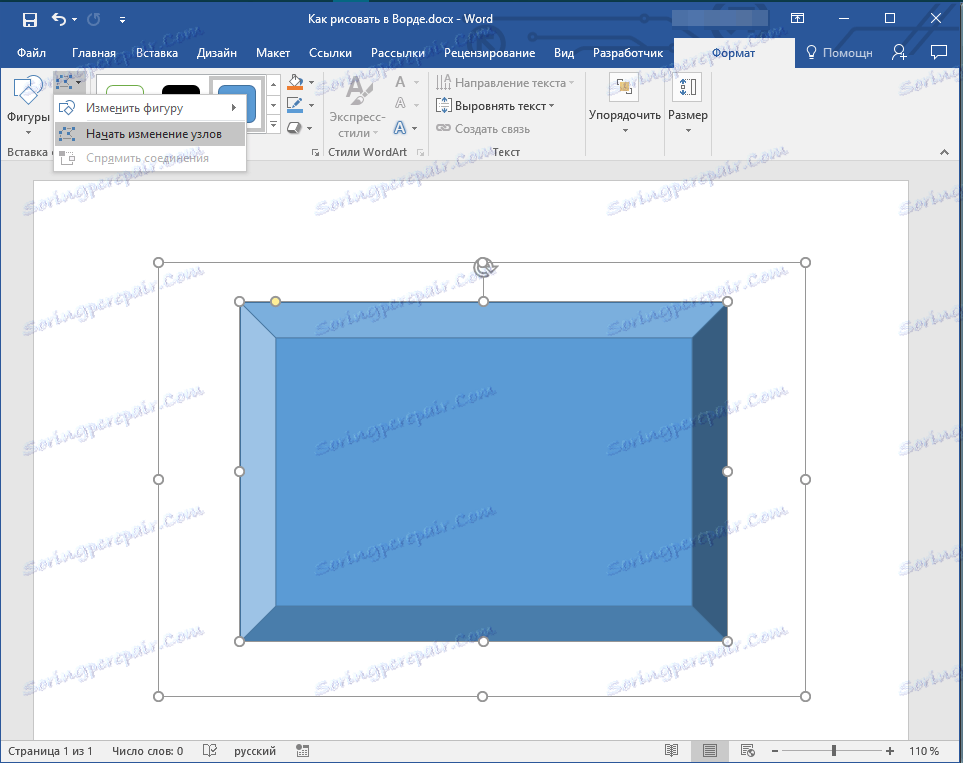
"Додај ознаку" - ово дугме омогућава вам да додате текстуално поље и унесете текст у њега. Поље се додаје на локацију коју одредите, али ако је потребно, може се слободно померати око странице. Препоручујемо да унапред направите провидно поље и лица. Више детаља о томе како радити с текстом и шта можете с њим, можете прочитати у нашем чланку.
Лекција: Како преокренути текст у Ворду
Стилови фигура
Уз алате ове групе, можете променити изглед исцртаног облика, њеног стила, текстуре.

Ако изаберете одговарајућу опцију, можете променити боју оквира облика и боје пуњења.
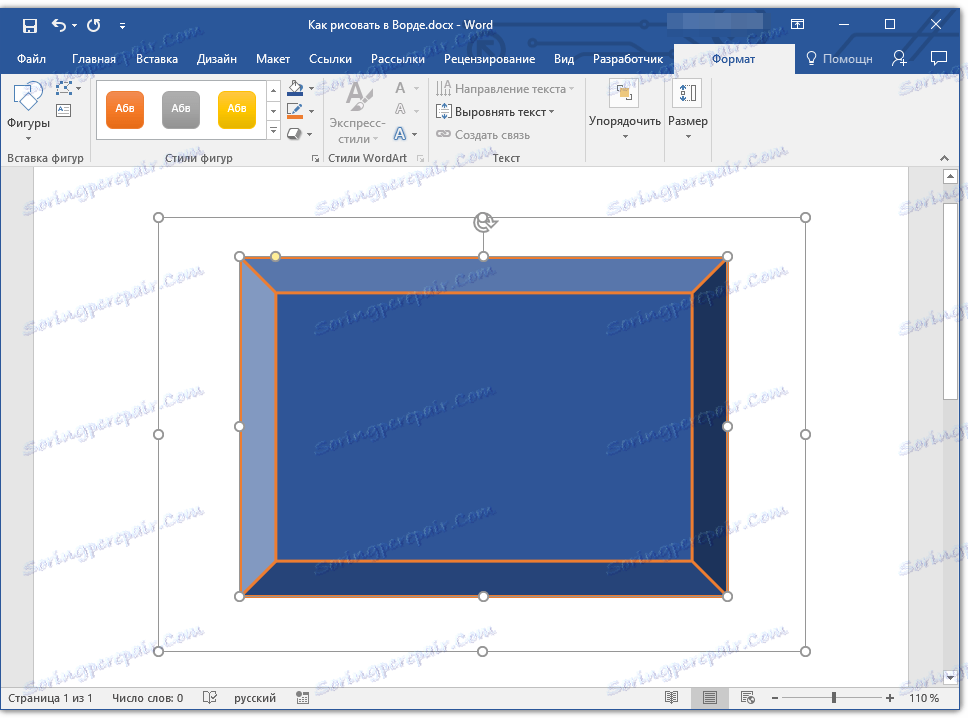
Да бисте то урадили, изаберите одговарајуће боје у падајућем менију дугмади "Филл схапе" и "Оутлине схапес" које се налазе десно од прозора са стиловима шаблона слика.
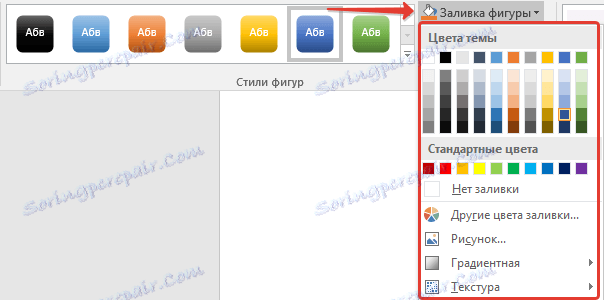
Напомена: Ако вам стандардне боје не одговарају, можете их променити помоћу опције "Остале боје" . Такође, као боја испуњења, можете изабрати градијент или текстуру. У менију дугмади "Контурна боја" можете подесити дебљину линије.
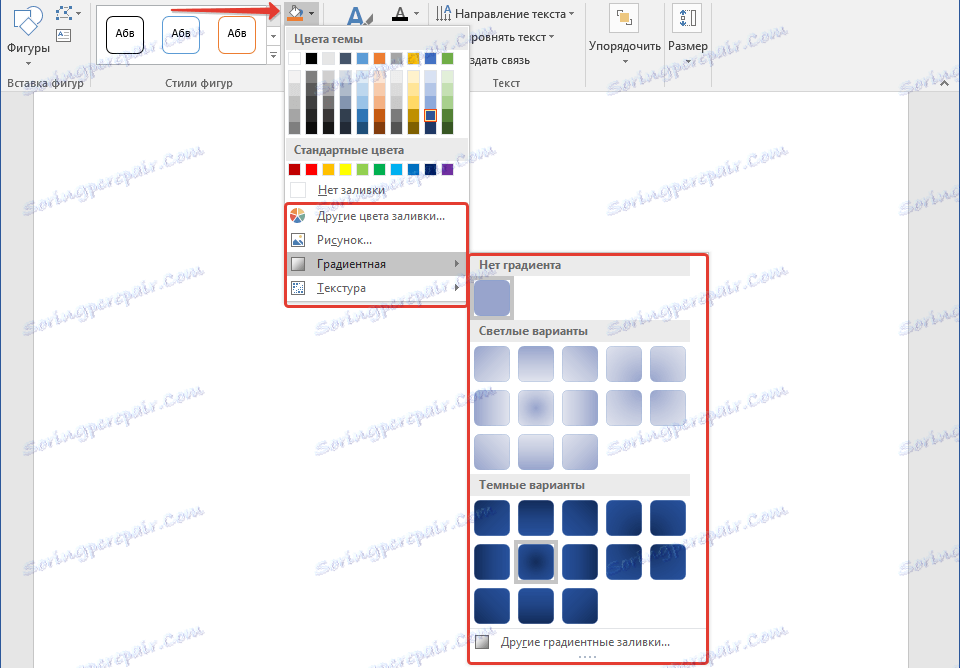
"Схапе еффецтс" је алат помоћу кога можете додатно промијенити појаву облика одабиром једног од предложених ефеката. Међу њима су:
- Схадов;
- Рефлексија;
- Бацклигхт;
- Смоотхинг;
- Релиеф;
- Ротирај.
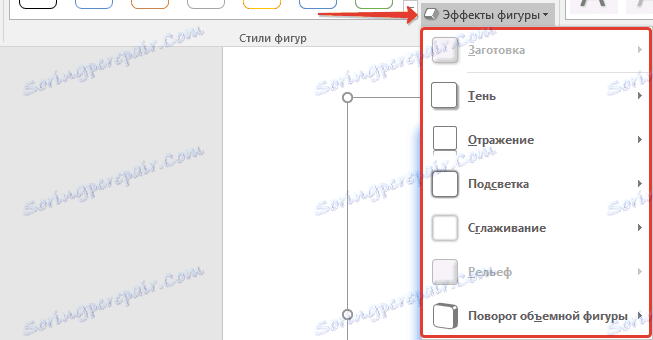
Напомена: Параметар "Ротирај" је доступан само за 3Д облике, неки од ефеката из горње секције су такође доступни само за облике одређеног типа.
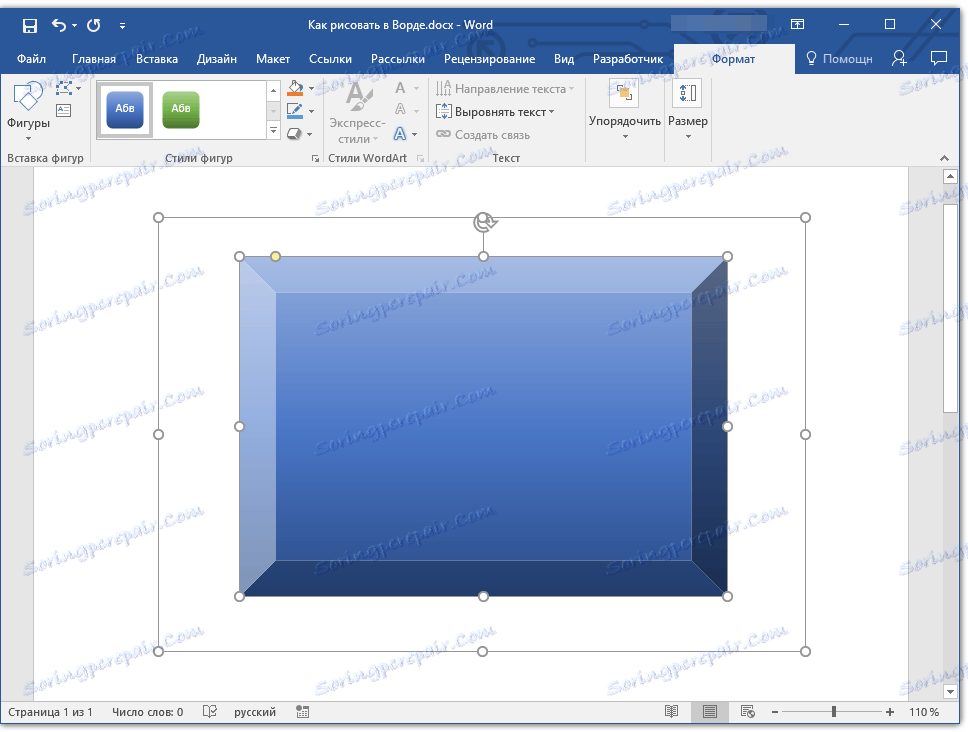
Стилови ВордАрта
Ефекти из овог одељка односе се искључиво на текст додан у текст помоћу дугмета Адд Инсцриптион који се налази у групи Инсерт Паттерн .
Текст
Слично речју стила ВордАрт, ефекти се примењују искључиво на текст.
Сортирај по
Алати ове групе су намијењени промјени положаја фигуре, његовог поравнања, ротације и сличних манипулација.
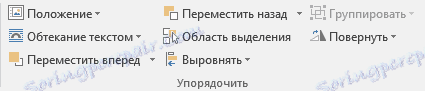
Ротација слике се врши управо на исти начин као и ротација слике - на обликовану, строго дефинисану или произвољну вредност. То јест, можете одабрати стандардни угао ротације, одредити своје или једноставно ротирати слику тако што ћете повући кружну стрелицу која се налази изнад ње.
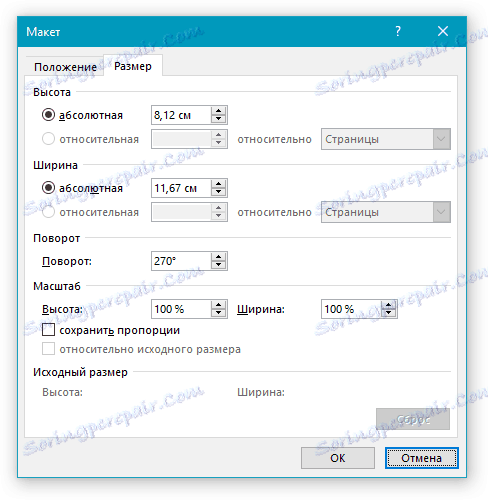
Лекција: Као у одјелу, окрените цртеж
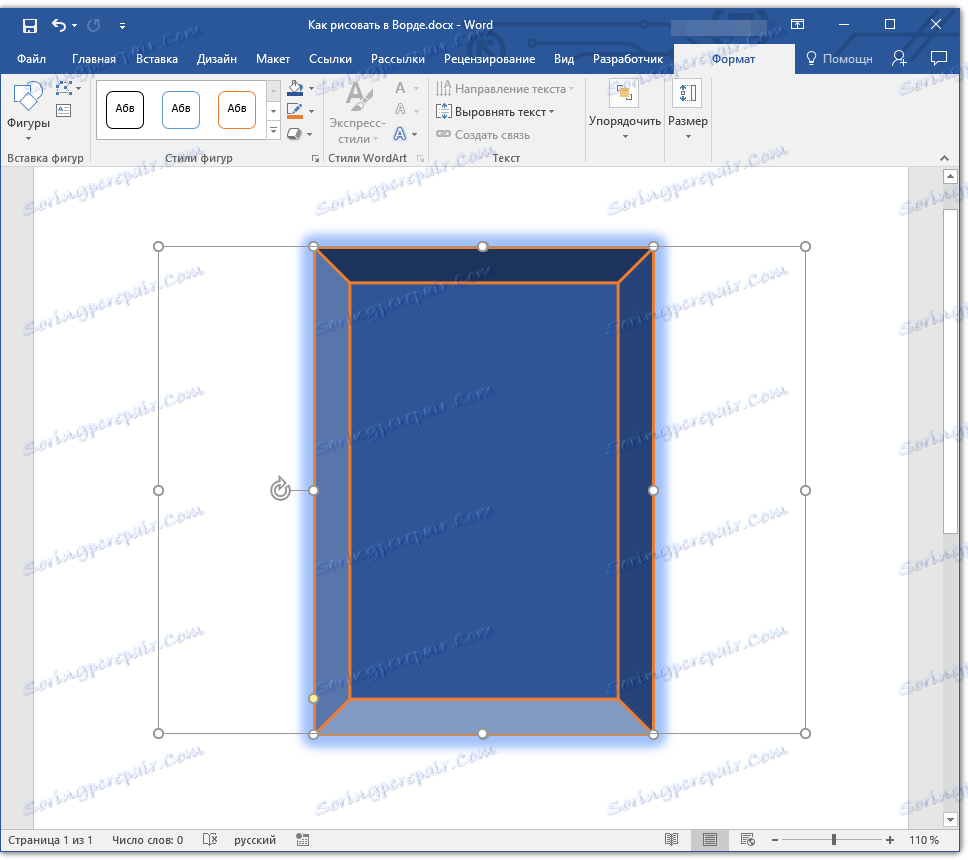
Поред тога, користећи овај одељак, можете прекривати један облик на другом, баш као што можете урадити са цртежима.
Лекција: Како ставити једну слику на друго у Ворду
У истом одељку можете извлачити пролаз око фигуре са текстом или групом два или више облика.
Лекције о раду са Вордом:
Како обликовати групе
Обришите текст са текстом
Напомена: Алатна група " Уређај " у случају рада са обликима апсолутно је идентична онима при раду са цртежима, уз њихову помоћ можете извршити управо исте манипулације.
Величина
Могућност јединственог алата ове групе је само једна - мења величину слике и поље у којем се налази. Овде можете одредити тачну ширину и висину у центиметрима или га променити корак по корак користећи стрелице.
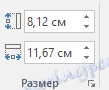
Поред тога, величина поља, попут величине облика, може се мењати ручно, користећи маркере лоциране дуж контуре њихових граница.
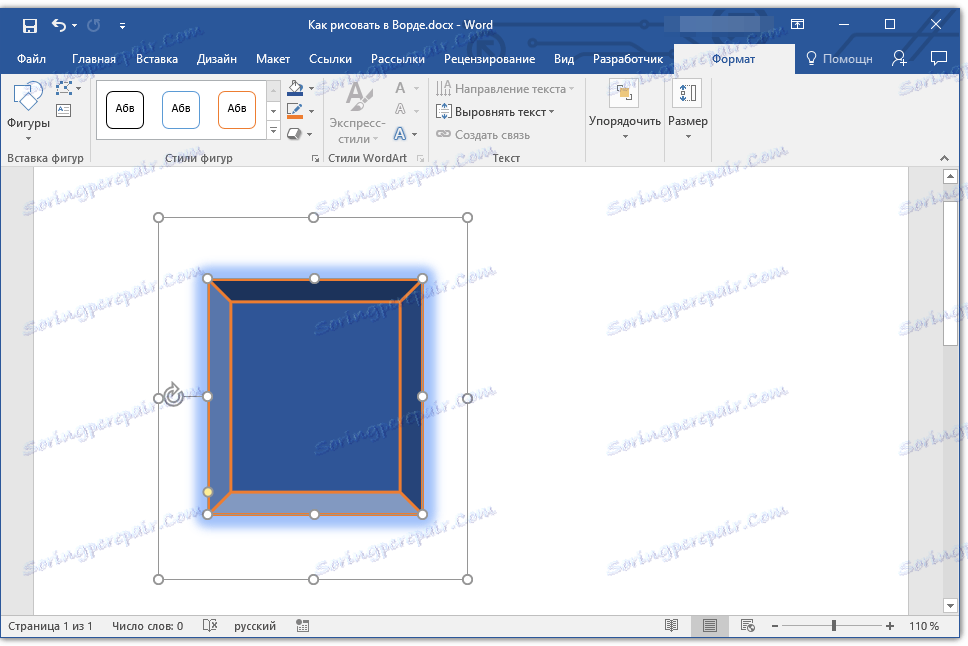
Лекција: Како исецирати слику у Ворду
Напомена: Да бисте изашли из режима цртања, притисните тастер "ЕСЦ" или кликните на лијево дугме миша у празном подручју документа. Да бисте се вратили на уређивање и отворили картицу "Формат" , кликните двапут на цртеж / облик.
То је све, из овог чланка сте научили како цртати у Речи. Не заборавите да је овај програм првенствено текстовни едитор, тако да не стављајте превише на њега. Користите за такве намене профилни софтвер - графички уређаји.