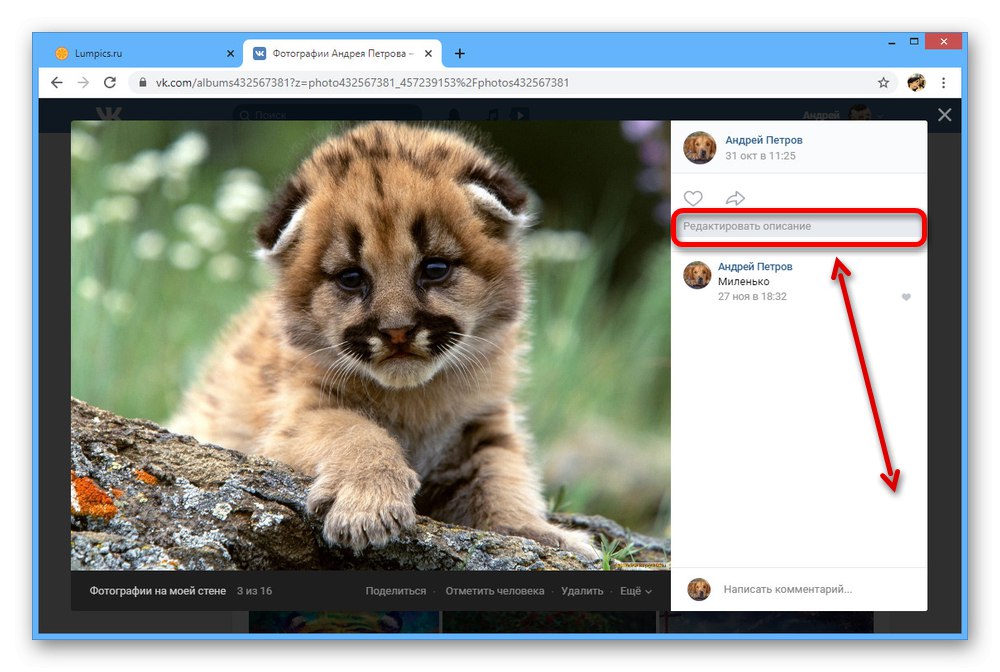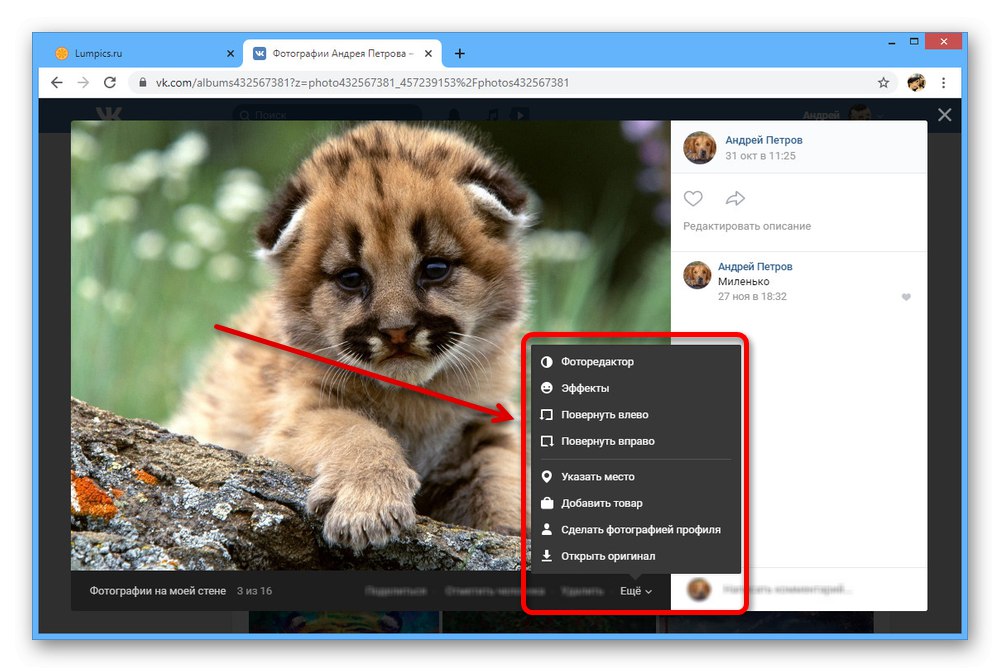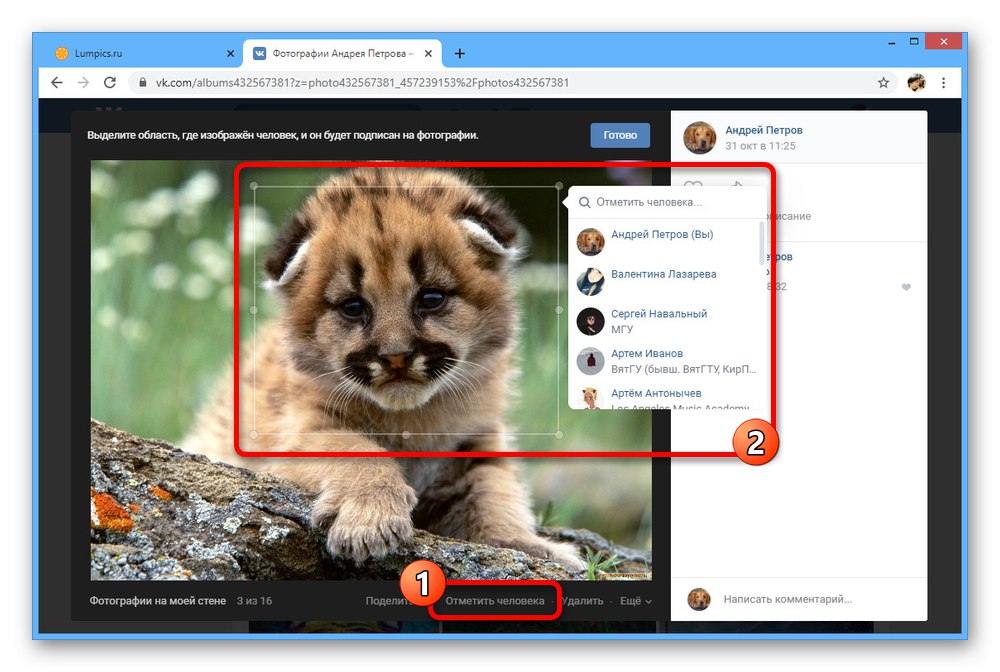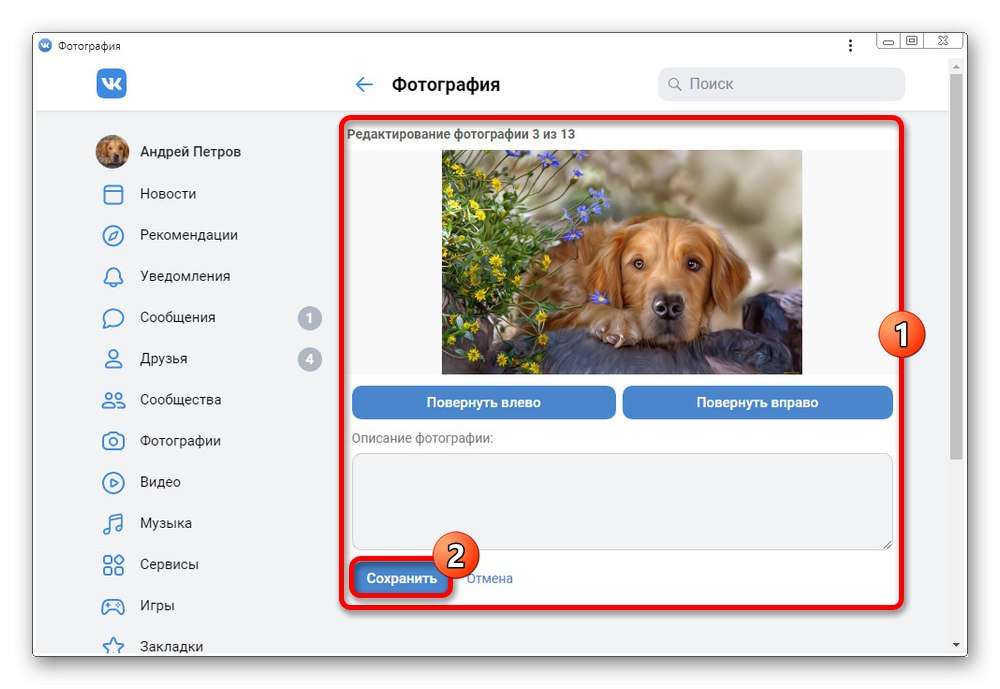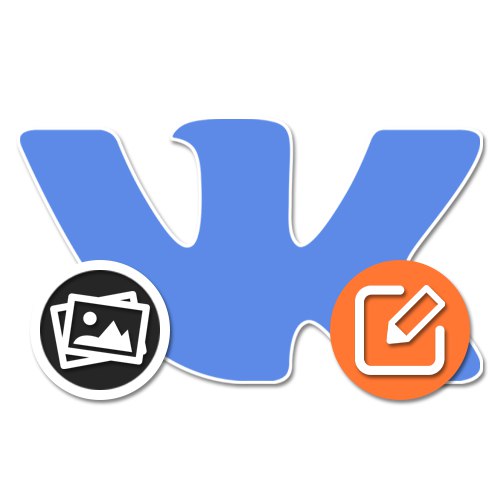
У друштвеној мрежи ВКонтакте, ради удобности корисника, могуће је не само постављање унапред припремљених фотографија, већ и интерни уређивач који пружа одређени број функција. Уз његову помоћ можете додати пуно ефеката који имају пуно заједничког са Инстаграм филтерима и другим сличним ресурсима. Током даљих упутстава, рећи ћемо вам како можете да уредите фотографију на овај начин, користећи све доступне верзије странице.
Уређивање ВК фотографија
До данас можете да уредите слику ВКонтакте, али она мора бити отпремљена у име ваше странице, у било којој верзији странице. У овом случају, треба унапред имати на уму да се у зависности од верзије скуп понуђених функција може значајно разликовати. Исто се односи на апликацију која нема једно, већ неколико издања одједном.
Метод 1: Веб локација
Главни уредник слика на званичној веб страници дотичне друштвене мреже подељен је у неколико независних одељака. У овом случају управљање опцијама може бити врло незгодно због потребе за пребацивањем, укидања могућности враћања оригиналне фотографије и дуплирања већине функција.
Информације о фотографији
- Да бисте унели промену, прво отворите жељену слику у приказу преко целог екрана. Отпремљене слике које не користите, на пример, можете да користите као фотографију профила.
- На десној страни слике налазе се основне информације о њој са могућношћу коментарисања. Овде можете додати опис кликом на везу "Уредити" и попуњавање оквира за текст.
![Уређивање описа на веб локацији ВКонтакте]()
Детаљније: Како се потписују ВК фотографије
- Пређите мишем преко везе "Више" за приказ додатних опција. Користите овај мени ако желите брзо да ротирате слику, поставите је као аватар или уредите локацију.
![Додатне функције за уређивање фотографија на веб локацији ВКонтакте]()
Детаљније: Како уклонити ВК локацију
- Линк је доступан и на дну прозора „Означи особу“, који вам омогућава да промените информације о присуству одређених корисника на фотографији. Ова функција се често користи за поједностављивање идентификације корисника и предмета.
![Способност означавања особе на фотографији на веб локацији ВКонтакте]()
Детаљније: Како обележити особу на ВК фотографији
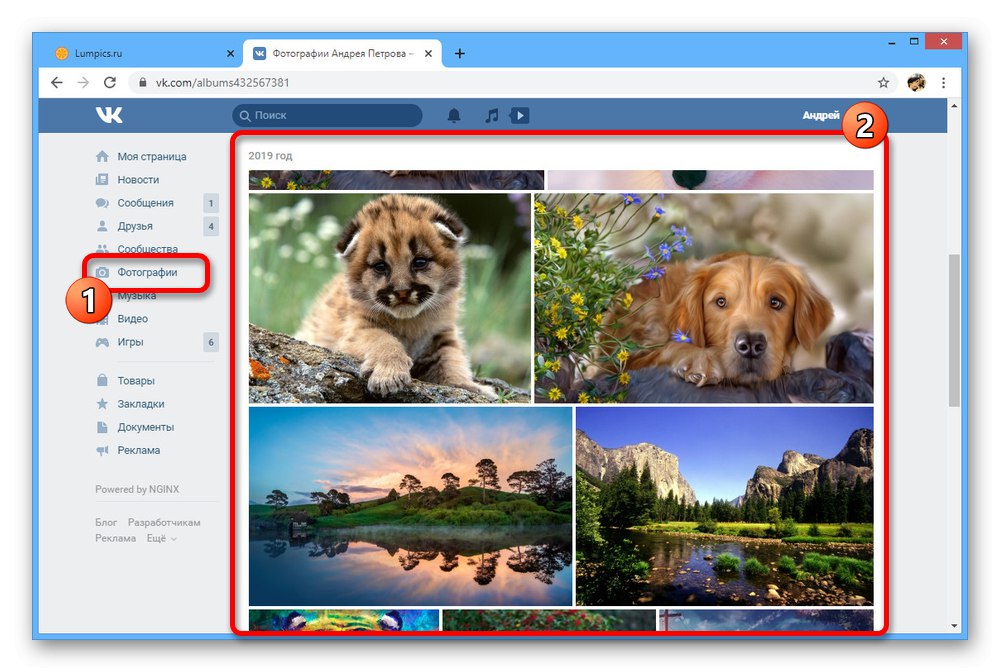
Уређивач фотографија
- Поред информација о слици, ВКонтакте вам омогућава да је исправите директно. Да бисте то урадили, померите курсор миша преко ставке "Више" и изаберите „Пхото Едитор“.
- На дну прозора на картици "Филтери" постоји неколико унапред креираних стилова, од којих се сваки може применити на слику. То се може учинити само једном, али уз могућност промене степена утицаја филтера.
- Ако желите сами да промените поставке, користите картицу "Опције" и одговарајући клизачи на дну странице.
- У панелу на левој страни прозора "Уређивање" на располагању је неколико додатних опција, од којих је прва текст. Ово дугме вам омогућава да додате кратак текст фиксне величине и положаја на дно фотографије.
- Дугме „Обрезивање“ намењен је брзом исецању слике на правоугаоном оквиру. Промене се могу применити помоћу ознаке.
- Клизач "Блур" омогућава вам да истакнете објекте у одређеној области. Непосредна средишња тачка ефекта може се повући мишем.
- Овде је, као и у претходно поменутом менију, доступна опција ротирања слике. Међутим, може се ротирати само у смеру казаљке на сату.
- Последња функција овог уређивача аутоматски мења боје на слици. Користите дугме у комбинацији са филтерима да бисте се решили проблема са прелазима између нијанси.
- Када добијете жељени резултат, користите дугме "Сачувати" да изађете. Након тога, слика ће се променити у албуму и опција ће бити блокирана "Ефекти".
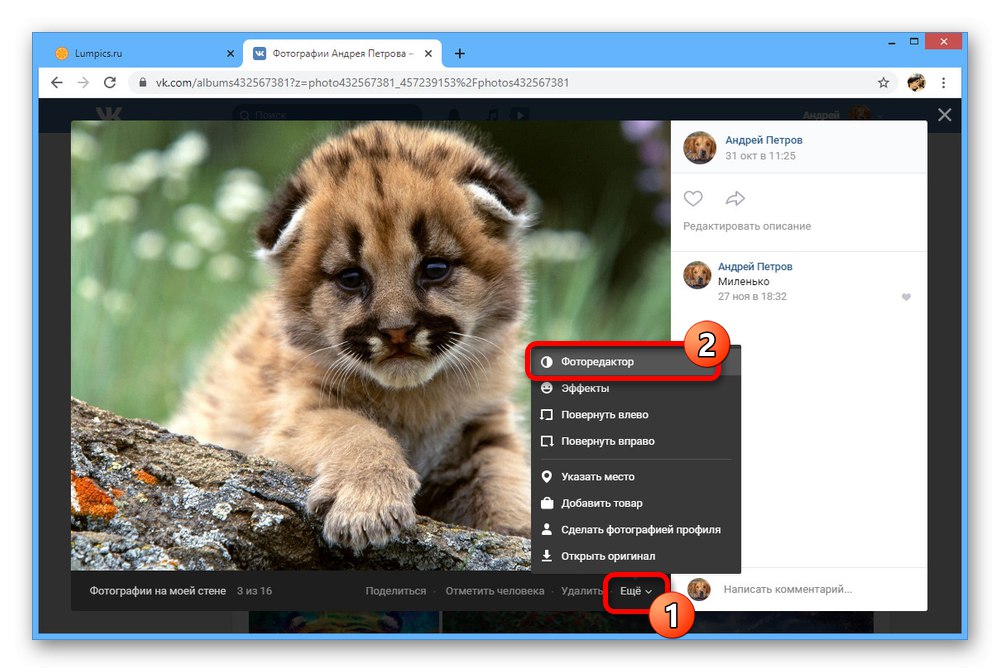
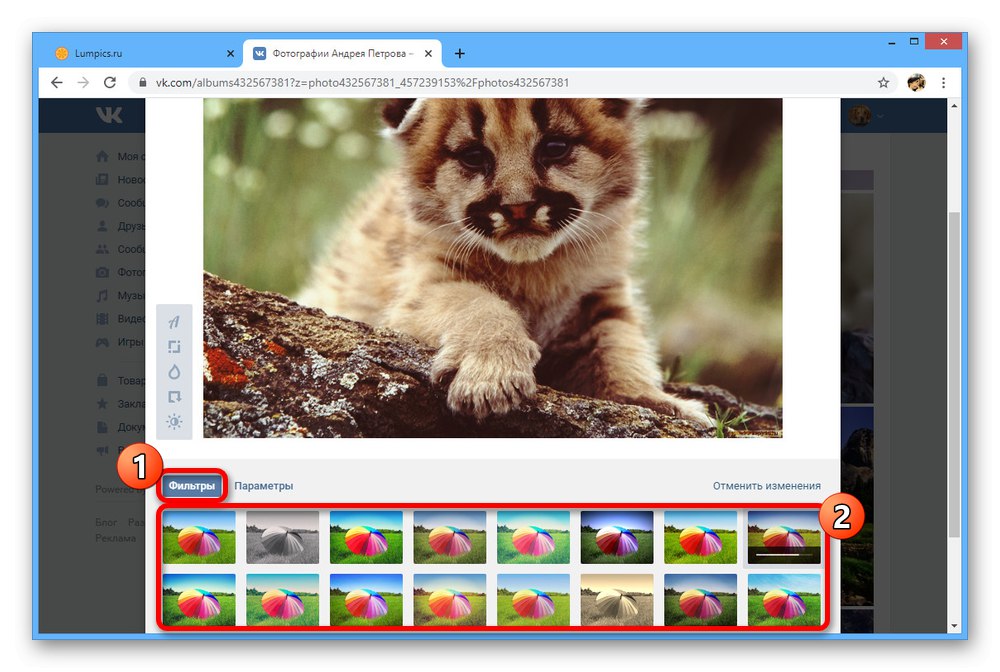
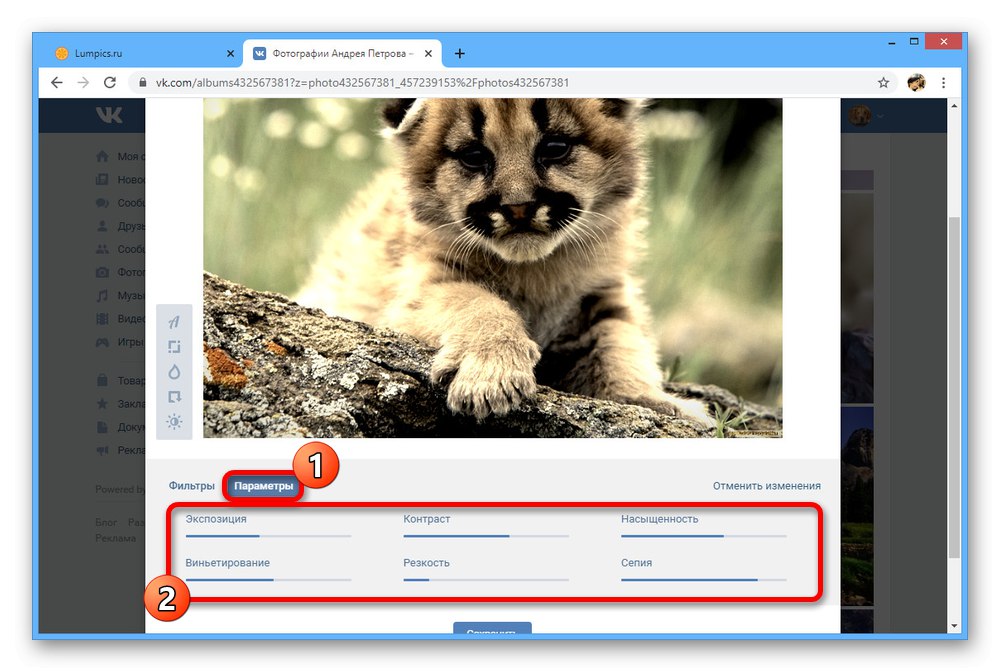
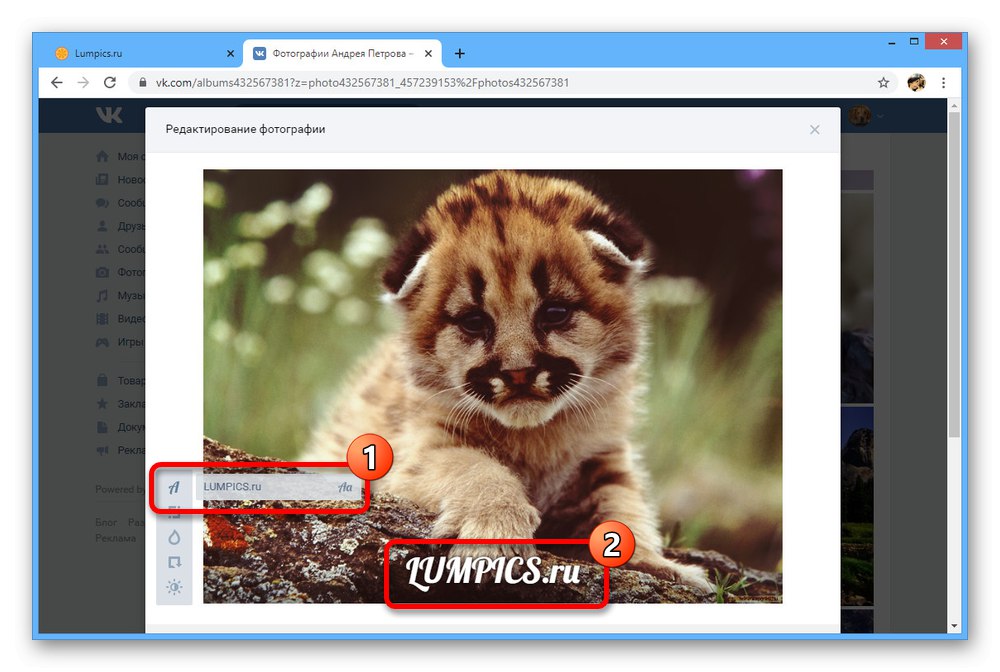
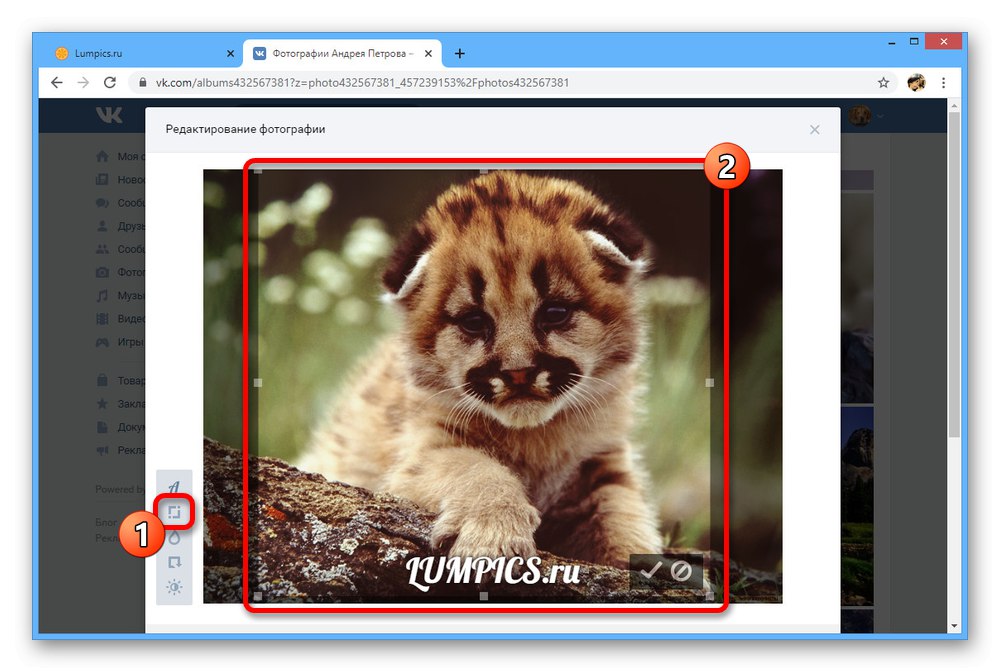
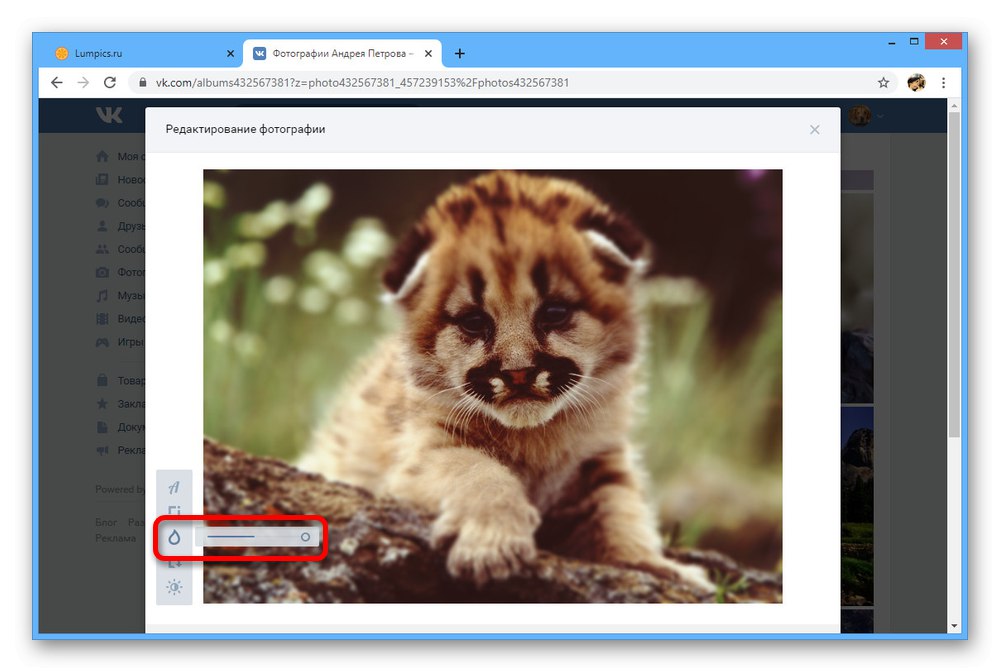
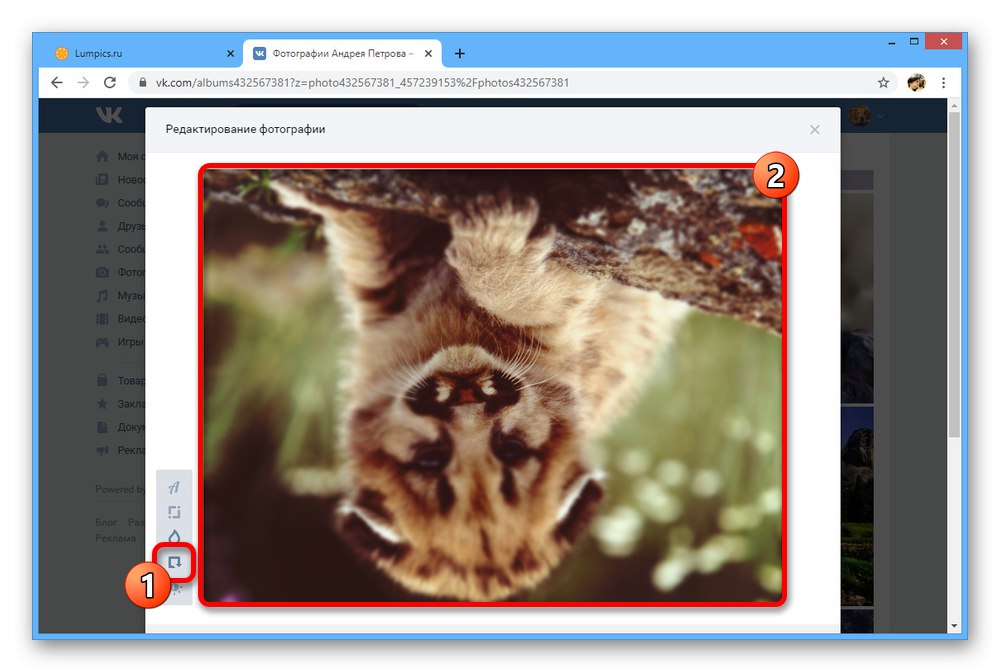
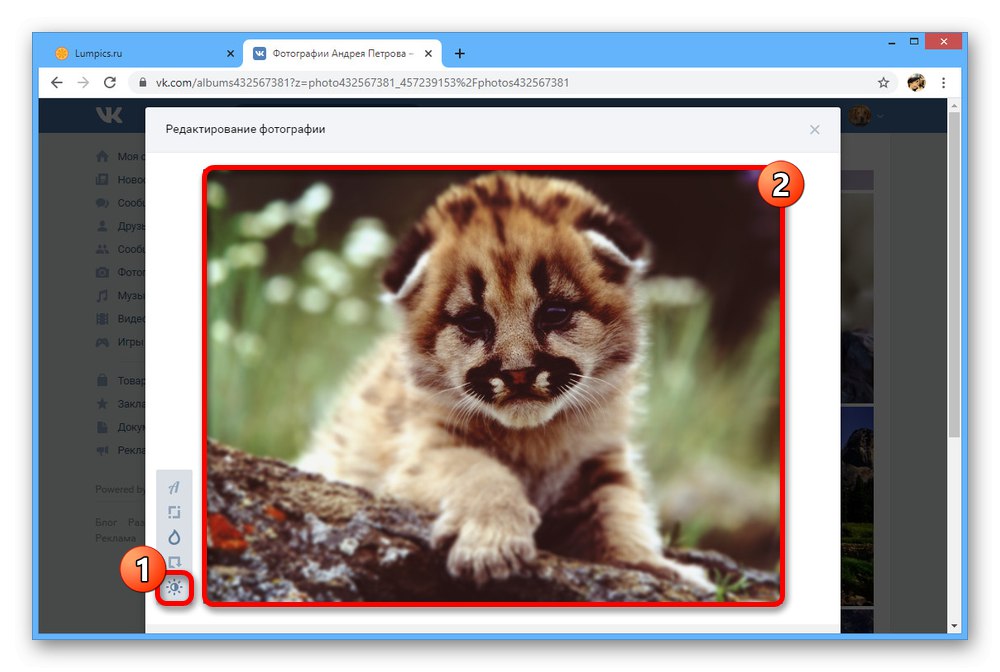
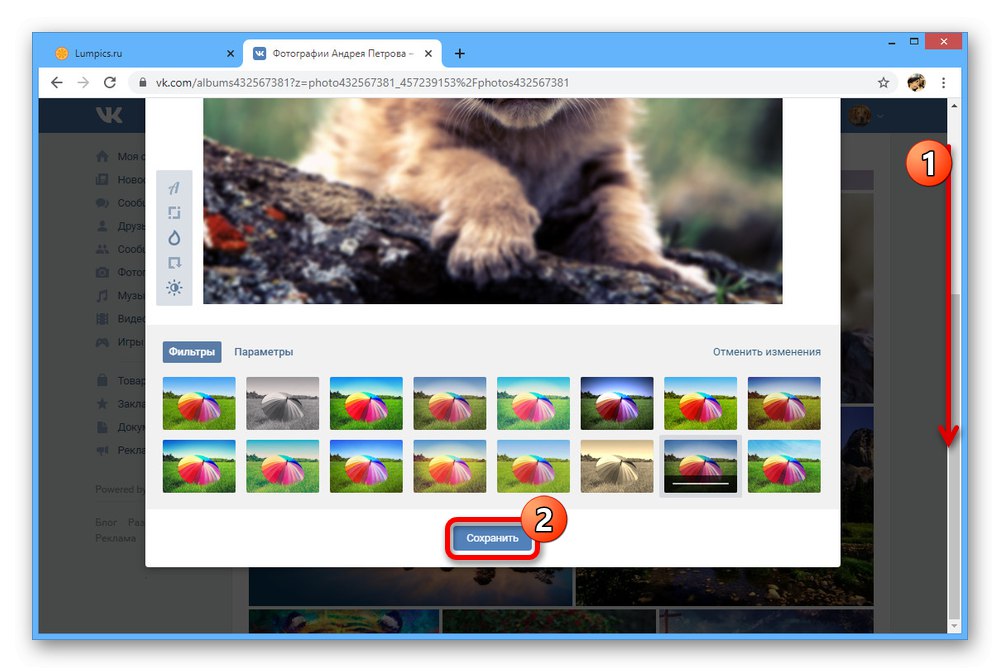
Додавање ефеката
- Други уређивач слика је скуп ефеката који се састоје од текста и налепница. Да бисте прешли на жељени прозор, проширите га "Више" и изаберите "Ефекти".
- На првом језичку "Стицкерс" представљене су многе налепнице, укључујући сетове из ВК продавнице и маске са прозирном позадином. Без обзира на величину слике, свака опција се може развући и поставити било где без ограничења броја.
- Следећи одељак „Текст“ дизајниран за управљање етикетама. Користите ову опцију за додавање текста, јер овде можете променити боју, положај, величину, па чак и фонт.
- Последња картица вам омогућава употребу поједностављене четке за руке.
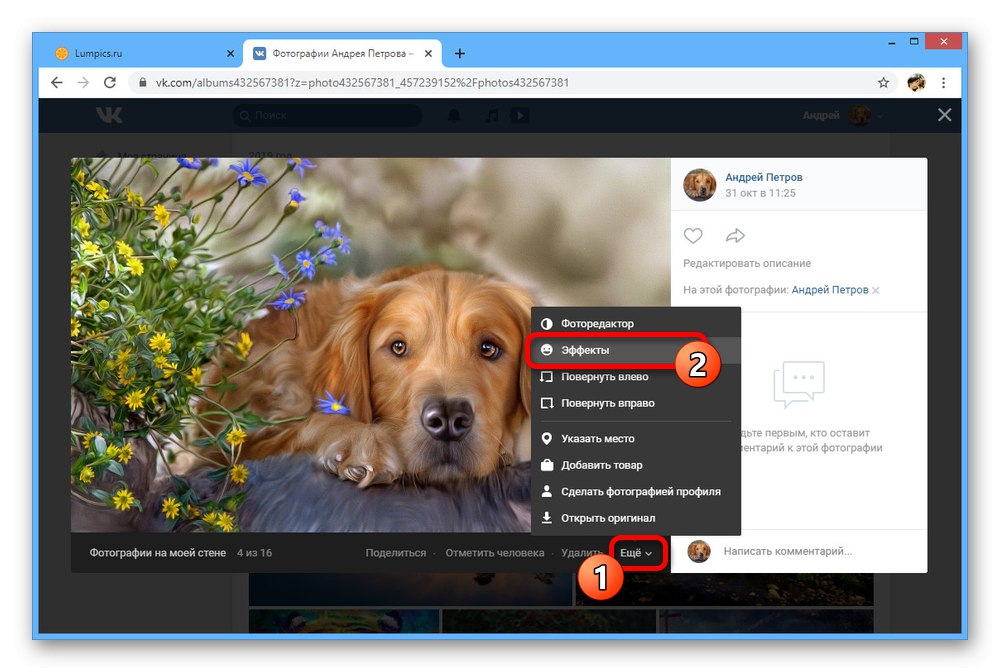
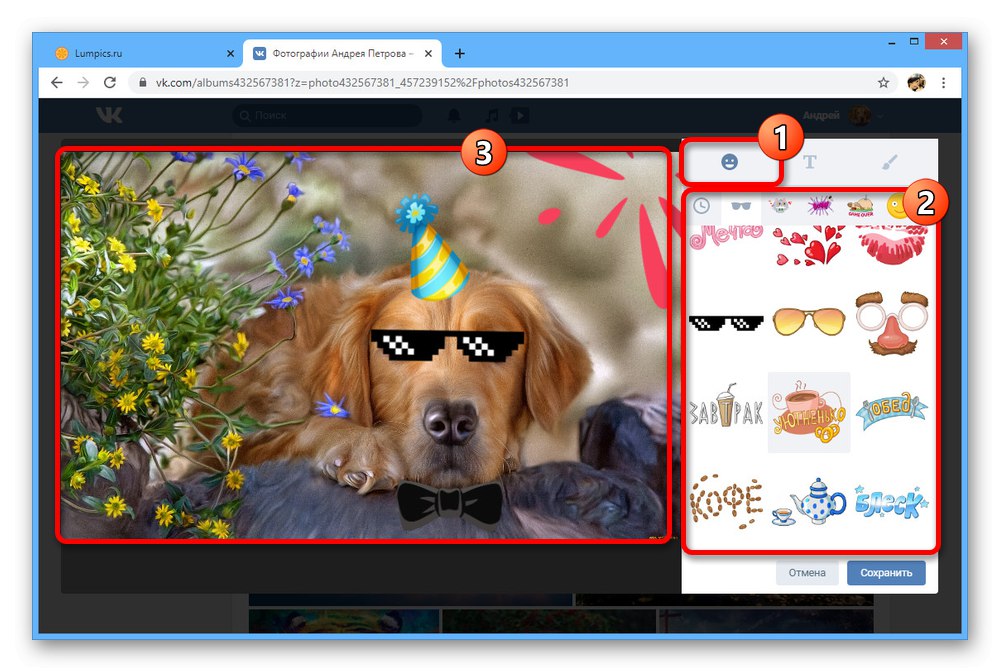
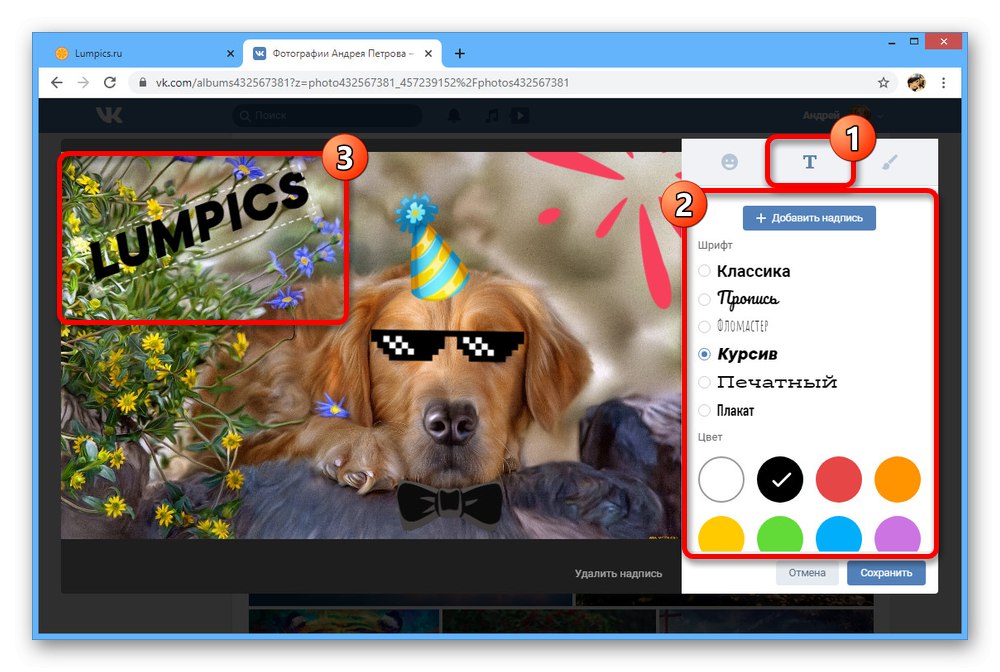
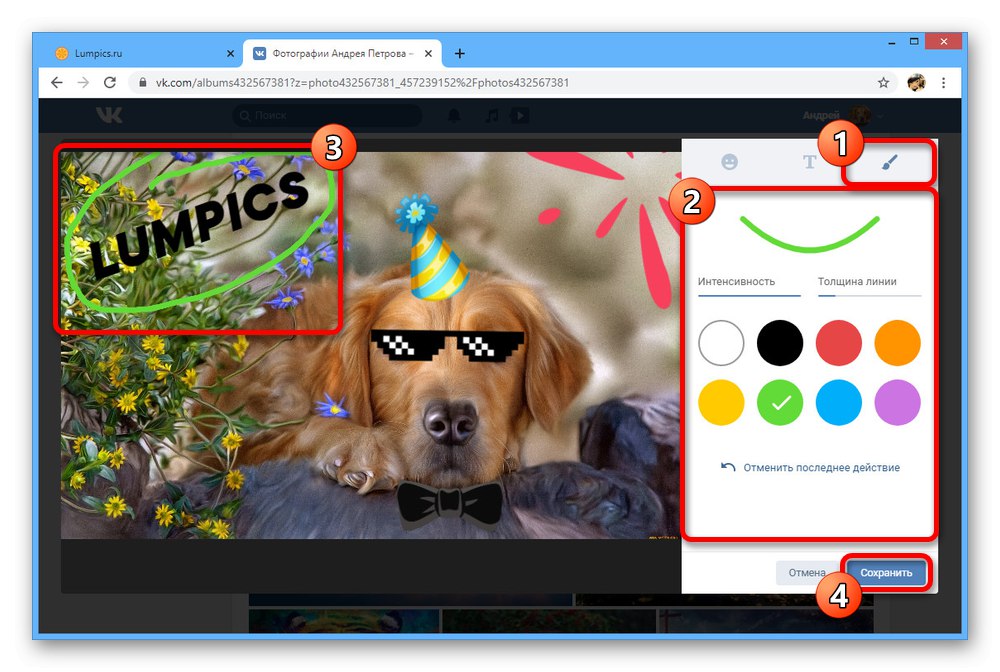
Покушали смо да размотримо све расположиве алате за уређивање фотографије ВКонтакте и ограничења повезана са њима. Препоручујемо комбиновање опција, али само обрнутим редоследом, прво додајући ефекте, а затим филтере у боји.
2. метод: Мобилна апликација
Званични ВК клијент за мобилне уређаје такође нуди бројне функције за промену фотографија, комбинованих у један уређивач, али доступних само током првог отпремања датотека на локацију. У овом случају, опис се може променити у било ком тренутку, без обзира на датум објављивања.
- Помоћу траке на дну екрана отворите главни мени, изаберите "Фотографије" и тапните на жељену слику. Као и раније, ви је морате преузети.
- У горњем десном углу додирните икону са три тачке и изаберите "Уредити"... Нажалост, недостају му опције попут „Означи особу“.
- Попуните поље "Опис" и кликните да завршите "Сачувати"... Као резултат, додани текст ће се појавити на дну екрана.
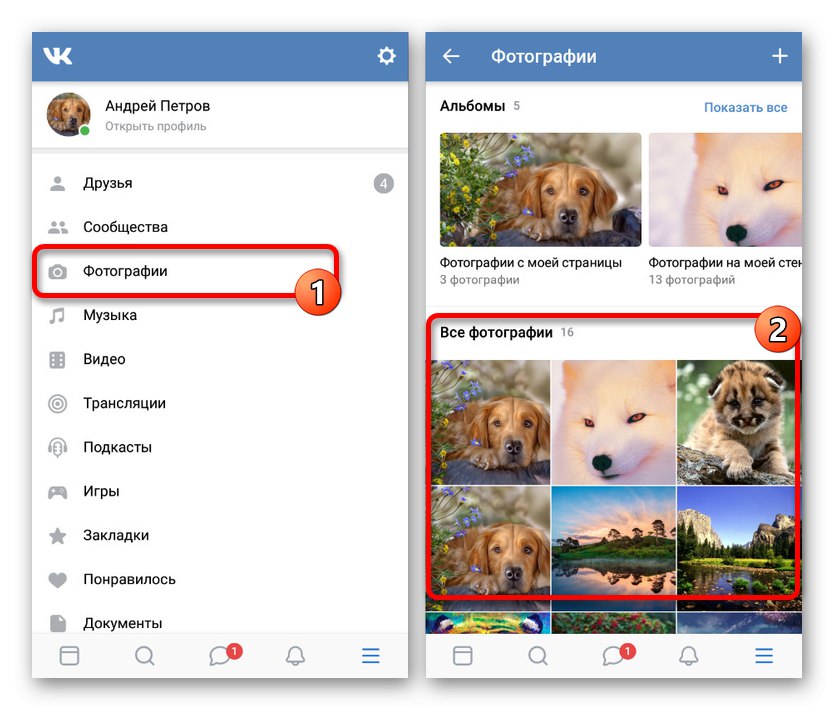
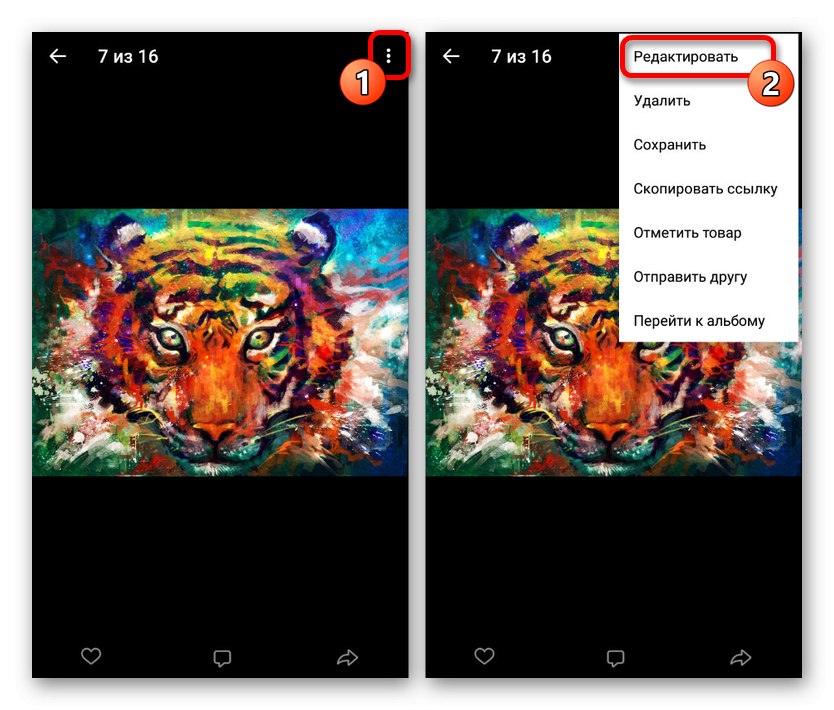
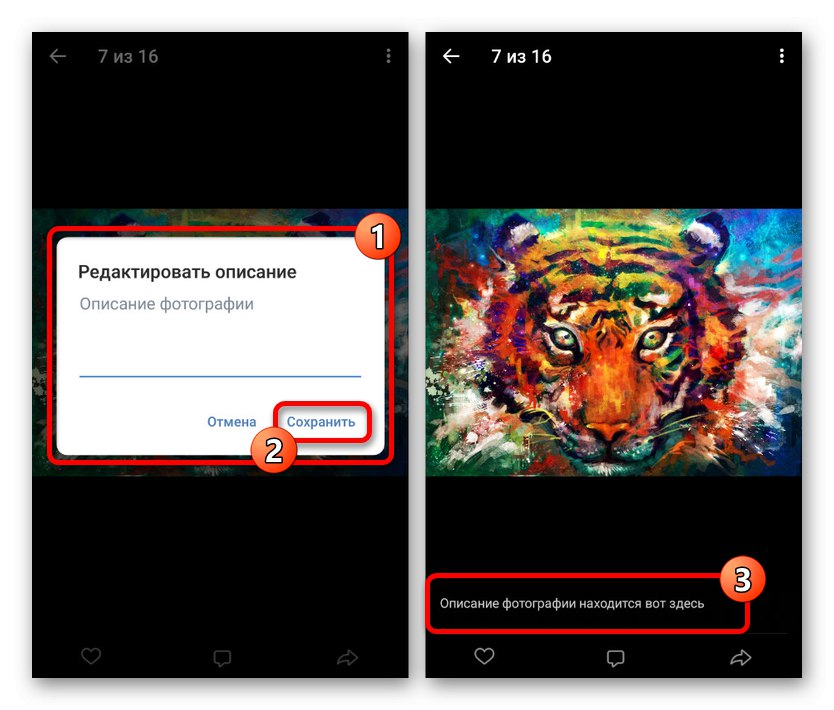
Уређивач фотографија
- Ако желите да уредите слику, прво ћете је морати отпремити. Да бисте то урадили, отворите било који ручно креиран албум у одељку "Фотографије" и притисните Додати.
- Пронађите жељену фотографију помоћу уграђене галерије и менаџера датотека. Можете да извршите избор једним додиром.
- Након тога постаће доступан едитор са могућношћу одабира једног од филтера. Да бисте се пребацили, превлачите удесно или улево.
- На страници "Налепница" постоје налепнице које вам омогућавају да додате слике са прозирном позадином и поставите их по свом нахођењу. Као и у пуној верзији, не постоје ограничења у погледу броја и величине датотеке.
- Коришћење картице „Текст“ можете додати наслов и поставити га било где на фотографији. За светлије осветљење користите дугме у горњем левом углу екрана.
- Ако је потребно, можете користити и алат "Четкица" у картици "Слика"... Опција је ограничена ширином линије и избором боје.
- Алати у одељку "Рам" омогућавају вам да одмах увећате и умањите приказ. Поред тога, постоји неколико стандардних опција у менију на левој страни.
- Завршни одељак "Ауто" дизајниран за аутоматску корекцију боје. Помоћу клизача одаберите одговарајућу опцију и кликните "Готово" на дну за излазак из уређивача.
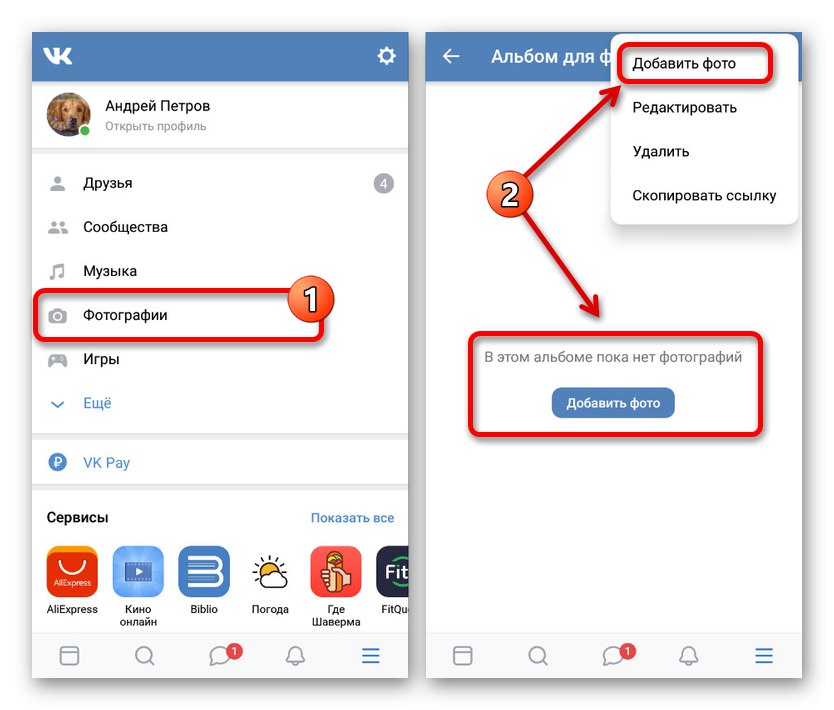
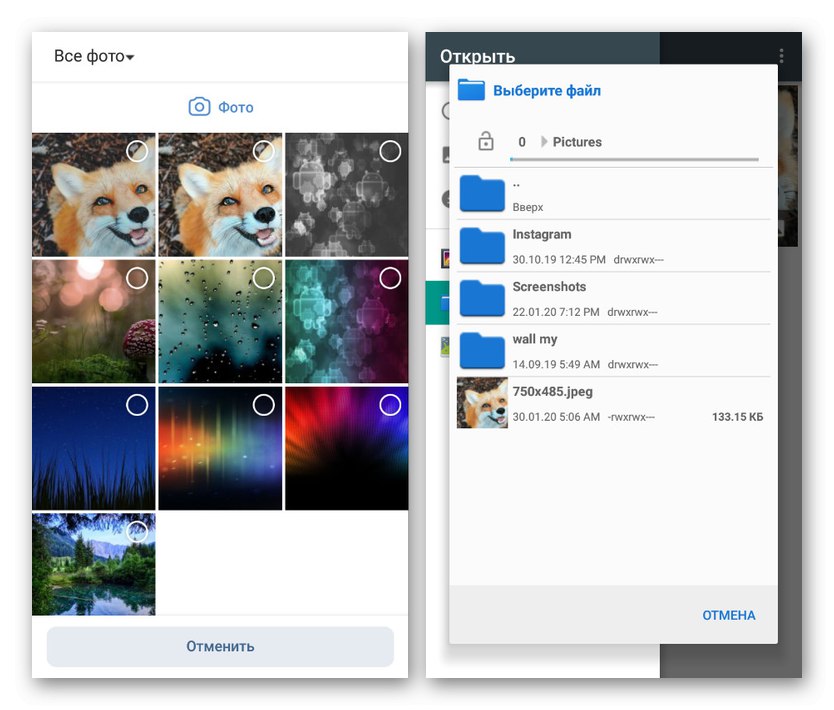
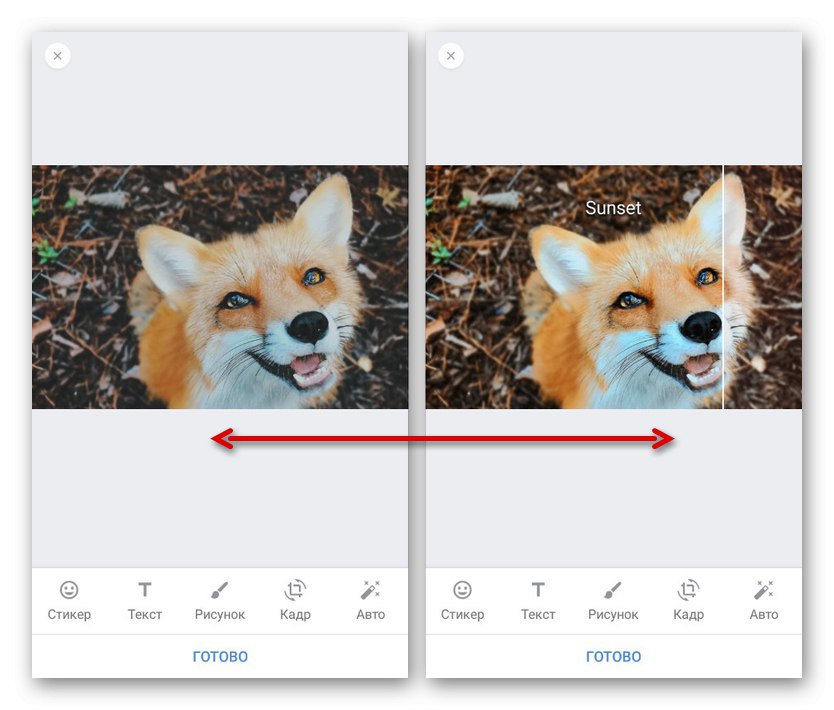
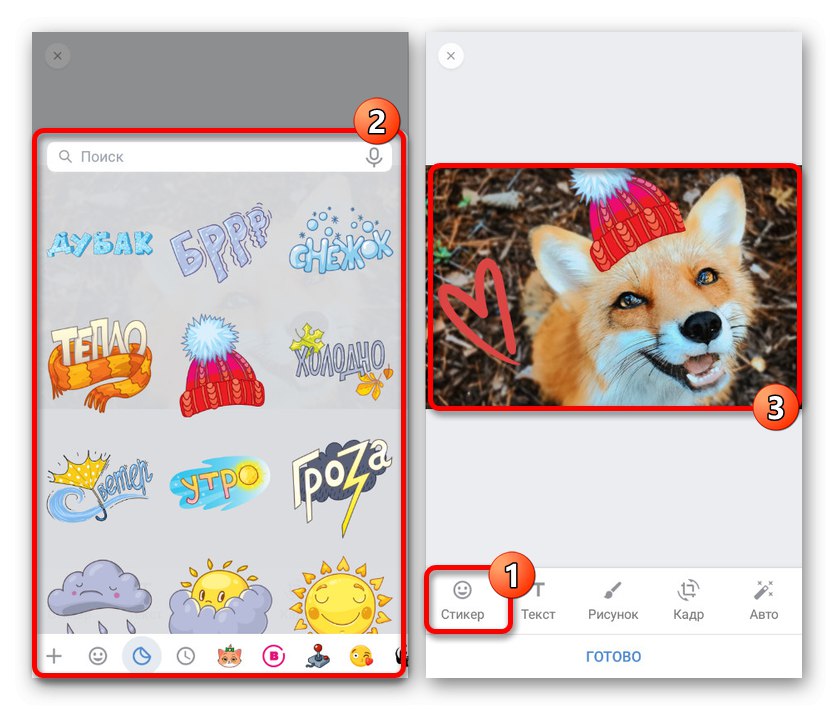
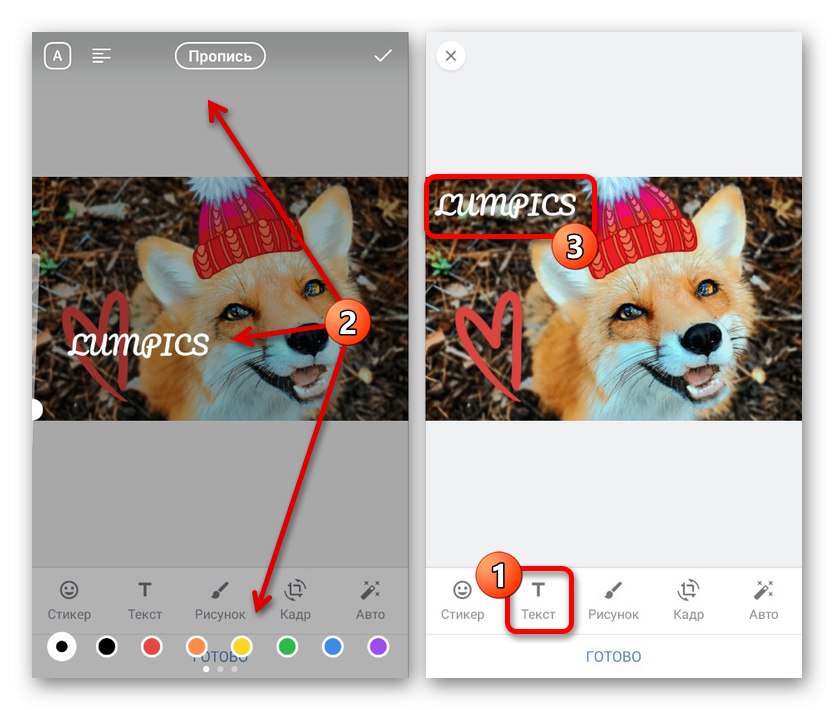
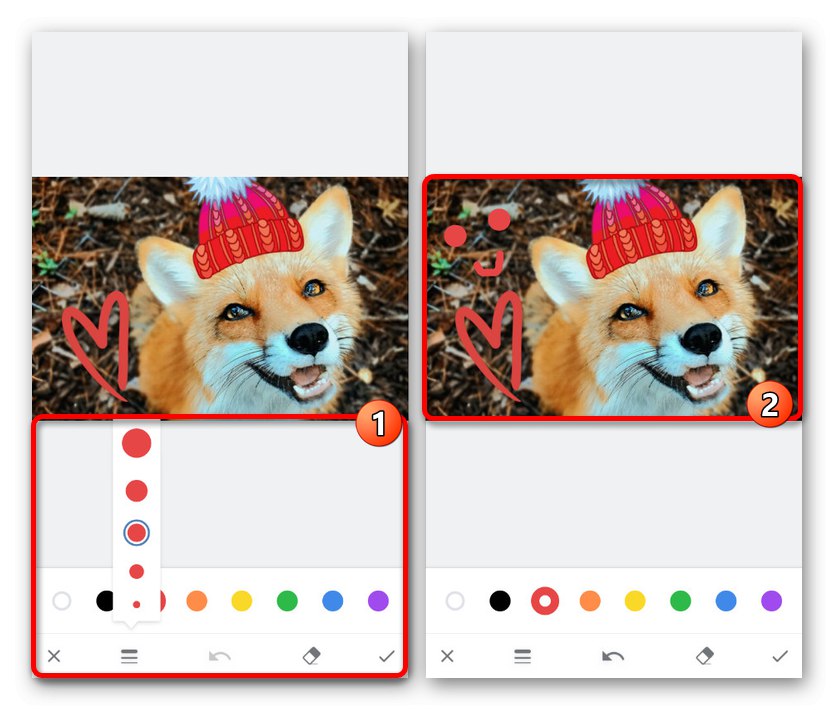
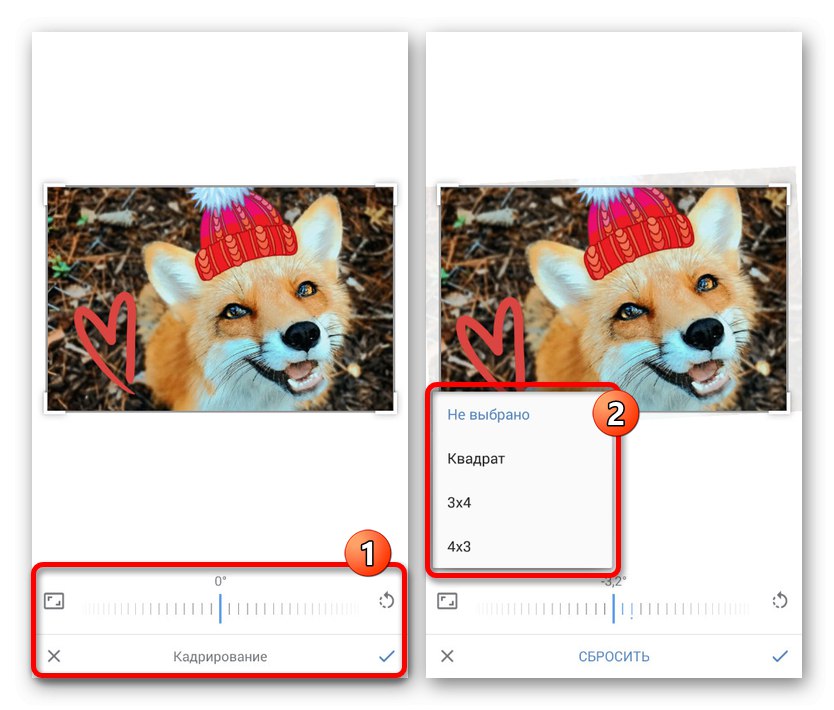
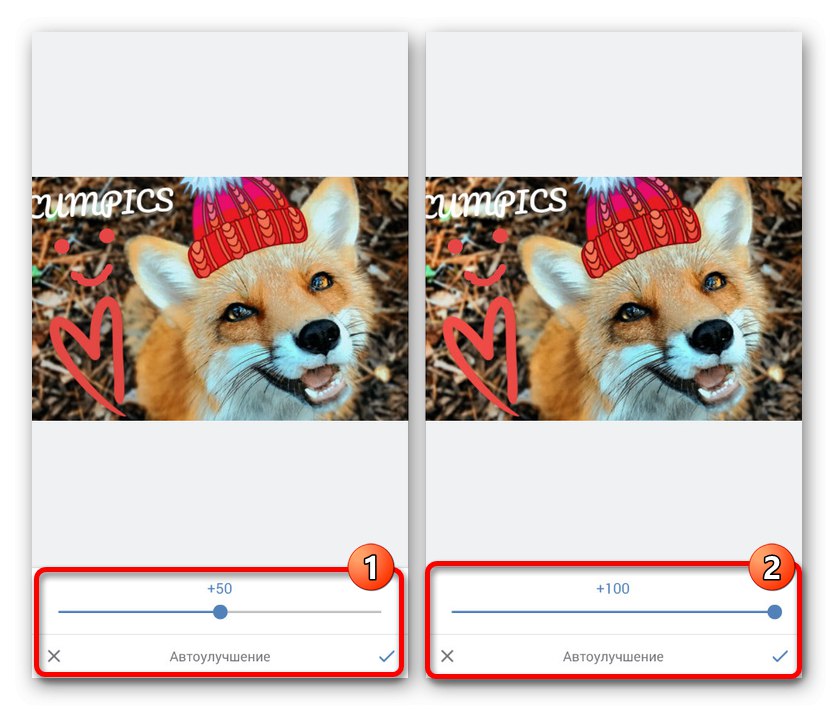
Разматрани уредник је доступан не само током преузимања, већ и приликом креирања тренутне фотографије помоћу камере уређаја. Опћенито, опције не би требале покретати питања, јер у најмању руку, било какве промјене могу бити сторниране.
3. метод: Мобилна верзија
За разлику од претходно представљених опција, мобилна верзија веб локације ВК пружа само минималне функције уређивача фотографија.То је највероватније због главне идеје ове опције, а то је да се обезбеди лагана веб локација за кориснике са малом брзином Интернета или за уређаје који не подржавају апликацију.
- Пронађите у одељку "Фотографије" жељена слика. Можете да уређујете било које датотеке, али само ако сте их учитали ви.
- У приказу фотографија преко целог екрана, у доњој траци кликните на икону профила. Ово ће ићи на пуни опис слике и приступити уређивачу.
- Померите се доле по страници и изаберите из менија изнад поља за коментаре "Уредити"... Ако овај ред недостаје, највероватније сте слику сачували за себе, а нисте је сами отпремили.
- Као што је поменуто, овде су могућности врло ограничене - можете да ротирате слику у једну страну и по потреби додате опис. Да бисте применили промене, користите дугме "Сачувати" на дну прозора прегледача.
![Процес промене фотографије у мобилној верзији ВК]()
Ако желите да уредите неколико фотографија, користите брзо премотавање уназад да бисте се кретали кроз слике унутар једног албума.
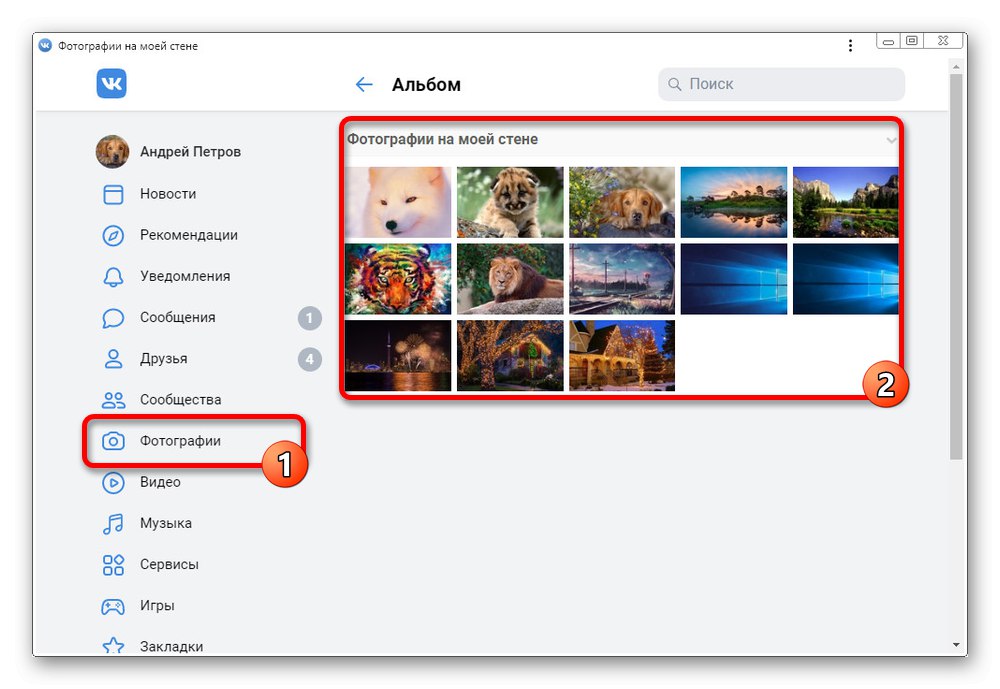
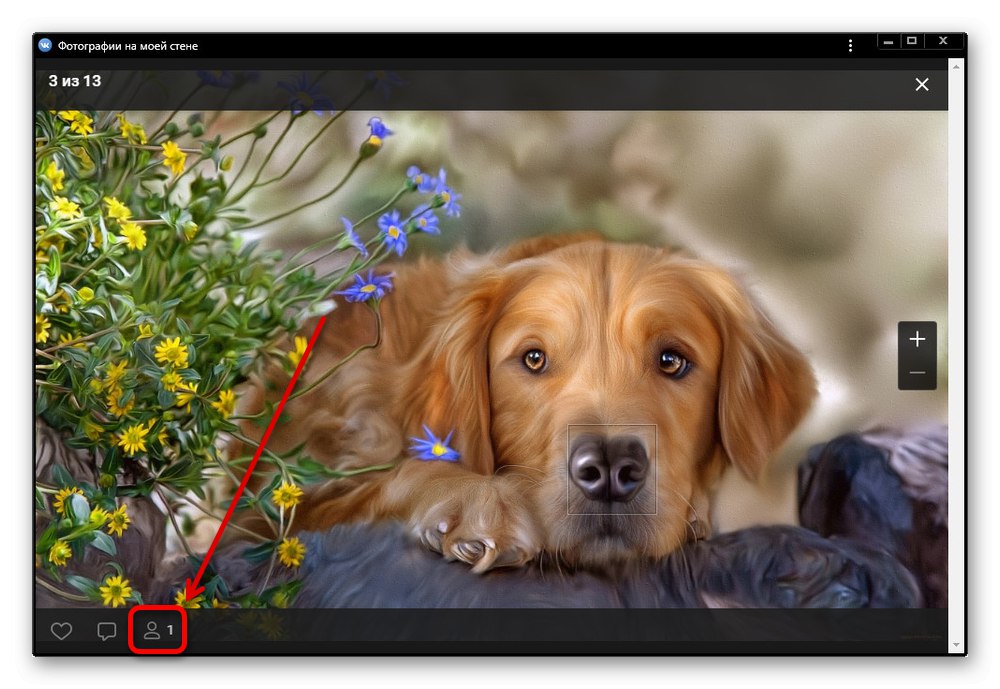
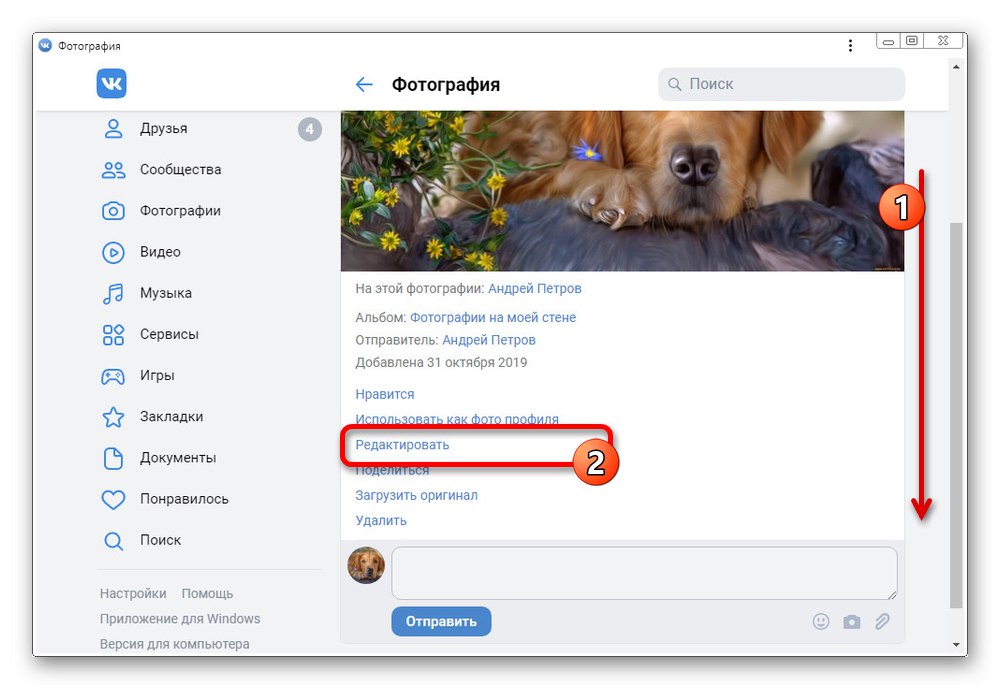
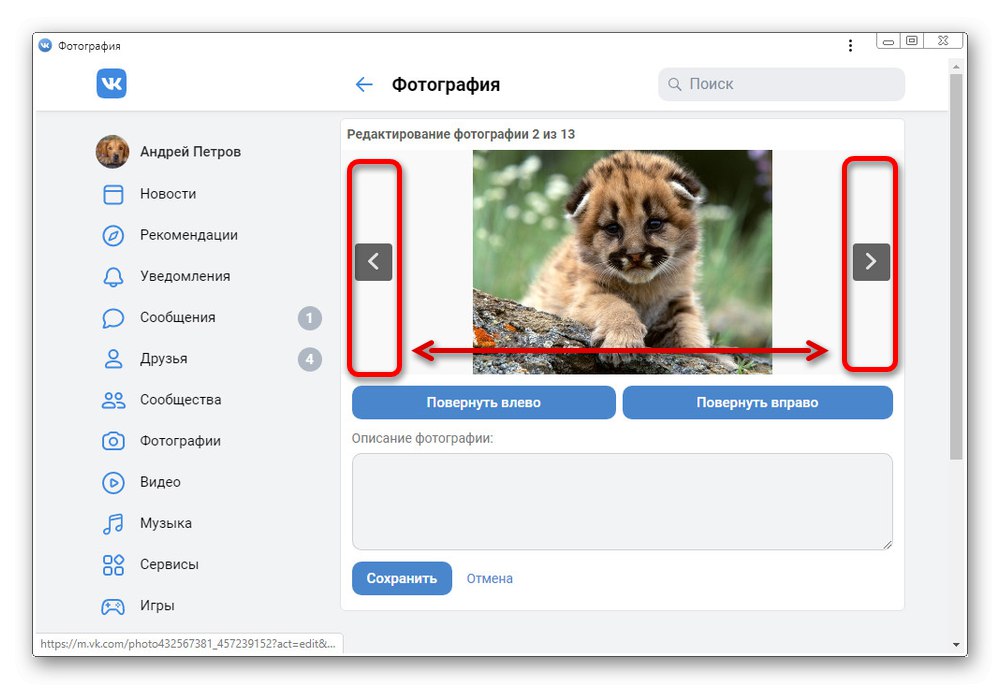
Размотрили смо опцију користећи мобилну верзију на рачунару, јер се на паметном телефону веб локација практично не разликује од званичне апликације. Поред тога, функције су доступне у истом саставу без разлика, чак и у погледу локације.
Закључак
Надамо се да су вам представљена упутства омогућила да добијете одговор на постављено питање и правилно уредите фотографију. Истовремено, ако нисте задовољни могућностима уграђеног уређивача, можете испробати друге опције као што су мрежне услуге и одвојени софтвер.