Гоогле хром
У најпопуларнијем веб прегледачу Гоогле хром операција се може изводити на различите начине, а у наставку ћемо говорити о сваком од њих.
Метод 1: Обавештење
Сваки пут када отворите страницу веб локације која подразумева рад веб камере (или искључиво приликом позивања функције на овој страници, за коју веб камера треба да буде омогућена), прегледач мора приказати одговарајуће обавештење испод траке за адресу. Корисник може само да кликне на „Дозволи“.
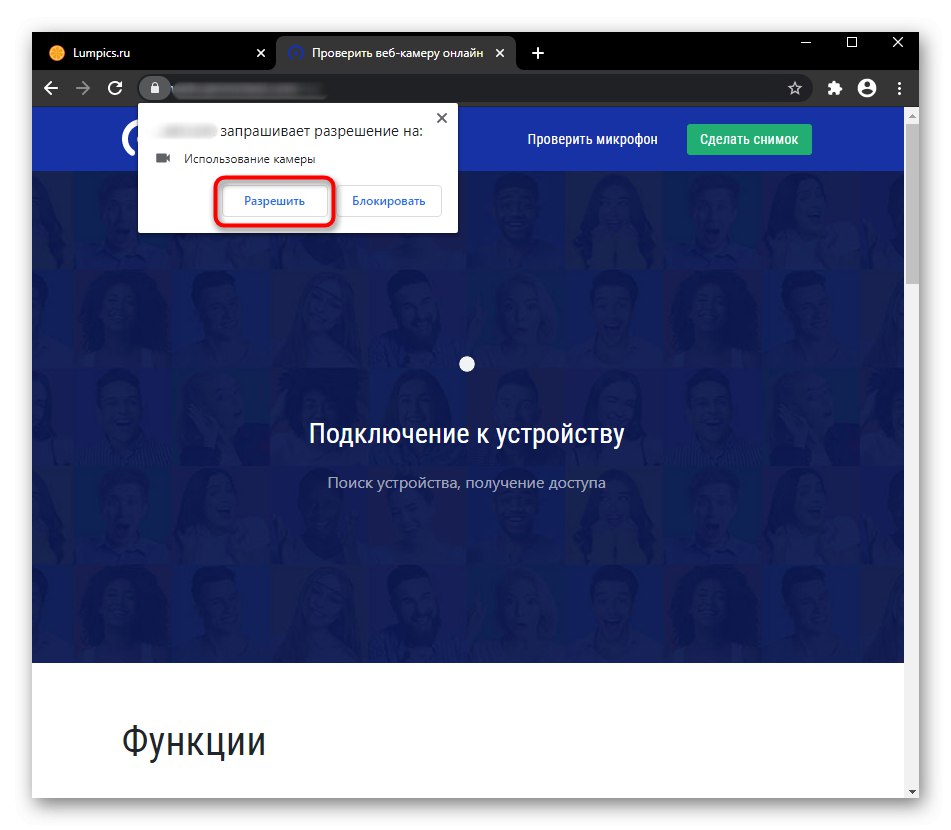
Ако немате такав прозор, могу постојати 3 разлога за то: претходно сте блокирали ово обавештење, у поставкама прегледача забрањено је приказивање питања о коришћењу камере, а веб камера не ради исправно. Погледајмо како да поправимо сваку од ових ситуација, почевши од једноставне.
Можете да видите да ли је обавештење претходно блокирано кликом на икону катанца лево од адресе веб локације. Имајте на уму да ако страница није поново учитана, одговарајућа икона ће се додатно приказати на десној страни, која нестаје следећи пут када се страница отвори. У прозору који се отвори одмах ћете видети блокирану радњу са ставком "Камера"... Кликните на вредност и у падајућем менију изаберите "Питати" или „Дозволи“.
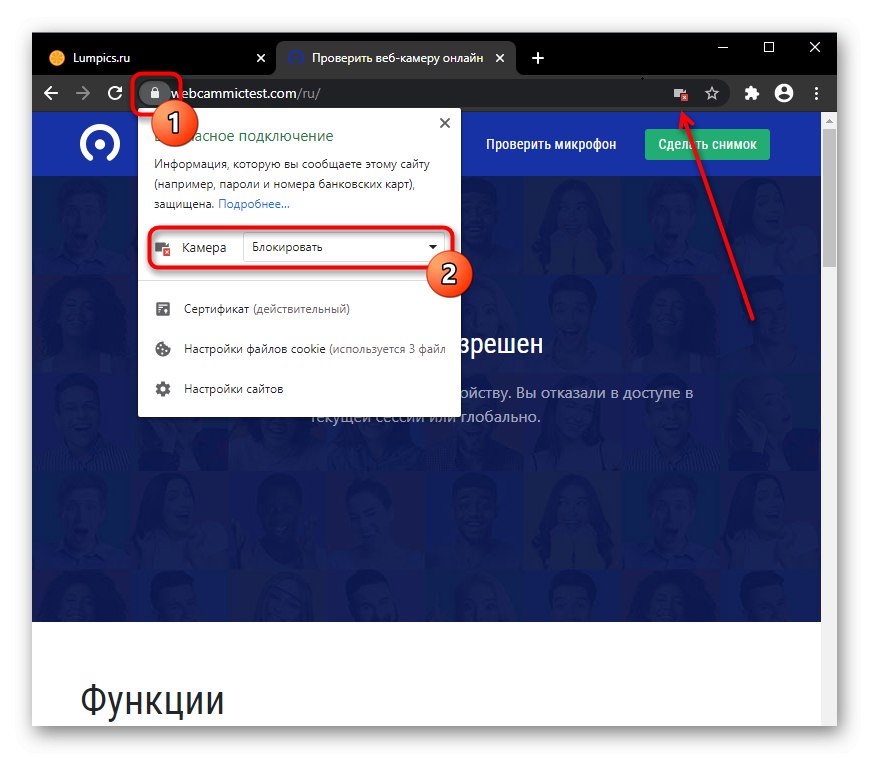
Поново учитајте страницу да бисте применили промене. Након тога треба приказати обавештење или ће страница одмах приказати снимљену слику са веб камере. У супротном, погледајте последњи одељак овог чланка о решавању проблема.
2. метод: омогућите дозволу за локацију
- Да бисте унапред омогућили веб камеру, можете да отворите прозор за промену дозвола кликом на икону у траци за адресу лево од саме УРЛ адресе. У њему идите на „Подешавања сајта“.
- Пронађите блок овде „Дозволе“, а у њему пасус "Камера"... Промените вредност на „Дозволи“... Будите опрезни: промена се јавља само за тренутну адресу, а не за све.
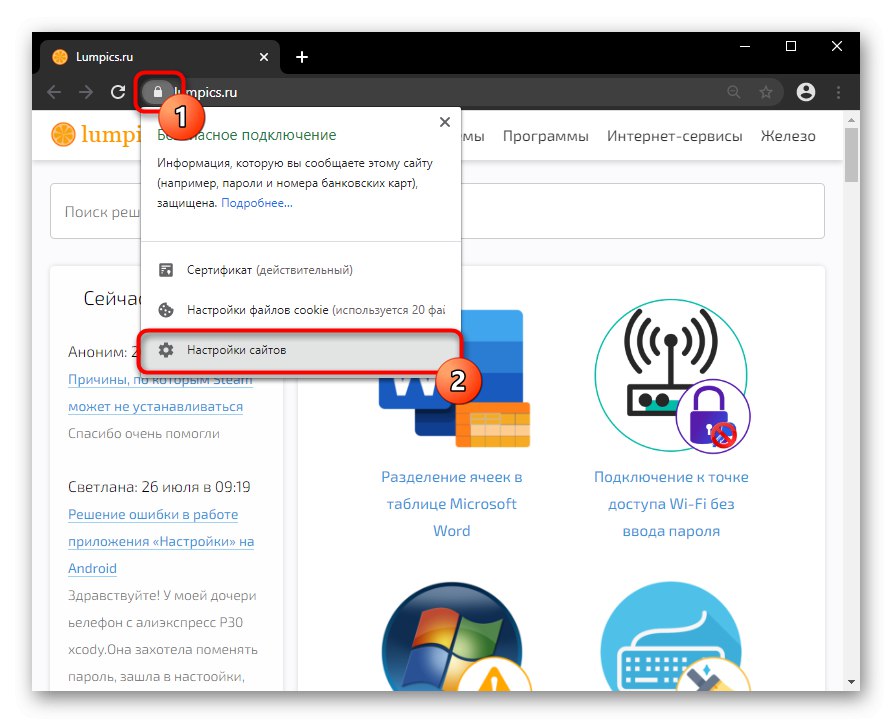
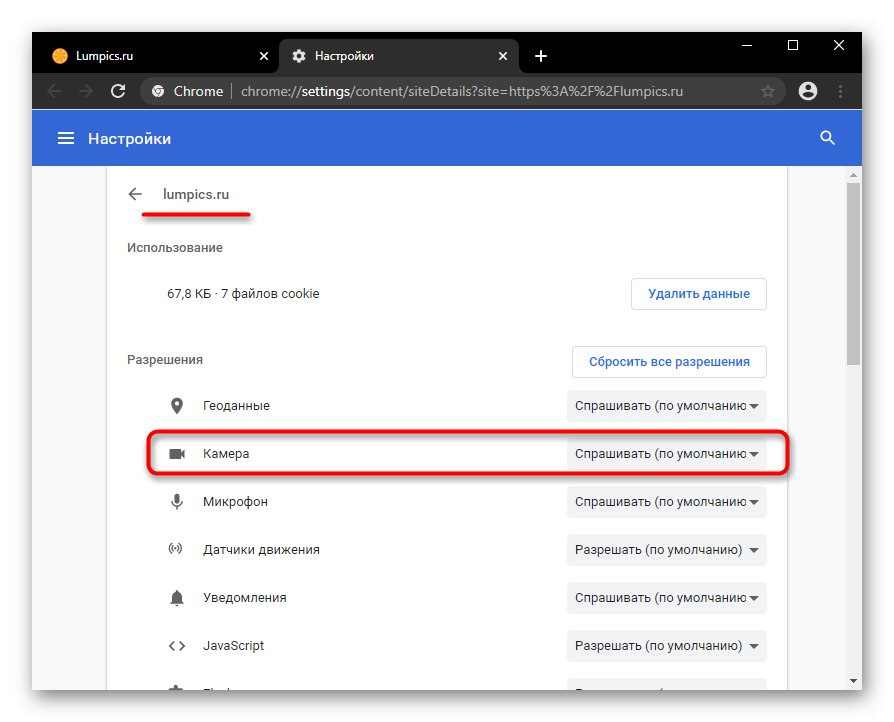
3. метод: Омогућавање у подешавањима прегледача
Када је употреба камере забрањена у подешавањима прегледача, користећи радње из претходних метода, корисник ће дозволити да ради само једна УРЛ адреса. Глобалну вредност за ово подешавање можете поставити само у подешавањима.
- Кликните на дугме "Мени" и иди у „Подешавања“.
- У блоку "Приватност и сигурност" потребан вам је предмет „Подешавања сајта“.
- Идите на подешавања параметара "Камера".
- Укључите стање једине доступне ставке. Сада ће све локације тражити дозволу за коришћење веб камере. Али из безбедносних разлога не постоји параметар који омогућава да се то омогући без додатне потврде корисника. Успут, можда постоје адресе за које сте ручно забранили или дозволили да веб камера ради.
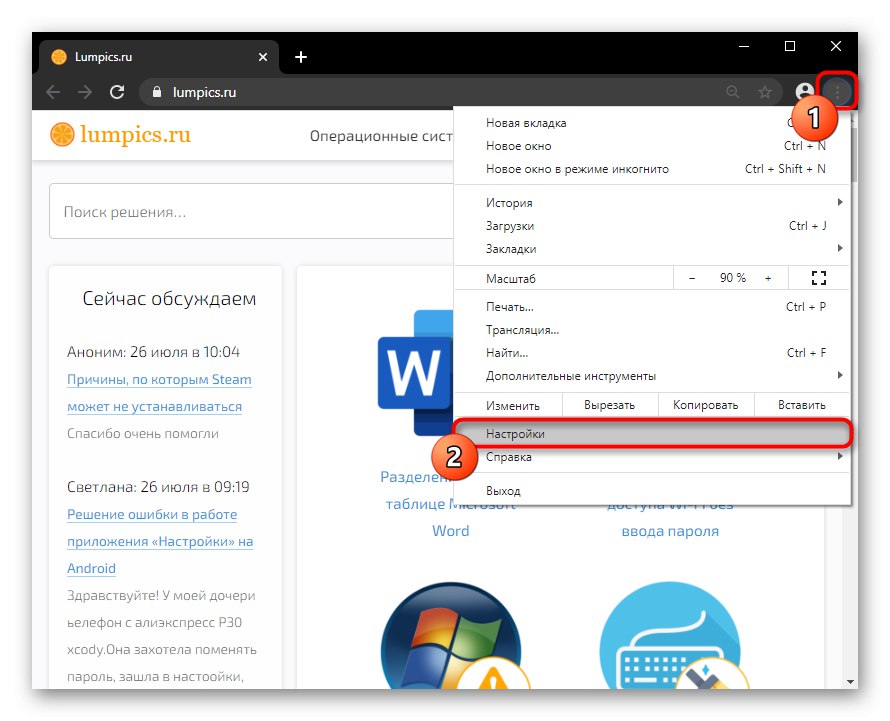
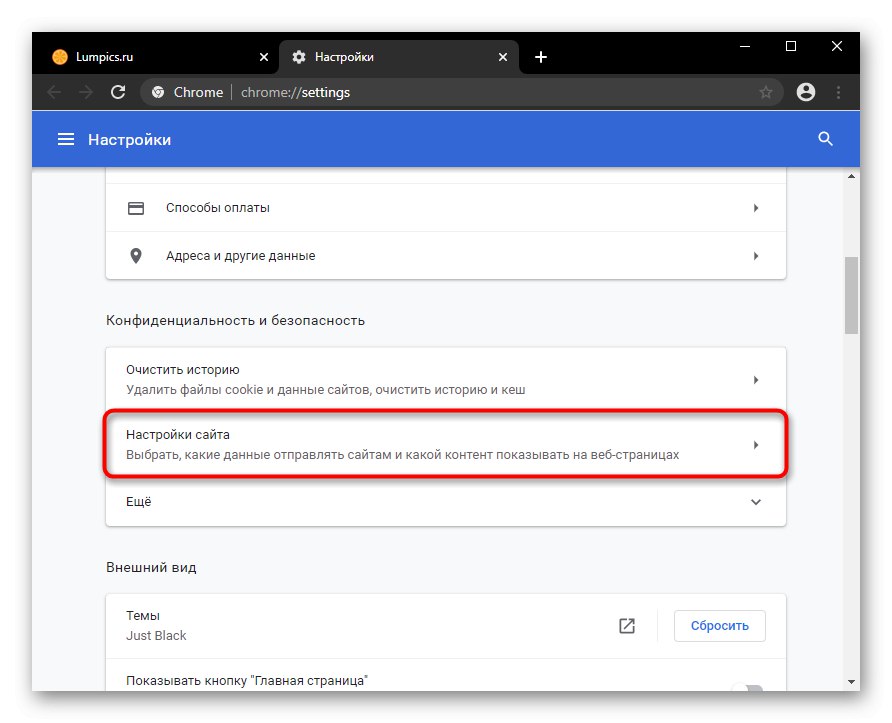
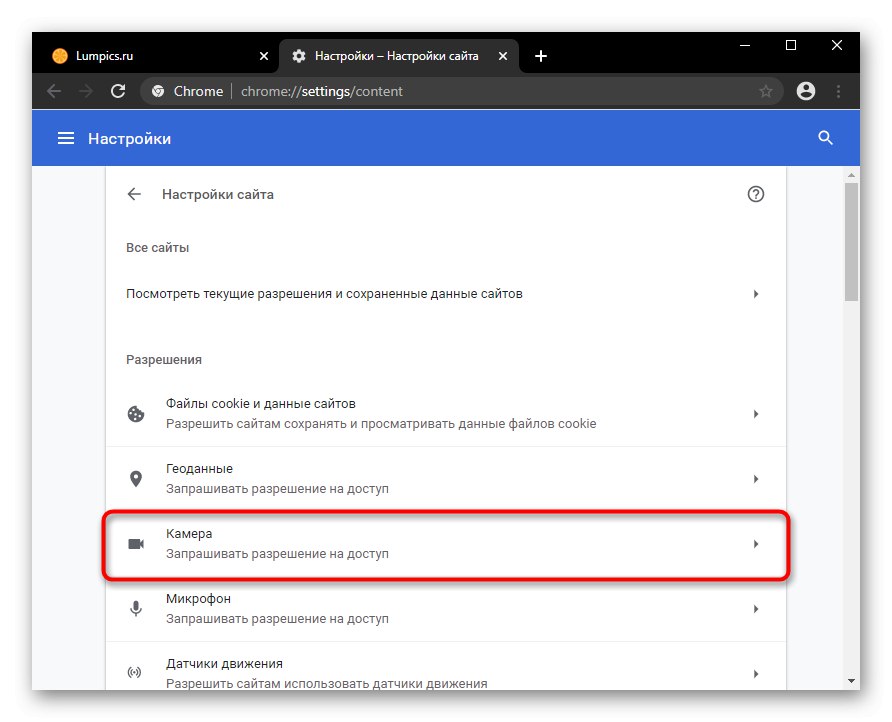
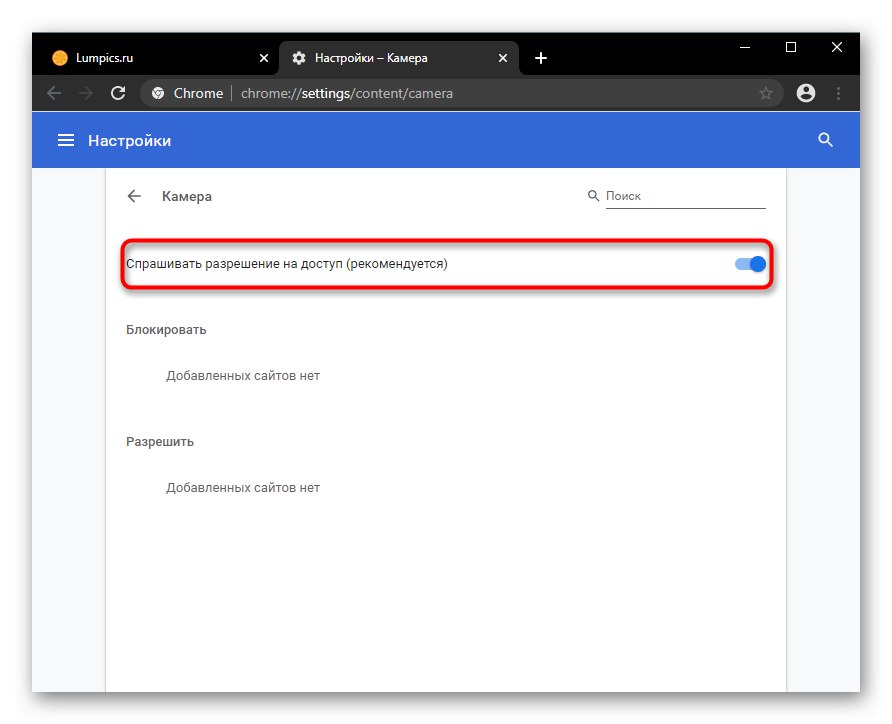
Опера
Опера је у много чему сличан претходном прегледачу по својој прилагодљивости, јер оба програма имају исти механизам. Из тог разлога нећемо поново састављати иста упутства - погледајте Начини 1 и 2 о Гоогле Цхроме-у, користећи један од њих за одређену веб локацију.

Али ако треба да омогућите веб камеру за све УРЛ адресе одједном, урадите следеће:
- Проширите дугме бренда "Мени" и изаберите „Подешавања“.
- Идите на одељке један по један „Додатно“ > "Безбедност" > „Подешавања сајта“.
- Овде пређите на подешавања "Камере".
- Укључите приказ дозволе за приступ. Сада ће се сваки пут када апликација на веб локацији захтева веб камеру, одговарајуће питање појавити поред траке за адресу у Опери.
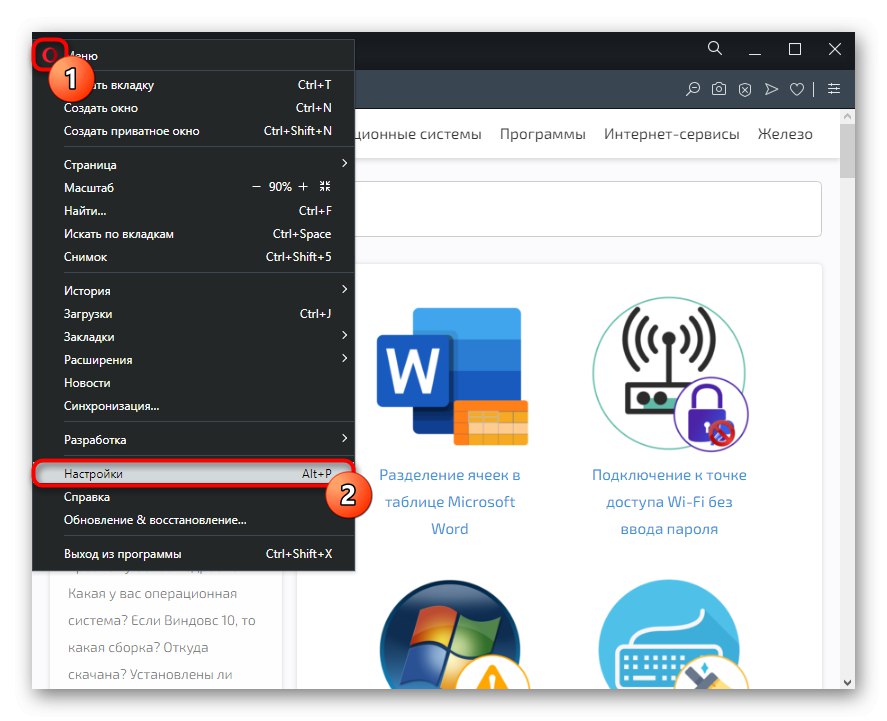
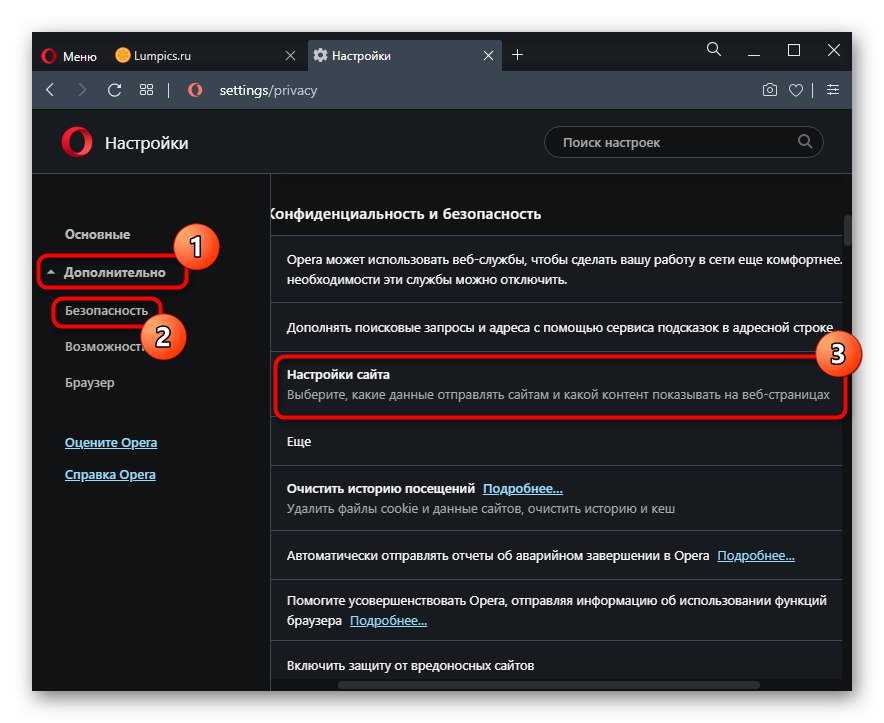
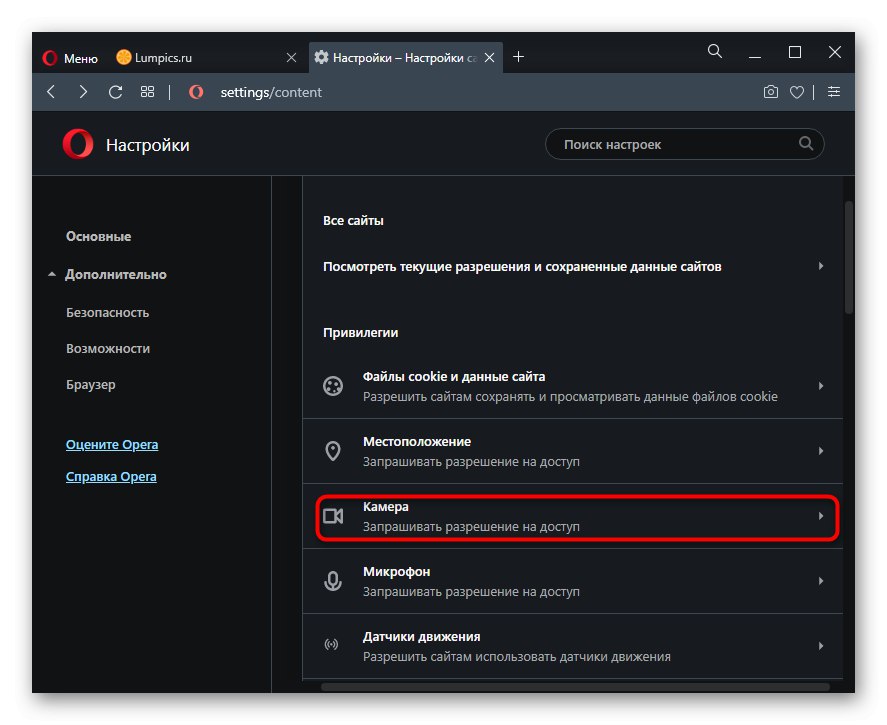
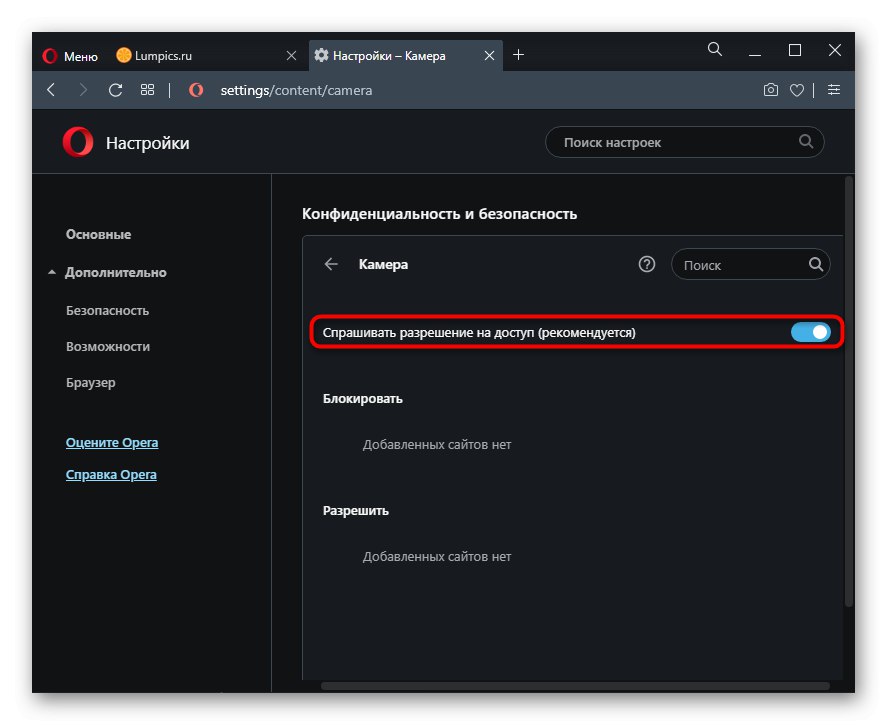
Претраживач Иандек
Због необичног интерфејса, готово сва подешавања у Иандек.Бровсер различит од горе наведеног. Међутим, Метод 1 за Гоогле Цхроме је применљив и на овај веб прегледач, па ћемо га прескочити. Али у потпуности ћемо анализирати друге опције.
1. метод: омогућите дозволу за локацију
- Ако требате да дозволите употребу веб камере само за једну локацију, кликните на икону браве лево од УРЛ адресе у траци за адресу и кликните на Детаљније.
- Нађи блок „Дозволе“ и промените вредност за ставку "Камера".
- Преостало је поново учитати страницу да би промене ступиле на снагу.
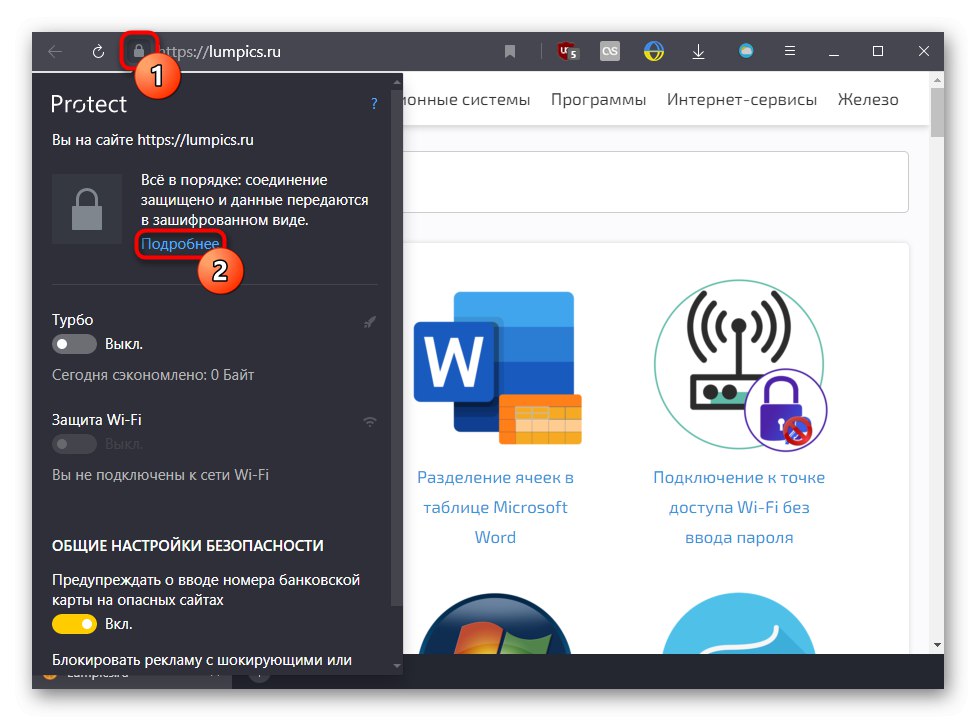
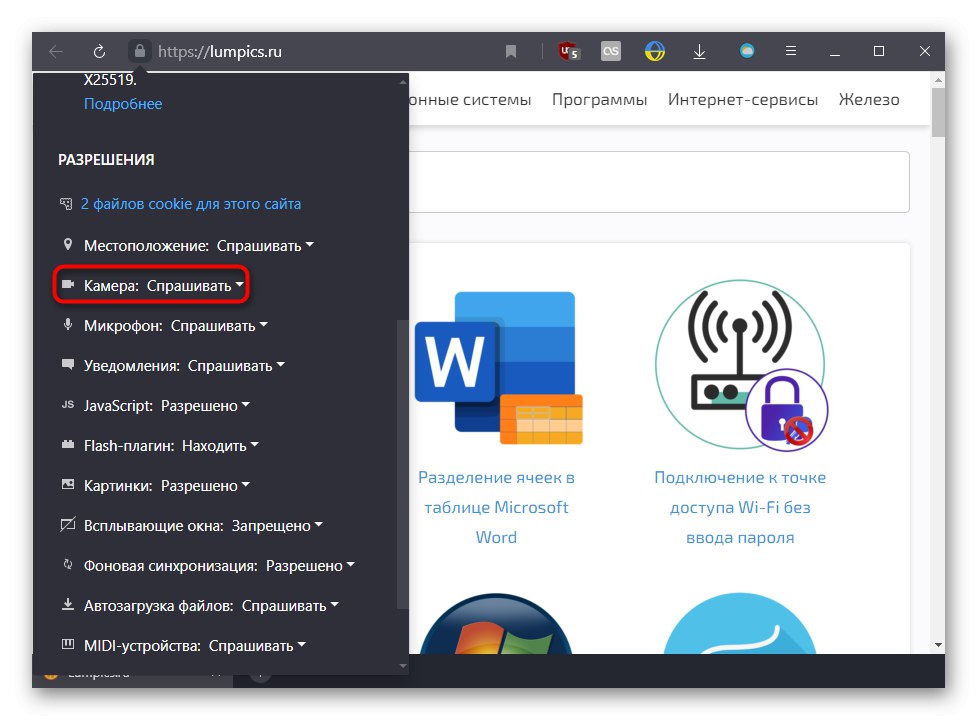
2. метод: Омогућавање у подешавањима прегледача
Претходни метод не утиче на рад ове функције на другим веб локацијама, па зато, да бисте свуда приказивали обавештење о дозволи веб камере, потребно је да промените једно од подешавања.
- Отворите кроз мени „Подешавања“.
- У левом окну изаберите "Сајтови" и десним кликом на везу „Напредна подешавања сајта“.
- Активирајте ставку „Затражи дозволу“... Да бисте видели листу УРЛ адреса за које је употреба веб камере забрањена или дозвољена, кликните на „Подешавања сајта“.
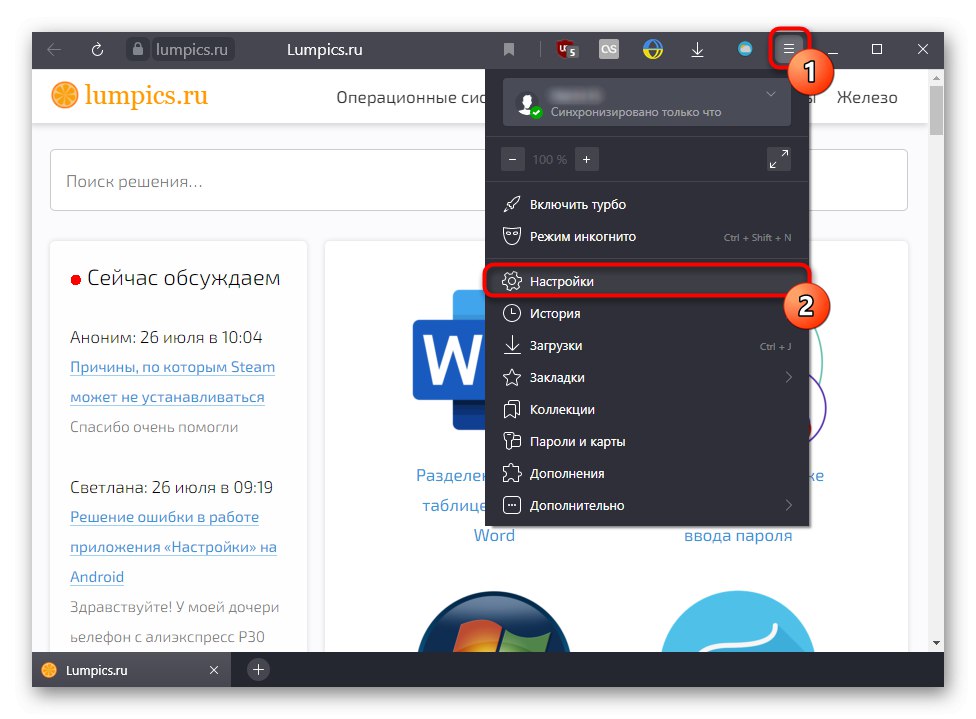
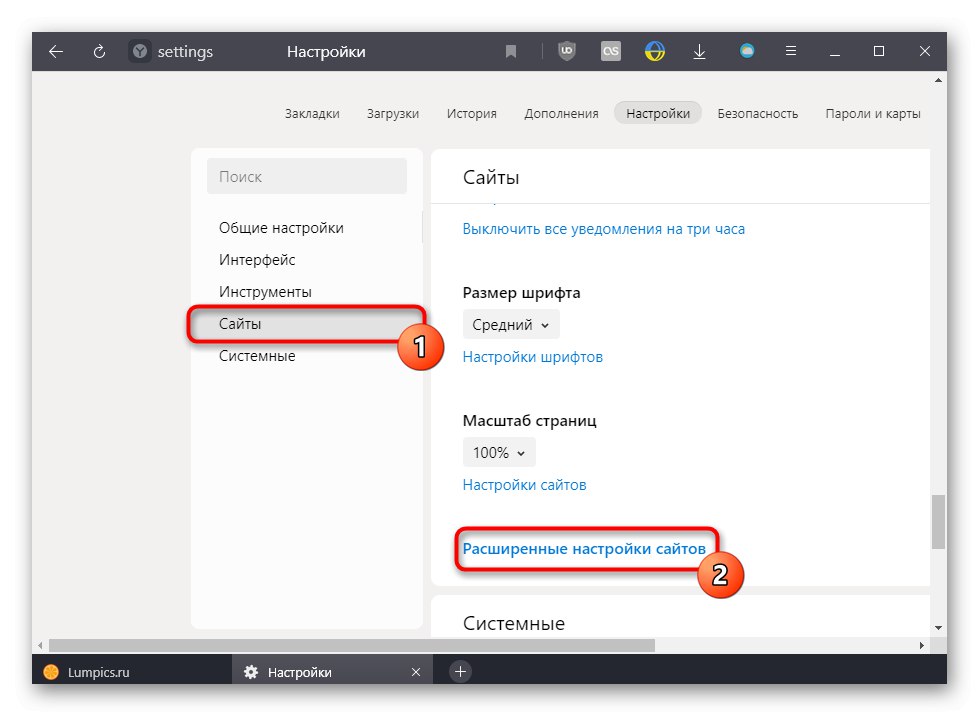
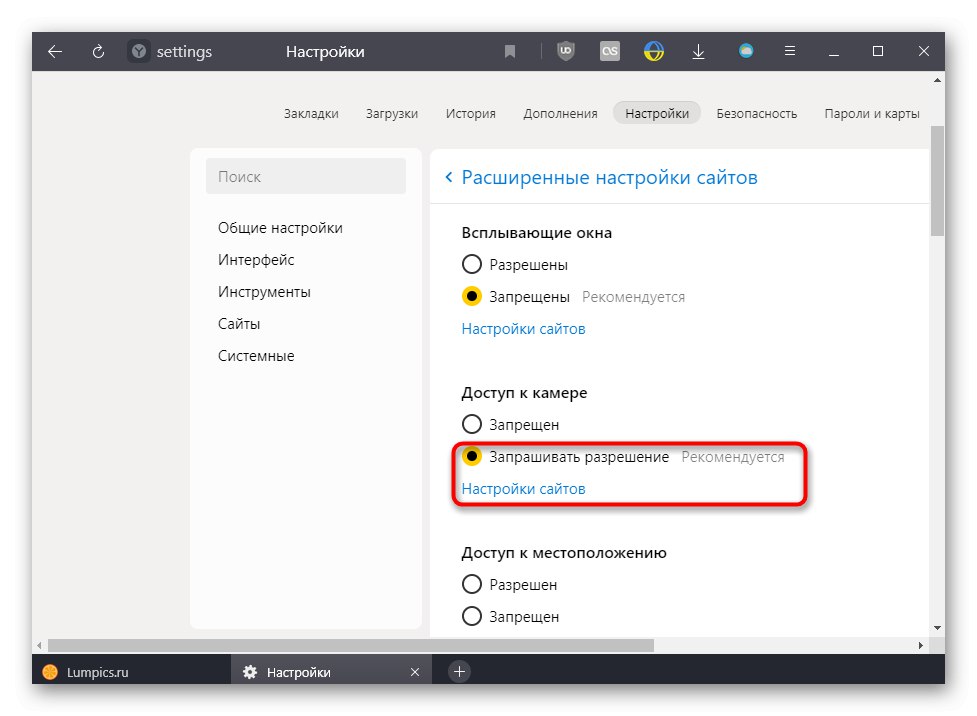
Мозилла Фирефок
ИН Мозилла Фирефок све функционише другачије од претходна три прегледача који раде на истом мотору.
- Када се појави обавештење о приступу камери, кликните „Овлашћујем“, а ако желите да и даље користите веб камеру на овој веб локацији, прво означите поље за потврду Запамтите ову одлуку.
- Ако сте претходно блокирали камеру за овај УРЛ, блокирана икона ће се одмах појавити у траци за адресу поред браве. Кликом на њега можете искључити привремено блокирање кликом на крст.
- А у „Подешавања“ можете управљати само списком адреса за које је његова употреба била дозвољена или забрањена.
- Да бисте то урадили идите на "Приватност и сигурност" и у блоку „Дозволе“ отворити "Опције" камере.
- Претражите тражени УРЛ на листи ручно или претрагом. Ако је потребно, промените његово стање и сачувајте промене.
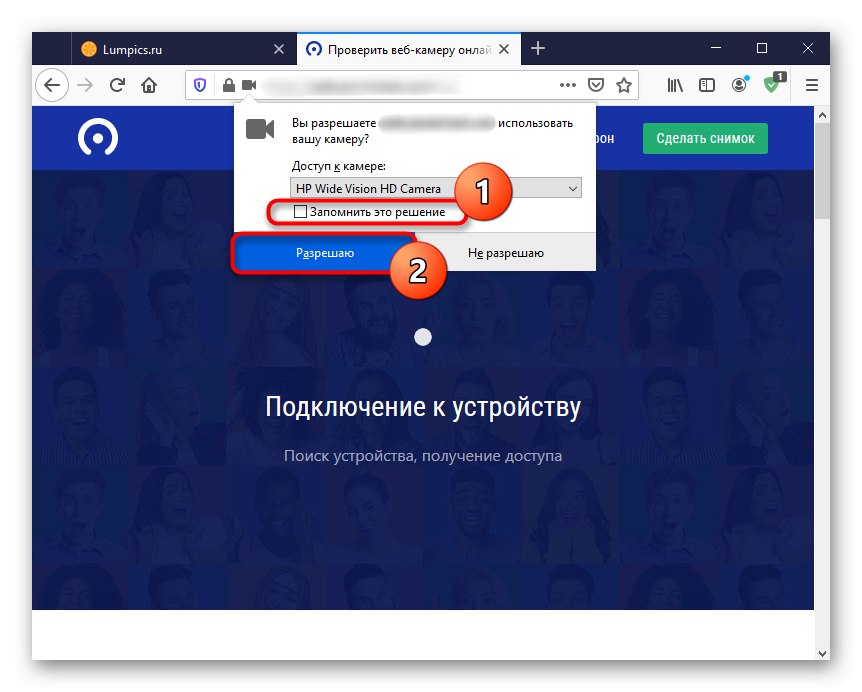
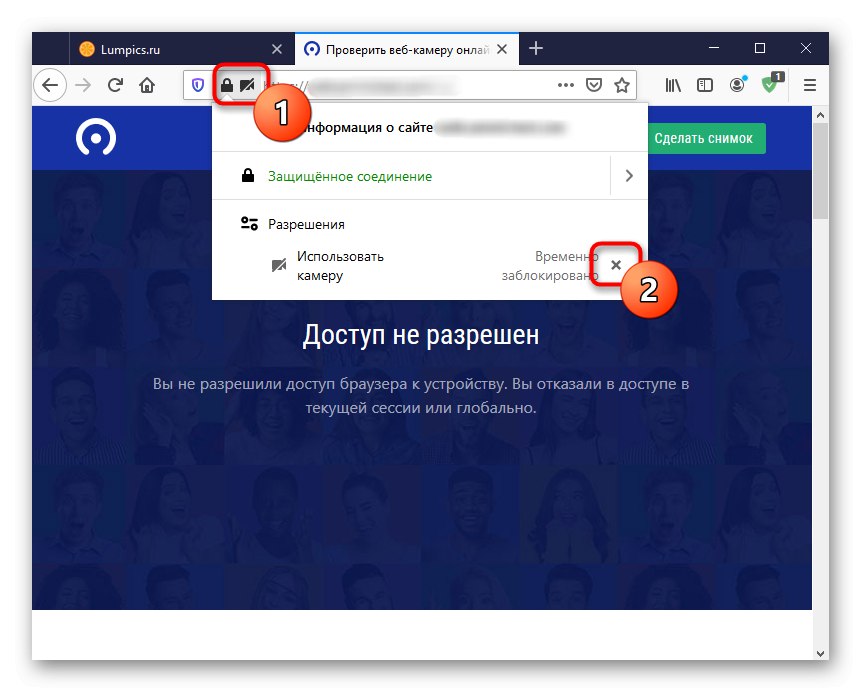
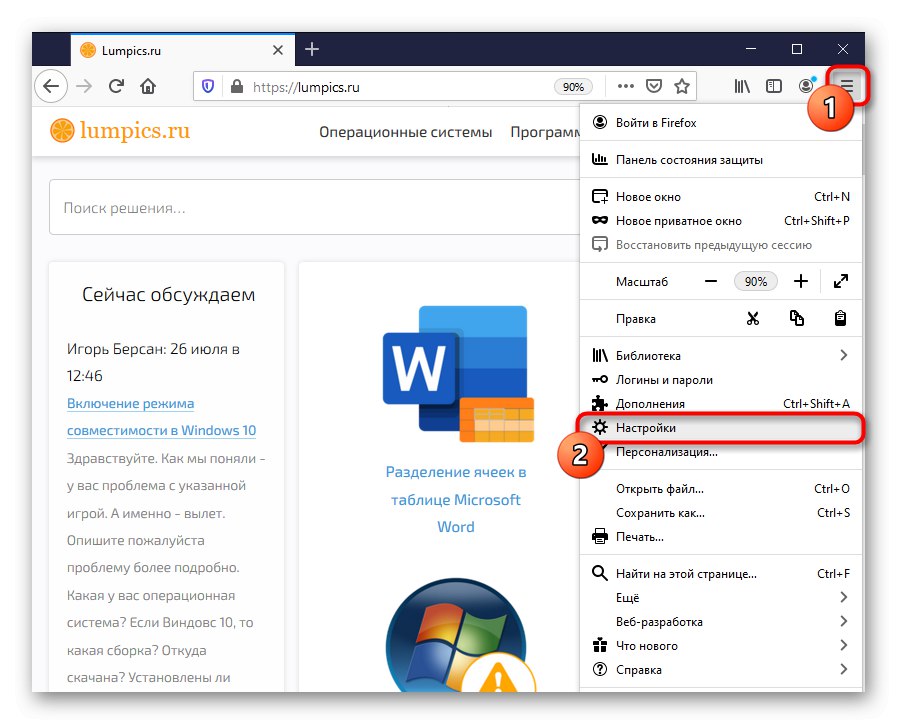
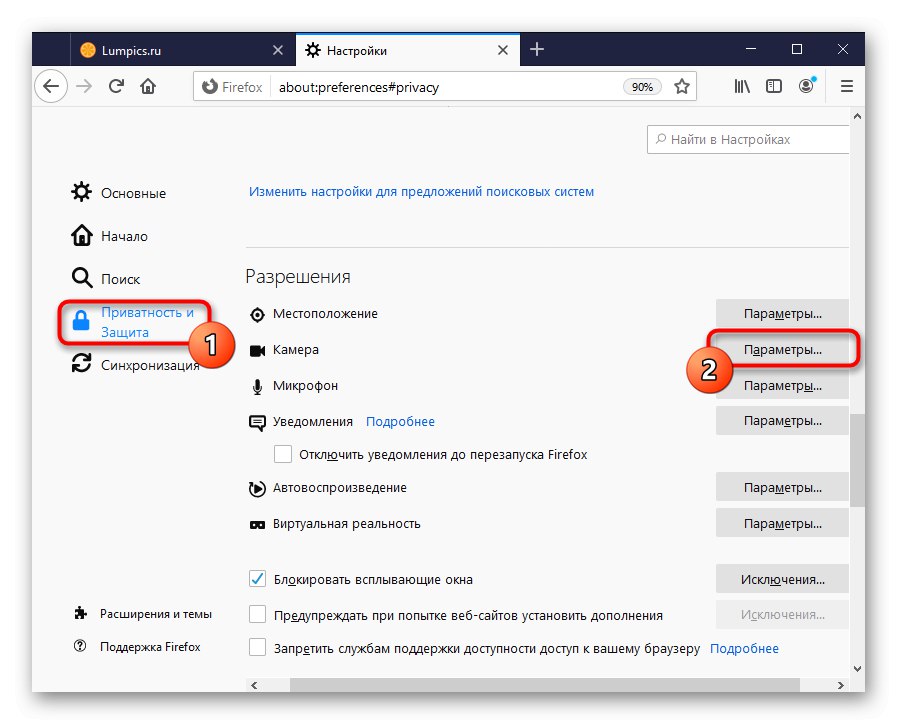
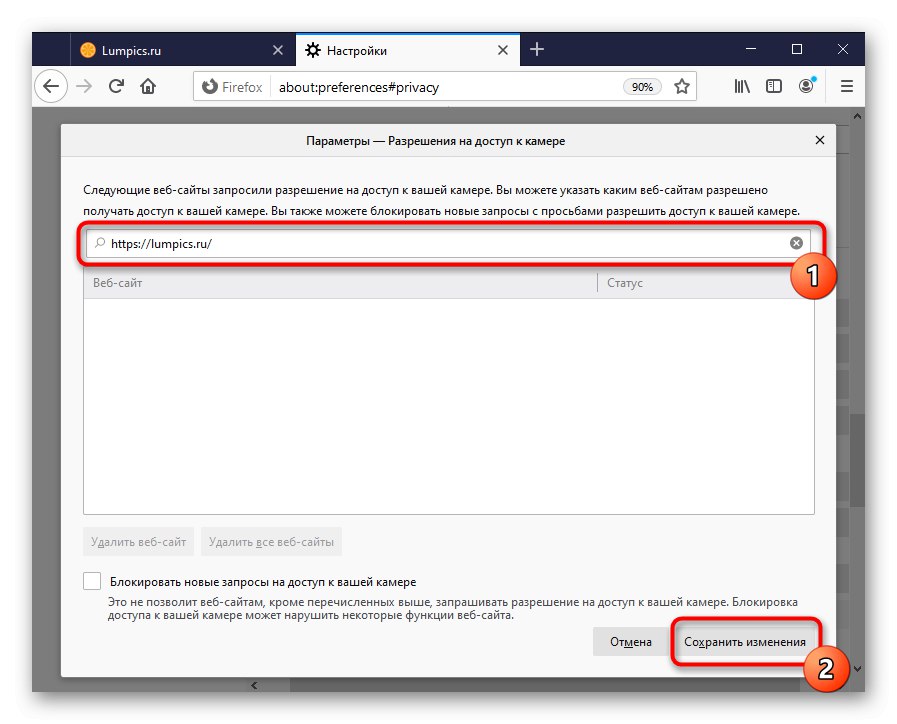
Решите проблеме са откривањем веб камере
Када примите обавештење да камера није откривена, чак и ако сте поставили све дозволе у прегледачу, проверите да ли ради. Можда лаптоп има физички прекидач за свој рад, а ако је то засебан уређај, можда неће бити повезан са рачунаром. Из других разлога зашто камера можда неће радити, прочитајте наш материјал на доњој вези.
Детаљније:
Зашто веб камера на лаптопу не ради
Исправно повезивање веб камере са рачунаром
Корисници оперативног система Виндовс 10 такође треба да прочитају следећи чланак о томе како да омогуће веб камеру у оперативном систему. Ова функција је стављена у стање "Ван", забрањује рад камере у апликацијама, чак и ако је њихова употреба дозвољена у тим апликацијама.
Детаљније: Укључивање камере у оперативном систему Виндовс 10