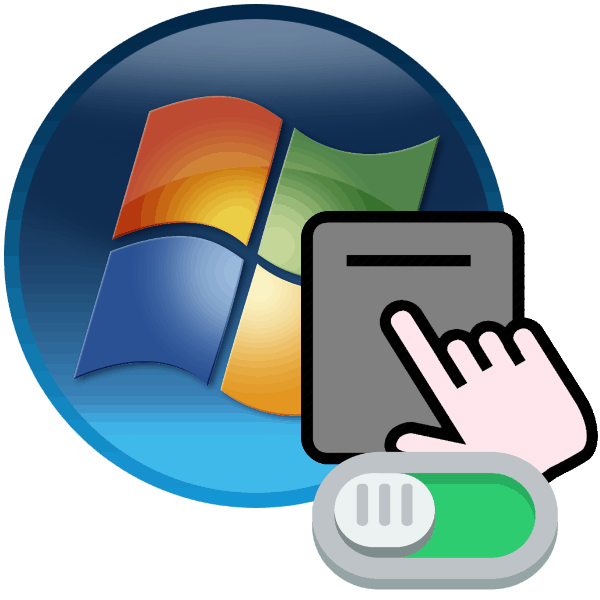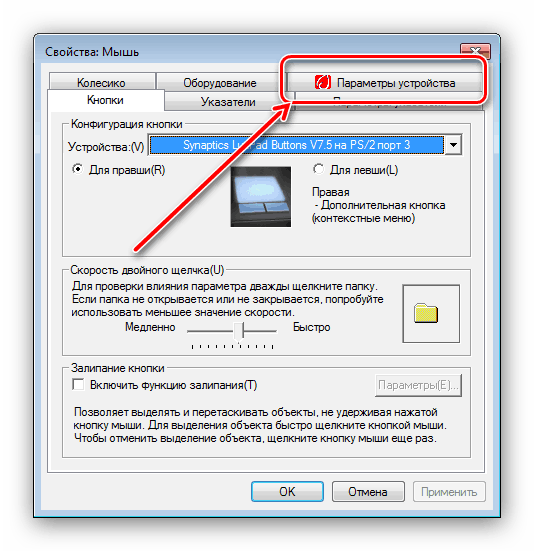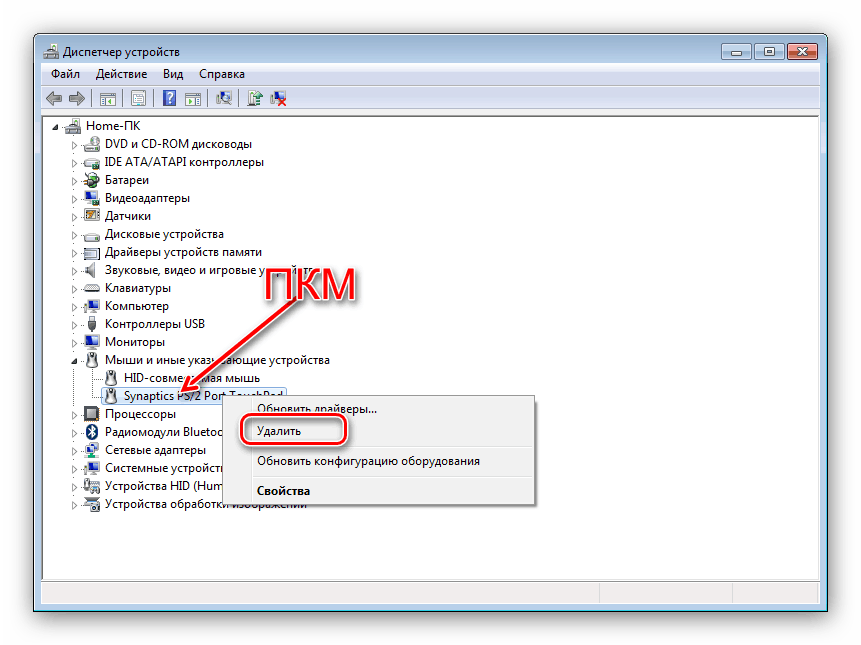Укључивање тачпеда на лаптопу који ради под оперативним системом Виндовс 7
Додирна табла, наравно, није потпуна замена за посебан миш, али је неопходна на путу или у покрету. Међутим, понекад овај уређај власнику даје неугодно изненађење - он престаје да ради. У већини случајева узрок проблема је тривијалан - уређај је онемогућен, а данас ћемо вас упознати са методама за његово омогућавање на лаптоп рачунарима са Виндовс 7.
Садржај
Укључите додирну таблу у оперативном систему Виндовс 7
Онемогућите додирну таблу из разних разлога, од случајног искључивања корисника и завршетка са проблемима са управљачким програмима. Размотрите опције за елиминисање грешака од најједноставнијих до најсложенијих.
1. метод: Пречица на тастатури
Готово сви главни произвођачи лаптоп рачунара додају алате хардверу да деактивирају тачпед - најчешће комбинацију функцијског тастера ФН и једне од Ф-серије.
- Фн + Ф1 - Сони и Ваио;
- Фн + Ф5 - Делл, Тосхиба, Самсунг и неки модели Леново;
- Фн + Ф7 - Ацер и неки модели Асуса;
- Фн + Ф8 - Леново;
- Фн + Ф9 - Асус.
На ХП-овим лаптоп рачунарима можете укључити додирну таблу користећи двоструки додир у њеном лијевом углу или засебни кључ. Имајте на уму да је горенаведена листа непотпуна и такође зависи од модела уређаја - пажљиво погледајте иконе испод Ф-тастера.
2. метод: Подешавања додирне табле
Ако се претходни метод испостави неефикасним, чини се да би тачпед могао бити онемогућен кроз параметре Виндовс уређаја за показивање или власничког програма произвођача.
Погледајте и: Подешавање тоуцхпада на Виндовс 7 лаптопу
- Отворите "Старт" и позовите "Цонтрол Панел" .
- Пребаците екран у режим „Велике иконе“ , затим пронађите компоненту „Миш“ и пребаците се на њу.
- Затим пронађите картицу тачпеда и пребаците се на њу. Може се називати другачије - „Параметри уређаја“ , „ЕЛАН“ , итд.
![Отворите картицу са подешавањима тачпеда да бисте омогућили додирну таблу у оперативном систему Виндовс 7]()
У колони "Омогућено" испред свих уређаја треба написати "Да". Ако видите натпис "Не" , означите означени уређај и кликните на дугме "Омогући" . - Користите дугмад "Примени" и "ОК" .
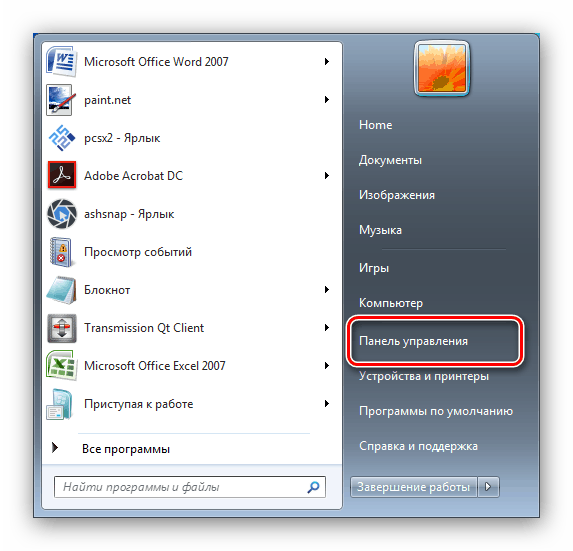
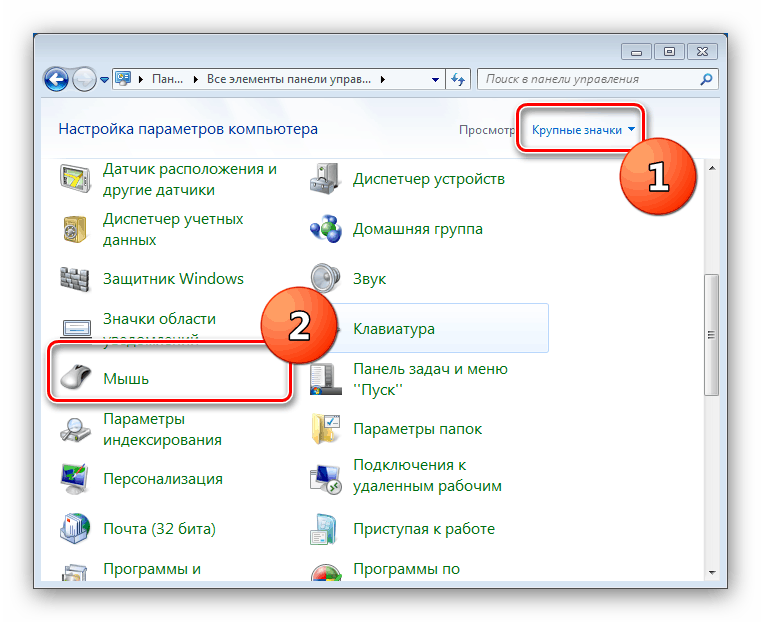
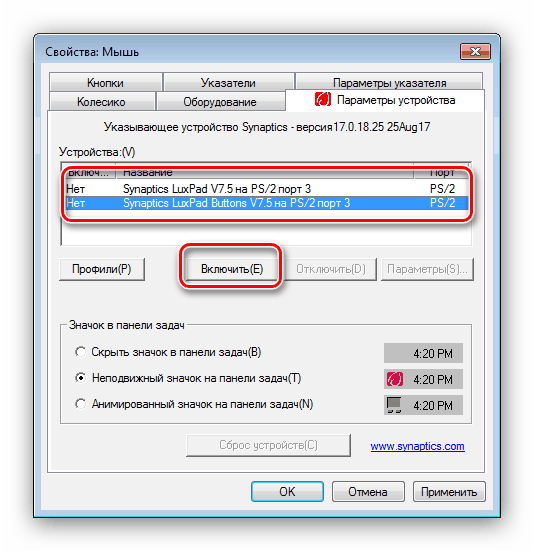
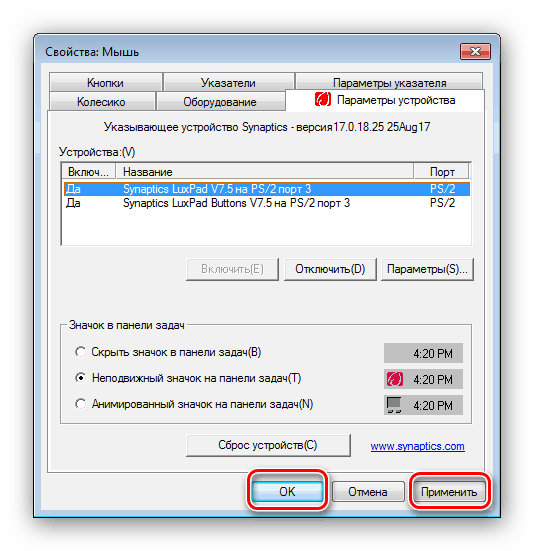
Тоуцхпад би требао зарадити.
Поред системских алата, многи произвођачи практично контролишу додирни панел преко власничког софтвера као што је АСУС Смарт Гестуре.
- Пронађите икону програма у системској палети и кликните на њу да бисте отворили главни прозор.
- Отворите секцију „Откривање миша“ и онемогућите ставку „Тоуцх панел детецтион ...“ . Да бисте сачували промене, користите дугмад "Примени" и "ОК" .
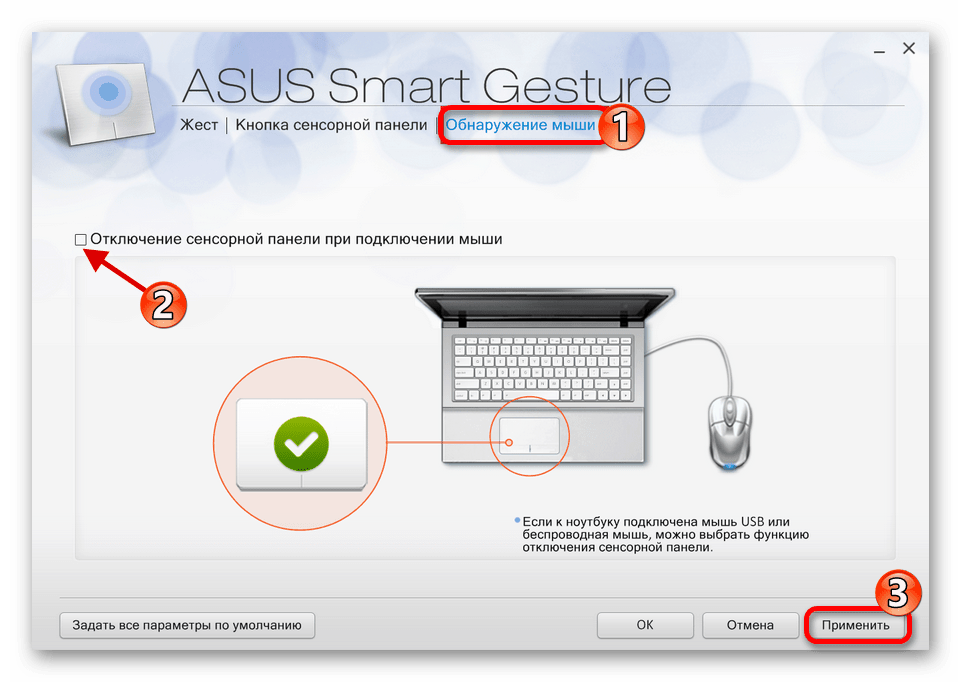
Поступак коришћења таквих програма од других произвођача готово је исти.
3. метод: Поново инсталирајте управљачке програме уређаја
Разлог за онемогућавање тачпеда такође могу бити погрешно инсталирани управљачки програми. Ово можете поправити на следећи начин:
- Позовите "Старт" и кликните десним тастером миша на ставку "Рачунар" . У контекстном менију изаберите "Својства".
- Даље у менију на левој страни кликните на позицију "Девице Манагер" .
- У управљачком програму Виндовс хардвера проширите категорију "Мишеви и други уређаји за показивање" . Затим пронађите позицију која одговара тачпеду лаптопа и кликните на њу десним дугметом миша.
- Користите опцију "Избриши" .
![Уклоните управљачке програме у управљачким уређајима да бисте их омогућили у оперативном систему Виндовс 7]()
Потврдите брисање. Ставка “Брисање програма возача” није потребно означити! - Затим отворите "Ацтион" мени и кликните на "Упдате хардваре цонфигуратион".

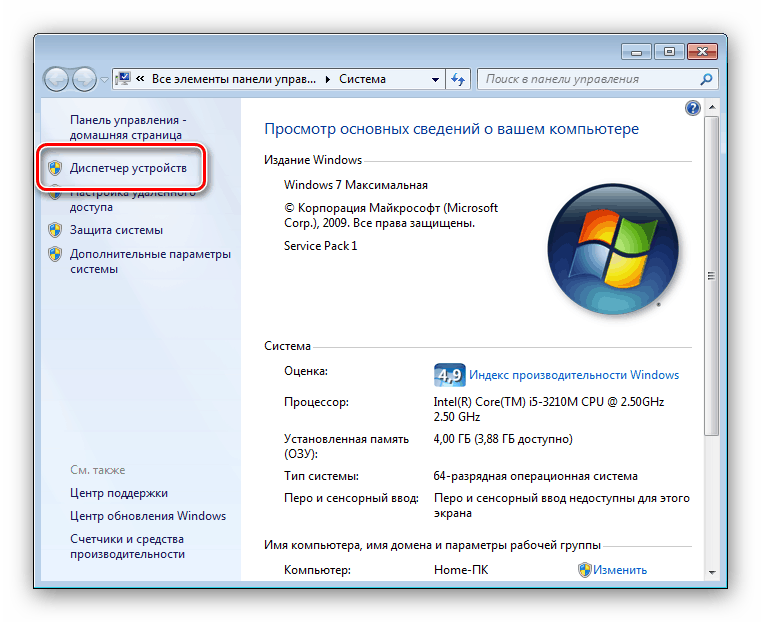
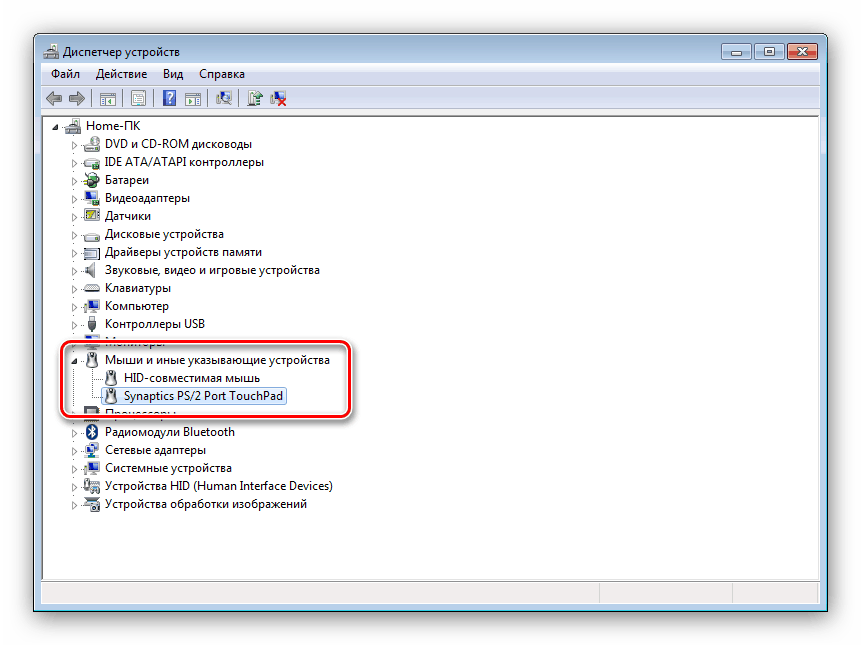

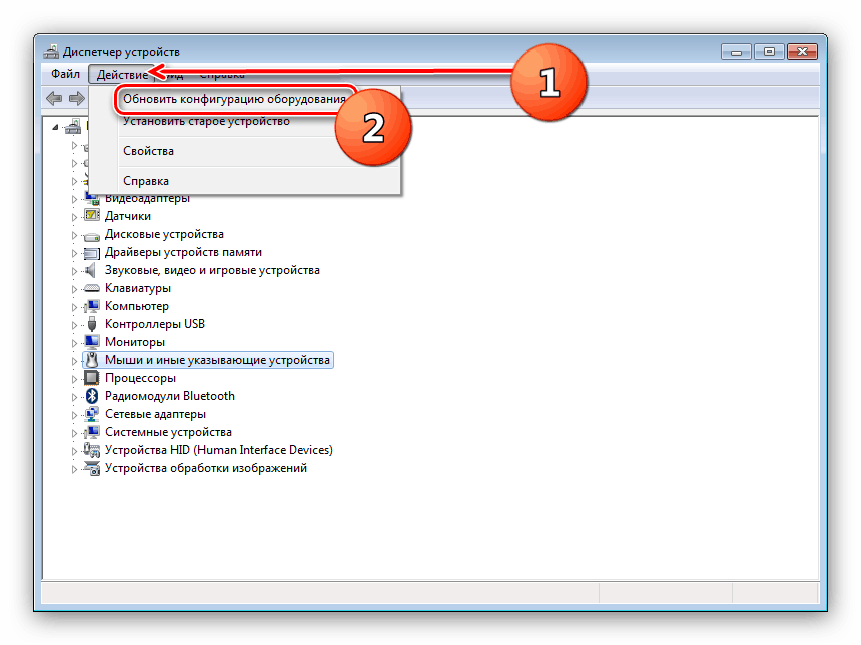
Поступак за поновно инсталирање управљачких програма може се обавити и на други начин користећи системске алате или рјешења треће стране.
Више детаља:
Инсталирање управљачких програма са стандардним Виндовс алаткама
Најбољи софтвер за инсталирање управљачких програма
Четврти метод: Активирајте тачпед у БИОС-у
Ако ниједна од приказаних метода не помаже, највероватније, ТоуцхПад се једноставно онемогућава у БИОС-у и потребно га је активирати.
- Идите на БИОС вашег лаптопа.
Прочитајте више: Како ући у БИОС на лаптоп рачунарима АСУС , ХП , Леново , Ацер , Самсунг
- Даље акције се разликују за сваку од варијанти сервисног софтвера матичне плоче, тако да дајемо приближан алгоритам. По правилу, неопходна опција се налази на картици “Адванцед” - идите на њу.
- Најчешће се тоуцхпад назива "Интернал Поинтинг Девице" (унутрашњи показивачки уређај) - пронађите ову позицију. Ако је поред њега видљиво „Дисаблед“ , то значи да је тоуцхпад онемогућен. Користите Ентер и стрелице да бисте изабрали статус "Енаблед" .
- Сачувајте промене (посебну ставку менија или тастер Ф10 ), а затим напустите БИОС окружење.
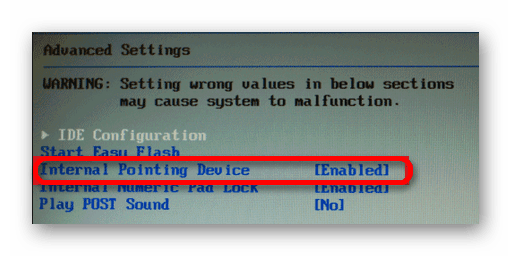
Овим се завршава наш водич за укључивање тоуцхпада на лаптопу са Виндовсом 7. Сумирајући, напомињемо да ако горе наведене технике не помажу да се активира тоуцх панел, то је вероватно погрешно на физичком нивоу и морате посетити сервисни центар.