Унесите БИОС на МСИ
МСИ производи различите рачунарске производе, међу којима су пуни десктоп рачунари, сви-у-једном рачунари, лаптопови и матичне плоче. Власници уређаја можда ће морати да унесу БИОС да промене било која подешавања. Истовремено, зависно од модела матичне плоче, кључ или њихова комбинација ће се разликовати, те стога познате вриједности можда неће бити одговарајуће.
Пријавите се на БИОС на МСИ
Процес уноса БИОС-а или УЕФИ-а за МСИ практично се не разликује од других уређаја. Када укључите свој рачунар или лаптоп, први екран је екран са заслоном са логотипом компаније. У овом тренутку, потребно је имати времена да притиснете тастер да бисте ушли у БИОС. Најбоље је да направите брзу кратку штампу да бисте сигурно ушли у подешавања, али држите дугме дуго док се не појави и главни мени БИОС-а. Ако пропустите тренутак када ПЦ одговара на позив БИОС-а, боот ће се наставити и ви ћете морати поново покренути да поновите горе наведене кораке.
Главни кључи за унос су следећи: Дел (такође познат као Брисање ) и Ф2 . Ове вредности (углавном Дел) се примењују на моноблоке и лаптопове овог бренда, као и на матичне плоче са УЕФИ-ом. Мање често релевантно је Ф2. Ширење вредности је мало овде, тако да неки не нестандардни кључеви или њихове комбинације нису пронађени.
МСИ матичне плоче могу бити уграђене у лаптопове од других произвођача, на примјер, како се сада практицирају ХП преносни рачунари. У овом случају, улазни процес обично се мења на Ф1 .
Погледајте и: Унесите БИОС на лаптопу ХП
Такође можете погледати кључ који је одговоран за пријављивање путем корисничког приручника преузетог са званичне МСИ веб странице.
Идите у одељак подршке на веб локацији МСИ
- Користећи горњи линк, можете доћи до странице са преузимања техничких информација и података са службеног ресурса МАИ-а. У искачућем прозору наведите модел вашег уређаја. Ручни избор овде не функционише увек исправно, али ако немате проблема са тим, користите ову опцију.
- На страници производа пређите на картицу Усер Гуиде .
- Пронађите жељени језик и кликните на икону за преузимање испред њега.
- Након преузимања, распакујте архиву и отворите ПДФ. Ово се може учинити директно у претраживачу, пошто многи модерни веб прегледачи подржавају прегледање ПДФ-а.
- У документацији пронађите одељак БИОС-а преко садржаја или претражите у документу помоћу пречице на тастатури Цтрл + Ф.
- Погледајте који је кључ додељен одређеном моделу уређаја и користите га следећи пут када укључите или поново покренете рачунар.
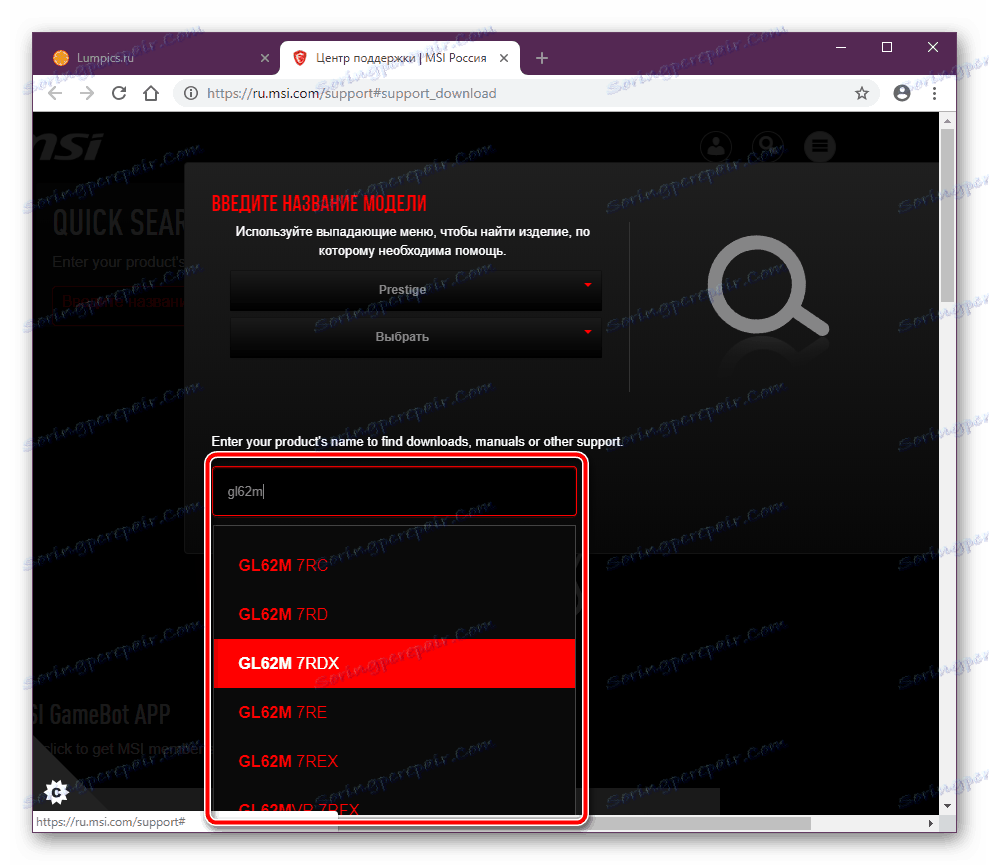

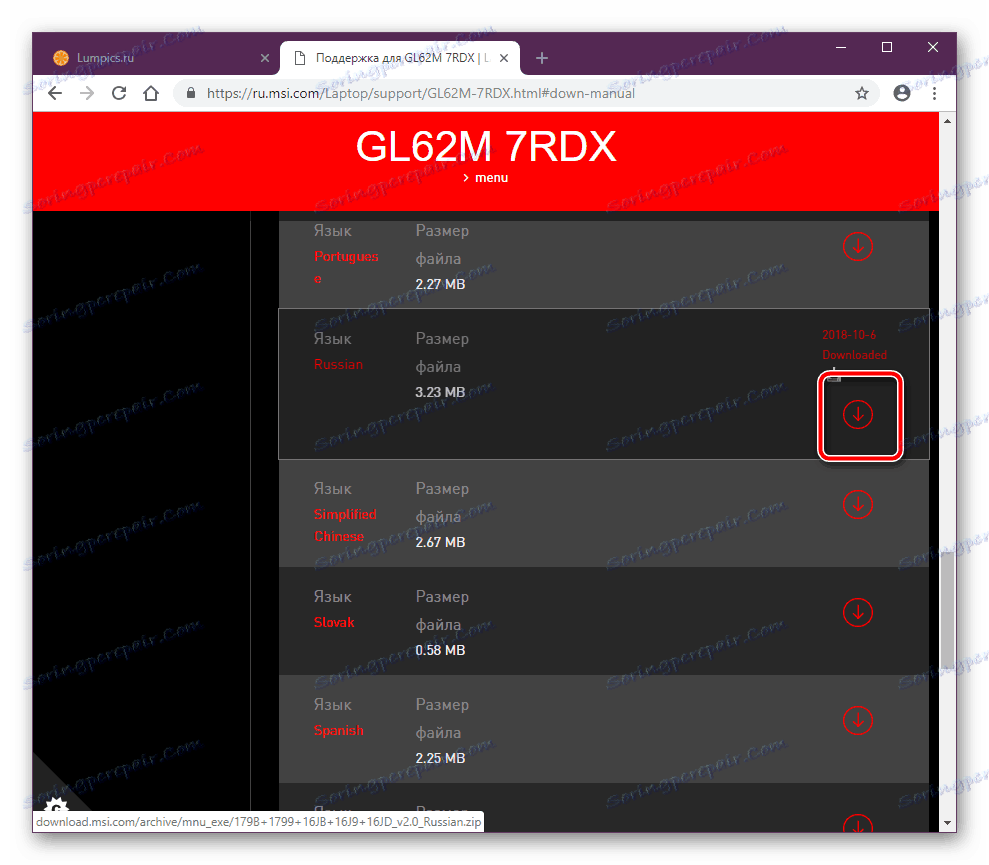
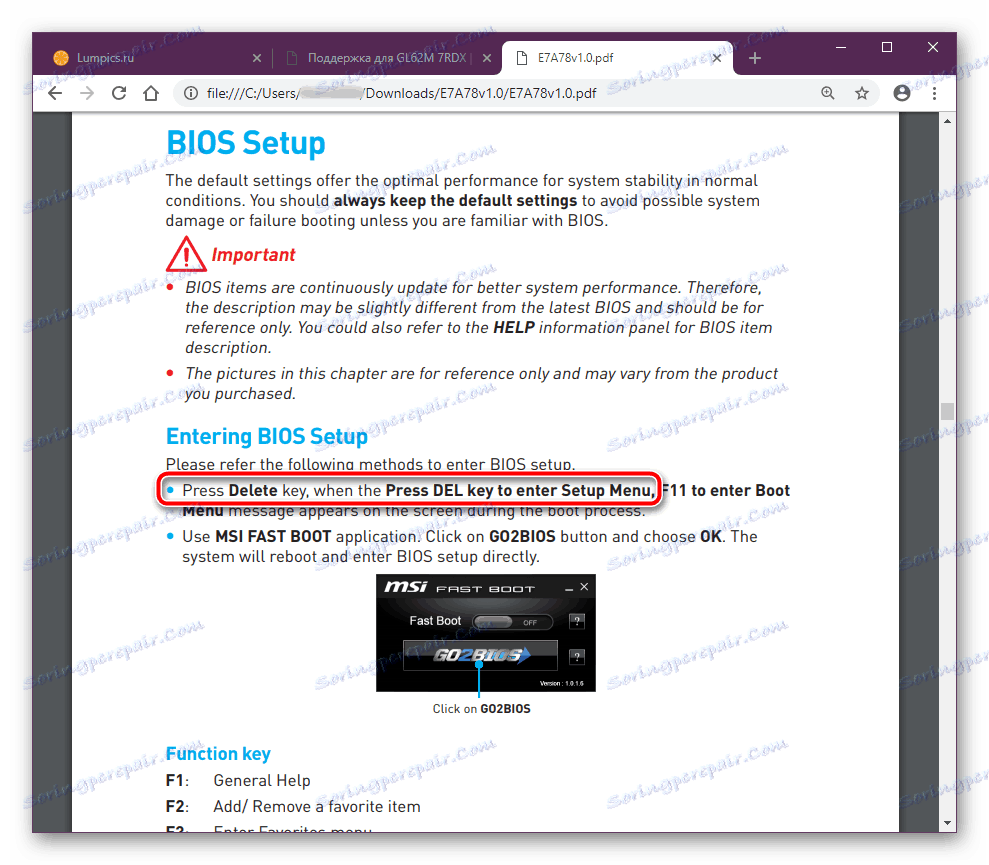
Наравно, ако је МСИ матична плоча уграђена у лаптоп од другог произвођача, мораћете да потражите документацију на веб локацији те компаније. Принцип претраживања је сличан и мало се разликује.
Решавање проблема уласка у БИОС / УЕФИ
Често постоје ситуације када се у БИОС не успостави једноставно притискањем жељеног тастера. Ако не постоје озбиљни проблеми који захтевају хардверску интервенцију, али још увек не можете да уђете у БИОС, можда је опција Фаст Боот раније омогућена у његовим поставкама. Главна сврха ове опције је контрола начина покретања рачунара, омогућавајући кориснику да ручно убрза процес или да буде стандардан.
Погледајте и: Шта је "Куицк Боот" ("Фаст Боот") у БИОС-у
Да бисте је онемогућили, помоћу МСИ-а користите исто име. Поред преклопника за брзи боот, он има функцију која се аутоматски пријављује у БИОС када се следећи пут укључи.
Решење је дизајнирано за матичне плоче, тако да је потребно извршити претраживање на моделу који је инсталиран на рачунару / лаптопу. МСИ Фаст Боот услужни програм није доступан за све матичне плоче од овог произвођача.
Идите у одељак подршке на веб локацији МСИ
- Идите на МСИ веб локацију на горњој линији, унесите модел ваше матичне плоче у поље за претрагу и изаберите жељену опцију са падајуће листе.
- На страници хардвера, идите на картицу "Утилитиес" и изаберите верзију вашег оперативног система.
- Са листе пронађите "Фаст Боот" и кликните на икону за преузимање.
- Распакујте зип архиву, инсталирајте и покрените програм.
- Искључите режим "Фаст Боот" помоћу дугмета у облику прекидача на "ОФФ" . Сада можете поново покренути свој рачунар и унети БИОС помоћу кључа наведеног у првом дијелу чланка.
- Алтернативна опција је кориштење дугмета "ГО2БИОС" , у којем ће се сам рачунар пребацити на БИОС током сљедећег покретања. Нема потребе да онемогућите брзи боот. Укратко, ова опција је погодна за појединачни улаз преко рестартовања рачунара.
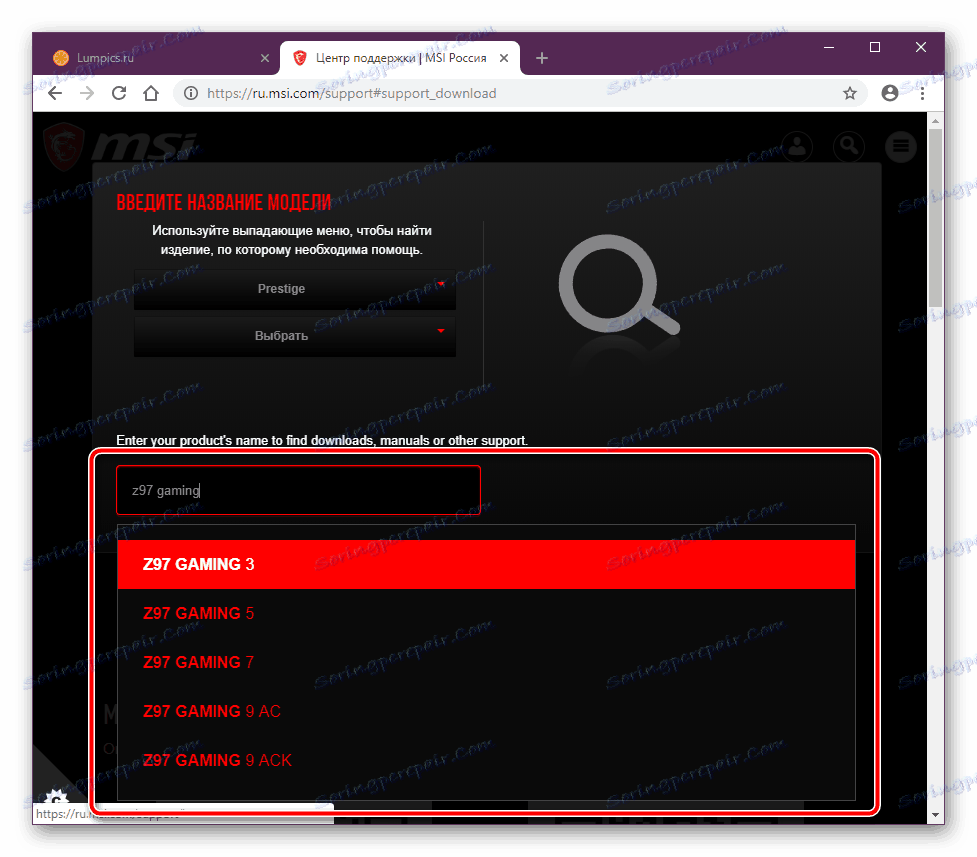
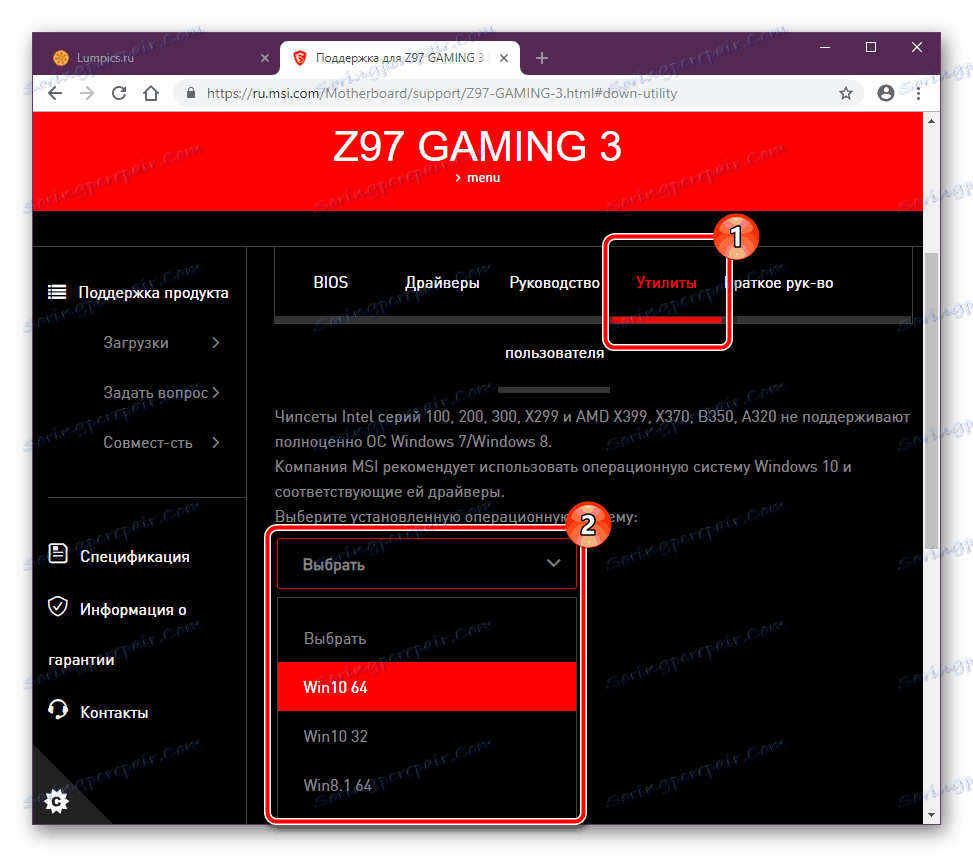
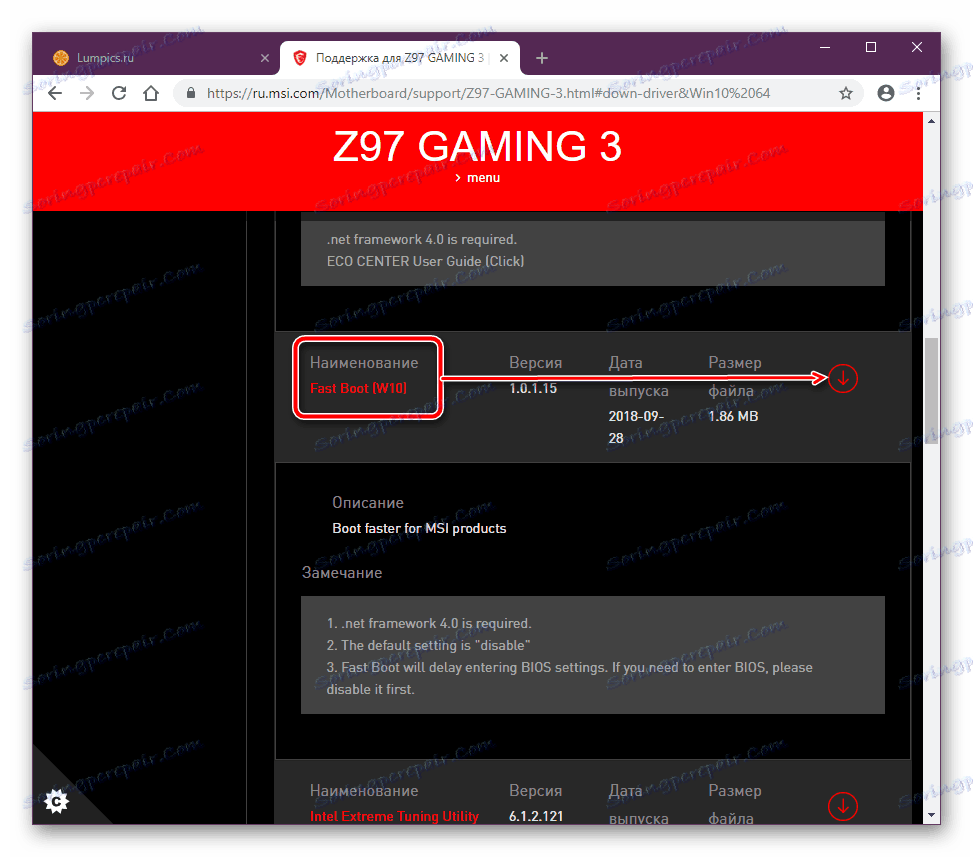
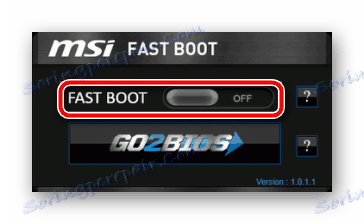
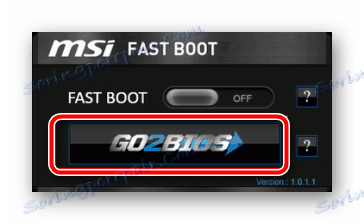
Када описана инструкција не донесе жељени резултат, проблем је највероватније последица нетачних корисничких радњи или грешака које су настале из једног или другог разлога. Најефикаснија опција била би ресетирање поставки, наравно, на начине који заобилазе могућности самог БИОС-а. Прочитајте их у другом чланку.
Више детаља: Ресетовање поставки БИОС-а
Неће бити сувишно да се упознате са информацијама које могу утицати на губитак функционалности БИОС-а.
Више детаља: Зашто БИОС не ради
Па, ако сте суочени с чињеницом да учитавање не прелази лого матичне плоче, следећи материјал може бити корисан.
Више детаља: Шта урадити ако рачунар виси на логотипи матичне плоче
Добивање у БИОС / УЕФИ може бити проблематично за власнике бежичних или делимично онемогућених тастатура. У овом случају постоји решење за доленаведени линк.
Више детаља: Унесите БИОС без тастатуре
Ово закључује чланак, ако и даље имате потешкоћа у уносу БИОС-а или УЕФИ-а, напишите свој проблем у коментарима и ми ћемо покушати помоћи.