Ресетуј БИОС подешавања
У неким случајевима БИОС и читав рачунар могу бити суспендовани због неисправних поставки. Да бисте наставили са читавим системом, морате подесити све поставке на фабричка подешавања. На срећу, ова функција се подразумевано даје у било којој машини, међутим, методе ресетовања могу бити различите.
Садржај
Разлози за ресетовање
У већини случајева, искусни корисници рачунара могу ресетирати поставке БИОС-а у прихватљиво стање без потпуног ресетовања. Међутим, понекад морате и учинити потпуно ресетовање, на пример, у овим случајевима:
- Заборавили сте лозинку из оперативног система и / или БИОС-а. Ако у првом случају све може бити исправљено пре инсталирања система или помоћу посебних услужних програма за враћање / ресетовање лозинке, у другом случају ћете морати само да извршите потпуно ресетовање свих поставки;
- Ако ни БИОС, нити ОС није учитан или учитан неправилно. Вероватно је да ће проблем лежати дубље од неисправних поставки, али покушајте да урадите ресет вредно тога;
- Под условом да сте направили неисправне поставке у БИОС-у и не можете се вратити на стари.
Метод 1: Посебна употреба
Ако имате 32-битну верзију оперативног система Виндовс, онда можете користити посебан уграђени програм који је дизајниран да ресетује поставке БИОС-а. Међутим, то је обезбеђено да оперативни систем ради и ради без проблема.
Користите ову наредбу корак по корак:
- Да бисте отворили услужни програм, довољно је користити "Рун" линију . Назовите је комбинацијом тастера Вин + Р. У линији, напишите
debug. - Сада, да бисте утврдили која команда желите да уђете даље, сазнајте више о програмеру БИОС-а. Да бисте то урадили, отворите мени "Рун" и тамо унесите команду
MSINFO32. Након тога отвориће се прозор с информацијама о систему. Изаберите "Информације о систему" у левом менију и пронађите "БИОС верзија" у главном прозору. Насупрот овом ставку, име програмера треба написати. - Да бисте ресетовали поставке БИОС-а, морате унети различите команде.
За БИОС од АМИ и АВАРД, команда изгледа овако:O 70 17(иди на другу линију са Ентер)O 73 17(поново транзиција)QЗа Пхоеник, команда изгледа мало другачија:
O 70 FF(идите на другу линију са Ентер)O 71 FF(поново прелази)Q - Након уласка у последњу линију, све поставке БИОС-а се ресетују на фабричка подешавања. Проверите да ли су ресетовани или не, можете поново покренути рачунар и унети БИОС.
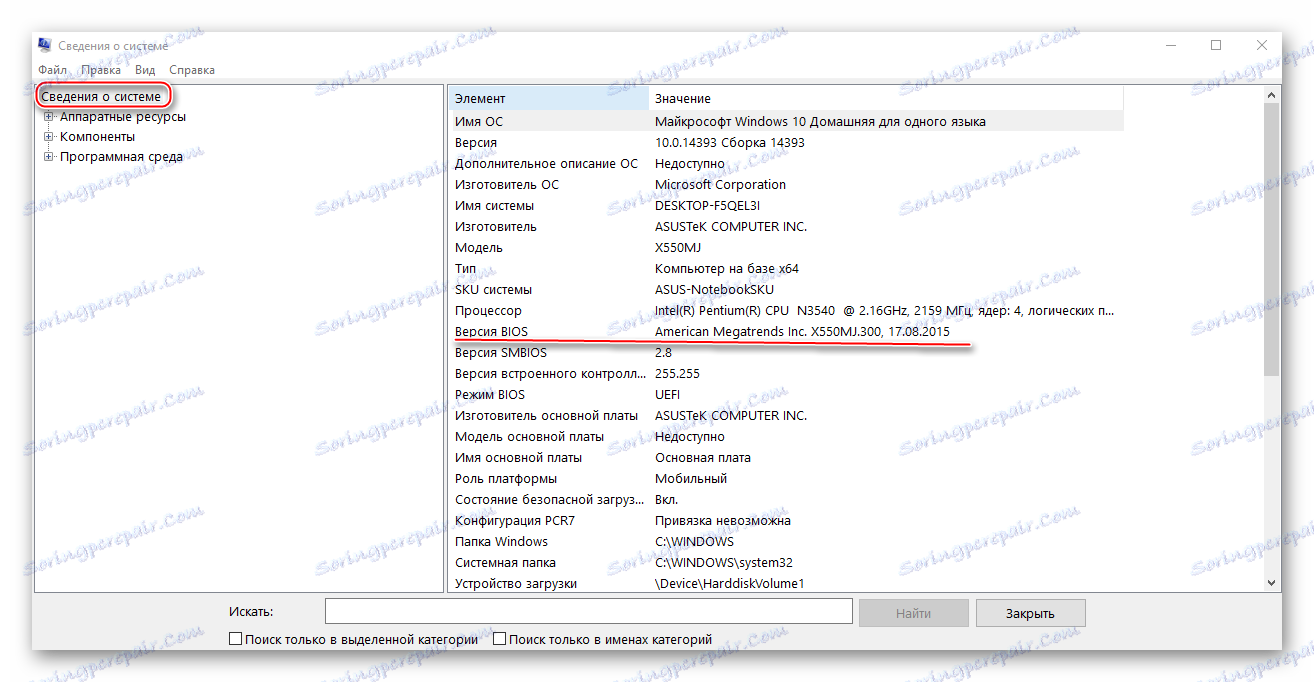

Ова метода је погодна само за 32-битне верзије оперативног система Виндовс, осим тога, није стабилна, па се препоручује да је примените само у изузетним случајевима.
Метод 2: ЦМОС батерија
Ова батерија је доступна на готово свим модерним матичним плочама. Уз помоћ, све промене се чувају у БИОС-у. Захваљујући томе, подешавања се не ресетују сваки пут када искључите рачунар. Међутим, ако га добијете неко вријеме, он ће ресетовати поставке на фабричка подешавања.
Неки корисници можда неће моћи да добију батерију због карактеристика матичне плоче, у овом случају ћете морати да тражите друге начине.
Корак по корак упутства за демонтажу ЦМОС батерија:
- Искључите рачунар из електричне мреже пре демонтаже системске јединице. Ако радите са лаптопом, такође ћете морати да држите главну батерију.
- Сада раставите случај. Системска јединица се може поставити на такав начин да има неометан приступ матичној плочи. Такође, уколико је превише прашине унутра, потребно је уклонити, јер прашина не само да отежава проналажење и уклањање батерије, али чак и ако се упали у конектор за батерију, оштети рачунар.
- Пронађите саму батерију. Најчешће изгледа као мала сребрна палачинка. На њему често можете пронаћи одговарајућу ознаку.
- Сада нежно извуците батерију из утичнице. Можете га извући чак и уз руке, главна ствар је то учинити тако да се ништа не оштети.
- Батерија се може вратити на место након 10 минута. Да бисте га уметнули, требају вам написи, као што је то било и раније. Након што можете потпуно сакупити рачунар и покушати да га укључите.


Лекција: Како уклонити ЦМОС батерију
Метод 3: посебан скакач
Овај скакач се такође често налази на различитим матичним плочама. Да бисте ресетовали поставке БИОС-а користећи краткоспојник, користите ову корак-по-корак инструкцију:
- Искључите рачунар из мреже. На преносним рачунарима такође извадите батерију.
- Отворите системску јединицу, ако је потребно, поставите је тако да је погодно за вас да радите са његовим садржајем.
- Пронађите скакача на матичној плочи. Изгледа да три контакта излазе из пластичне плоче. Два од три су затворена посебним скакачем.
- Морате преуредити овај скакач тако да је отворени контакт испод ње, али супротни контакт је отворен.
- Држите краткоспојника у овом положају неко време, а затим се вратите на првобитну.
- Сада можете да склопите рачунар и укључите га.

Такође је неопходно узети у обзир чињеницу да се број контаката на неким матичним плочама може разликовати. На примјер, постоје узорци гдје, умјесто 3 контакта, само двије или чак 6, али ово је изузетак од правила. У том случају ћете такође морати да међусобно повежете контакте помоћу специјалног краткоспојника, тако да један или више контаката остану отворени. Да бисте лакше пронашли оне који су вам потребни, потражите сљедеће потписе поред њих: "ЦЛРТЦ" или "ЦЦМОСТ" .
Метод 4: дугме на матичној плочи
На неким модерним матичним плочама постоји специјално дугме за ресетовање поставки БИОС-а на фабричке. У зависности од саме матичне плоче и карактеристика системске јединице, жељено дугме се може поставити изван система или унутар ње.
Ово дугме може се означити као "цлр ЦМОС" . Такође се може назначити једноставно црвеном бојом. На системској јединици, ово дугме ће се морати претраживати са задњег дела, на који су повезани различити елементи (монитор, тастатура, итд.). Након што кликнете на њега, подешавања ће се ресетовати.

Метод 5: користите сам БИОС
Ако можете да унесете БИОС, можете га ресетовати помоћу њега. Ово је згодно, пошто вам није потребно отворити кућиште система / лаптопа и обавити манипулацију унутар ње. Међутим, чак иу овом случају пожељно је бити изузетно опрезан, јер постоји ризик да се додатно погорша ситуација.
Поступак ресетовања поставки се може мало разликовати од оног описаног у упутствима, у зависности од верзије БИОС-а и конфигурације рачунара. Инструкција корак по корак је следећа:
- Унесите БИОС. У зависности од модела матичне плоче, верзије и програмера, може да тастери од Ф2 до Ф12 , комбинација тастера Фн + Ф2-12 (пронађена у преносним рачунарима) или Делете . Важно је да притиснете тастере који су вам потребни пре покретања оперативног система. На екрану се може написати како се притисне за унос БИОС-а.
- Одмах након уласка у БИОС, потребно је пронаћи "Лоад Сетуп Дефаултс" , који је одговоран за ресетовање поставки у фабричко стање. Најчешће се ова ставка налази у одељку "Излаз" , који се налази у горњем менију. Вриједно је запамтити да у зависности од самог БИОС-а, имена и локације предмета могу бити мало другачије.
- Када пронађете ову ставку, морате је изабрати и притисните Ентер . Онда ће вам бити затражено да потврдите озбиљност намера. Да бисте то урадили, притисните или Ентер или И (овисно о верзији).
- Сада морате изаћи из БИОС-а. Не морате да сачувате промене.
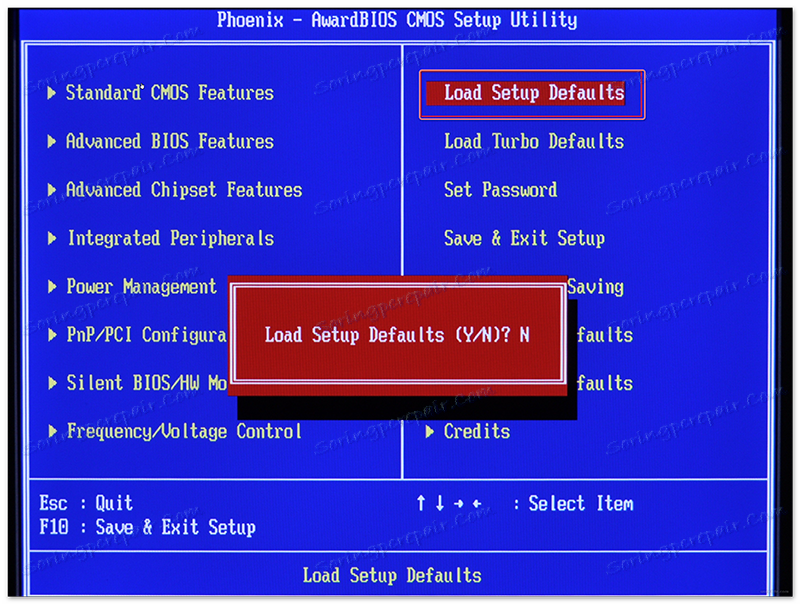
Након поновног покретања рачунара, двапут проверите да ли сте ресетовали поставке. Ако није, то би могло значити да сте или учинили погрешно или да је проблем у другом.
Враћање поставки БИОС-а у фабричко стање није тешко, чак и за мање искусне кориснике рачунара. Међутим, ако се одлучите за то, препоручујемо вам да се бринете, јер постоји опасност да ћете оштетити рачунар.