Продужење ћелија у Мицрософт Екцелу
Често се садржај ћелије у табели не уклапа у границе које су подразумевано постављене. У овом случају, питање њиховог ширења постаје хитно, како би се све информације уклапале и биле у виду корисника. Хајде да сазнамо на који начин можете извршити овај поступак у програму Екцел.
Садржај
- Поступак ширења
- Метод 1: једноставно превлачење и спуштање граница
- Метод 2: Проширити више колона и редова
- Метод 2: Проширити више колона и редова
- Метод 3: Ручно унесите величину кроз контекстни мени
- Метод 4: Унесите величину ћелија помоћу дугмета на траци
- Метод 5: Повећајте величину свих ћелија листа или књиге
- Метод 6: Ауто-фит ширина
- Питања и одговори
Поступак ширења
Постоји неколико опција за проширење ћелија. Неке од њих дозвољавају кориснику да ручно помера границе, а уз помоћ других, можете конфигурирати аутоматско извршавање ове процедуре у зависности од дужине садржаја.
Метод 1: једноставно превлачење и спуштање граница
Најједноставнија и најинтуктивнија опција повећавања величине ћелије је ручно повлачење граница. Ово се може урадити на вертикалној и хоризонталној скали координата редова и колона.
- Подесите курсор на десној ивици сектора на хоризонталној координатној скали колоне коју желимо да проширимо. У овом случају, крст се појављује са два показивача који се налазе у супротним правцима. Затворите леви тастер миша и повуците границе удесно, то јест, далеко од центра проширљиве ћелије.
- Ако је потребно, можете то учинити са низовима. Да бисте то урадили, морате поставити курсор на доњу границу линије коју ћете проширити. Слично томе, држите леви тастер миша и превуците границу.
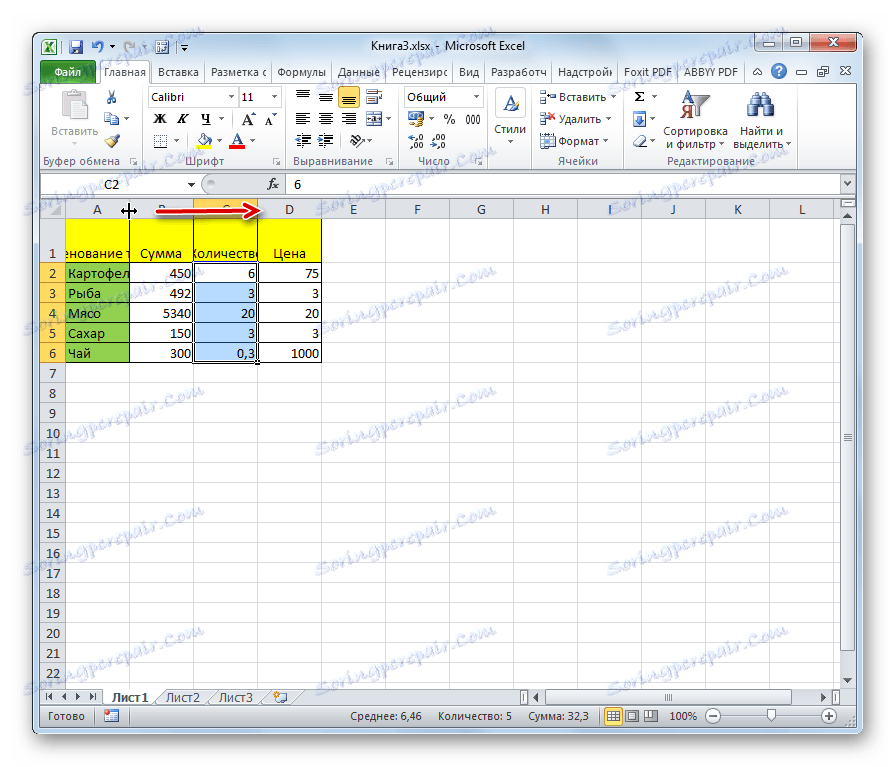
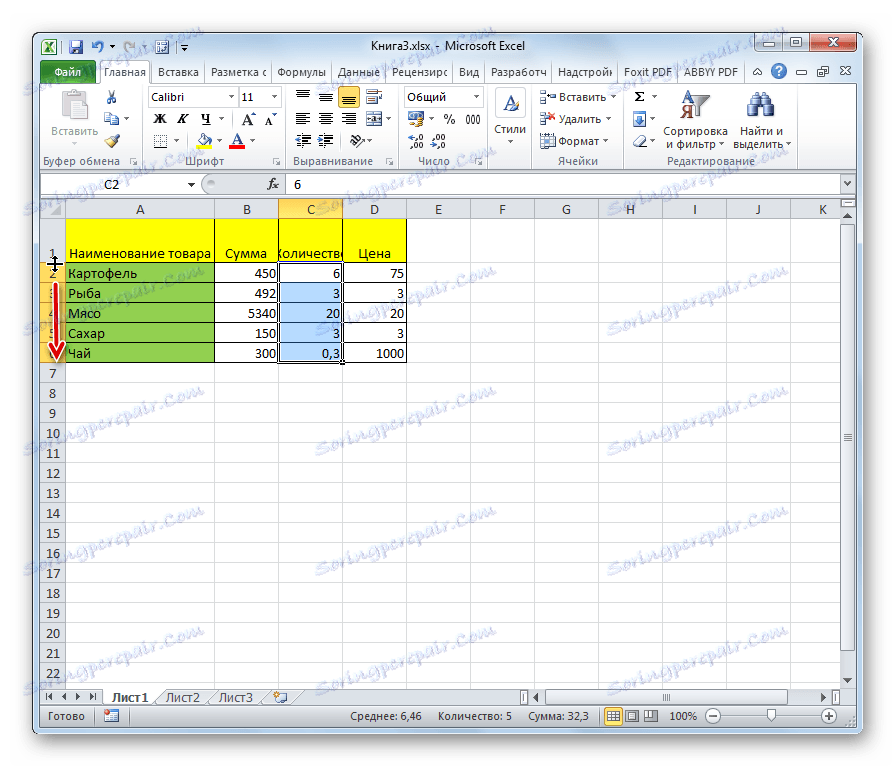
Пажљиво молим! Ако поставите курсор на леву границу проширивог ступца на хоризонталној скали координата, а на вертикалној скали - на граници горње линије, након поступка за вучу, онда се величине циљних ћелија неће повећати. Они се једноставно померају променом величине осталих елемената листа.
Метод 2: Проширити више колона и редова
Постоји и могућност истовременог ширења више колона или редова.
Метод 2: Проширити више колона и редова
Постоји и могућност истовременог ширења више колона или редова.
- Одабрали смо неколико секција истовремено на хоризонталним и вертикалним координатним скалама.
- Поставите курсор на десну ивицу доње ћелије (за хоризонталну скалу) или на доњу границу најниже ћелије (за вертикалну скалу). Затворите леви тастер миша и повуците показану стрелицу удесно или надоле.
- Стога се не проширује само екстремни опсег, већ и ћелије целокупног одабраног подручја.
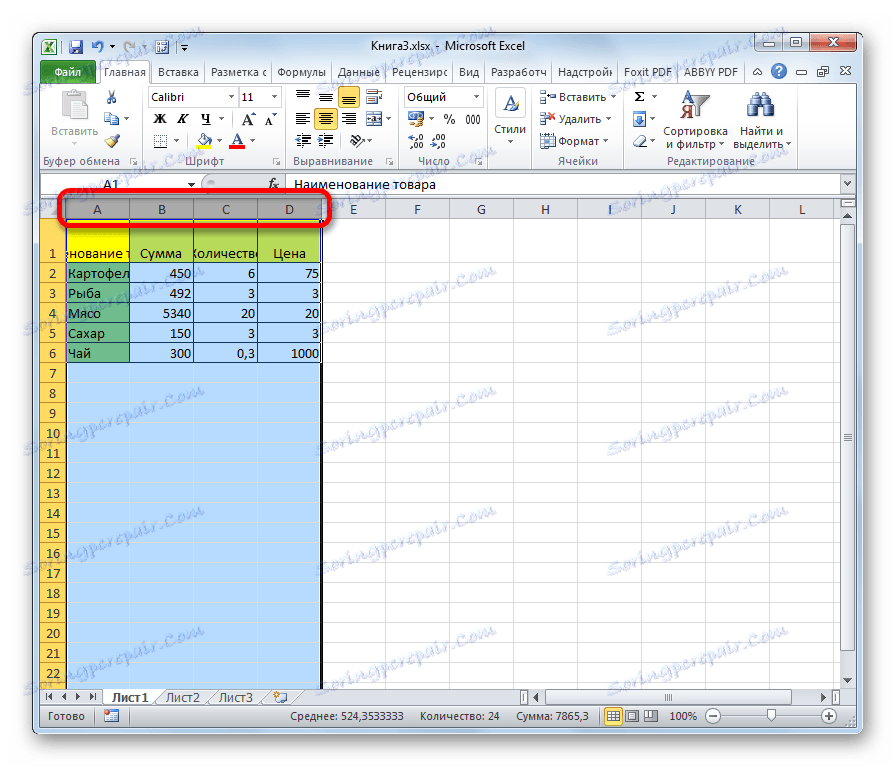
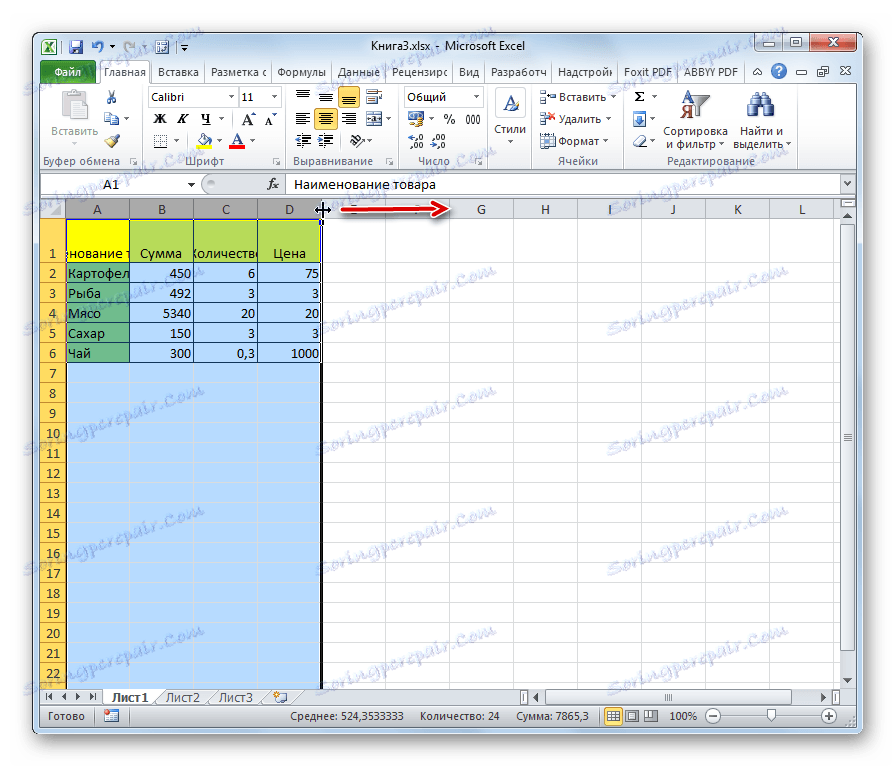
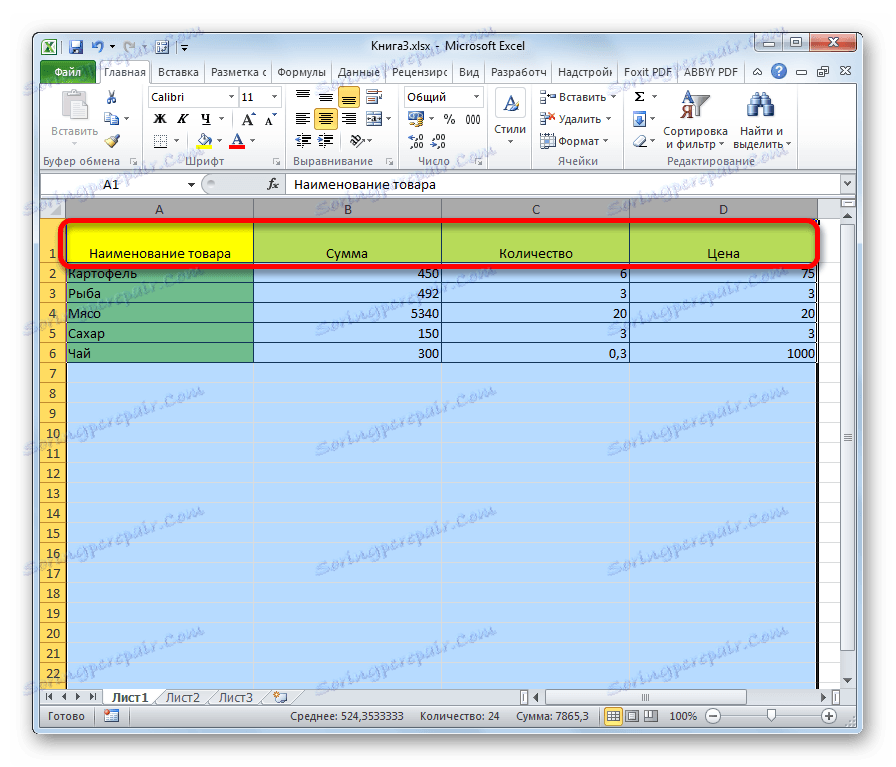
Метод 3: Ручно унесите величину кроз контекстни мени
Такође можете ручно унети величину ћелија, мерено нумеричким вредностима. Подразумевана висина је 12,75 јединица, а ширина је 8,43 јединица. Висина се може повећати на максимално 409 поена, а ширина на 255.
- Да бисте променили параметре ширине ћелија, изаберите жељени опсег на хоризонталној скали. Кликните на њега помоћу десног дугмета миша. У контекстном менију изаберите ставку "Видтх Цолумн" .
- Отвара се мали прозор у којем желите поставити жељену ширину ступца у јединицама. Унесите жељену величину са тастатуре и кликните на дугме "ОК" .
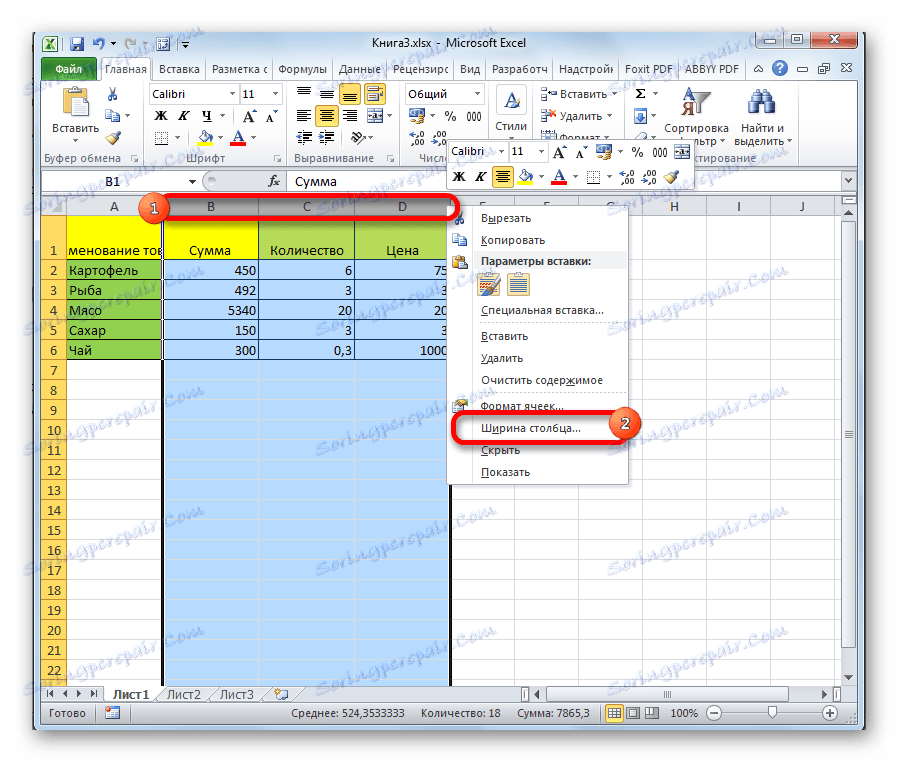

На сличан начин, висина редова се мења.
- Изаберите сектор или распон вертикалне координате. Кликните на ово подручје десним тастером миша. У контекстном менију изаберите ставку "Висина линије ..." .
- Отвара се прозор у којем је неопходно возити у потребној висини ћелија изабраног опсега у јединицама. Урадите то и кликните на дугме "ОК" .
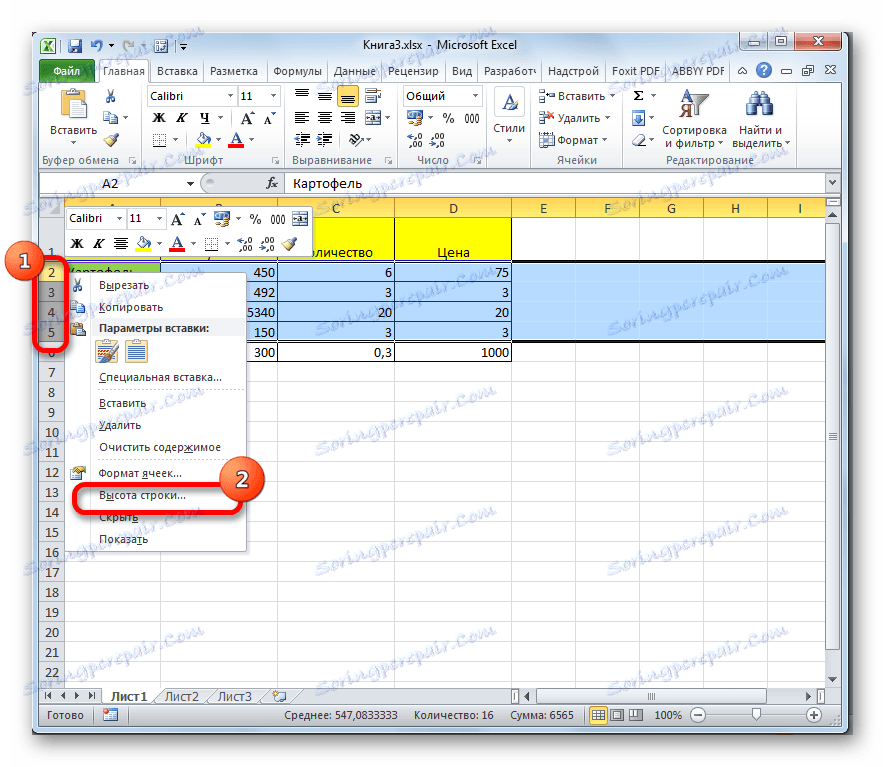

Наведене манипулације омогућавају вам повећање ширине и висине ћелија у јединицама мерења.
Метод 4: Унесите величину ћелија помоћу дугмета на траци
Поред тога, могуће је поставити одређену величину ћелија помоћу дугмета на траци.
- Изаберите ћелије на листу чија величина желите да подесите.
- Идите на картицу "Хоме" , ако смо у другом. Кликните на дугме "Формат", који се налази на траци у групи "Ћелије". Приказује се листа акција. Наизменично, у њему изаберемо ставке "Висина висине ..." и "Ширина колоне ..." . Након што кликнете на сваку од ових ставки, отвориће се мали прозори, о чему се причала при опису претходног метода. Они ће морати унети жељену ширину и висину изабраног опсега ћелија. Да би се ћелије повећале, нова вредност ових параметара мора бити већа од раније утврђене.
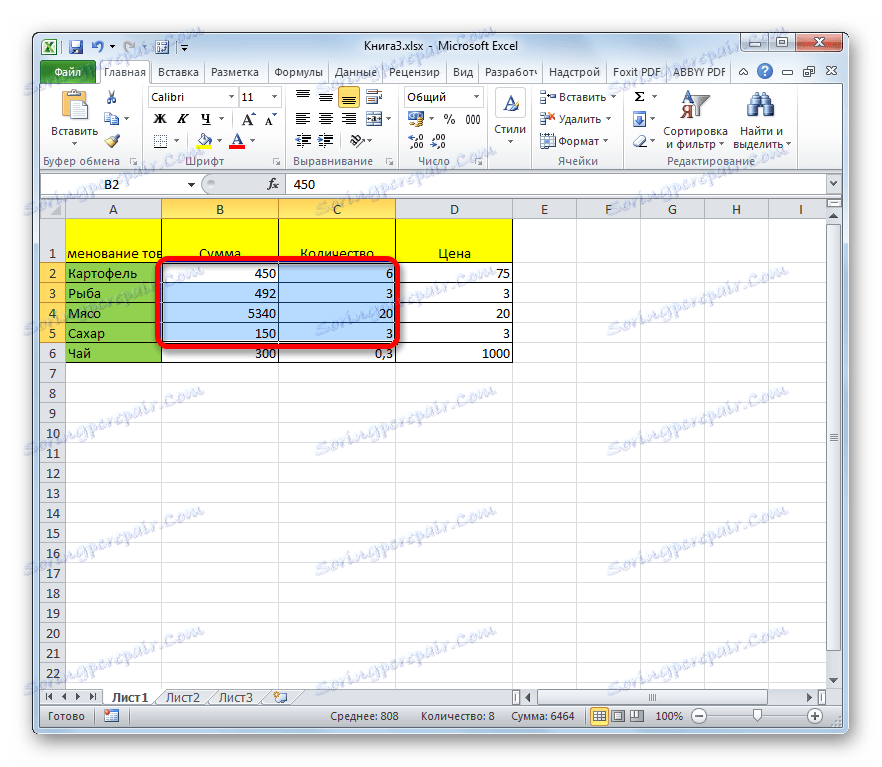
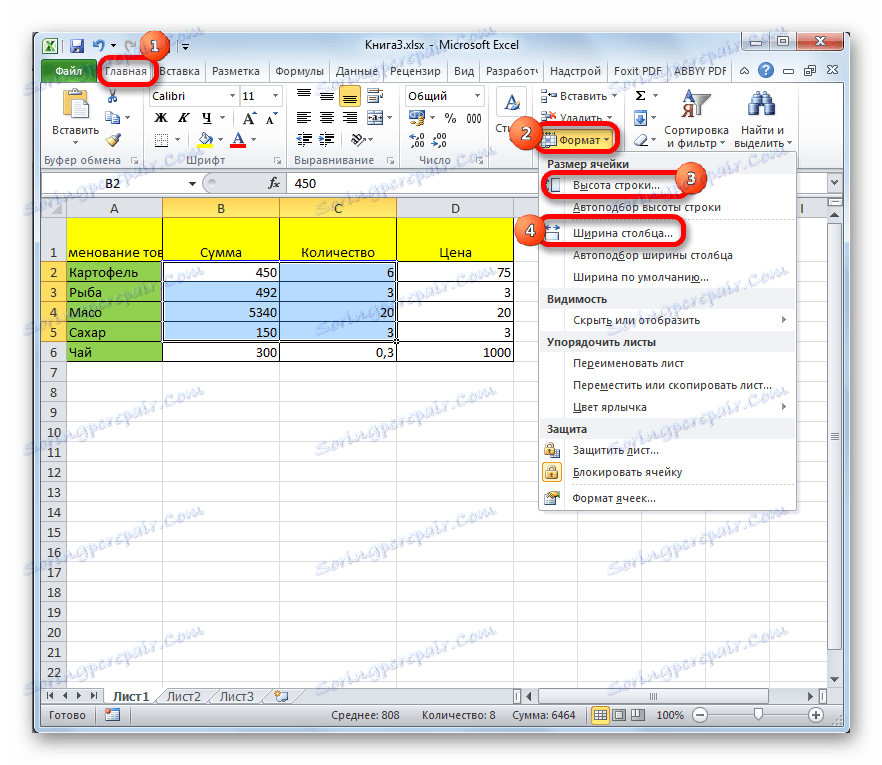
Метод 5: Повећајте величину свих ћелија листа или књиге
Постоје ситуације када је потребно повећати апсолутно све ћелије листова или чак књигу. Ми ћемо схватити како то учинити.
- Да би обавили ову операцију, неопходно је, пре свега, одабрати потребне елементе. Да бисте изабрали све елементе листе, једноставно можете притиснути пречицу на тастатури Цтрл + А. Постоји и друга опција избора. То укључује кликом на дугме у облику правоугаоника, који се налази између вертикалне и хоризонталне скале Екцел координата.
- Након што сте изабрали листу за било који од ових метода, кликните на дугме "Формат" који је већ познат на траци и извршавате даље радње на исти начин као што је описано у претходном начину, прелазак на ставке "Ширина колоне ..." и "Висина линије ..." .
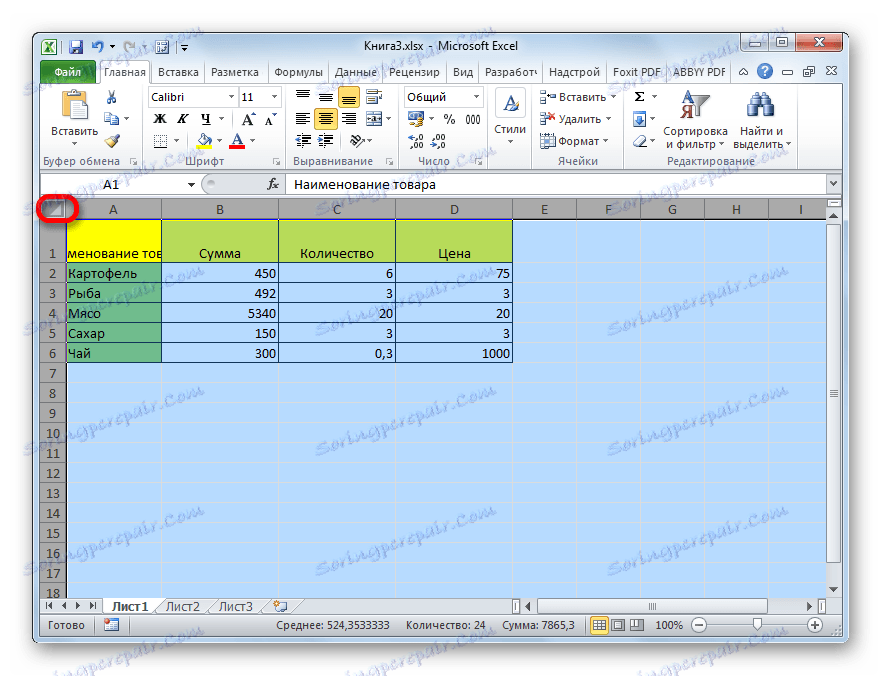
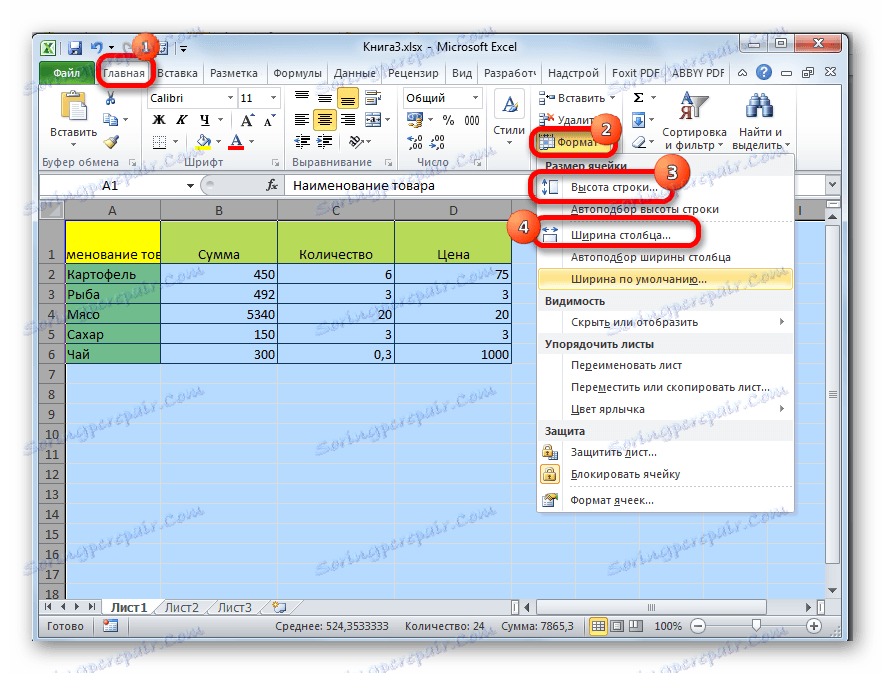
Сличне акције вршимо како би повећали величину ћелија читаве књиге. Само да изаберемо све листове, користимо другу технику.
- Десним тастером миша кликните на етикету било које листе која се налази на дну прозора изнад статусне траке. У менију који се појави, изаберите "Изабери све листове" .
- Након одабира листова, радимо на траци помоћу дугмета "Формат" , који је описан у четвртом начину.
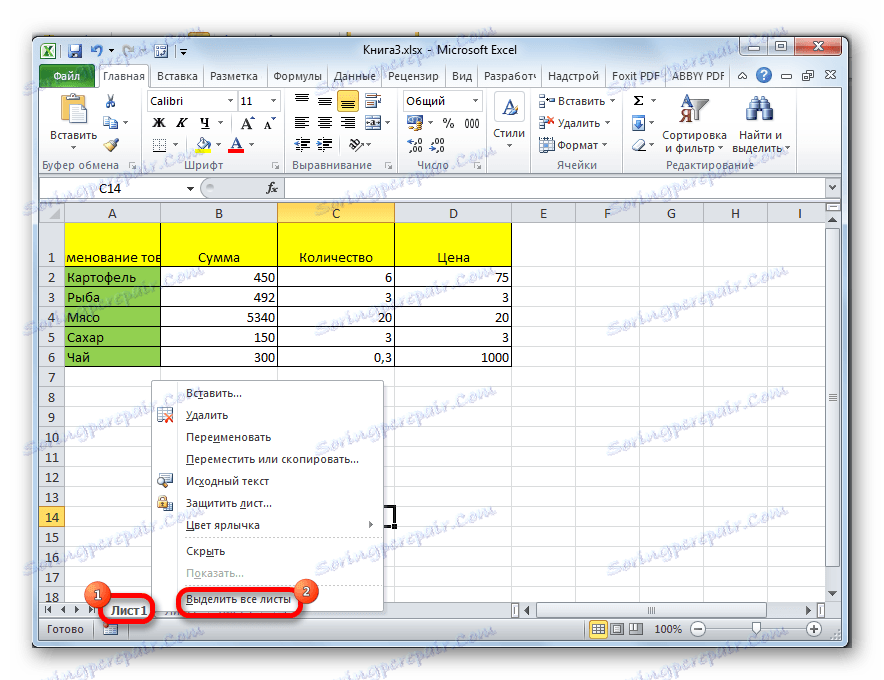
Лекција: Како направити ћелије исте величине у Екцелу
Метод 6: Ауто-фит ширина
Овај метод се не може назвати повећањем величине ћелија у пуној величини, али, ипак, он такође помаже у потпуности уклапању текста у расположиве границе. Уз помоћ, текстуални знаци се аутоматски смањују тако да се уклапају у ћелију. Стога се може рећи да се његове димензије у односу на текст повећавају.
- Изаберите опсег на који желимо да применимо особине ширине аутоматског прилагођавања. Кликните на избор помоћу десног дугмета миша. Отвара контекстни мени. Изаберите ставку "Форматирај ћелије ..." у њему .
- Отвара се прозор формата. Идите на картицу "Поравнање" . У оквиру "Дисплаи" поставке, проверите опцију "Ауто-фит видтх" . Кликните на дугме "ОК" на дну прозора.

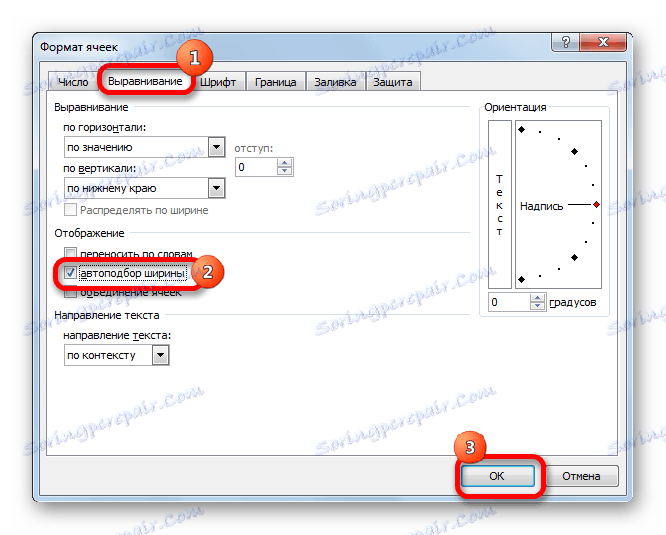
Након ових акција, без обзира колико је снимак био, али ће се уклапати у ћелију. Међутим, треба узети у обзир да ако у елементу листа има превише симбола и да га корисник не прошири на један од претходних начина, онда овај запис може постати врло мали, до нечитљивог. Због тога, да би се садржало само са овом опцијом, како би се подаци уклопили у границе није увек прихватљив. Поред тога, треба рећи да ова метода функционише само са текстом, али не са нумеричким вредностима.
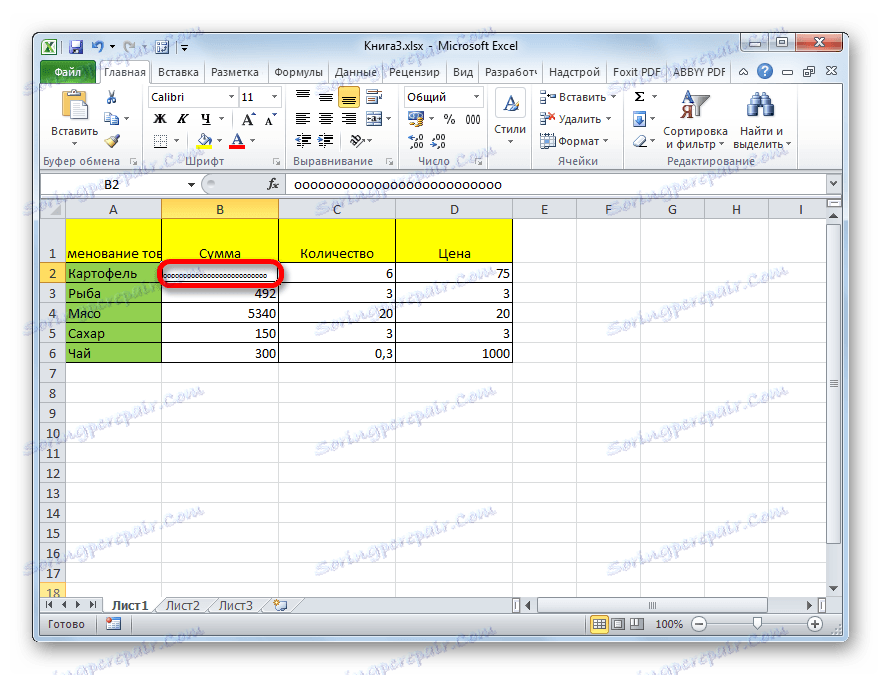
Као што видите, постоји неколико начина повећања величине и појединачних ћелија и читавих група, све до повећања свих елемената листа или књиге. Сваки корисник може изабрати најприкладнији начин за обављање ове процедуре у одређеним условима. Осим тога, постоји додатни начин прилагођавања садржаја унутар ћелије помоћу ширине аутоматског прилагођавања. Истина, други метод има низ ограничења.