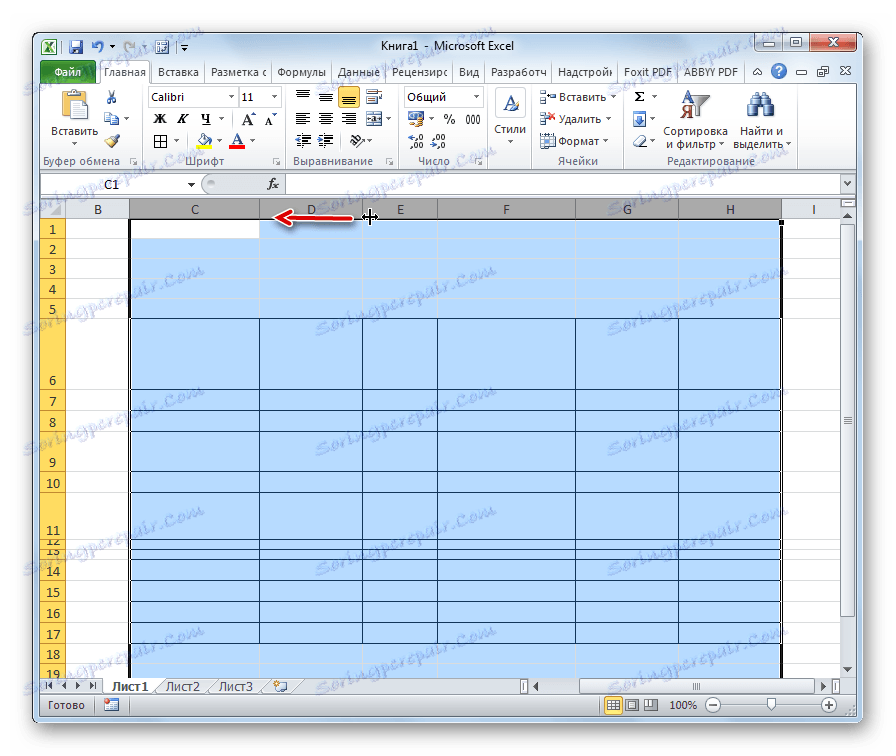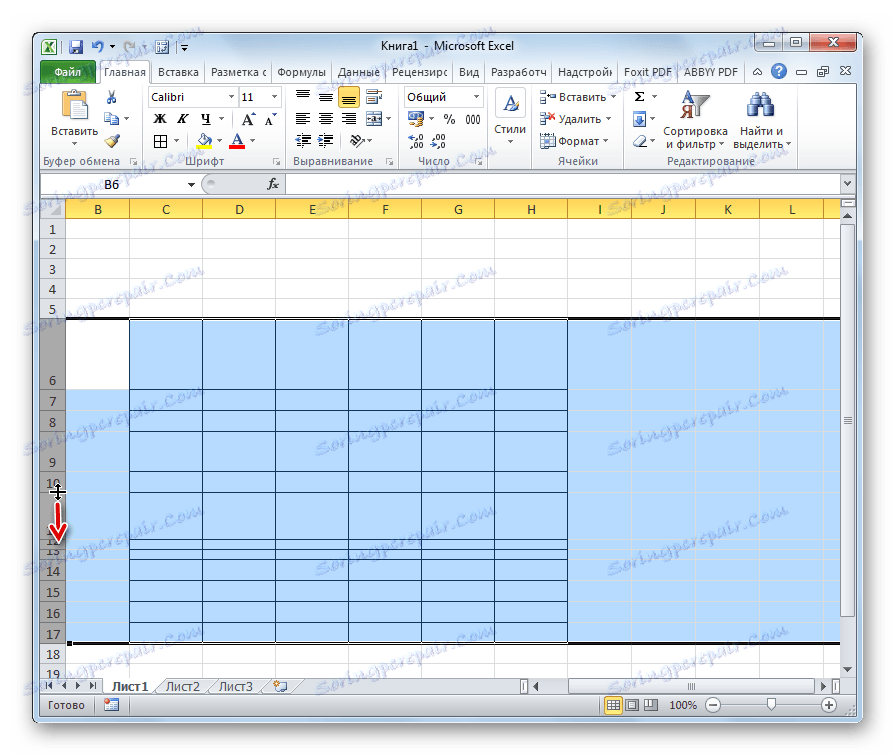Поравнавање ћелија исте величине у Мицрософт Екцелу
Често, када радите са Екцел таблицама, морате променити величину ћелија. Испоставља се да на листу постоје елементи различитих величина. Наравно, ово није увек оправдано практичним циљевима и естетски често не задовољава корисника. Због тога се поставља питање како ћелије учинити исте величине. Хајде да сазнамо како се оне могу ускладити у Екцелу.
Садржај
Поравнавање димензија
Да бисте поравнали димензије ћелија на листу, морате извршити две процедуре: промените величину колона и редова.
Ширина колоне може се разликовати од 0 до 255 јединица (подразумевана вредност је 8,43 поена), висина линије је од 0 до 409 бодова (подразумевана вредност је 12,75 јединица). Једна тачка висине је око 0,035 центиметара.
По жељи, јединице висине и ширине могу се заменити другим опцијама.
- На картици "Датотека" кликните на "Опције" .
- У отвореном прозору програма Екцел идите на ставку "Напредно" . У централном делу прозора налазимо блок параметра "Сцреен" . Проширујемо листу поред параметра "Јединице на владару" и изаберите једну од четири могуће опције:
- Центиметри;
- Инцхес;
- Милиметри;
- Јединице (подразумевано постављено).
Након што одредите вредност, кликните на дугме "ОК" .
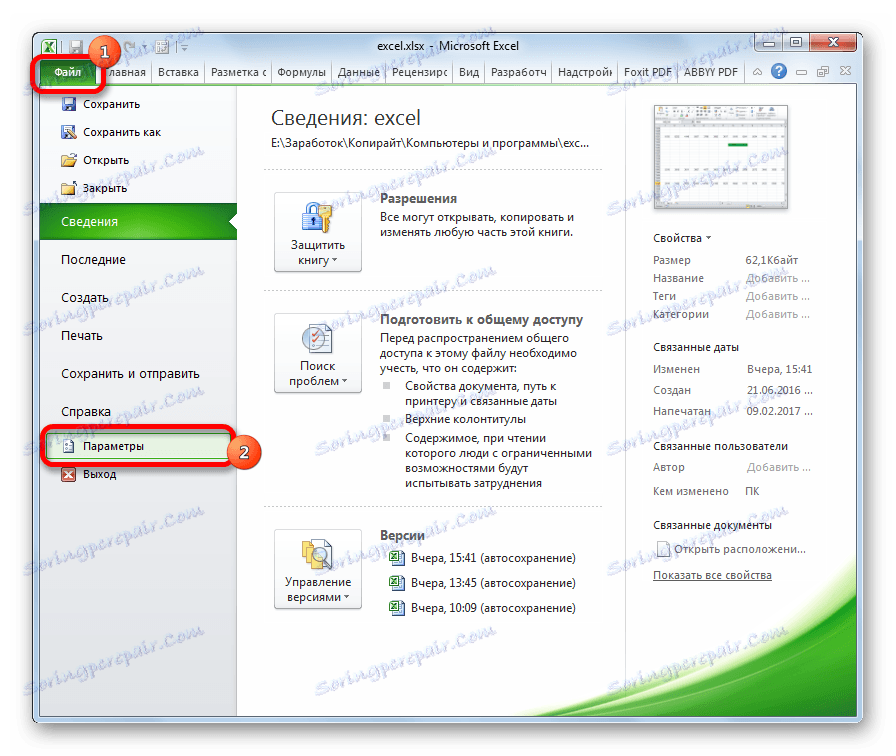
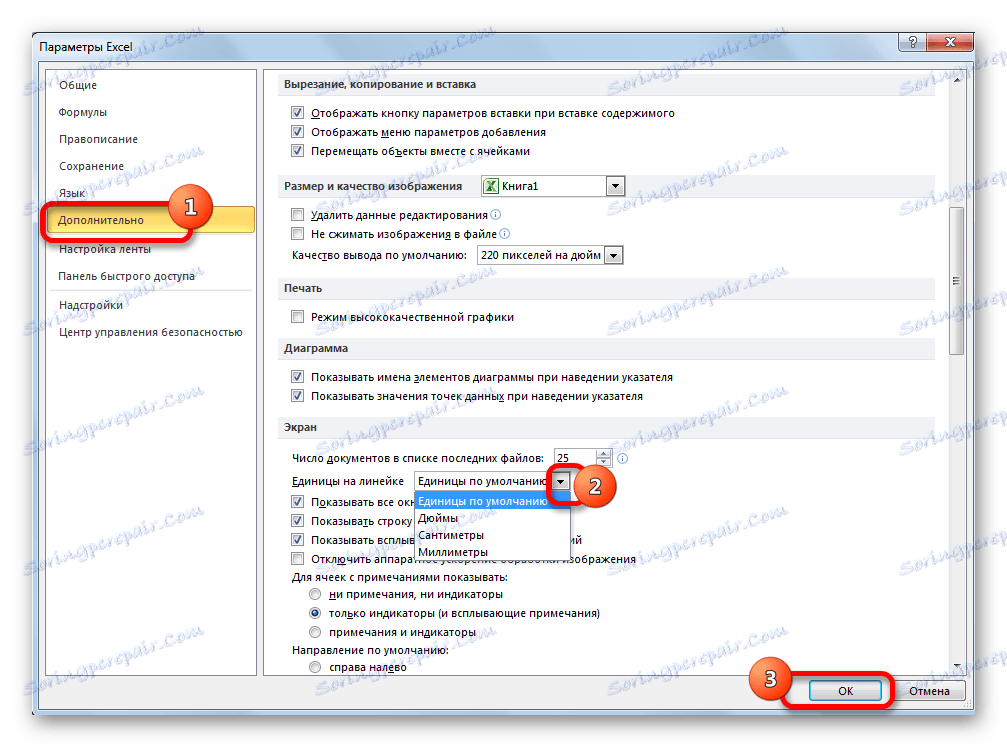
Стога можете подесити меру у којој је корисник најбоље оријентисан. То је системска јединица која ће се касније регулисати када се наведе висина редова и ширина колона документа.
Метод 1: Поравнајте ћелије изабраног опсега
Пре свега, схватићемо како да поравнате ћелије одређеног опсега, на примјер, табеле.
- Избор опсега на листу, у којем планирамо да ћелије буду једнаке.
- На картици "Почетна" кликните на икону "Формат" на траци која се налази у пољу за "Ћелије" . Приказује се листа подешавања. У блоку "Величина ћелије" изаберите ставку "Висина линије ..." .
- Отвори се мали прозор "Висина висине" . Улазимо у једино поље које садржи, величину у јединицама, жељено за инсталацију на свим линијама изабраног опсега. Затим кликните на дугме "ОК" .
- Као што видите, величина ћелија изабраног опсега је једнака по висини. Сада га морамо изједначити по ширини. Да би то урадили, без уклањања избора, поново ћемо позвати мени помоћу дугмета "Формат" на траци. Овога пута, у оквиру "Величина ћелије" изаберите "Ширина колоне ..." .
- Прозор је потпуно исти као и при додељивању висине линије. Унесите ширину колона у пољу у јединицама које ће бити примењене на изабрани опсег. Кликните на дугме "ОК" .
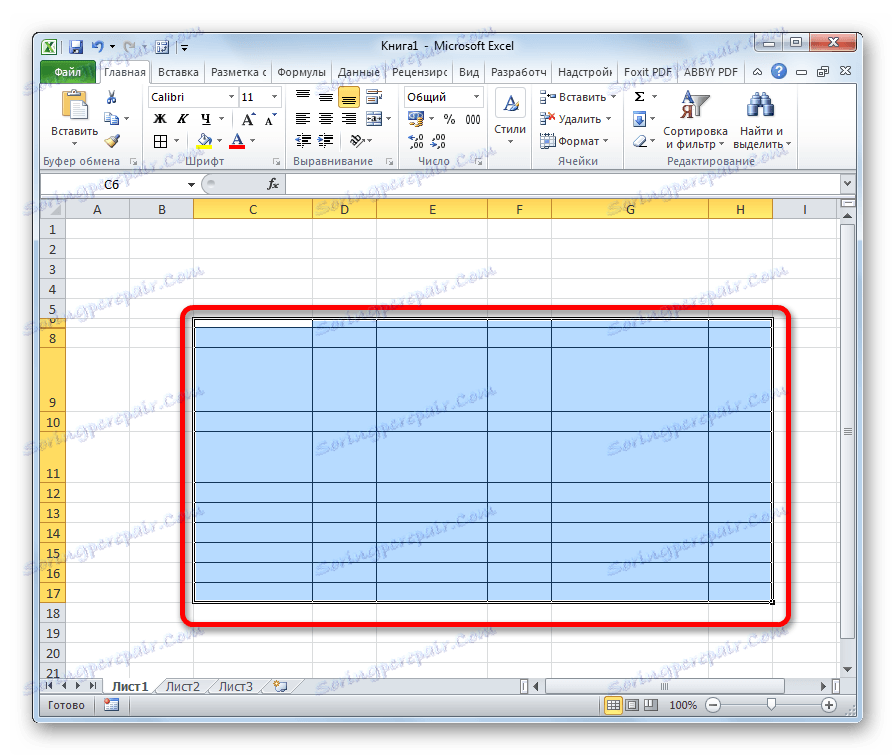
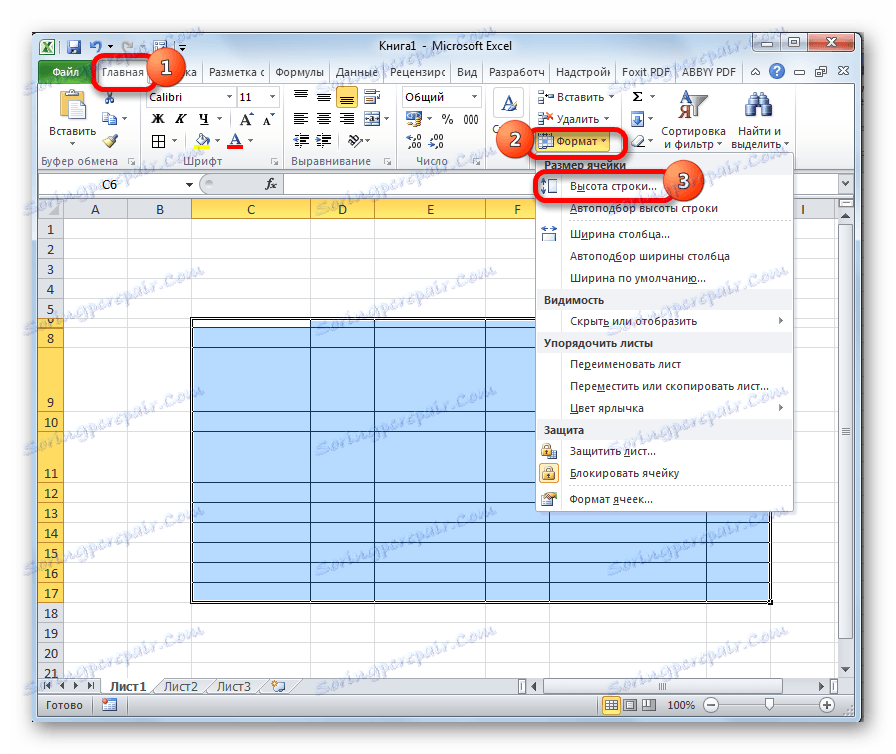

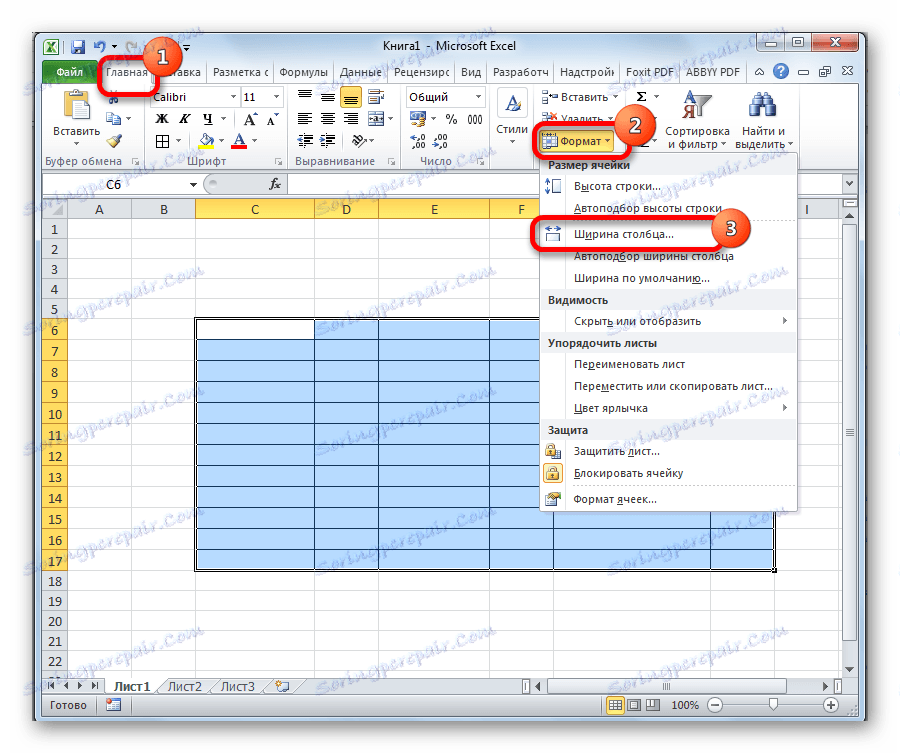
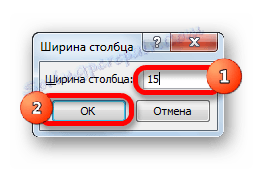
Као што видите, након извршених манипулација, ћелије изабраног подручја постале су апсолутно идентичне по величини.
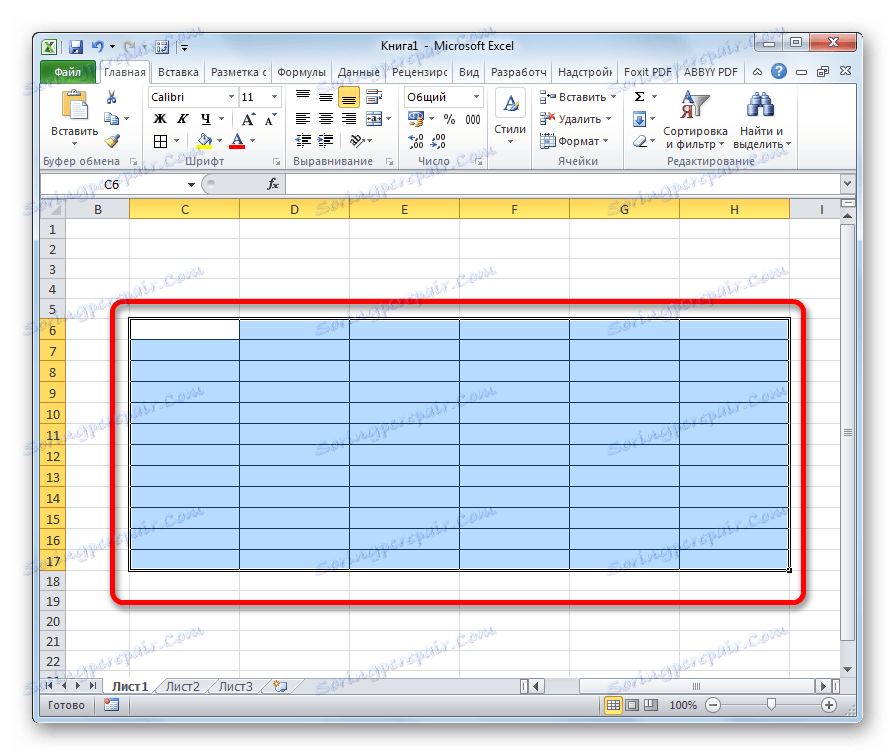
Постоји алтернативна верзија ове методе. Можете изабрати оне ступце на хоризонталној арматури чија ширина желите да учините исто. Затим кликните на овај панел помоћу десног дугмета миша. У менију који се отвори, изаберите ставку "Ширина колоне ..." . После тога отворен је прозор да унесете ширину колона изабраног опсега, који смо поменули управо горе.
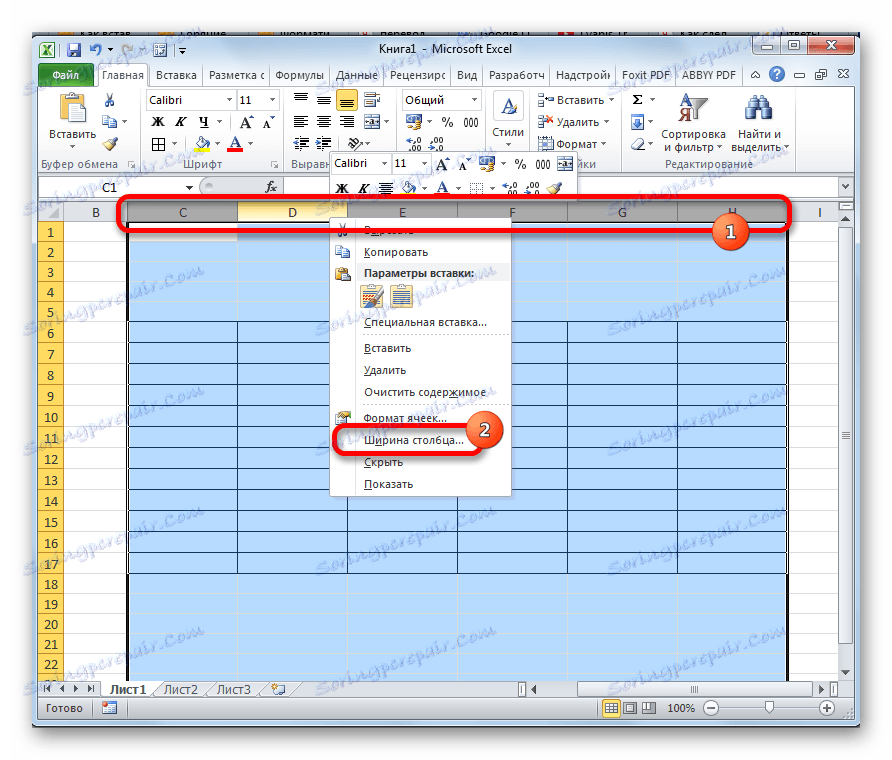
Слично томе, на вертикалној координатној табли изаберемо редове опсега у којем желимо да поравнамо. Десним тастером миша кликните на панел, одаберите "Висина линије ..." у отвореном менију. Након тога отвара се прозор у који треба унети параметар висине.
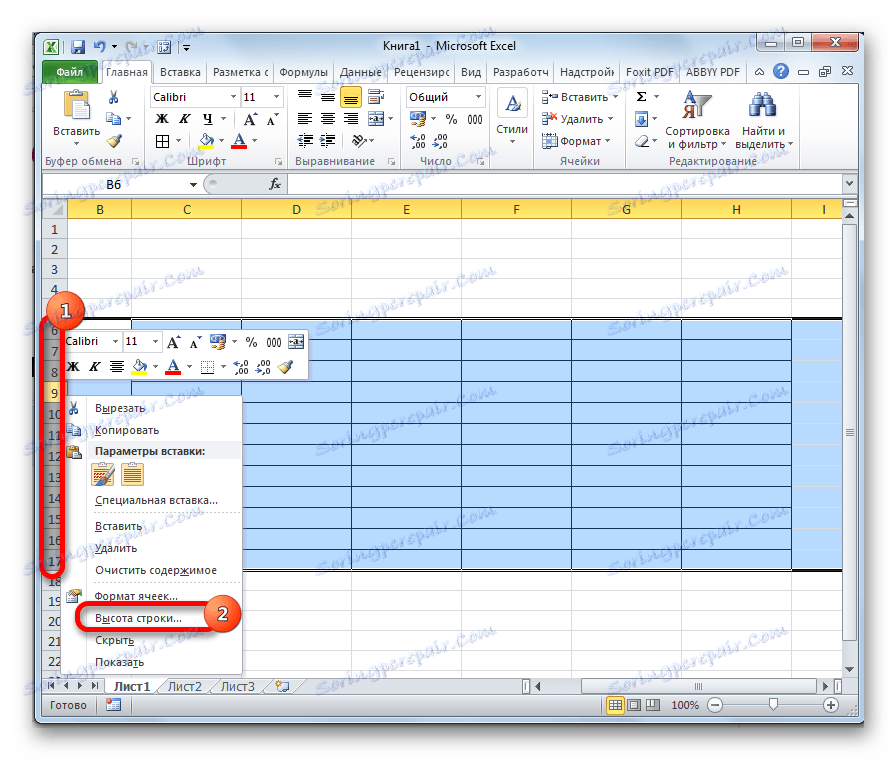
Метод 2: поравнајте ћелије целог листа
Али постоје тренутци када морате да поравнате ћелије не само у правом распону, већ целом листу као целини. Расподјела свих њих ручно је веома дуга занимања, али је могуће одабрати само један клик.
- Кликните на правоугаоник који се налази између хоризонталних и вертикалних координатних плоча. Као што видите, након тога цео текући лист је у потпуности распоређен. Постоји и алтернативни начин одабира целог листа. Да бисте то урадили, једноставно упишите пречицу тастера Цтрл + А.
- Након што је одабрана целокупна површина листа, променимо ширину колона и висину редова на јединствену величину користећи исти алгоритам који је описан у проучавању прве методе.
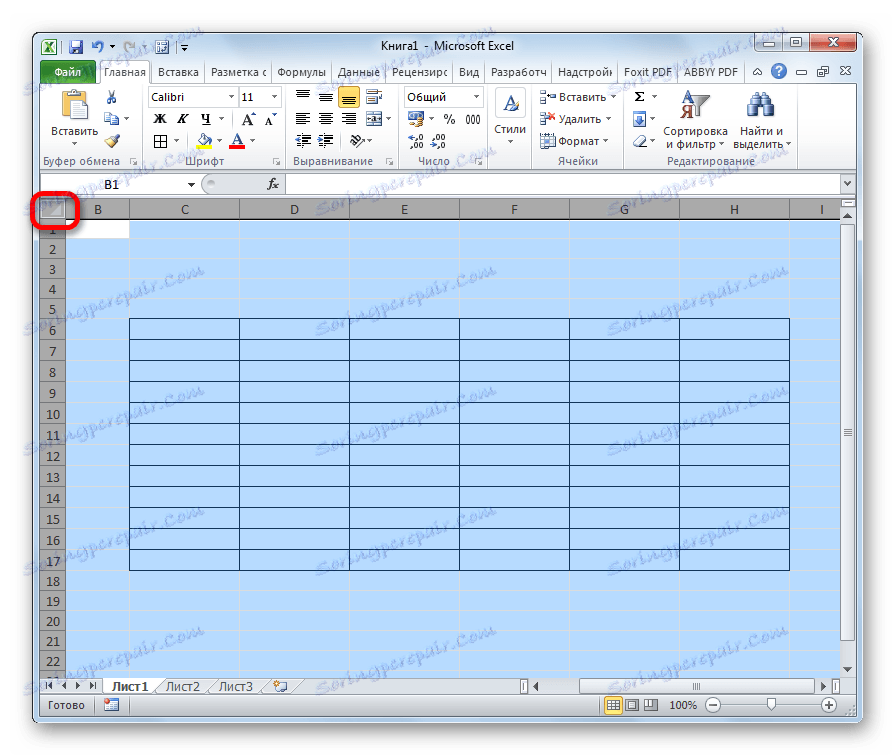
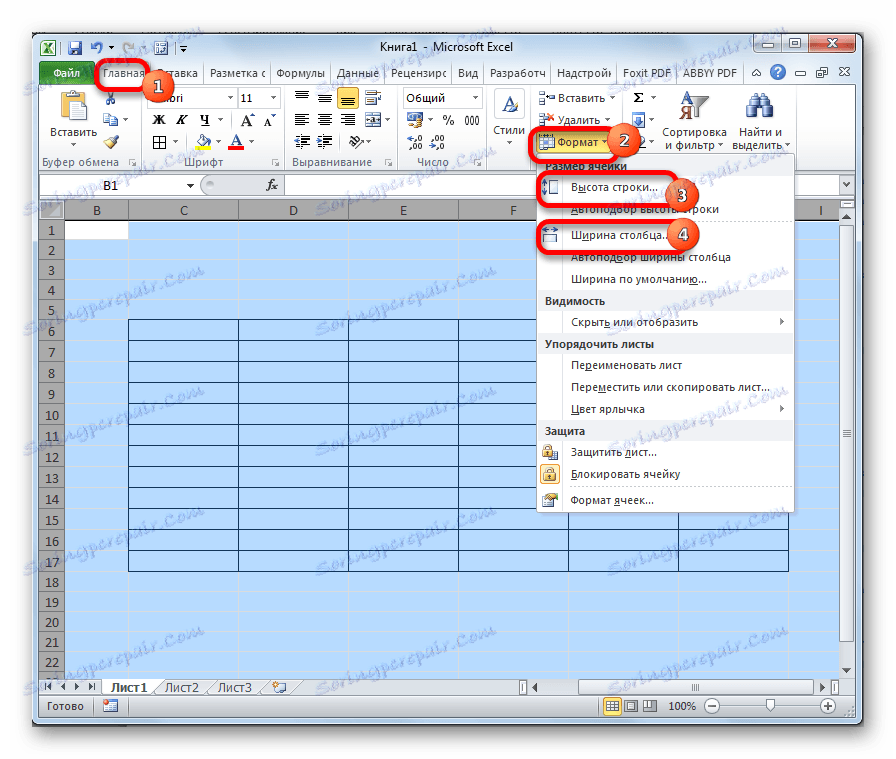
Метод 3: Повлачење граница
Поред тога, можете ручно променити величину ћелија тако што ћете превући границе.
- Изаберите лист у целини или распон ћелија на хоризонталној контролној табли на горе описаним начинима. Поставите курсор на границу стубова на хоризонталној арматури. У овом случају, уместо курсора, треба да се покаже крст на коме постоје две стрелице које показују у различитим правцима. Затворите леви тастер миша и повуците границу са десне или леве стране, зависно од тога да ли треба да их проширимо или да их умањимо. Ово мења ширину не само ћелије са границама које манипулишете, већ све друге ћелије у изабраном опсегу.
![Повлачење колона у програму Мицрософт Екцел]()
Након што завршите превлачењем и пуштањем дугмета миша, изабране ћелије ће имати исте ширине, управо исте ширине као и оне које сте манипулисали.
- Ако не изаберете цео листу, онда изаберите ћелије на вертикалној контролној табли. Слично као и претходни пасус, повуците границе једног од редова помоћу дугмета миша притиснуте док ћелије у овом реду не достигну висину која вас задовољава. Затим пустите дугме миша.
![Повлачење редова у програму Мицрософт Екцел]()
Након ових радњи, сви елементи изабраног опсега ће имати исту висину као и ћелија коју сте манипулисали.
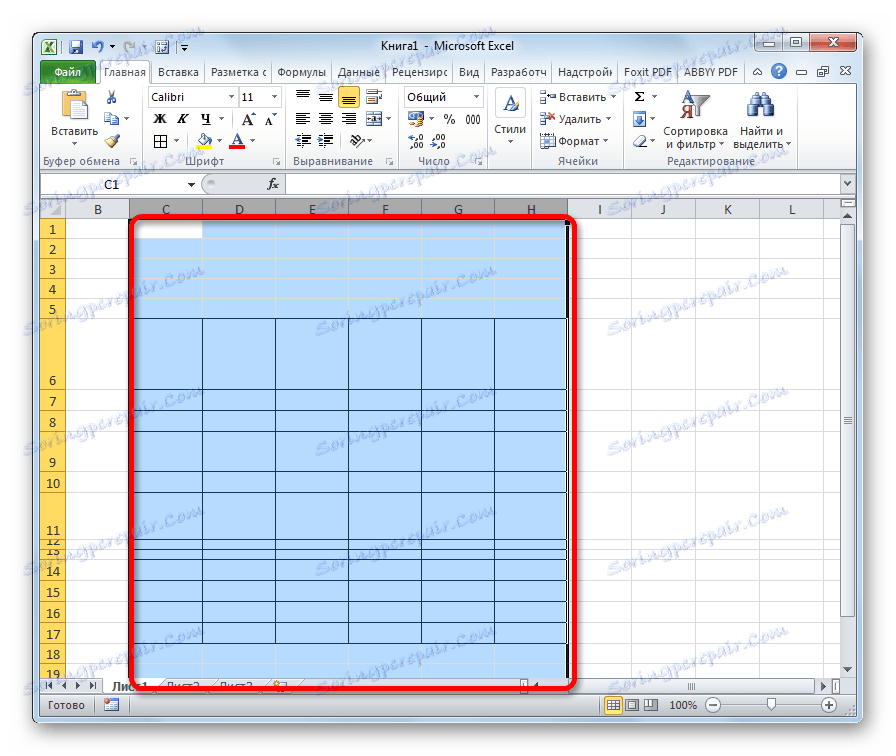
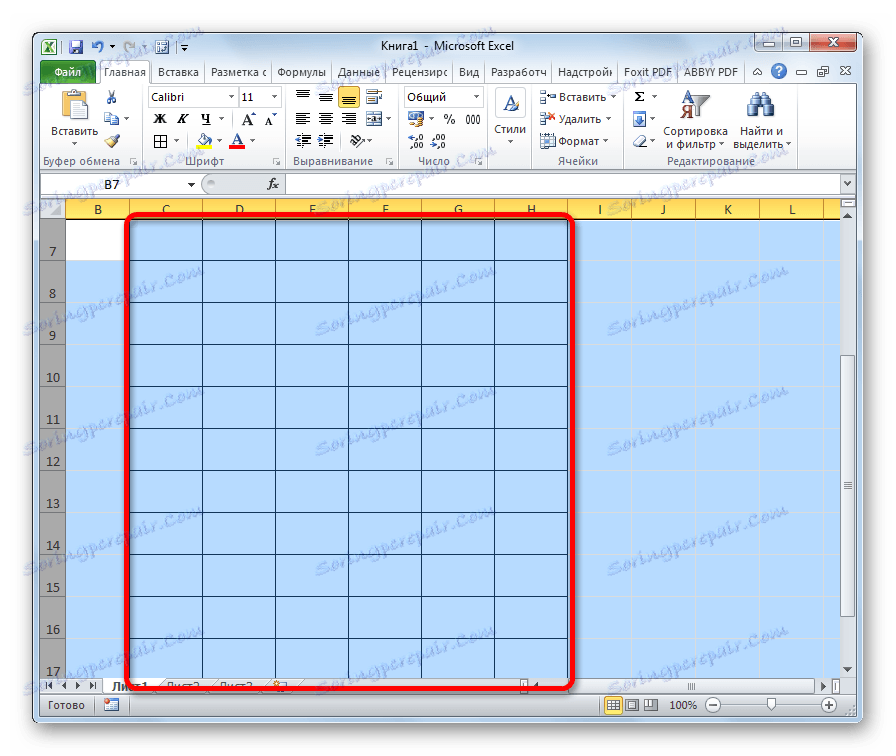
Метод 4: Убаците таблицу
Ако поставите копирану таблицу на листу на уобичајени начин, најчешће ће колоне у уметнутој верзији имати различите величине. Али постоји техника која ће то избјећи.
- Изаберите табелу коју желите копирати. Кликнемо на икону "Копирај" која се налази на траци на картици "Почетна" у пољу за алате "Клипборд" . Можете и типке Цтрл + Ц умјесто ових акција након избора.
- Изаберите ћелију на истом листу, на другом листу или у другој књизи. Ова ћелија треба да постане горњи леви елемент уметнутог стола. Десним тастером миша кликните на изабрани објекат. Појавиће се контекст мени. У њему идемо на ставку "Посебан инсерт ..." . У додатном менију који се појављује након тога, поново ћемо кликнути на ставку са истим именом.
- Отвара се прозор специјалног уметања. У оквиру за подешавање "Пасте" преуредимо прекидач у положај " Ширина колоне" . Кликните на дугме "ОК" .
- Након тога, уметање ћелија исте величине са онима које су биле на изворној табели ће се појавити на плочи плоче.
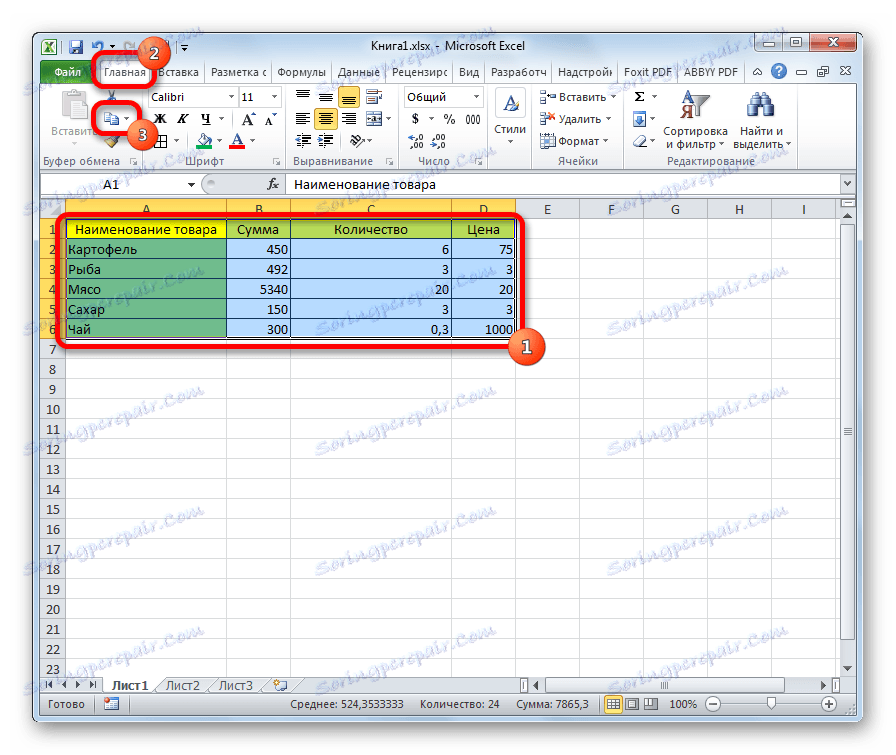
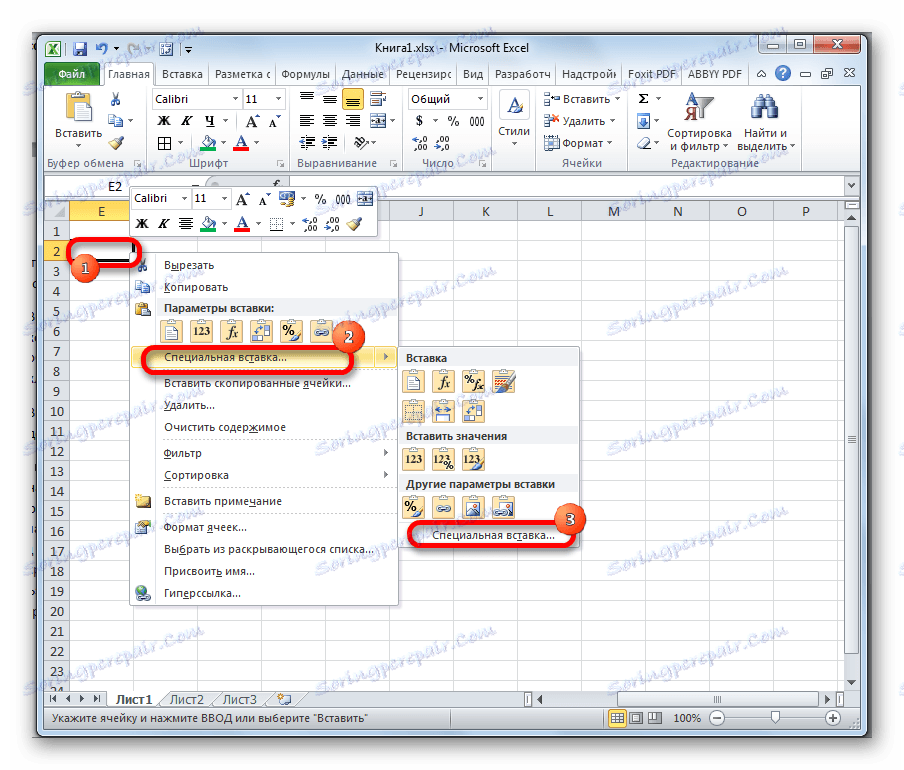
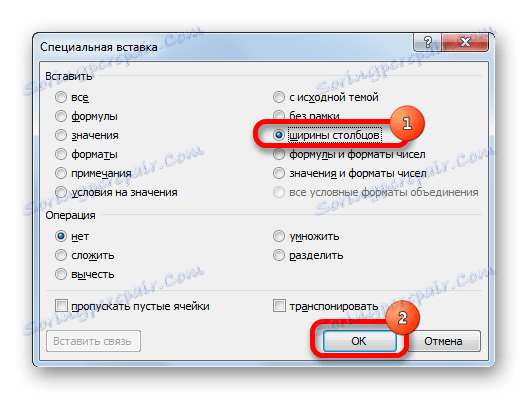
Као што видите, у Екцел-у постоји неколико сличних начина за постављање исте величине ћелија, као одређени опсег или табела и лист у целини. Најважнија ствар у извођењу ове процедуре је исправно одабрати опсег чије димензије желите да промените и доведете до једне вредности. Улаз параметара висине и ширине ћелија може се подијелити на два типа: постављање специфичне вриједности у јединицама изражене бројевима и ручно увлачење граница. Сам корисник бира прикладнији метод поступака, у којем је алгоритам боље оријентисан.