1. метод: Провера оптерећења система
Прво морате да користите основни метод - проверите оптерећење система помоћу стандардних и додатних алата. На овај начин можете да утврдите који програм највише учитава системске ресурсе, на основу перформанси процесора, РАМ-а и чврстог диска. Потреба за коришћењем софтвера треће стране је због чињенице да неки злонамерни програми прекидају свој рад када је то стандардно „Менаџер задатака“да останемо невидљиви за корисника, па хајде да се позабавимо свиме по реду.
1. опција: „Менаџер задатака“
Пре свега, требате контактирати „Менаџер задатака“јер постоји шанса да додатна апликација неће морати ни да се преузме. Да бисте то урадили, следите неколико једноставних корака:
- Кликните десним тастером миша на празно место на траци задатака и у менију који се појави одаберите „Менаџер задатака“.
- Погледајте метрику за ЦПУ, меморију и диск. Одредите максимално оптерећену компоненту. Ако је нешто 100% учитано, то значи да неки програм активно троши ресурсе и може утицати на перформансе рачунара.
- ЛМБ кликом на једну од ставки табеле одређује сортирање. Тако можете најзахтевнију апликацију довести на прво место на листи и разумети колико РАМ-а троши или како оптерећује процесор.
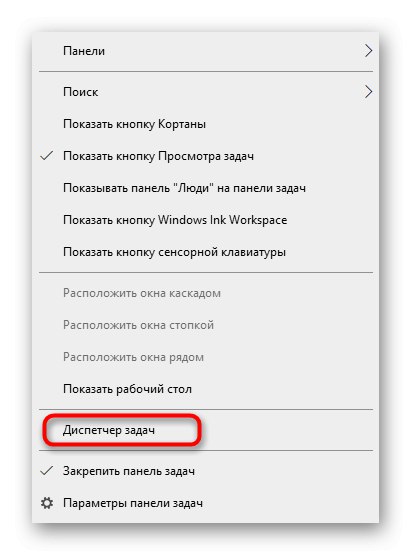
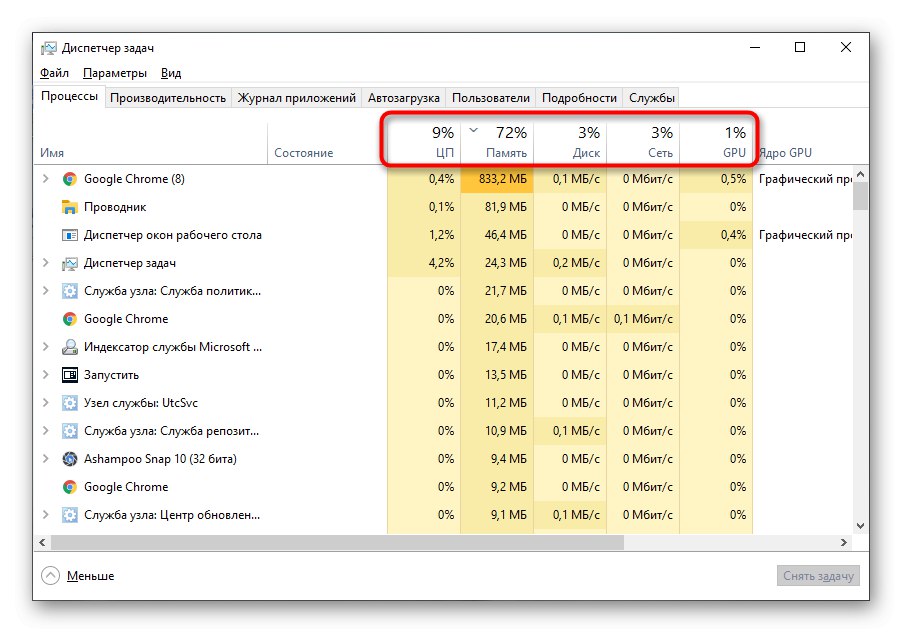
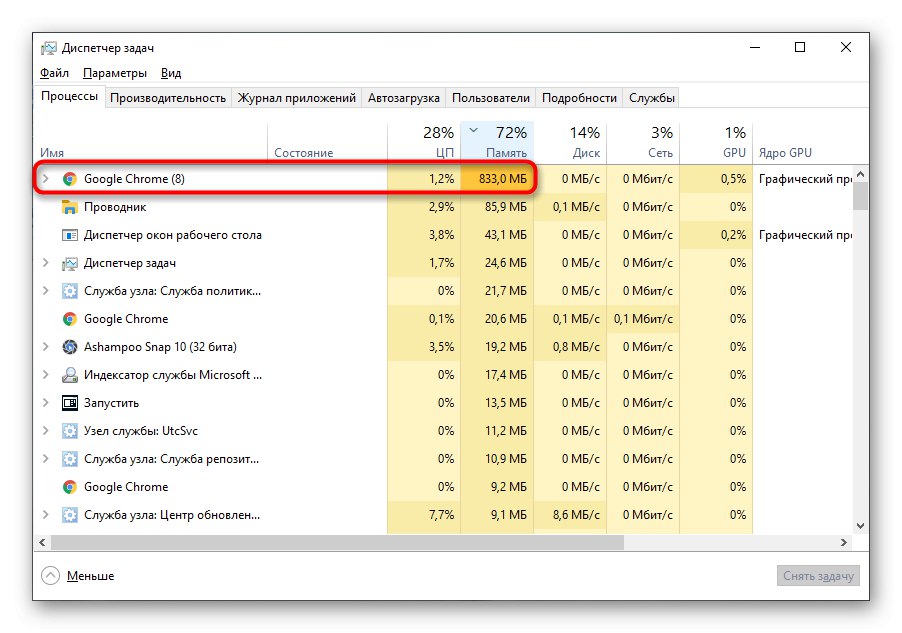
Ако је потребно, довршите проблематични процес и погледајте како се понашање оперативног система мења.
Опција 2: Процесс Екплорер
Процесс Екплорер - напредна верзија „Менаџер задатака“купио Мицрософт и дистрибуирао преко званичне веб странице компаније. Његова предност лежи у чињеници да нежељени софтвер, посебно рудари, још увек нису научили да се крију од њега, па помоћу овог софтвера можете одредити процес који систем учитава у позадини.
Преузмите Процесс Екплорер са званичне веб странице
- Да бисте започели, следите горњу везу и преузмите Процесс Екплорер са званичне веб странице.
- Нема потребе за инсталирањем апликације, тако да је можете одмах покренути из архиве избором одговарајуће дубине бита.
- Овде се по истом принципу као и у „Менаџер задатака“, користите сортирање да бисте утврдили који процес троши највише системских ресурса.
- Пронађите га на листи, прочитајте име и развијте план за даље акције.
- На пример, процес се може „убити“ позивањем контекстног менија притиском на РМБ или одласком на његово место на чврстом диску.
- Поред тога, кликните на један од графикона на горњој табли да бисте се пребацили на гледање тренутног оптерећења на ОС-у након затварања процеса.
- Пређите кроз картице за детаљне информације, а не само за опште информације.
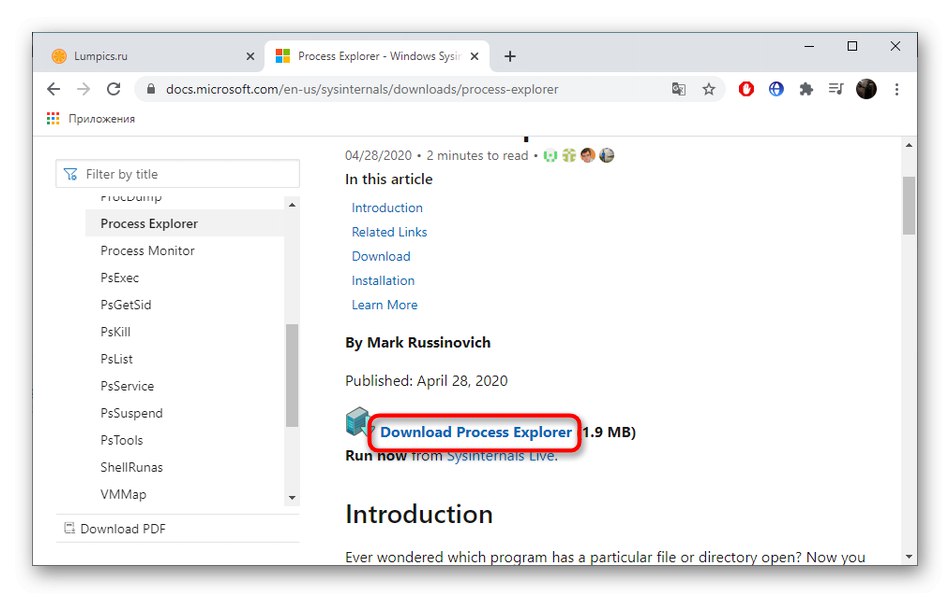
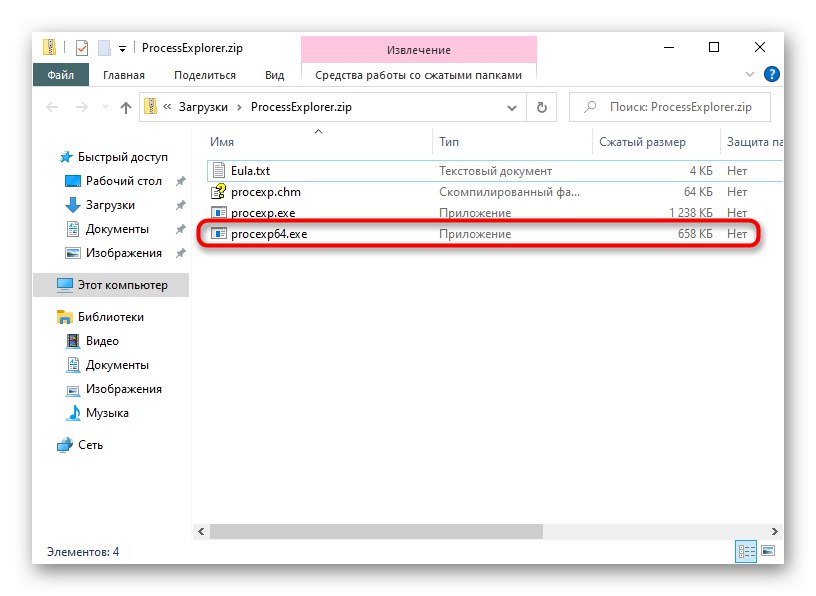
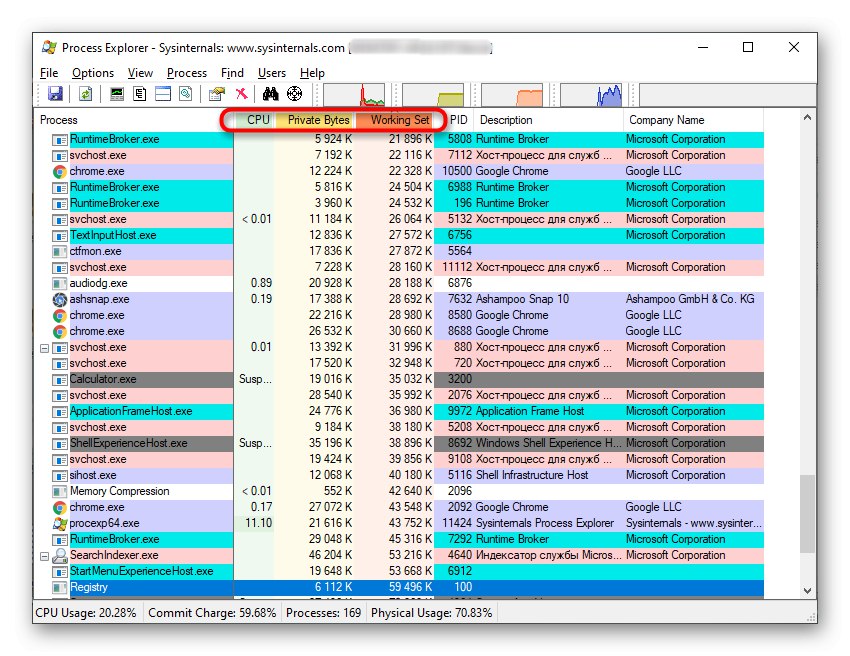
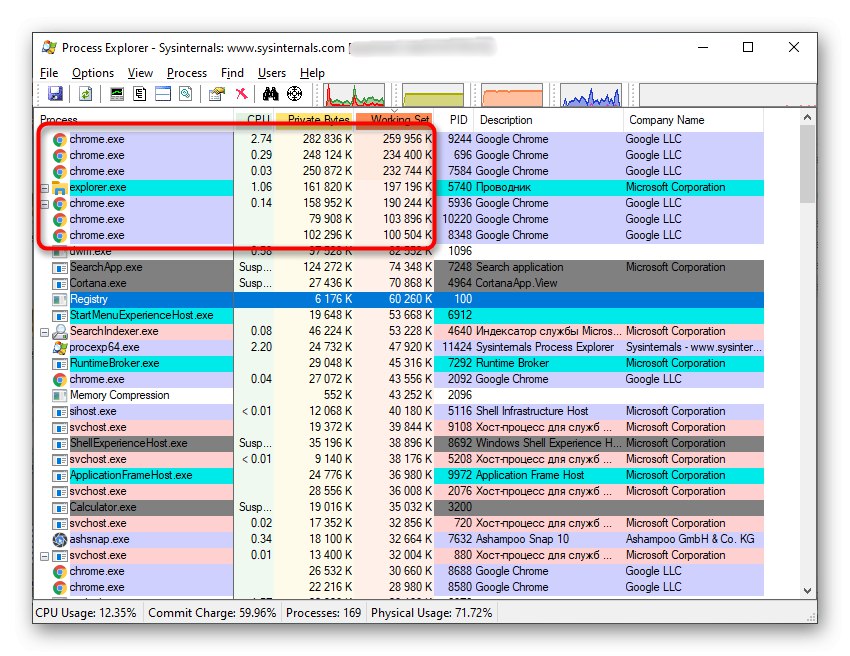
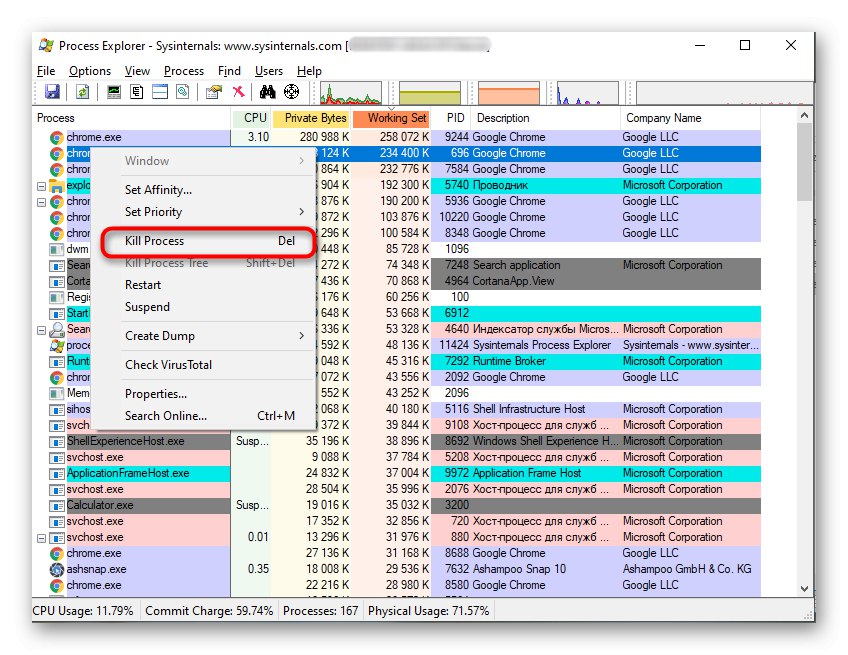
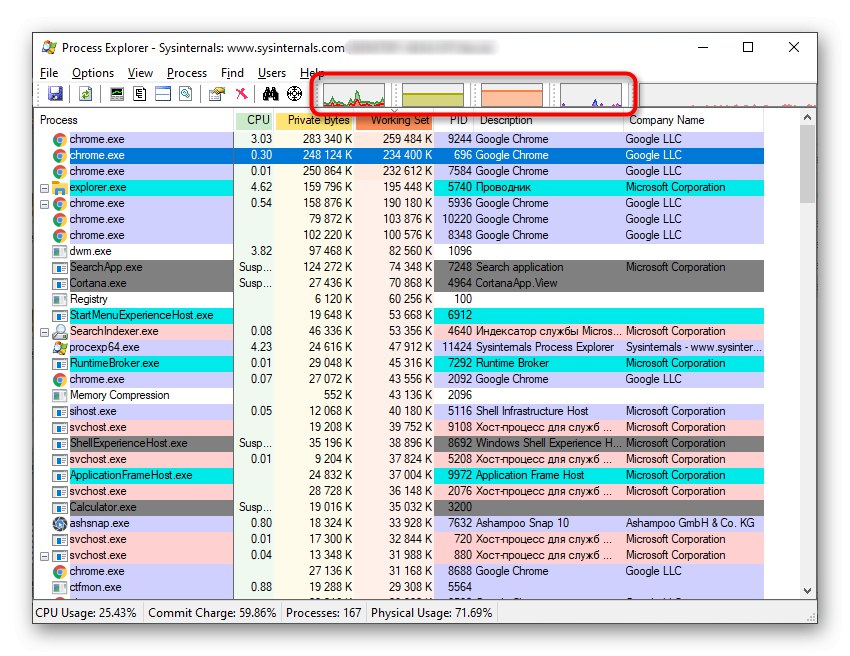
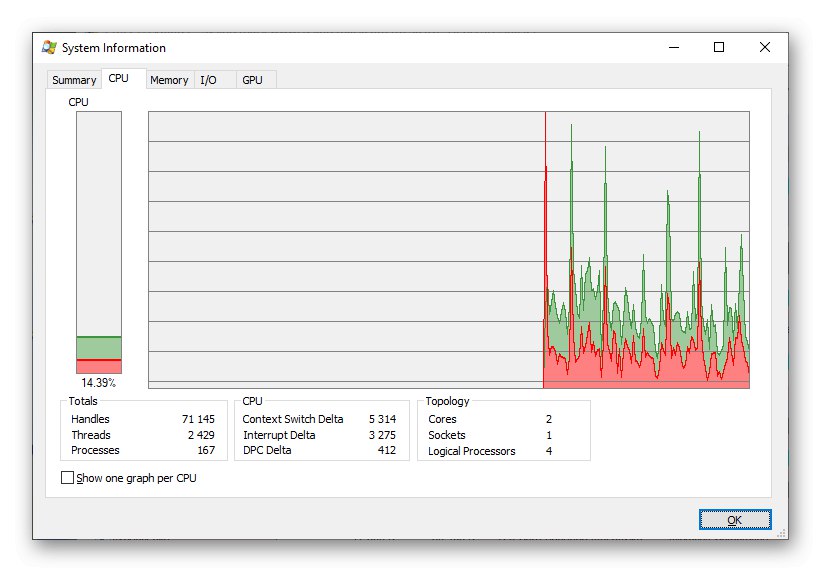
Ако је проблематични софтвер успешно пронађен, можете одлучити да ли је оптерећење ОС разумно или су његове радње сличне вирусу. На пример, сасвим је нормално да прегледач троши више гигабајта РАМ-а или истог Стеам користи сву снагу чврстог диска приликом инсталирања игре. Ако говоримо о процесима са неразумљивим именима, чије програме дефинитивно нисте сами инсталирали, мораћете да их избришете, водећи рачуна о преосталим датотекама. Детаљне информације о овој теми наћи ћете у другим чланцима на нашој веб страници користећи доње везе.
Детаљније:
Програми за деинсталацију програма који нису уклоњени
Како уклонити не уклониви програм са рачунара
Додајте или уклоните програме у оперативном систему Виндовс 10
Након деинсталације сумњивог софтвера, препоручује се да систем проверите да ли постоји вирус, јер би они могли да оставе непријатне трагове који би такође оптеретили систем или шифровали личне датотеке.Мораћете да изаберете један од популарних и ефикасних антивируса, инсталирате га и покренете редовно скенирање.
Детаљније: Борба против рачунарских вируса
2. метод: Проверите планер покретања и задатака
Ако је одређени програм постављен при покретању или је за њега креиран задатак, с времена на време може значајно учитати систем, на пример, када се Виндовс покрене или током одређених периода наведених у самом задатку. Такав софтвер такође можете проверити и онемогућити помоћу стандардних или додатних алата.
Опција 1: Стандардни алати за ОС
Многи корисници су навикли да користе системске алате или једноставно не желе да преузимају додатни софтвер за решавање проблема. Тада можете да се позабавите аутоматским учитавањем и задацима у неколико кликова.
- Поново покренути „Менаџер задатака“али овог пута пређите на картицу "Покренути".
- Померите се кроз листу апликација које се тамо налазе и пронађите ону коју једноставно не требате покретати када се Виндовс покрене.
- Кликните десним тастером миша и изаберите опцију „Онемогући“... Затим учините исто са осталим непотребним апликацијама.
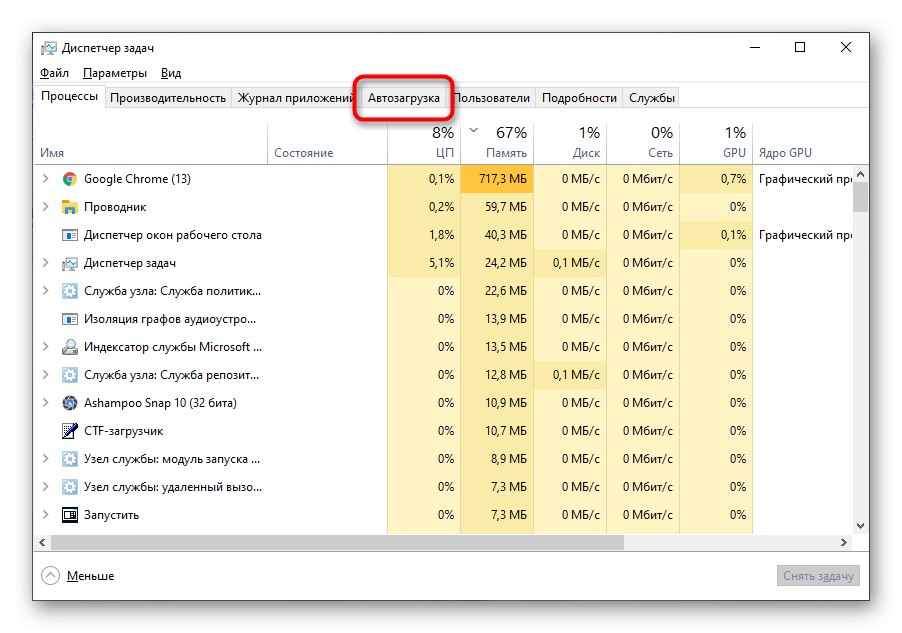
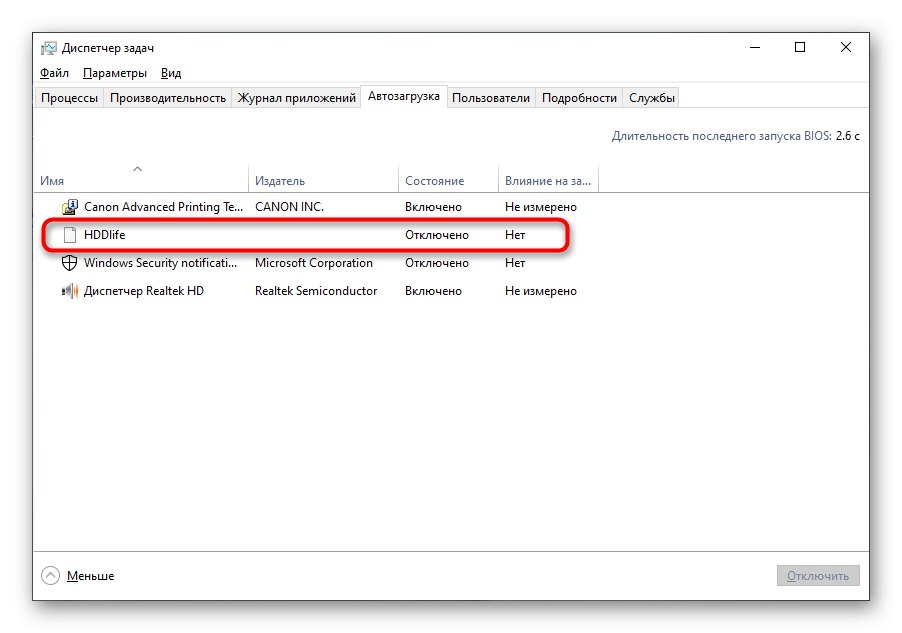
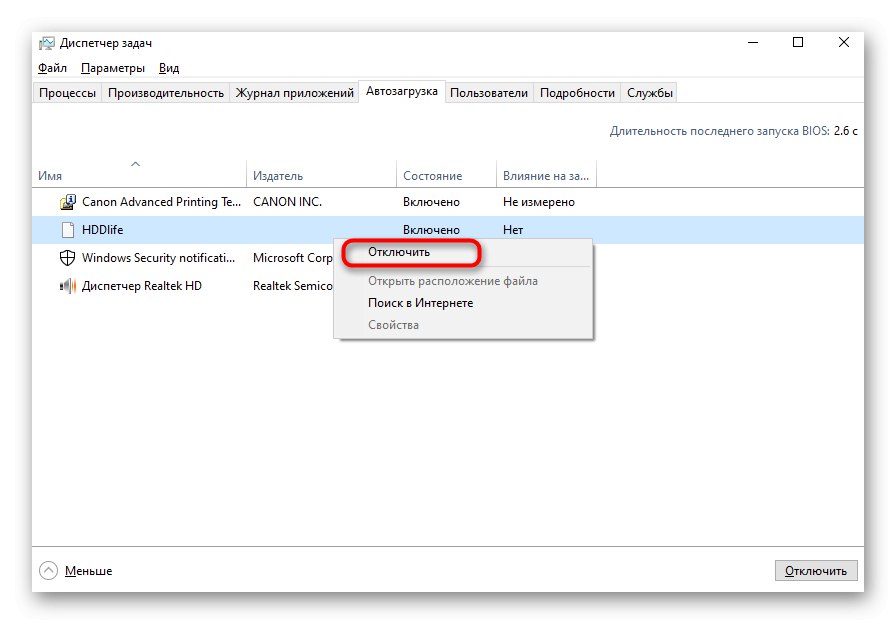
Планирани задаци се могу наћи у посебном алату у оперативном систему. Програми који ће бити покренути и њихово време се одмах приказују тамо. Само треба да отворите модул, прегледате садржај и избришете непотребне ставке, што је описано у наставку.
Детаљније: Покретање планера задатака у оперативном систему Виндовс 10
Опција 2: ЦЦлеанер
Уместо стандардних алата, ништа вас не спречава да користите решење независних произвођача, на пример ЦЦлеанер, које је универзално и помаже вам да се одмах позабавите аутоматским учитавањем и заказаним задацима.
- Користите горњу везу за преузимање ЦЦлеанер-а. Након покретања кроз леви мени, идите на одељак "Алати".
- Отворите категорију "Лансирање" и погледајте листу софтвера која се отвара када се Виндовс покрене.
- Изаберите потребну и искључите је кликом на одговарајуће дугме. Урадите исто са осталим програмима који ометају.
- Следеће идите на картицу "Заказани задаци", сазнајте које их апликације покрећу и деинсталирајте непотребне.
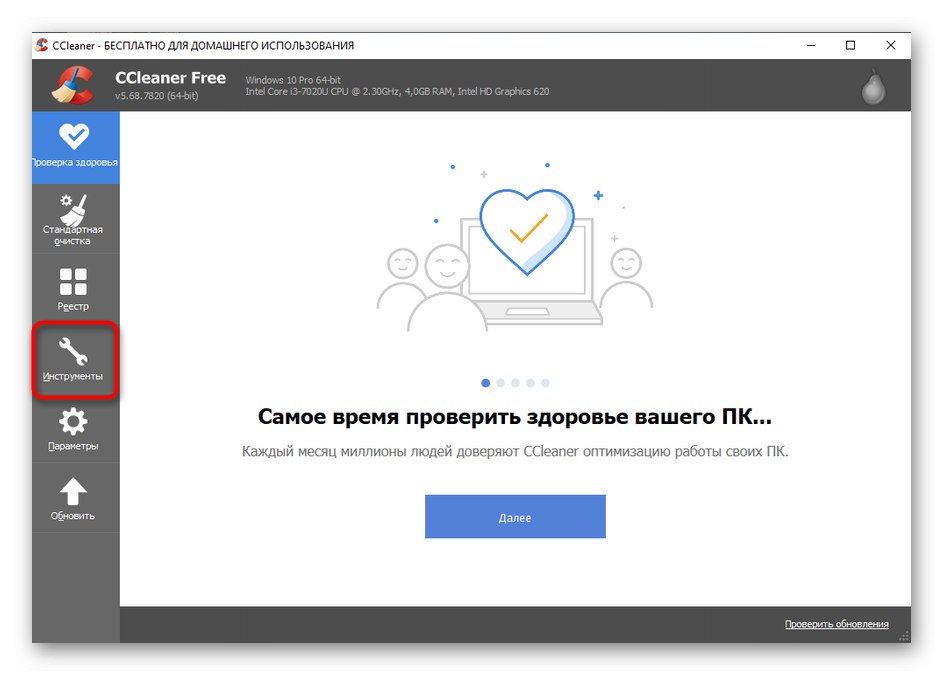
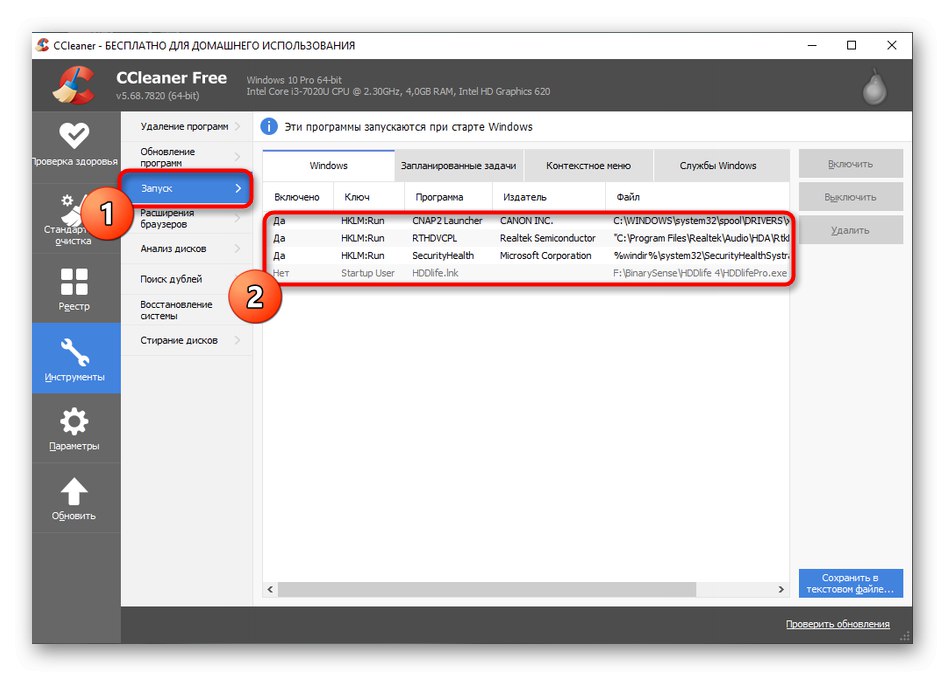
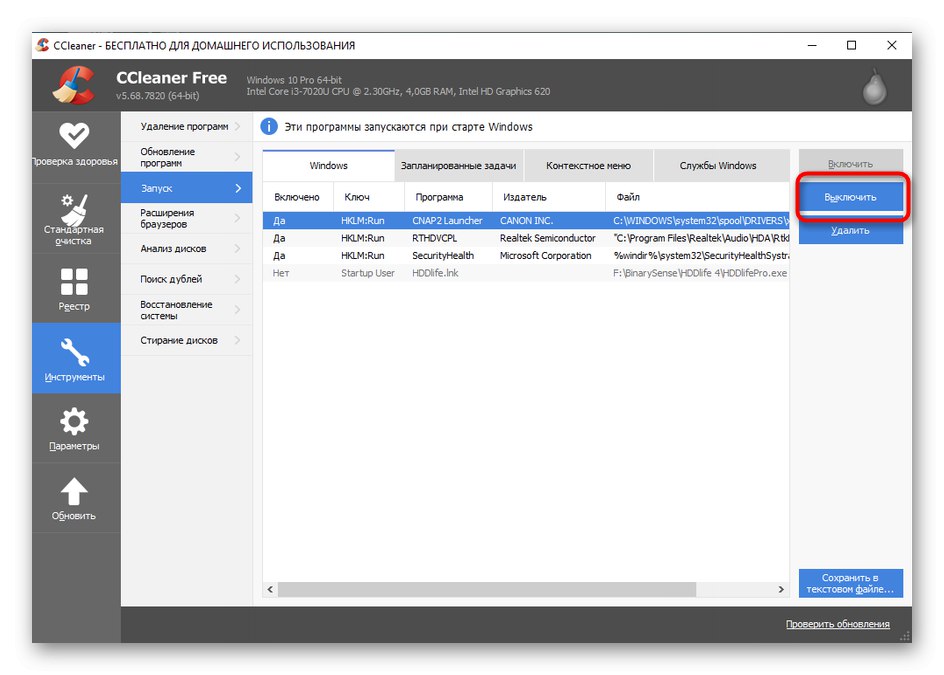
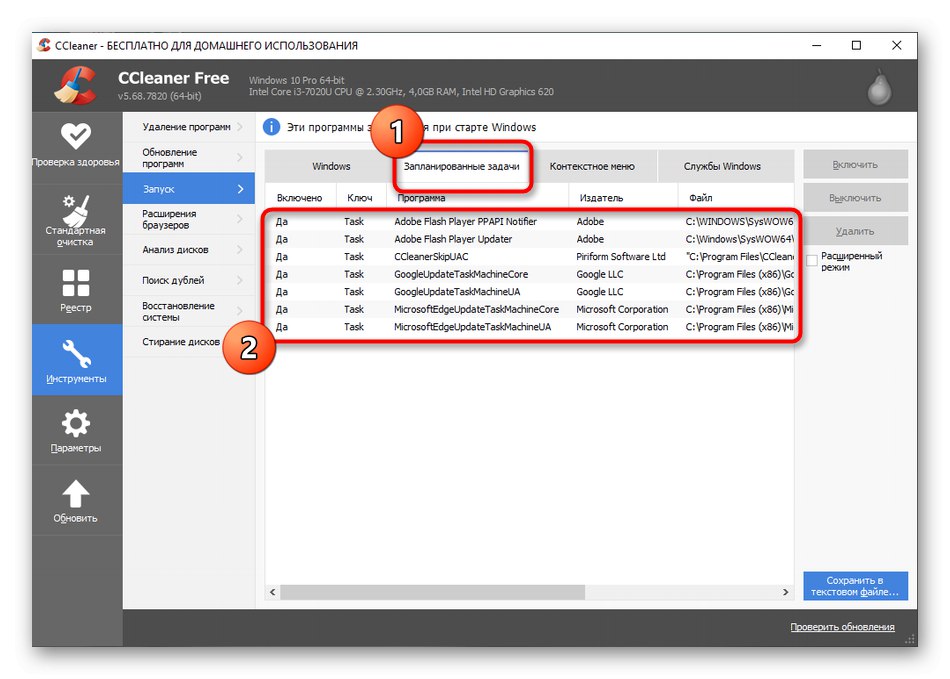
Ако након извршених радњи није било могуће пронаћи програм који успорава рад рачунара, највероватније ствар није у његовом деловању. Можда су кочнице повезане са системским услугама или независним процесима и не заборавите на деловање вируса и других фактора који утичу на перформансе рачунара. О овоме прочитајте у одвојеном чланку на нашој веб страници у наставку.
Детаљније: Разлози за смањење перформанси рачунара и њихово уклањање