Како знати брзину освежавања екрана у оперативном систему Виндовс 10
Сваки монитор има такве техничке карактеристике као фреквенција освежавања екрана. Ово је прилично важан индикатор за активног корисника ПЦ-а, за кога је важно не само да иде онлине, већ и да игра, да се ангажује у развоју програма и других озбиљних радних задатака. Садашњу брзину освежавања монитора можете сазнати на различите начине, ау овом чланку ћемо вам рећи о томе.
Садржај
Приказ брзине освежавања екрана у оперативном систему Виндовс 10
Овај термин се односи на број оквира који се мењају за 1 секунду. Овај број се мери у Хертз (Хз). Наравно, што је овај индикатор виши, слика коју корисник види као резултат је лакша. Мањи број кадрова доводи до испрекидане слике коју особа не види добро чак ни при једноставном сурфовању Интернетом, да не спомињемо динамичне игре и одређене радне пројекте који захтијевају најбрже и глатко приказивање.
Постоји неколико опција за гледање Гертсовке у оперативном систему: стварне могућности самог Виндовса и програма других произвођача.
1. метод: Софтвер треће стране
Многи корисници на рачунарима имају софтвер који вам омогућава да видите информације о хардверској компоненти. Овај начин гледања индикатора који нам је потребан је прилично једноставан, али може бити незгодан ако желите промјенити начин рада монитора након гледања. Ипак, анализират ћемо овај метод и његове могућности на примјеру АИДА64.
- Инсталирајте програм ако га немате. За једнократну употребу довољна је пробна верзија. Можете користити и друге представнике ове врсте програма и надовезати се на препоруке у наставку, будући да ће принцип бити исти.
Погледајте и: Програми за одређивање рачунарског хардвера
- Отворите АИДА64, проширите картицу "Дисплаи" и изаберите картицу "Десктоп" .
- Линија "Фреквенција регенерације" ће указати на тренутни херц екран.
- Расположиви опсег можете сазнати и од минималне до максималне вредности. Кликните на картицу “Монитор” .
- Захтевани подаци се уписују у линију брзине кадрова .
- Међутим, картица „Видео режими“ вам омогућава да видите која је брзина освежавања компатибилна са одређеном резолуцијом радне површине.
- Подаци су приказани на листи. Успут, кликом на било коју од дозвола, отворићете својства екрана, где можете да извршите прилагођавање.
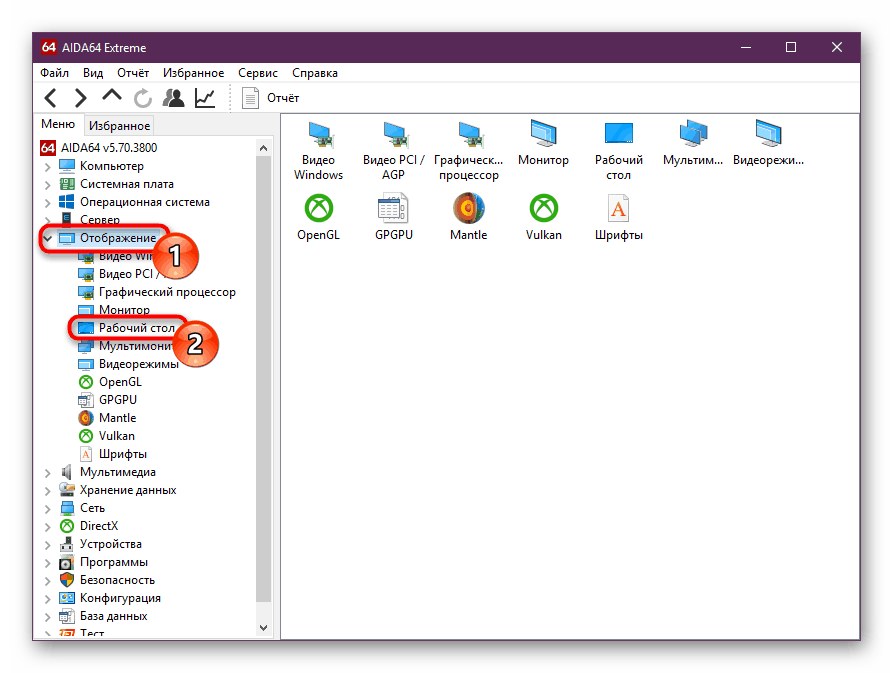
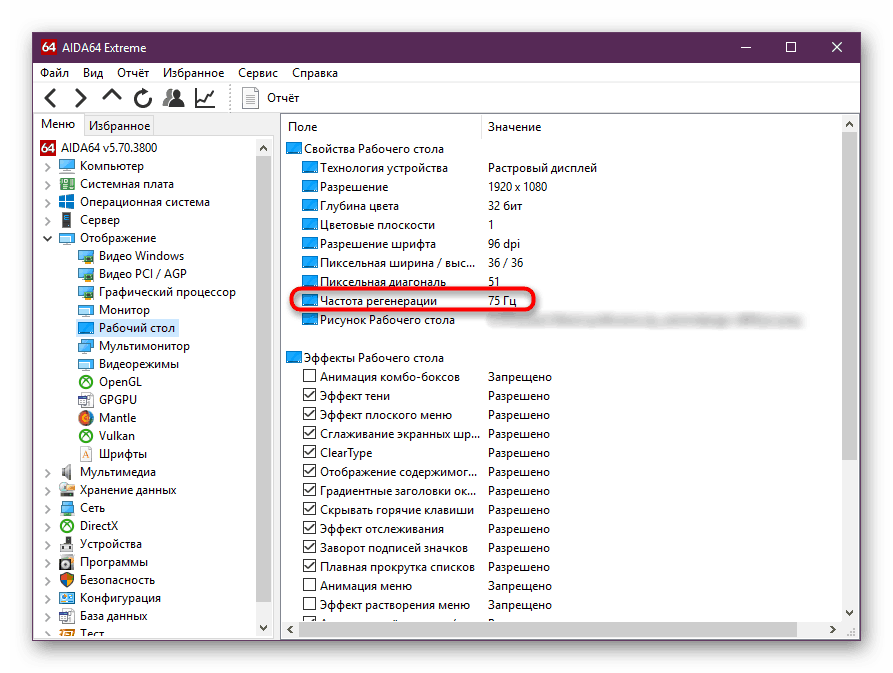
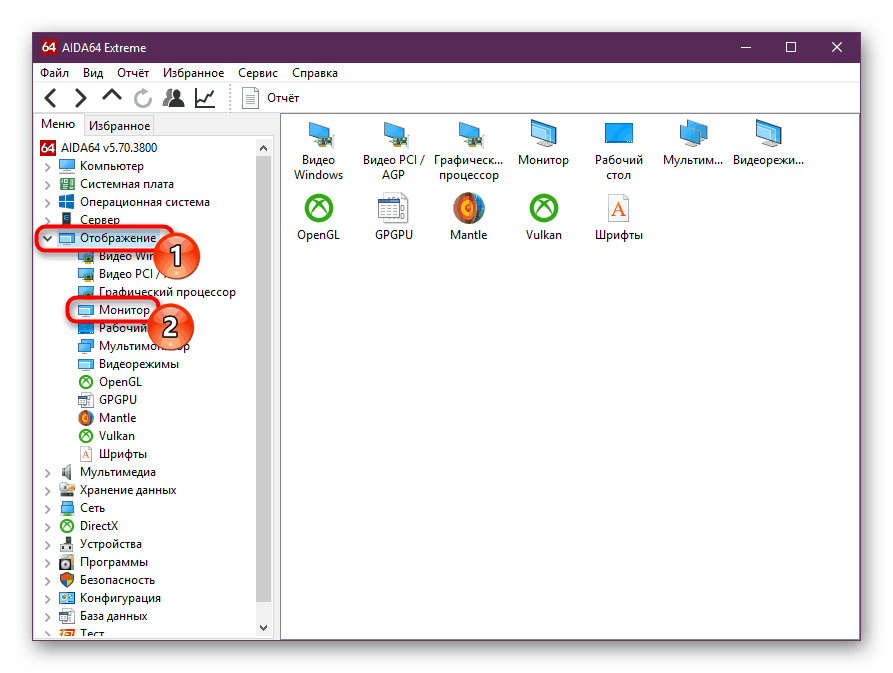
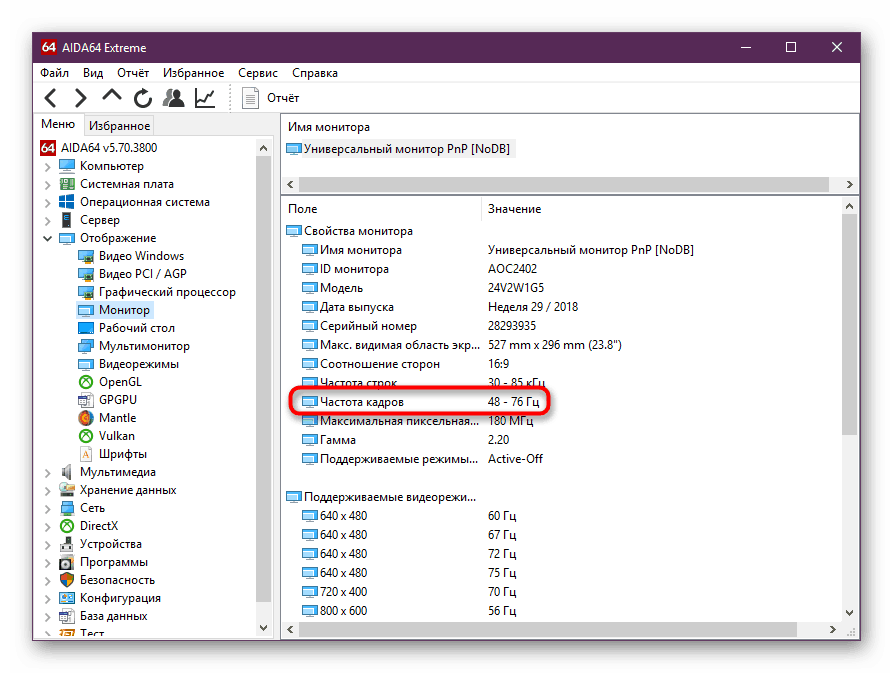
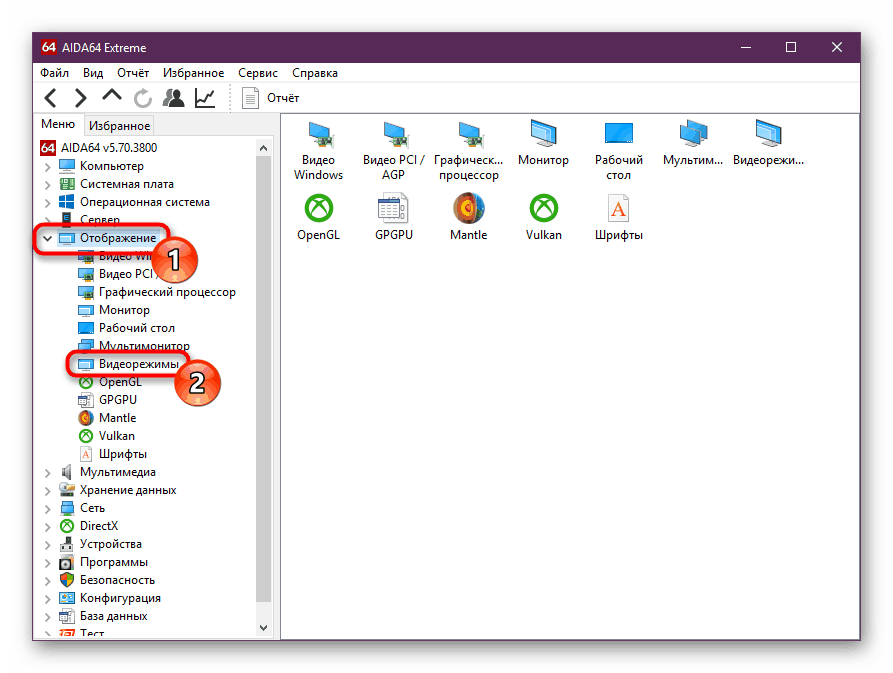
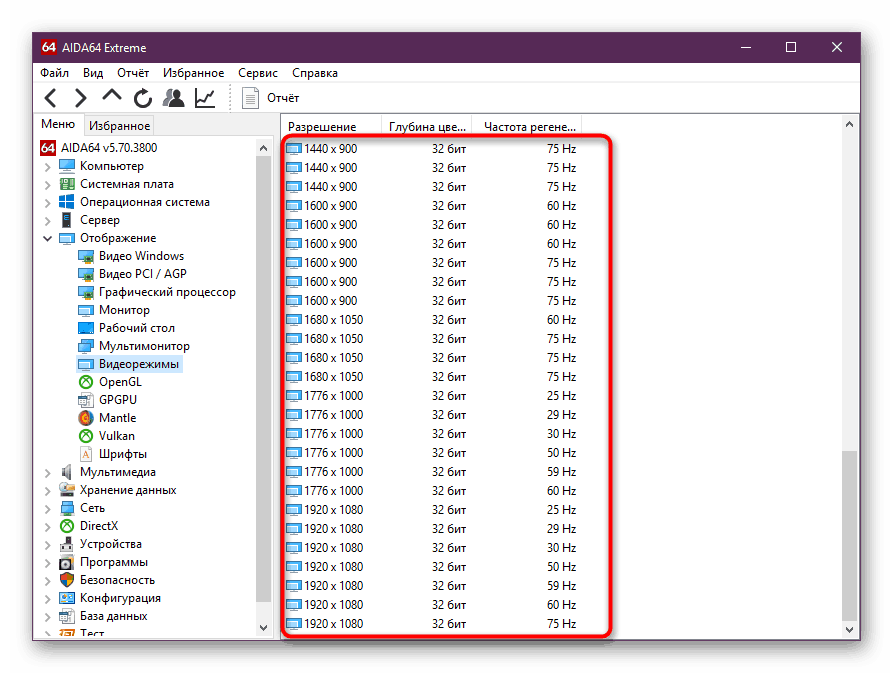
Не можете променити вредности у овом и сличним програмима, тако да ако желите да уредите тренутни индикатор, користите следећи метод.
2. метод: Виндовс алати
У оперативном систему, за разлику од различитих програма, не можете само видјети тренутну вриједност Херцеговине, већ је и промијенити. У "првих десет" се ради на следећи начин:
- Отворите прозор „Опције“ , позивајући овај прозор, десним кликом на мени „Старт“ .
- Идите у одељак "Систем" .
- Док сте на картици “Дисплаи” , померите се десним делом прозора до “Аддитионал оптионс оптионс” линк и кликните на њега.
- Ако је повезано неколико монитора, прво одаберите онај који вам је потребан, а затим пратите њену хертзовку у ретку “Фреквенција ажурирања (Хз)” .
- Да бисте променили вредност у било ком смеру, кликните на линк "Својства видео адаптера за приказ . "
- Пређите на картицу „Монитор“ , опционо ставите квачицу поред опције „Сакриј режиме које монитор не може да користи“ и кликните на падајући мени да бисте видели листу свих фреквенција компатибилних са тренутним екраном и резолуцијом екрана.
- Изаберите било коју жељену вредност, кликните на "ОК" . Екран ће се угасити на пар секунди и вратити се у радно стање са новом фреквенцијом. Сви прозори могу бити затворени.
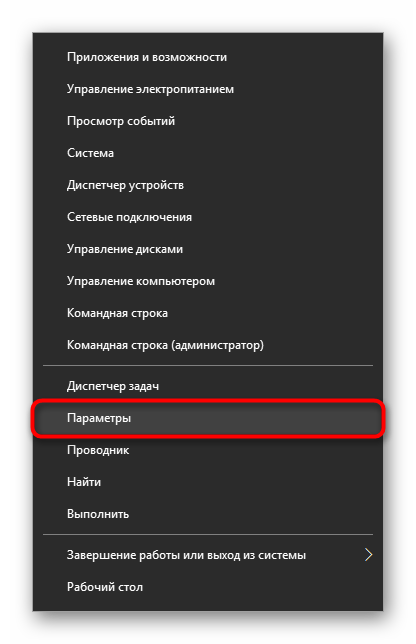
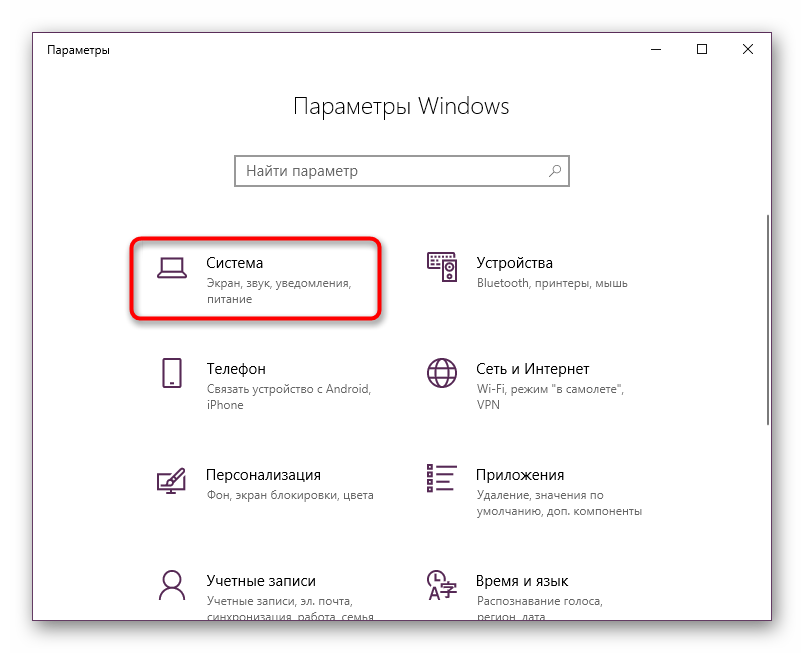
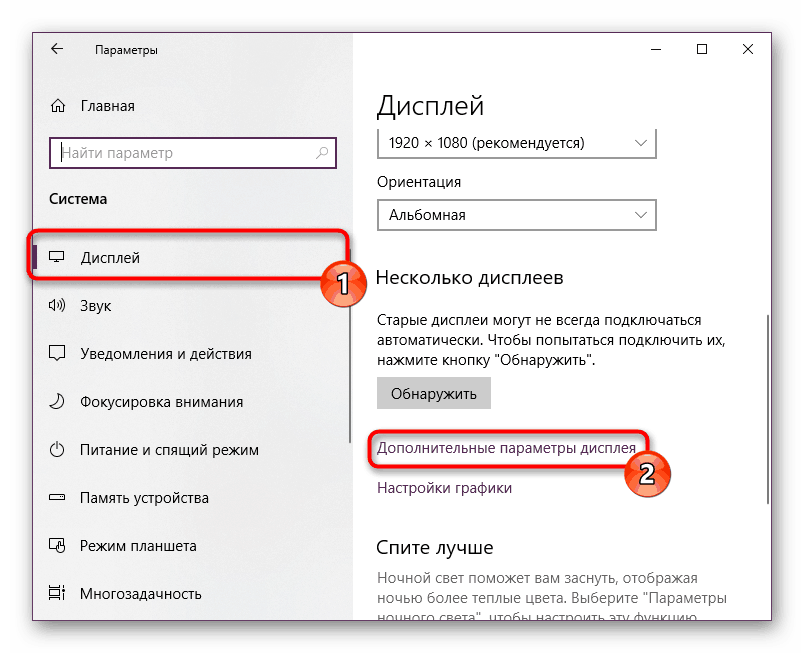
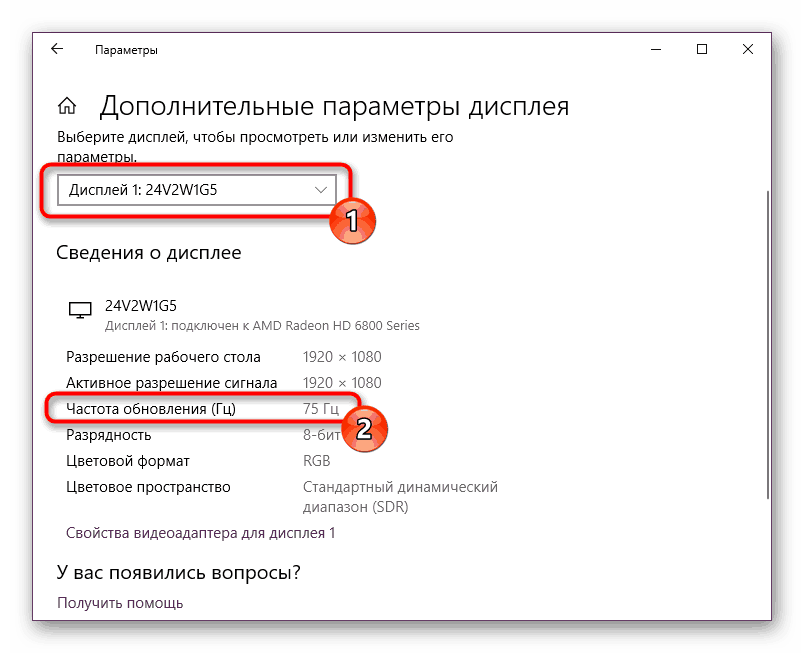
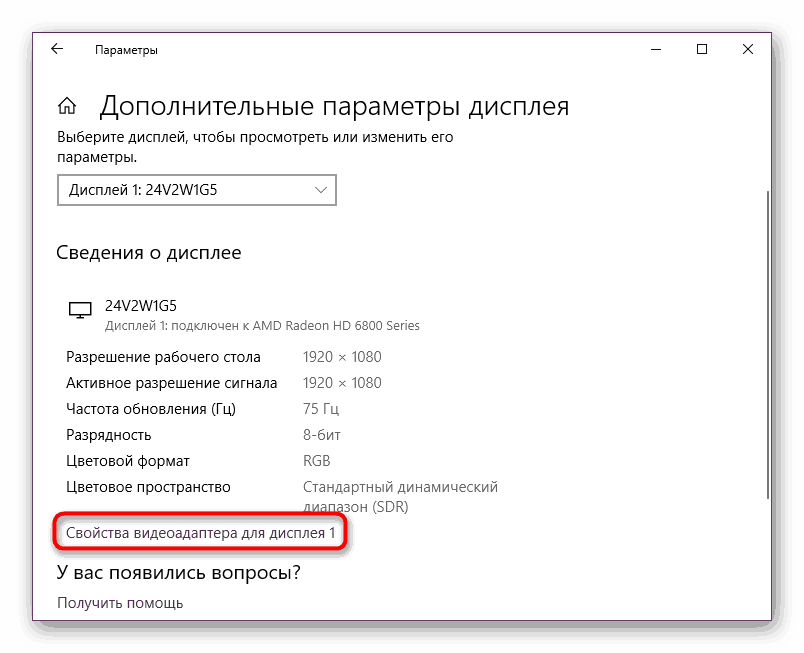
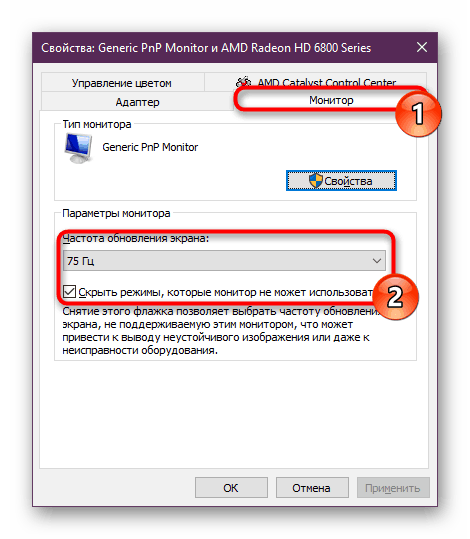
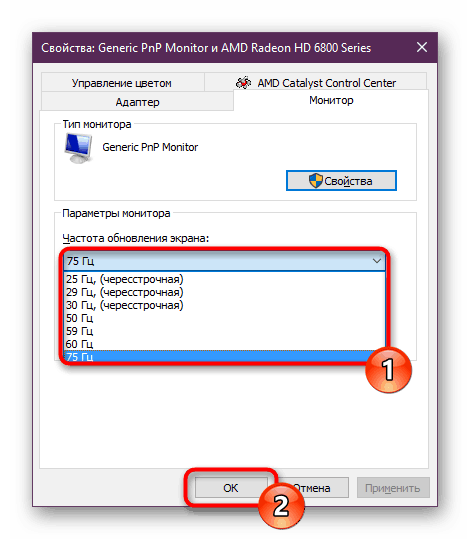
Сада знате како да прегледате брзину освежавања екрана и промените је ако је потребно. Стављањем мање фигуре се обично не препоручује. Напротив, ако након куповине монитора још нисте промијенили, иако технички постоји таква прилика, укључите максимални могући мод - тако да ће се удобност при кориштењу монитора за било коју сврху само повећати.