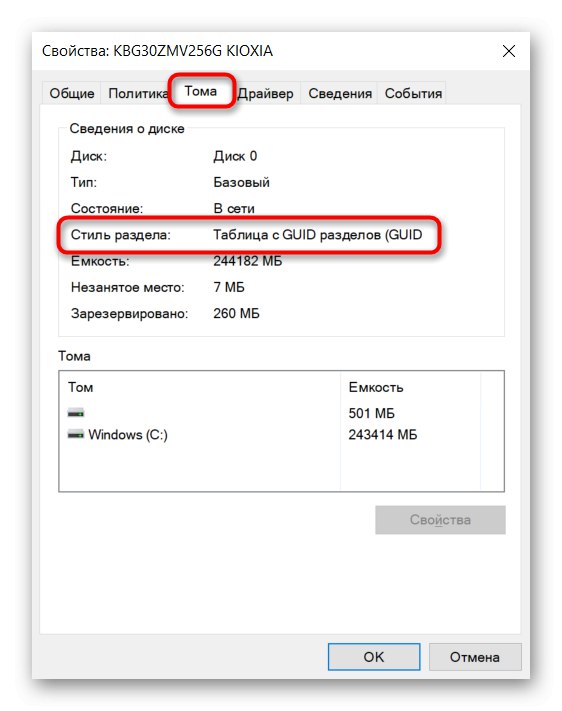Нови дискови којима још није манипулисано немају ни стил партиције ни тип система датотека - ове параметре одређује корисник током инсталације ОС-а.
Метод 1: Управљање диском
Кроз системску апликацију "Управљање диска" можете одмах добити потребне информације о било ком повезаном уређају за складиштење.
- Десни клик на "Почетак"да бисте отворили алтернативни мени. Кроз то идите на "Управљање диска".
- Чим се формира листа дискова, кликните десним тастером миша на блок са диском (посебно са њим, а не са његовим одељком) на дну прозора. Кроз контекстни мени можете одмах видети линију „Конвертовање у МБР диск“ или „Конвертовање у ГПТ диск“... Ово јасно показује да први користи ГПТ, а други МБР.
- Информације се могу добити одласком на "Својства" кроз исти контекстни мени.
- Пребаците се на картицу "Том" и види линију Стил одељка... ГПТ се овде назива „Табела са ГУИД партицијама“.
![Приказивање стила партиције ГПТ диска у својствима диска путем управљања диском]()
МБР - "Мастер Боот Рецорд".
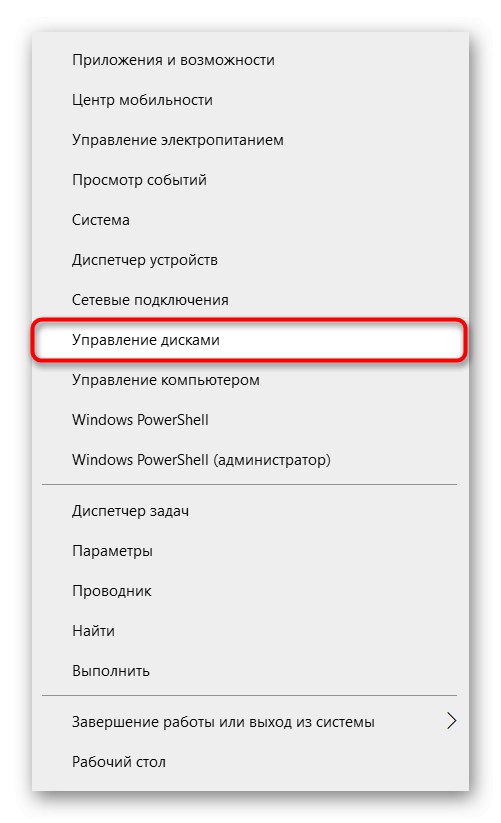
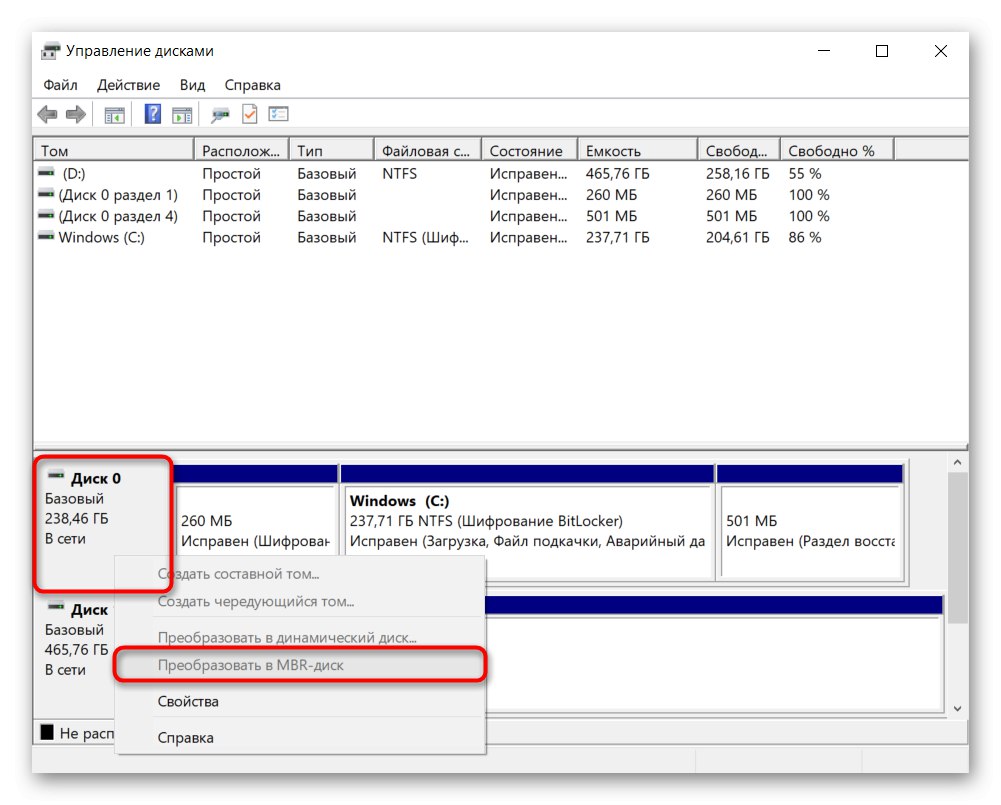
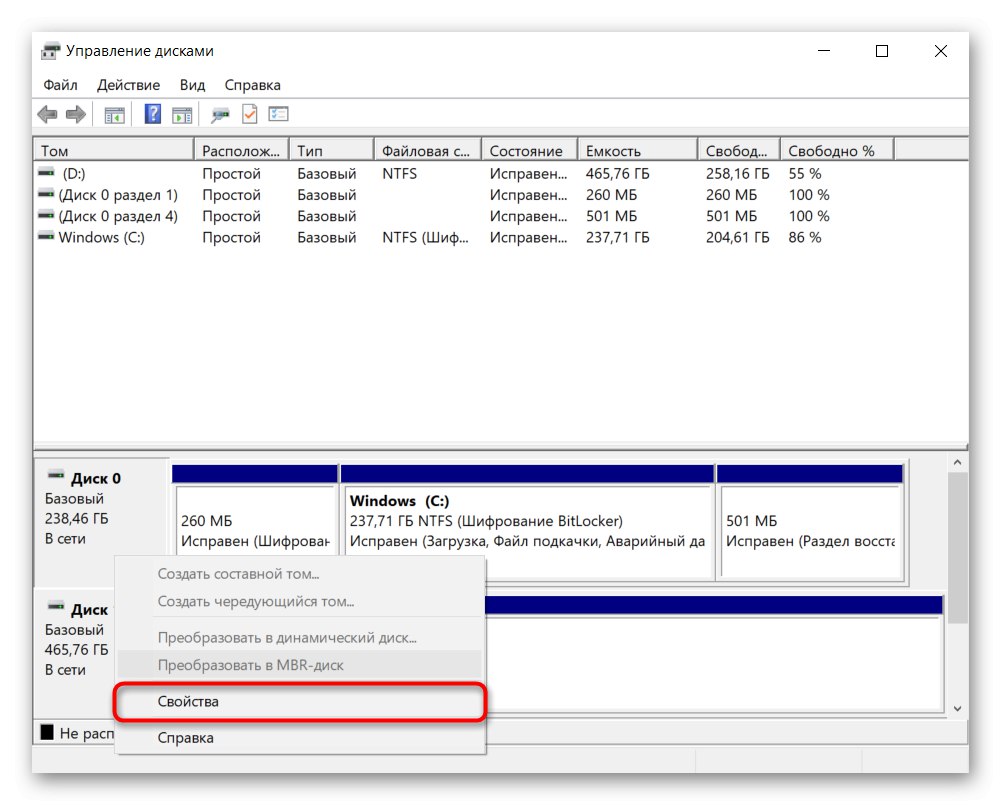
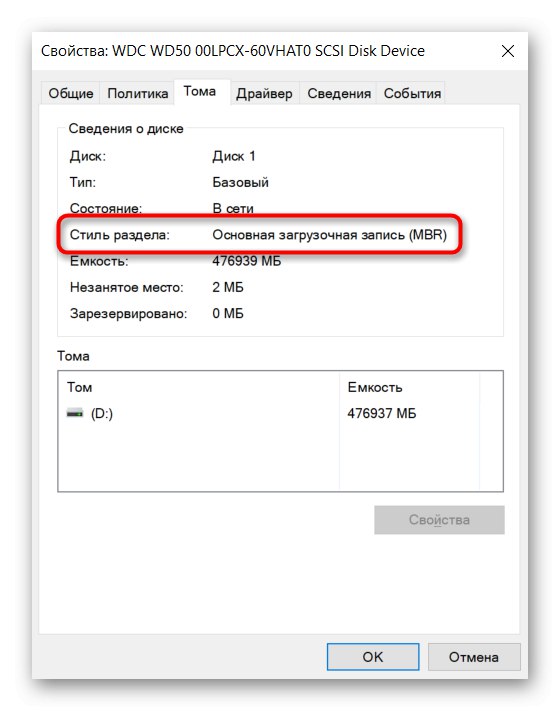
2. метод: командна линија
Овај метод је универзалан за преглед информација како у оперативном систему, тако и у окружењу за опоравак.
- Трцати Командна линија, на пример, проналажење кроз претрагу у "Почетак"... У окружењу за опоравак одаберите одговарајућу ставку из доступних или кликните Схифт + Ф10.
- Напиши
дискпарти притисните Ентер. - Ова апликација ће се покренути унутар конзоле, а затим откуцајте
листа дисковаи потврдите кључем Ентер... Приказаће се листа погона са њиховим параметрима у облику табеле. Последња колона "ГПТ" омогућава вам да сазнате информације које вас занимају. Ако у линији постоји звездица, користи се ГПТ стил партиције, ако је нема, дакле, МБР је претходно изабран.
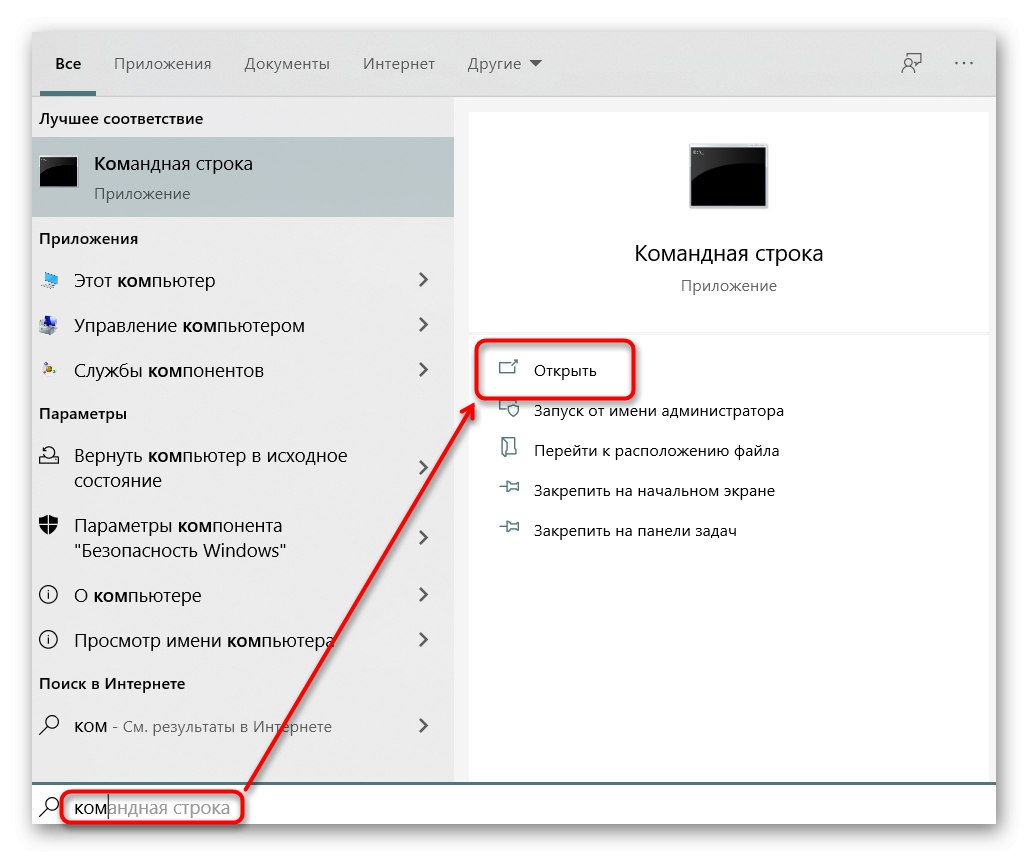
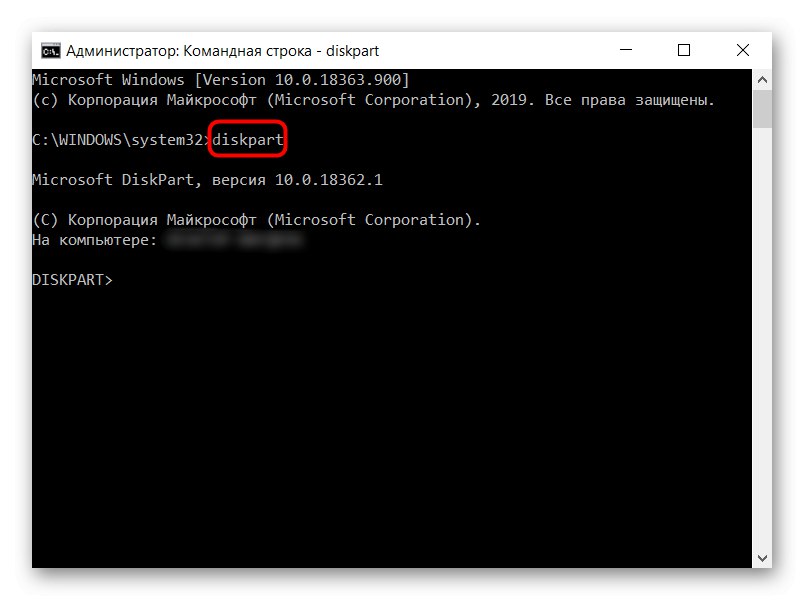
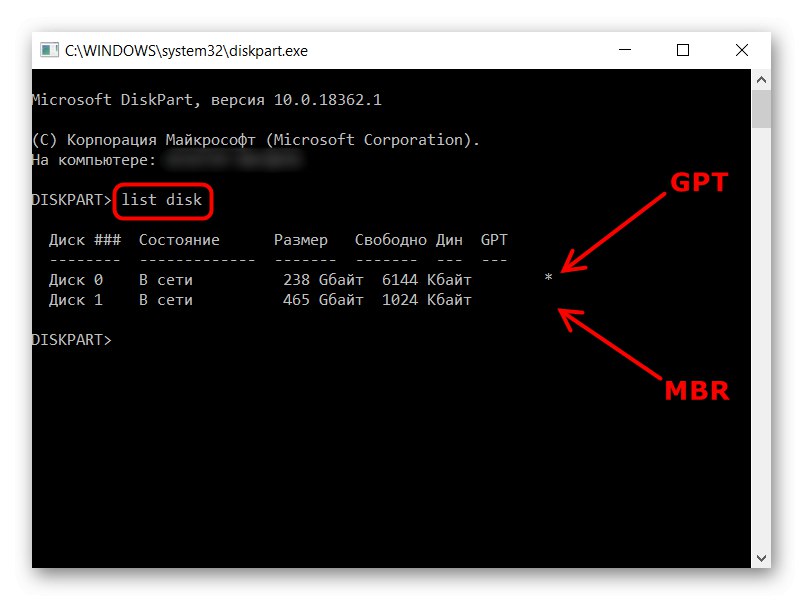
Помоћу наредбе можете изаћи из диспарт-а излаз или једноставно затварањем прозора.
3. метод: софтвер независних произвођача
Будући да је често потребно научити стил партиција за обављање различитих манипулација диск јединицама кроз програме независних произвођача, и ове информације се могу тамо прегледати. Овај софтвер укључује Чаробњак за партиције МиниТоол, Директор диска Ацронис и сличне апликације. На примеру снимка екрана са АОМЕИ помоћник за партиције можете видети где се ове информације налазе у готово свим таквим софтверима. Ако га изабрани софтвер нема, користите упутства из Метод 1, јер програми независних произвођача у великој мери понављају кориснички интерфејс "Управљање диска".
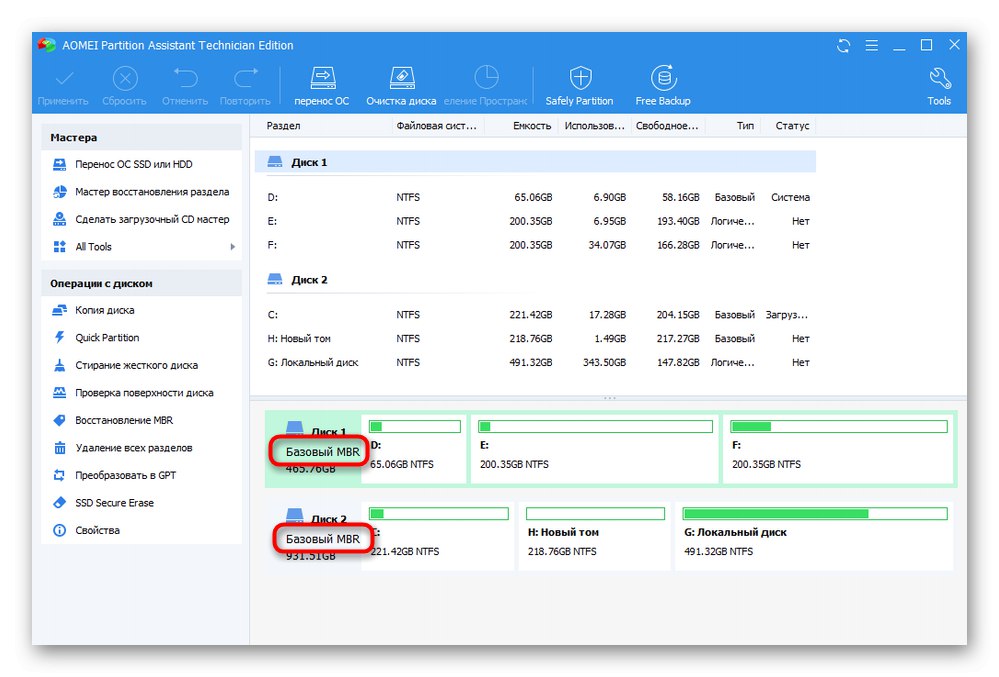
Прочитајте такође: Програми за рад са партицијама тврдог диска
Поред тога, препоручујемо вам да се упознате са другим материјалима на ову тему који би вам могли бити корисни.
Прочитајте такође:
Шта је боље за ССД: ГПТ или МБР
Претворите ГПТ дискове у МБР приликом инсталирања Виндовс 10
Исправљање грешке МБР диска током инсталације оперативног система Виндовс 10
Избор ГПТ или МБР структуре диска за рад са Виндовс 7
Инсталирање оперативног система Виндовс 7 на ГПТ диск
Решавање проблема са ГПТ дисковима приликом инсталирања Виндовс-а