
Апсолутно сваки рачунар или лаптоп опремљен је интегрисаном или дискретном видео картицом. За такве уређаје програмери с времена на време издају софтвер под називом управљачки програми. Понекад корисник треба да утврди која је верзија управљачког програма сада инсталирана у оперативном систему, на пример, да би касније преузео новији склоп. Постоје различите методе за добијање информација од интереса. О њима ће бити речи у наставку.
Утврђивање верзије управљачког програма за графички адаптер у оперативном систему Виндовс
Софтвер графичког адаптера садржи опште информације које користе програми и које корисници могу да виде. То укључује верзију тренутног управљачког програма. Постоји неколико опција за приказ ових података на екрану монитора. Корисник треба да изабере најбољи за себе пажљивим проучавањем доле описаних упутстава.
Метод 1: Програми независних произвођача
Сада на Интернету постоји много програма који омогућавају поједностављивање интеракције са рачунаром на сваки могући начин. Међу њима постоје решења дизајнирана да гледају карактеристике компонената. Приказују све пронађене информације, што се односи и на верзију управљачког програма видео картице. Као пример узели смо популарни АИДА64 алат и предложили да на његовом примеру сазнамо како се задатак спроводи.
- Користите горњу везу за преузимање и инсталирање АИДА64 на рачунар. Након покретања у главном менију кликните на дугме "Приказ".
- У одељку који се појави изаберите прву ставку „Виндовс Видео“.
- У пољу "Опис уређаја" уверите се да је приказан исправан графички адаптер, а затим прегледајте тачке „Верзија управљачког програма“ и „Датум возача“да бисте добили потребне информације.


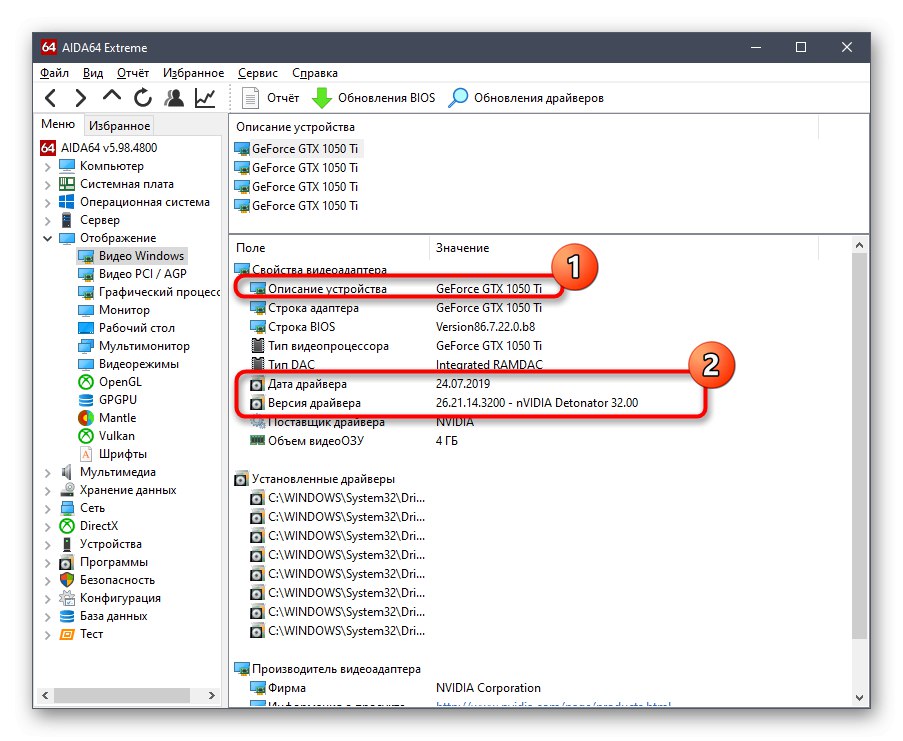
Ако вам АИДА64 из било ког разлога не одговара, саветујемо вам да истражите друге програме користећи доњу везу. У том прегледу аутор је детаљно описао сваки алат који може да пружи информације о карактеристикама рачунара, па захваљујући њему можете одабрати софтвер који је за вас оптималан.
Детаљније: Програми за рачунарску карактеризацију
2. метод: фирмвер за видео картицу
Сви произвођачи видео картица издају власнички софтвер који је инсталиран на рачунару заједно са управљачким програмом. У њему можете не само да направите основну конфигурацију уређаја, већ и да примите основне информације. Размотримо детаљније свако решење.
Радеон Сеттингс
Прво, додирнимо власнике графичких адаптера компаније АМД. Алат мора бити инсталиран на рачунару Радеон Сеттингс... Информације које вас занимају добијају се у само неколико кликова, што изгледа овако:
- Кликните на празно место на радној површини помоћу РМБ-а и изаберите Радеон Сеттингс.
- У прозору који се отвори обратите пажњу на доњу плочу. Овде би требало да кликнете на дугме „Ажурирања“.
- Натпис ће бити приказан у засебној плочици „Инсталирано“... Испод њега је тренутна верзија управљачког програма.



Ако је потребно, у истом прозору можете одмах покренути проверу исправности како бисте их инсталирали и почели да користите најновији управљачки програм.
НВИДИА контролна табла
Отприлике исте радње које су управо описане треба да изврше власници НВИДИА уређаја. Једина разлика лежи у врло графичком интерфејсу.
- Иди на НВИДИА контролна табла такође се дешава кроз контекстни мени, позива се десним кликом на празно место на радној површини.
- Овде на горњој плочи кликните на дугме "Референца" и у менију који се појави изаберите "Информациони систем".
- Испитајте информације које пружате тако што ћете прво одабрати компоненту, а затим обратити пажњу на налепницу „Верзија управљачког програма“.

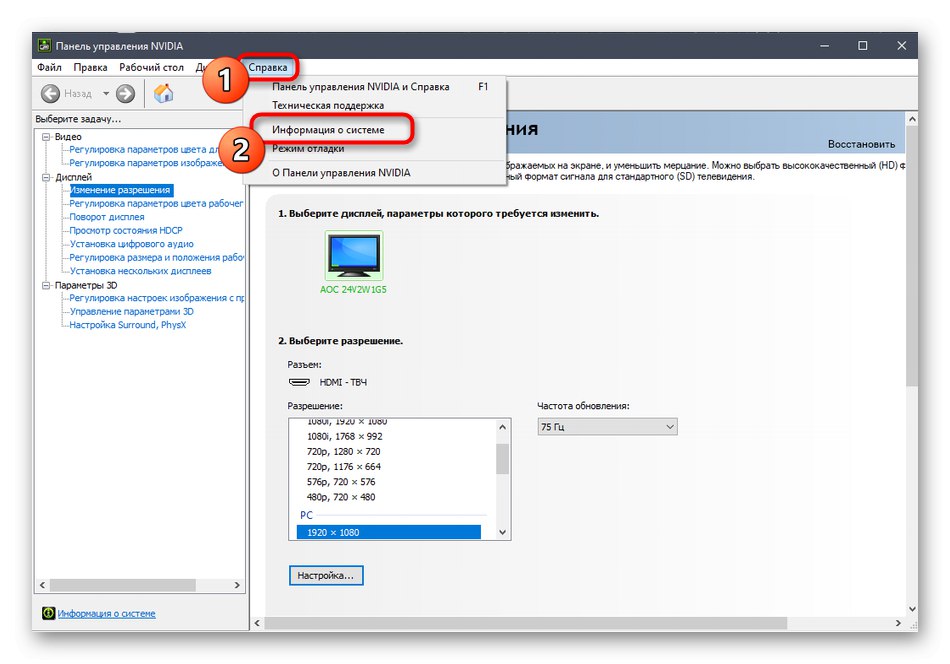

3. метод: Менаџер уређаја
Пређимо на алате уграђене у оперативни систем, преко којих такође можете сазнати софтверску верзију видео картице. Пре свега, обратимо пажњу на мени "Менаџер уређаја"познат чак и корисницима почетницима.
- Покрените овај мени на било који прикладан начин, на пример, позивањем контекстног менија притиском на РМБ на тастеру "Почетак".
- У њему сте заинтересовани за одељак "Видео адаптери"... Проширите га кликом на ЛМБ.
- Кликните десним тастером миша на линију са именом видео картице и у контекстном менију изаберите "Својства".
- Премести на картицу "Возачи"да бисте идентификовали верзију на одговарајућем реду.




4. метод: алатка дкдиаг
Сваки Виндовс рачунар има инсталирану верзију ДирецтКс - компонента која у систем додаје одређени број датотека које су одговорне за проширење функционалности графичког адаптера. Заједно са њима инсталиран је алат дкдиаг који нам омогућава да сазнамо информације које нас данас занимају.
- Да бисте то урадили, трчите "Трцати" и уђите тамо
дкдиага затим кликните на Ентер. - Идите на картицу "Екран".
- Десно ће бити блок "Возачи"... У одговарајућим редовима пронађите верзију софтвера и датум издавања.

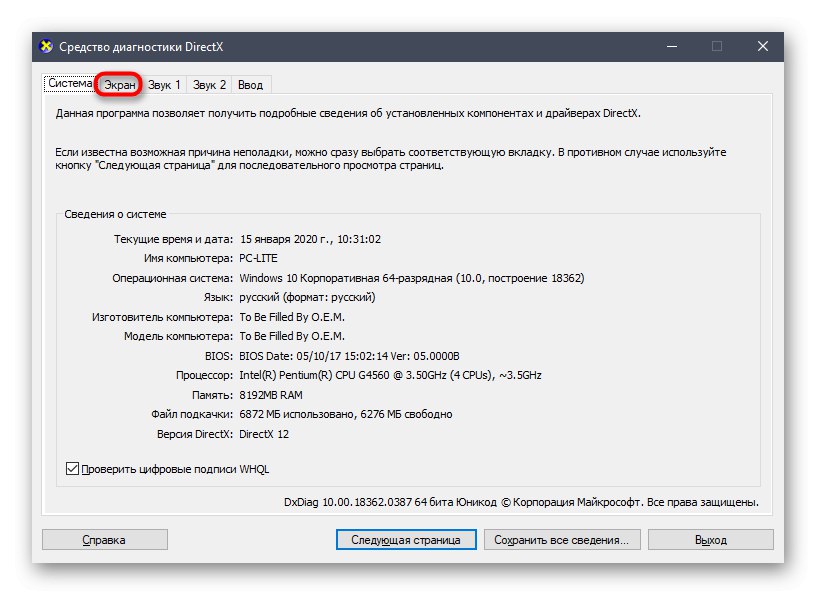

5. метод: услужни програм мсинфо32
Виндовс има још један уграђени услужни програм који вам омогућава да добијете информације о систему. Зове се мсинфо32 и погодан је за данас постављени задатак.
- Трцати "Трцати" (Вин + Р.). Уђи тамо
мсинфо32и притисните тастер Ентер. - У прозору који се отвори користите таблу лево проширивањем одељка "Компоненте" и бирајући "Приказ".
- Испитајте редове у табели.


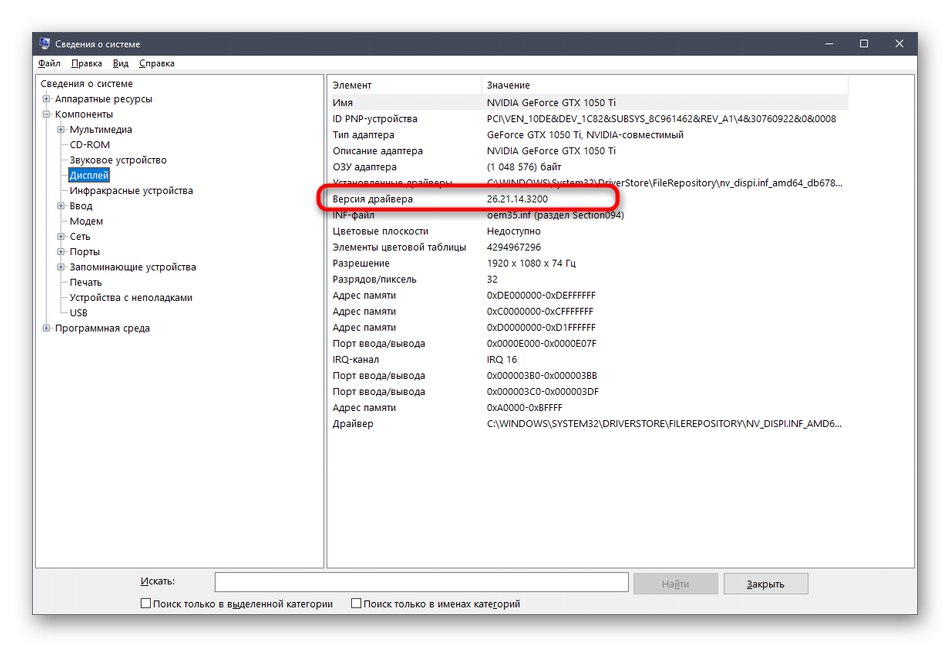
Сада сте упознати са пет различитих метода за одређивање верзије управљачког програма било које видео картице у оперативном систему Виндовс. Као што видите, овај задатак се може обавити и уз помоћ независних алата и путем стандардних алата за оперативни систем. Сваки корисник има право да одабере и следи упутства дата опцији.