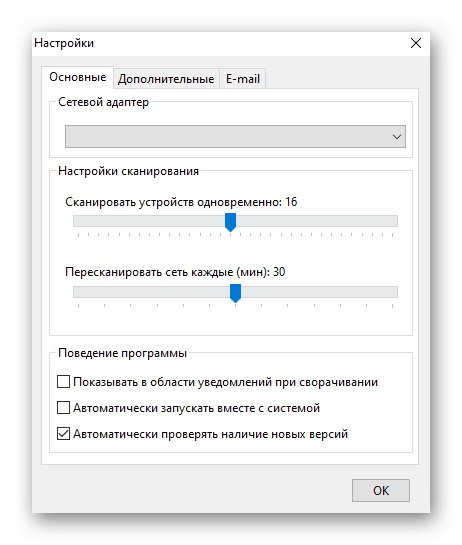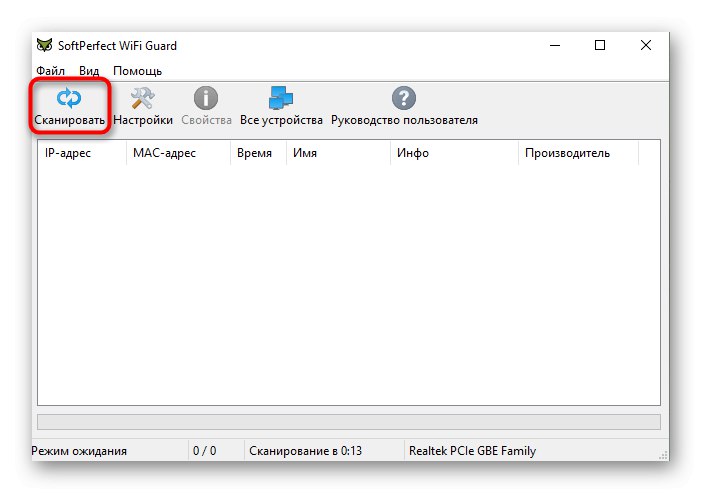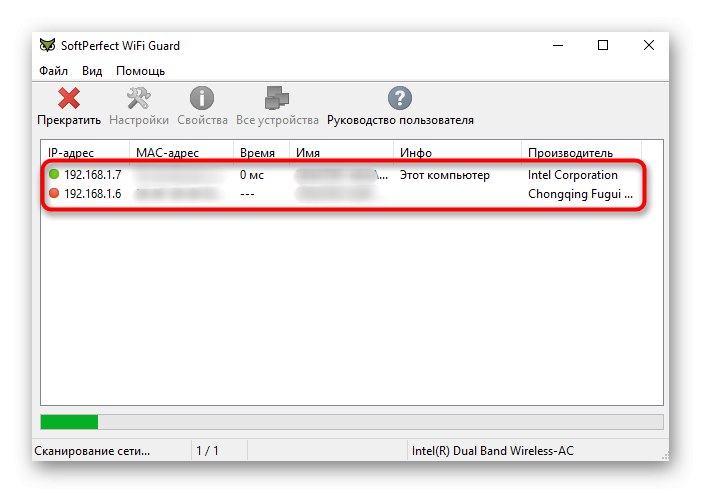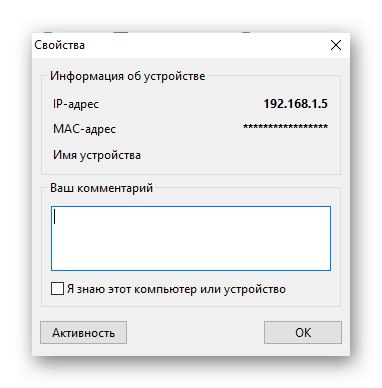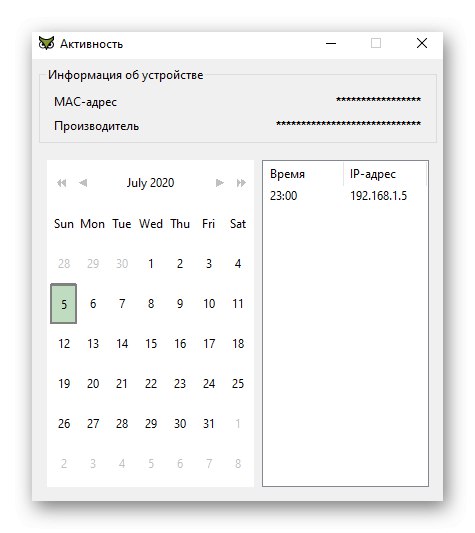Пре него што започнете анализу следећих метода, имајте на уму да можете да одредите листу клијената само на кућном Ви-Фи-ју или приликом повезивања на бежичну мрежу, на пример на забави. На јавном месту или у канцеларији у којој су конфигурисана подешавања контроле приступа, ово неће успети.
1. метод: веб интерфејс рутера
Можете да сазнате ко је повезан са бежичном мрежом рутера без употребе додатних алата само помоћу веб интерфејса коришћеног рутера. Да би се то урадило, прво се врши ауторизација, која за све моделе рутера има готово идентичан принцип имплементације. О овоме можете прочитати у одвојеном чланку који прати везу испод.
Детаљније: Пријавите се на веб интерфејс рутера
Након успешне пријаве у Интернет центар, преостаје само да одете у одговарајући мени, који за сваког произвођача изгледа другачије. Предлажемо да разумемо принцип извршавања задатка на примеру три популарна модела рутера.
Опција 1: ТП-Линк
ТП-Линк рутери су један од најпопуларнијих, јер их пружаоци често дистрибуирају приликом пружања услуга, па ћемо размотрити пре свега могућност интеракције са овим веб интерфејсом, узимајући у обзир његову тренутну верзију.
- Након ауторизације идите на одељак "Вирелесс".
- Тамо вас занима категорија „Бежична статистика“.
- У табели која ће се појавити можете погледати тренутну листу клијената и онемогућити било који од њих кликом на дугме "Негирати".

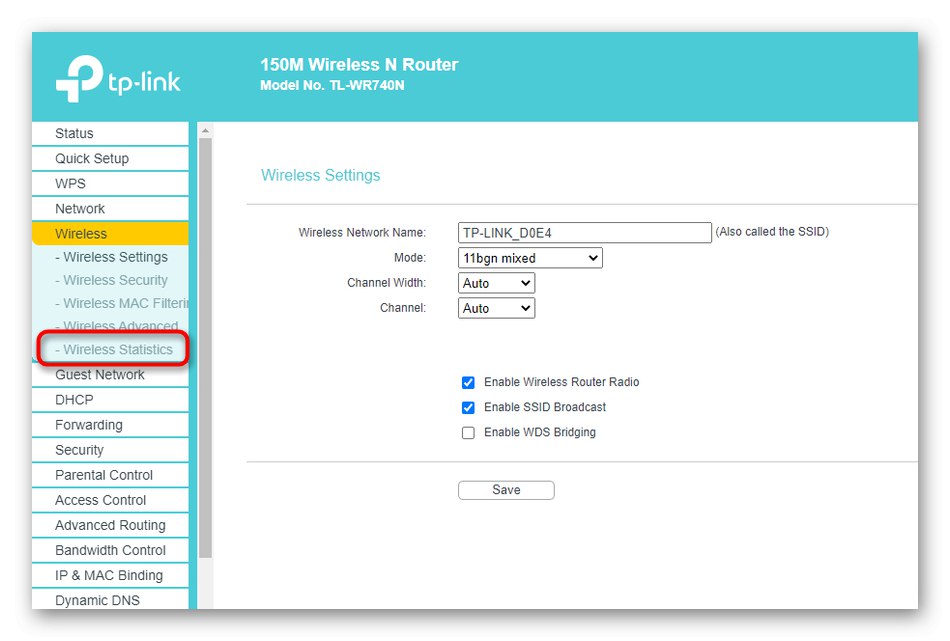
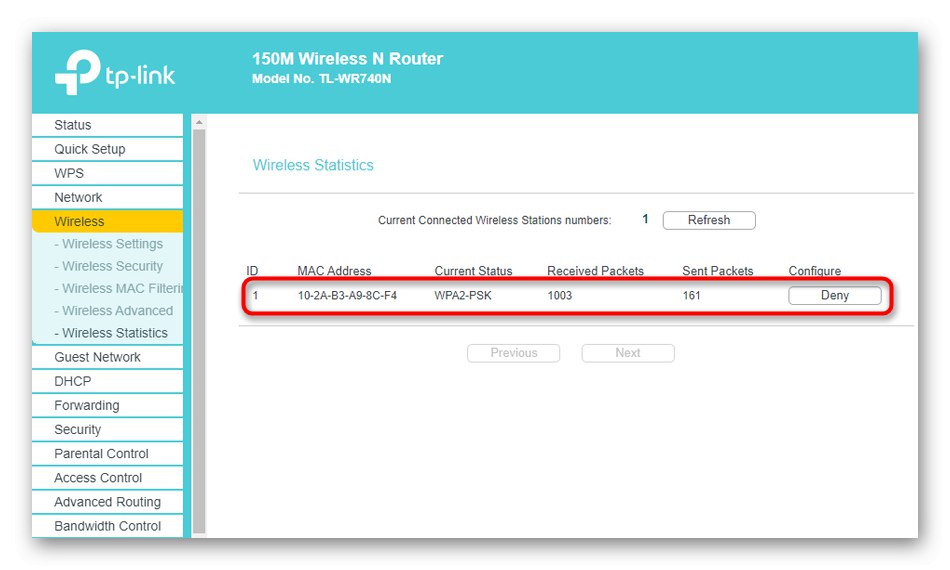
Нажалост, веб интерфејс овог произвођача рутера не приказује име рачунара, па ћете морати да идентификујете одређени уређај према његовој физичкој адреси. Поред тога, иста табела приказује број примљених и послатих пакета.
Опција 2: АСУС
Анализа управљања АСУС рутерима се одвија, јер нови модели имају јединствени веб интерфејс, што почетнику може бити тешко да разуме. Ову верзију фирмвера ћемо размотрити у следећем упутству.
- Након што сте се успешно пријавили у рутер на главној страници, спустите се испод и у блок "Клијенти" кликни „Прикажи листу“.
- Приказаће се табела у којој би било боље поставити сортирање према интерфејсу.
- Сада можете пронаћи интерфејс "2,4 ГХз" или "5 ГХз" у зависности од врсте мреже коју користите, а затим погледајте листу повезаних уређаја.
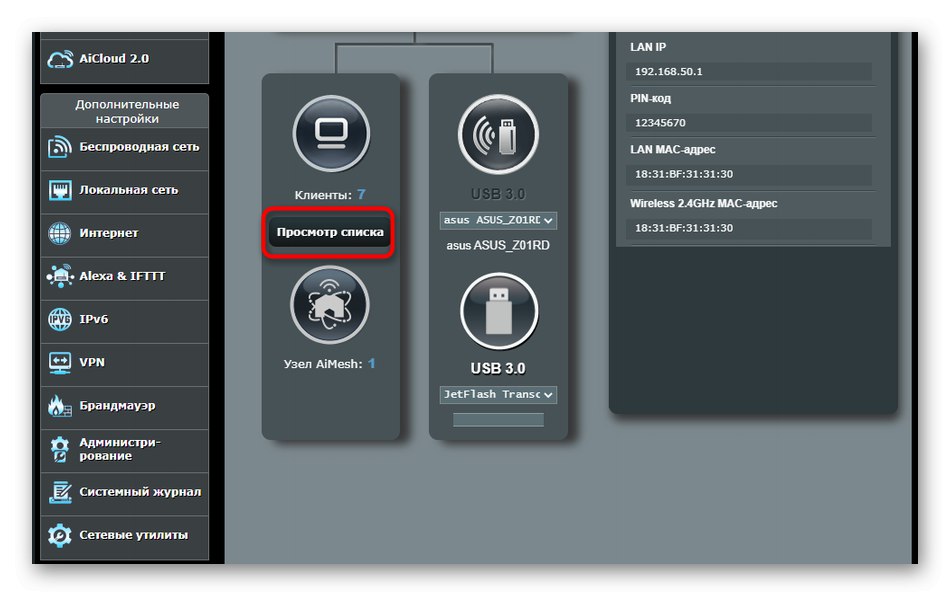
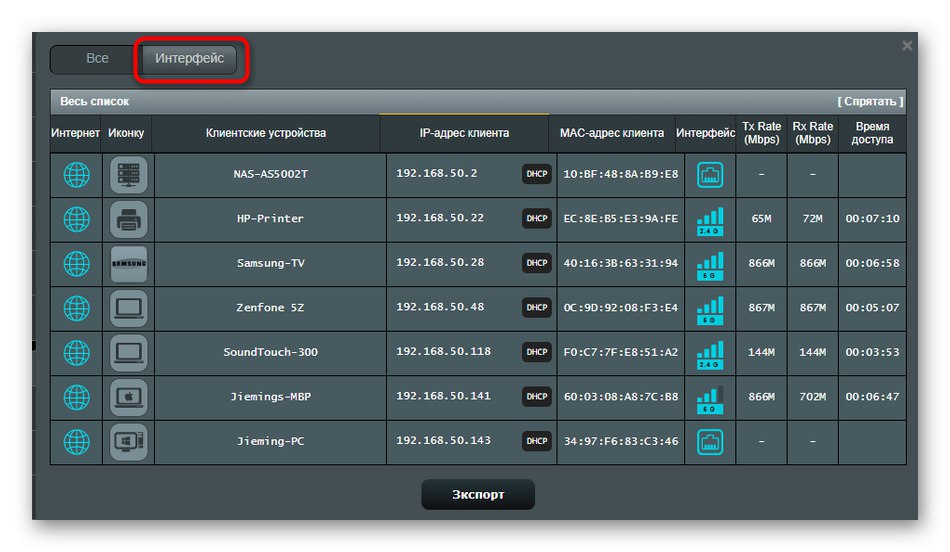
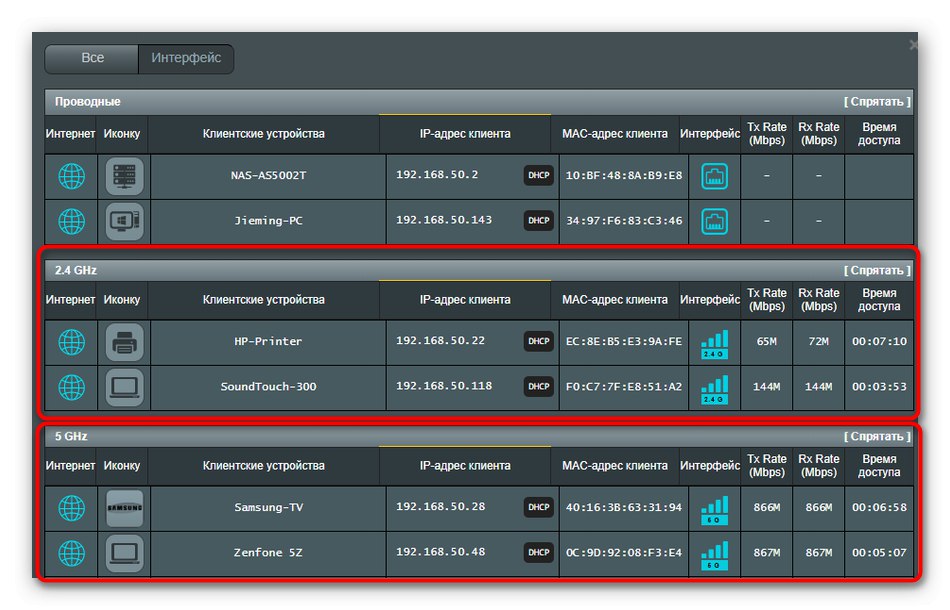
У погледу приказаних информација, АСУС рутери су најнапреднији, јер су овде приказане иконе информативних уређаја, њихова имена, ИП адресе, физичке адресе, брзина везе и време.
Опција 3: Д-Линк
Многи људи купују рутере од компаније Д-Линк, јер је то још један доказани и поуздани произвођач мрежне опреме. Веб интерфејс је имплементиран у једноставном облику, а листа Ви-Фи клијената се гледа на следећи начин:
- Пређите кроз леви мени до одељка „Статус“.
- Тамо вас занима категорија "Клијенти".
- На екрану ће се приказати табела са адресама клијента и интерфејсом везе. Тамо треба пронаћи "Ви-фи" или "Вирелесс".
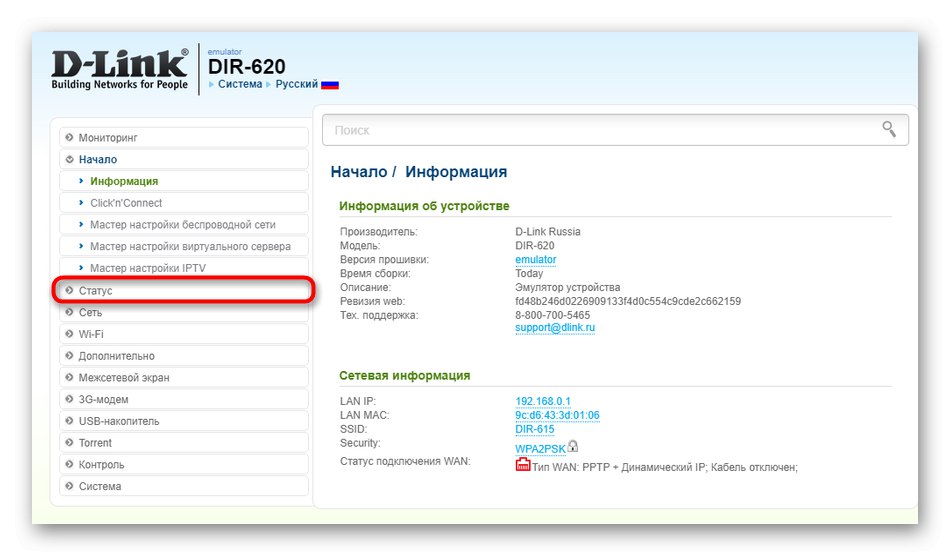
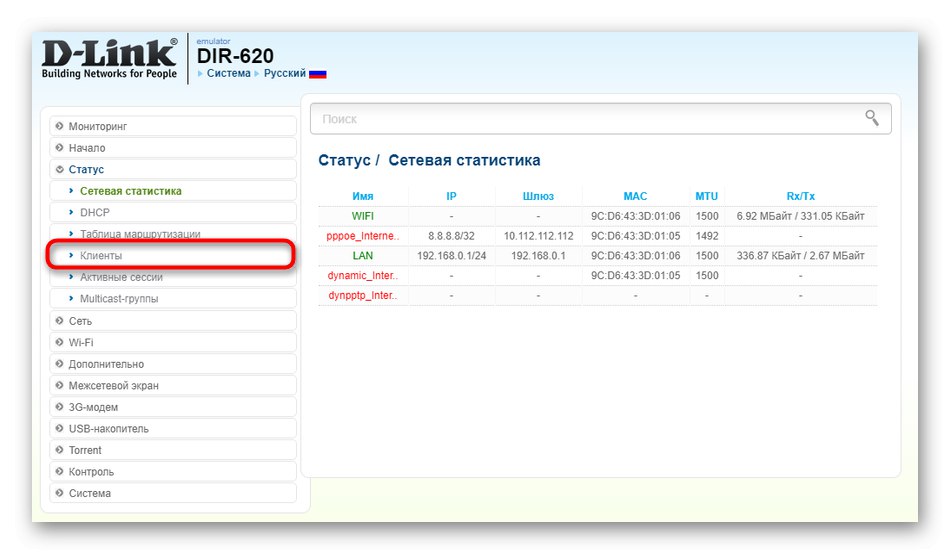
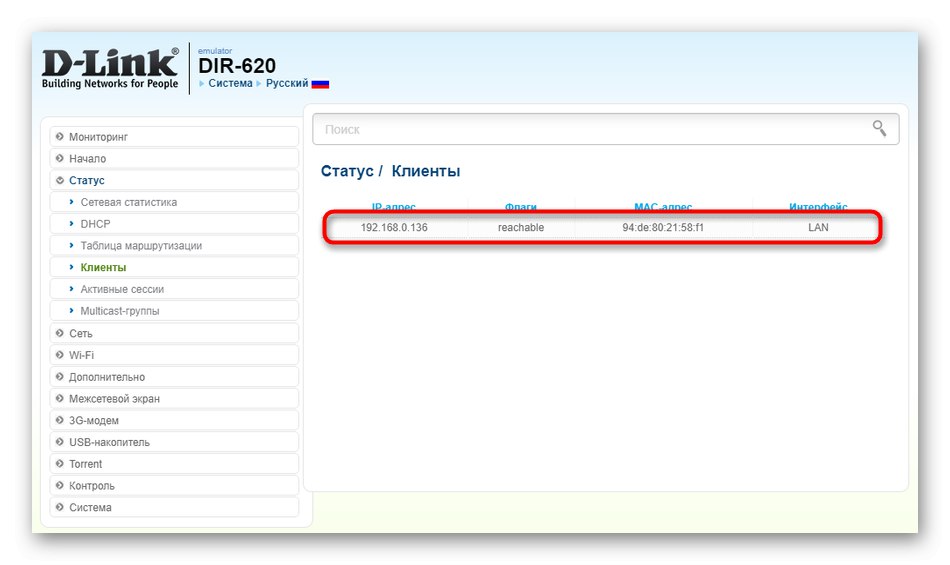
Метод 2: Програми независних произвођача
Други начин прегледавања листе купаца је коришћење софтвера независних произвођача. На Интернету постоји много одговарајућих решења која су слободно доступна, али у овом материјалу ћемо размотрити само два од њих.
1. опција: Бежични мрежни чувар
Вирелесс Нетворк Ватцхер је једноставан софтвер који се фокусира на прегледање листе тренутних бежичних клијената. У овом софтверу више нема функција, па је погодан искључиво за решавање задатка.
Преузмите Вирелесс Нетворк Ватцхер са званичне веб странице
- Пратите горњу везу да бисте били на званичној веб локацији Вирелесс Нетворк Ватцхер. Померите се надоле по картици да бисте пронашли везу за преузимање.
- Тамо такође можете преузети руску локализацију, ако је потребно.
- Нема потребе за инсталирањем овог софтвера, зато ће одмах након покретања започети скенирање и на екрану ће се приказати листа повезаних уређаја. Тамо ћете видети имена њихових мрежних адаптера, физичке адресе, као и МАЦ. Тренутни рачунар и повезани рутер су додатно означени одговарајућим налепницама.
- Ако изненада скенирање не започне или желите да га ажурирате, користите дугмад која се налазе на горњој плочи.
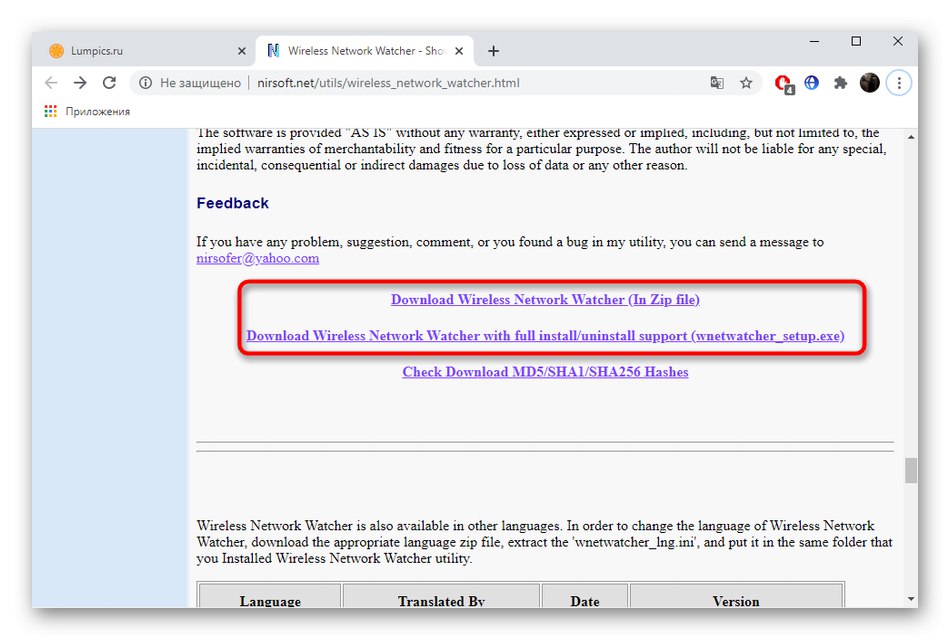
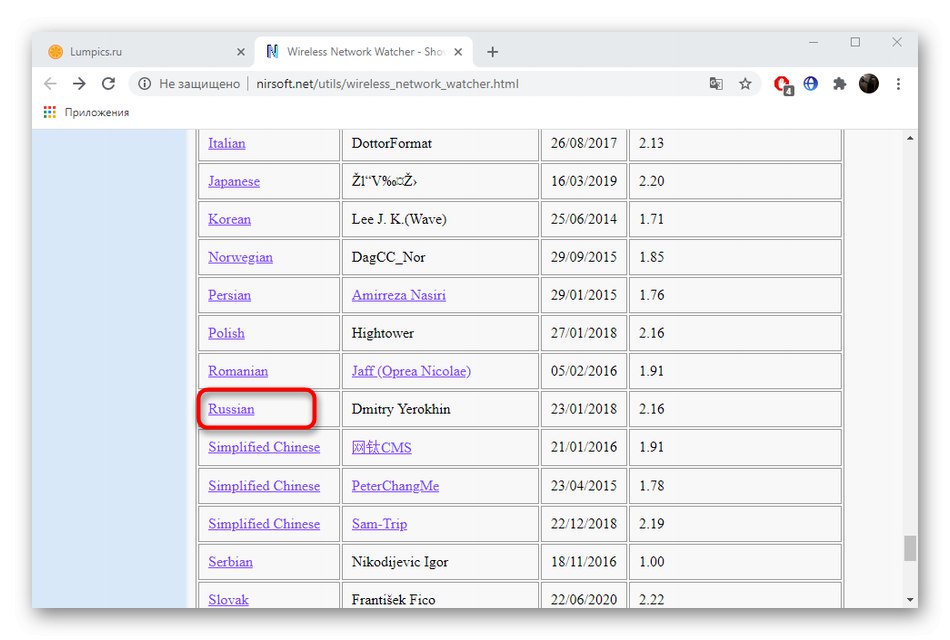
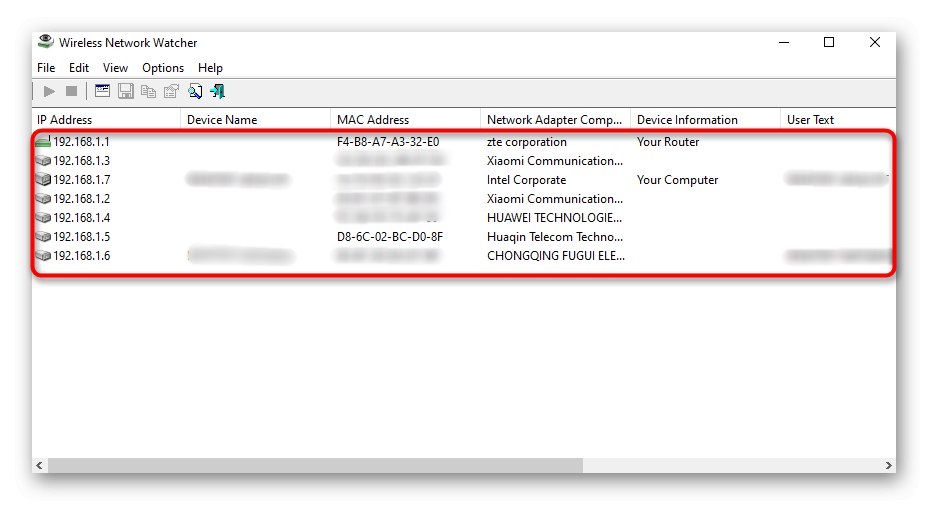
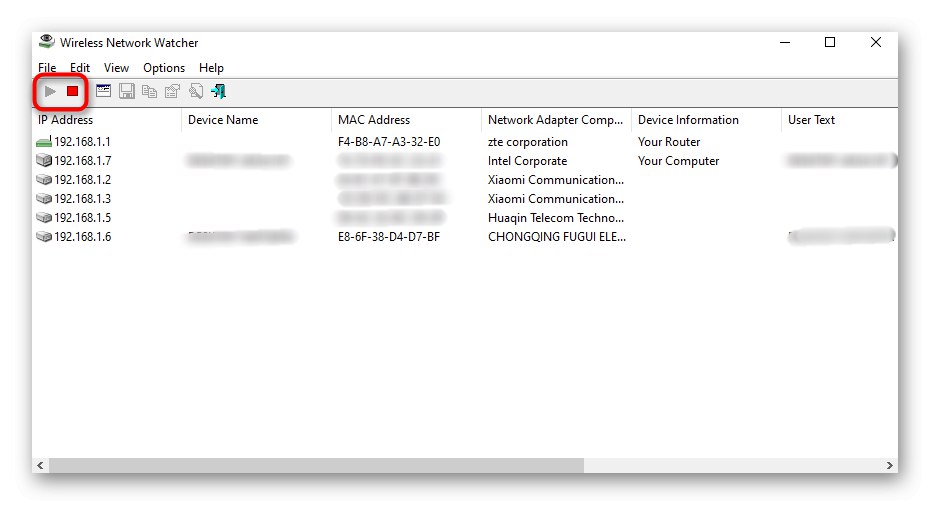
Опција 2: СофтПерфецт ВиФи Гуард
Ако вам претходни софтвер из неког разлога није одговарао, препоручујемо да обратите пажњу на СофтПерфецт ВиФи Гуард. Ово решење пружа готово исте информације, али у нешто другачијем облику.
Преузмите СофтПерфецт ВиФи Гуард са званичне веб странице
- При првом покретању од вас ће бити затражено да конфигуришете скенирање. У падајућем менију мораћете да изаберете мрежни адаптер који је повезан на рутер, а такође померите клизаче да бисте подесили учесталост аутоматског скенирања и број приказаних уређаја. По потреби проверите додатне опције.
- Након што се прикаже главни мени, анализа се неће аутоматски покренути, па треба да кликнете на "Скенирај".
- Сви поуздани уређаји биће обележени зеленим тачкама, а непознати црвеним.
- Двапут кликните леви тастер миша на линији са опремом да бисте отворили њена својства. Тамо прочитајте више информација, оставите коментар или означите уређај као поуздан.
- Кликом на дугме "Активност", видећете табелу у којој можете видети у које време и дане је ова опрема била повезана на рутер, али ће очување активности почети тек током периода коришћења овог софтвера.