Решавање проблема приказивања флеш диска у УлтраИСО-у
Понекад УСБ флеш диск није само преносни уређај за чување информација, већ и важан алат за рад са рачунаром. На пример, ради отклањања неких проблема или реинсталације оперативног система. Ове функције су могуће захваљујући програму УлтраИСО , који може направити сличан алат са флеш диска. Међутим, не увек програм приказује флеш диск. У овом чланку ћемо схватити зашто се ово деси и како то поправити.
УлтраИСО је веома корисно средство за рад са сликама, виртуелним дисковима и дисковима. У њему можете направити УСБ флеш диск за покретање за оперативни систем, тако да можете затим реинсталирати ОС са флеш диска, као и многе друге занимљиве ствари. Међутим, програм није идеалан и често има грешке и грешке у којима програмери нису увек криви. Само један од таквих случајева је да се флеш диск не приказује у програму. Покушајмо то поправити испод.
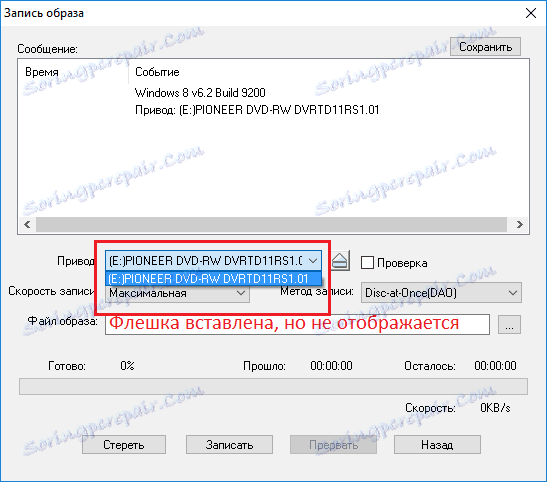
Садржај
Узроци проблема
У наставку ћемо размотрити главне разлоге који могу изазвати овај проблем.
- Разлози за најчешће и често од њих су грешка самог корисника. Било је случајева када је корисник прочитао негде где се може извршити, напримјер, покретни УСБ флеш диск у УлтраИСО-у и знао како да користи програм, тако да сам пропустио чланак и одлучио сам да га испробам. Али, када покушавам да ово реализујем, наишао сам на проблем "невидљивости" фласх диска.
- Други разлог је грешка самог фласх диска. Највероватније, када радите са флеш диском, дошло је до неке врсте неуспјеха и престало је да одговорите на било коју акцију. У већини случајева, Фласх Екплорер неће видети нити Екплорер, али такође се дешава да ће УСБ флеш диск бити приказан нормално, али у програмима независних произвођача, као што је УлтраИСО, то неће бити видљиво.
Начини решавања проблема
Други начини решавања проблема могу се користити само ако је ваш флеш диск савршено приказан у Екплореру, али УлтраИСО га не може пронаћи.
Метод 1: Изаберите жељену партицију за рад са флеш диском
Ако се флеш диск не приказује у УлтраИСО због корисничке грешке, највероватније ће се приказати у Екплореру. Дакле, погледајте да ли ваш флеш диск види оперативни систем, и ако је тако, онда је највероватније да је то ваша непажња.
УлтраИСО има неколико различитих алата за рад са различитим медијима. На примјер, постоји алат за рад са виртуелним погонима, постоји алат за рад са диск јединицама, а ту је и рад са флеш дисковима.
Највероватније, покушавате "урезати" слику диска на УСБ флеш диск на уобичајени начин, а испоставља се да нећете ништа да урадите јер програм једноставно неће видети диск јединицу.
Да бисте радили са преносивим дисковима, требало би да изаберете алат за рад са ХДД-ом који се налази у подменију "Боот" .
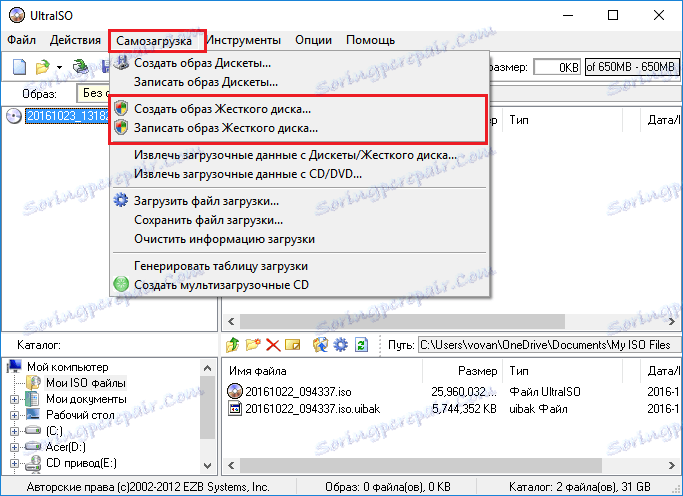
Ако изаберете "Бурн Хард Диск Имаге" уместо "Бурн ЦД Имаге" , приметићете да се УСБ флеш диск приказује нормално.
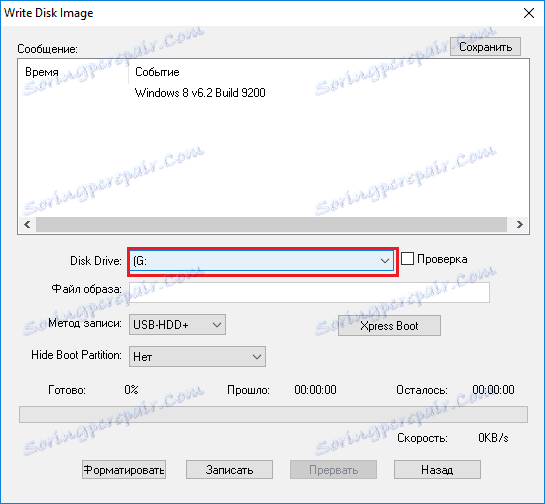
Метод 2: Форматирање у ФАТ32
Ако први метод није ријешио проблем, онда је највероватније ствар у меморијском уређају. Да бисте решили овај проблем, потребно је форматирати диск јединицу, иу исправном датотечном систему, односно ФАТ32.
Ако се диск јединица приказује у Екплореру и на њему постоје важне датотеке, копирајте их на свој ХДД како бисте избегли губитак података.
Да бисте форматирали диск, морате отворити Ми Цомпутер и десним тастером миша кликните на диск, а затим изаберите опцију "Формат" .
Да бисте форматирали диск, морате отворити Ми Цомпутер и десним тастером миша кликните на диск, а затим изаберите опцију "Формат" .
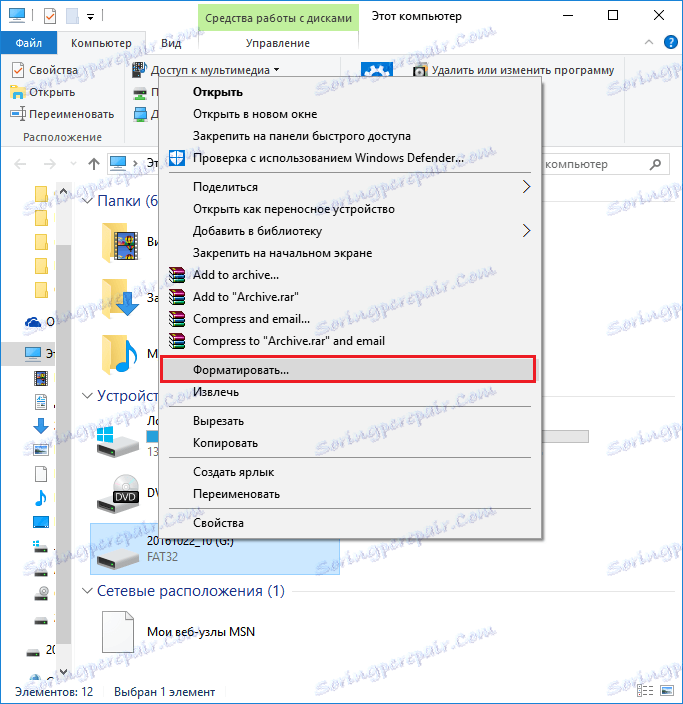
Сада морате да наведете ФАТ32 систем датотека у прозору који се појављује, ако постоји још један, и уклоните тик од "Брзо (чишћење ТОЦ-ова)" , тако да ће уређај бити у потпуности форматиран. После тога, кликните на "Старт" .

Сада можемо само сачекати док се форматирање не заврши. Трајање потпуног обликовања обично је неколико пута брже и зависи од пуњења погона и када сте последњи пут направили потпуно форматирање.
Метод 3: Покрени као администратор
За неке задатке у УлтраИСО-у, изведене помоћу УСБ драјва, потребна су вам администраторска права. Овим методом ћемо покренути програм својим учешћем.
- Да бисте то урадили, кликните десним тастером миша на ознаку УлтраИСО и изаберите у опцијском менију изаберите Рун ас администратор .
- Ако тренутно користите налог са административним правима, морате одговорити само "Да". У случају да их немате, Виндовс ће вас тражити да унесете администраторску лозинку. Ако то правилно наведете, следећи тренутак ће се програм покренути.
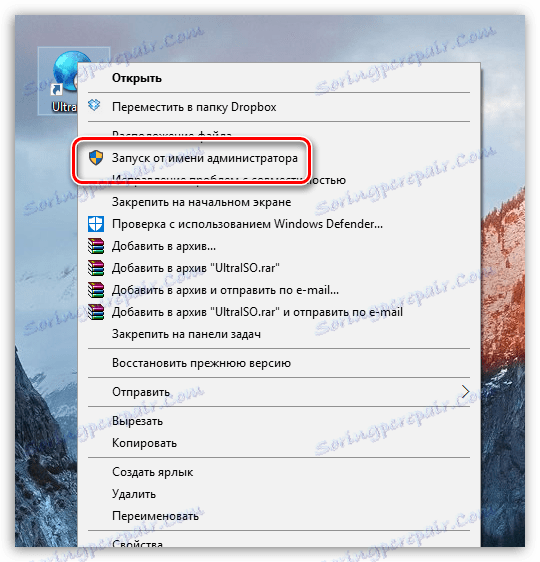
Метод 4: Форматирање у НТФС-у
НТФС је популаран систем датотека за складиштење великих количина података, који се данас сматра најчешћим за уређаје за складиштење података. Као опција - покушаћемо форматирати УСБ диск у НТФС-у.
- Да бисте то урадили, отворите Виндовс Екплорер у одељку "Овај рачунар" , а затим кликните десним тастером миша на диск и изаберите "Формат" из приказаног контекстног менија.
- У оквиру "Филе систем", изаберите ставку "НТФС" и проверите да ли је поље за брисање "Куицк Формат" обрисано . Започните процес кликом на дугме "Старт" .
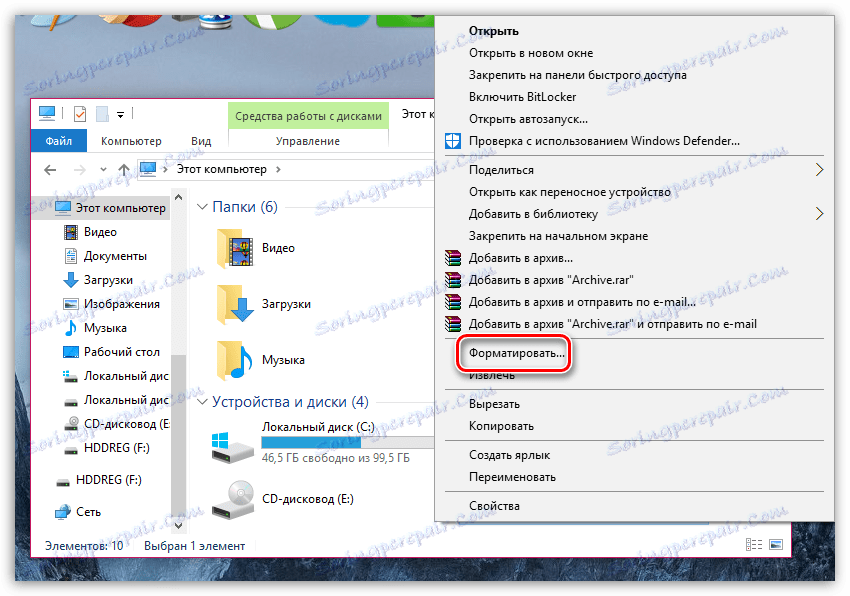

Метод 5: Поново инсталирајте УлтраИСО
Ако видите проблем у УлтраИСО-у, иако је диск јединице исправно приказан свуда, можда ћете мислити да постоје неки проблеми са програмом. Сада ћемо покушати да је поново инсталирамо.
За почетак, мораћете уклонити програм са вашег рачунара, а то морате урадити у потпуности. У нашем проблему, програм Рево Унинсталлер .
- Покрените програм Рево Унинсталлер. Имајте на уму да је за покретање потребно администраторске повластице. Екран ће учитати листу програма инсталираних на вашем рачунару. Нађи међу њима УлтраИСО, десним кликом на њега и изаберите "Обриши" .
- У почетку, програм ће започети стварање тачке за поновно успостављање у случају да имате проблема са деинсталацијом, а затим покрените унинсталлер уграђен у УлтраИСО програм. Завршите деинсталацију софтвера који вам је познат.
- Када се брисање заврши, Рево Унинсталлер вас позива да извршите скенирање како бисте пронашли преостале датотеке повезане са УлтраИСО-ом. Изаберите опцију "Адванцед" (пожељно), а затим кликните на дугме "Сцан" .
- Када Рево Унинсталлер заврши скенирање, приказујеће се резултати. Пре свега, то ће бити резултати претраге у односу на регистар. У овом случају, болдирани програм ће означити оне који се односе на УлтраИСО. Означите поља поред кључа означених масним словима (ово је важно), а затим кликните на дугме "Обриши" . Наставите даље.
- Затим, Рево Унинсталлер ће приказати све фасцикле и датотеке које оставља програм. Посебно је важно пратити оно што бришете, не требате га, па одмах кликните на дугме "Изабери све" , а затим кликните на "Обриши" .
- Затворите Унинсталлер Рево. Да би систем коначно прихватио промене, поново покрените рачунар. После тога, можете започети преузимање нове УлтраИСО дистрибуције.
- Након преузимања инсталацијске датотеке, инсталирајте програм на рачунар, а затим проверите његове перформансе помоћу вашег диска.
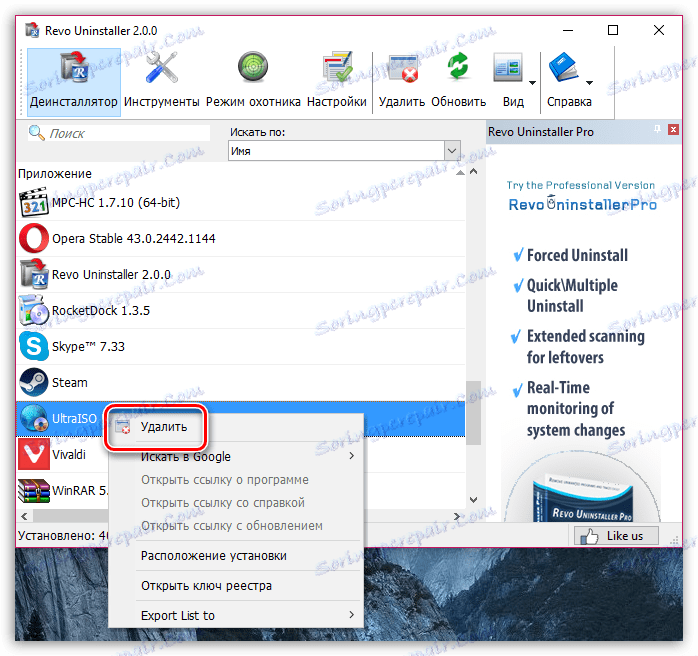
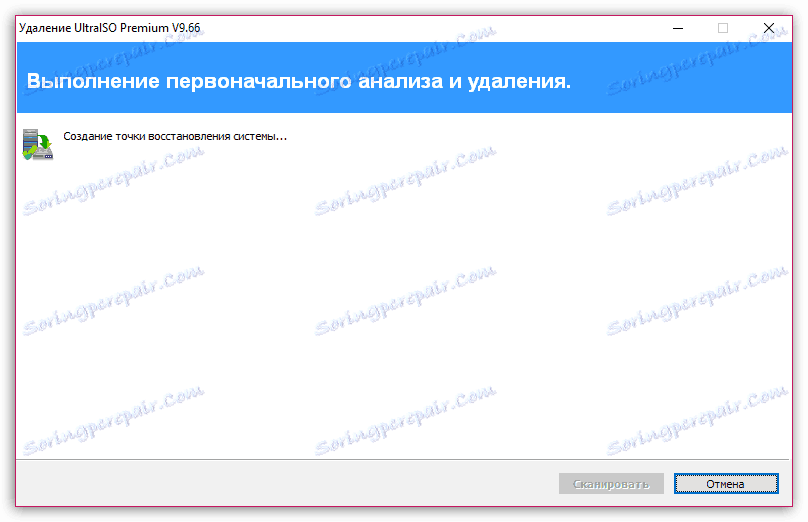
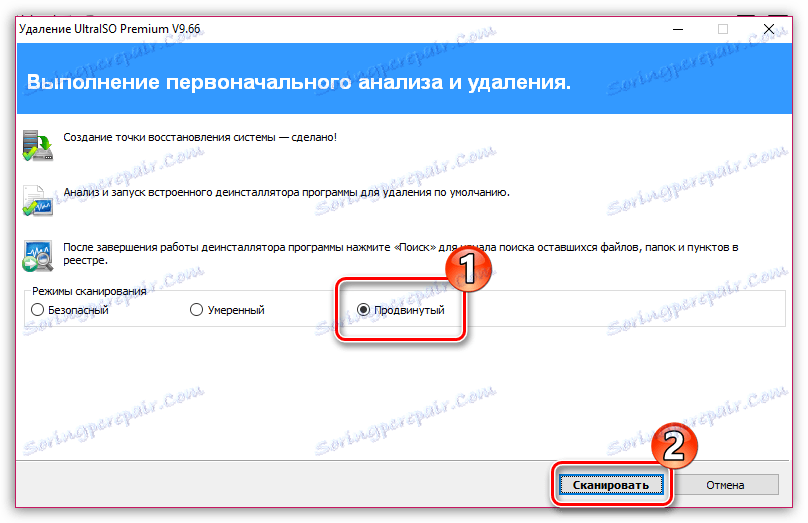

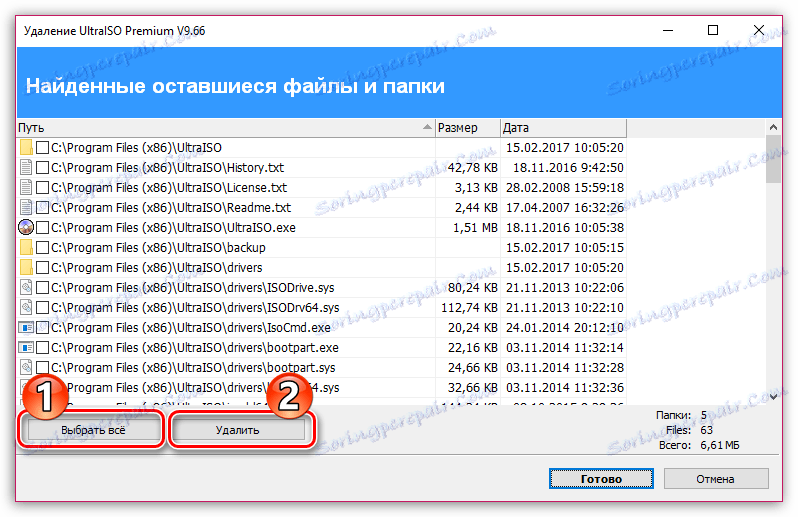
Метод 6: Промените слово
Далеко од чињенице да ће вам ова метода помоћи, али ипак пробајте своју срећу. Метода је да промените слово погона на било који други диск.
- Да бисте то урадили, отворите мени "Контролна табла" , а затим идите у одјељак "Администрација" .
- Двапут кликните на пречицу "Управљање рачунарима" .
- У левом делу прозора изаберите одељак "Управљање дисковима" . Пронађите свој УСБ уређај у доњем делу прозора, десним тастером миша кликните на њега и идите на "Променити слово диска или путања на диск" .
- У новом прозору кликните на дугме "Промени" .
- У десном окну прозора проширите листу и изаберите одговарајуће слободно слово, на пример, у нашем случају актуелно слово диска "Г" , али ћемо га замијенити "К" .
- На екрану се појављује упозорење. Договорите се с њим.
- Затворите прозор Диск Манагемент, а затим покрените УлтраИСО и проверите да ли је уређај за складиштење.
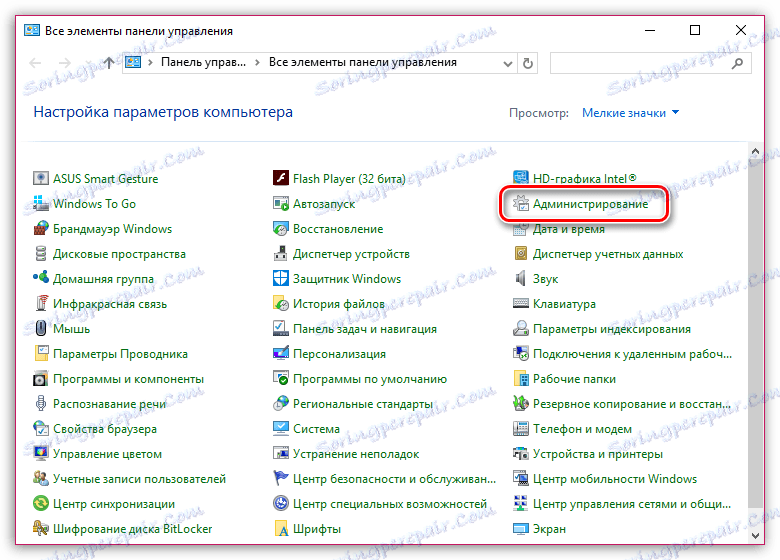
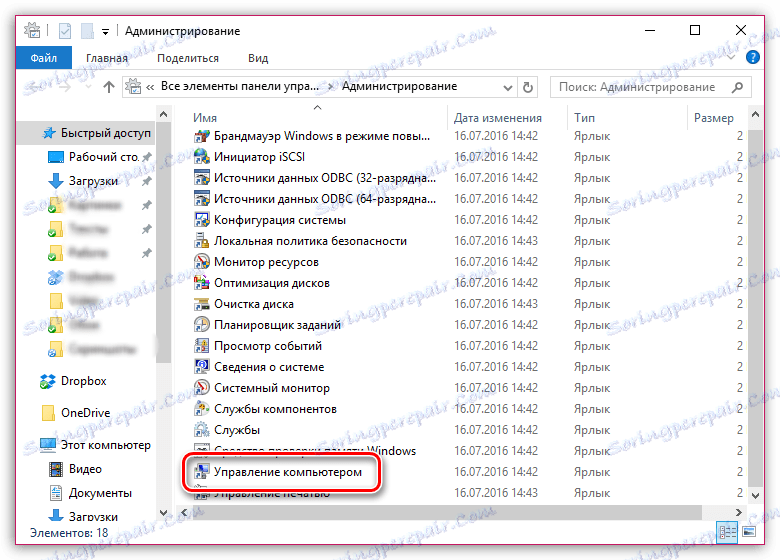
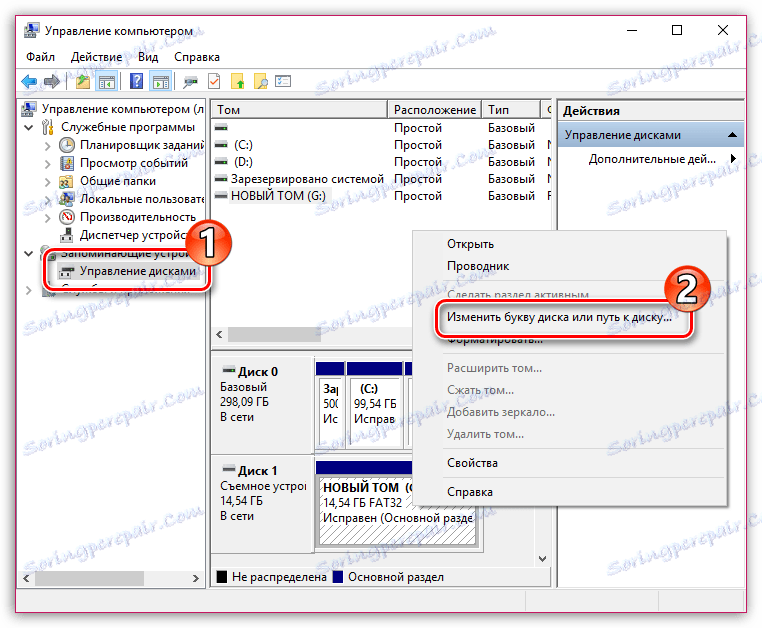
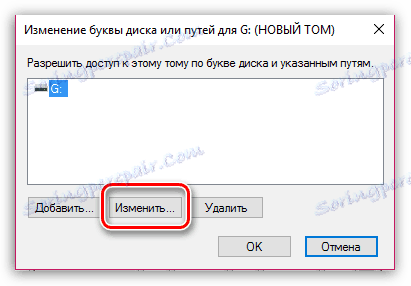

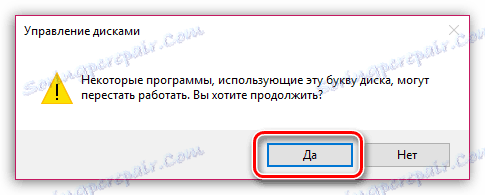
Метод 7: Чишћење погона
Овим методом ћемо покушати да очистимо погон помоћу услужног програма ДИСКПАРТ, а затим га форматизирамо користећи једну од горе описаних метода.
- Морате покренути командну линију у име администратора. Да бисте то урадили, отворите траку за претрагу и упишите
CMDзахтев у њега.Кликните резултат помоћу десног дугмета миша и изаберите "Покрени као администратор" у контекстном менију.
- У приказаном прозору покрените помоћни програм ДИСКПАРТ помоћу наредбе:
- Затим, требамо приказати листу дискова, укључујући и скидљиве. То можете учинити помоћу наредбе:
- Мораћете да одредите који од представљених уређаја за складиштење је ваш флеш диск. Најлакши начин да се ово уради јесте његова величина. На пример, наш диск има величину од 16 ГБ, а командна линија приказује диск са расположивим простором од 14 ГБ, што значи да је то то. Можете га одабрати помоћу:
- Избришите изабрани уређај за складиштење помоћу наредбе:
- Сада се командни прозор може затворити. Следећи корак који треба да урадимо је форматирање. Да бисте то урадили, покрените прозор "Управљање дисковима" (као што је горе описано), кликните на УСБ флеш диск на дну прозора, а затим изаберите "Креирај једноставан глас" .
- Позвани ће вам "Чаробњак за креирање тона" , након чега ће вам бити затражено да одредите величину јачине звука. Ова вриједност остане подразумевано, а затим настављамо даље.
- Ако је потребно, доделите друго слово уређају за складиштење, а затим кликните на дугме "Следеће" .
- Форматирајте диск јединицу, остављајући оригиналне вредности.
- Уколико је потребно, уређај се може пренети на НТФС, како је описано у четвртом поступку.
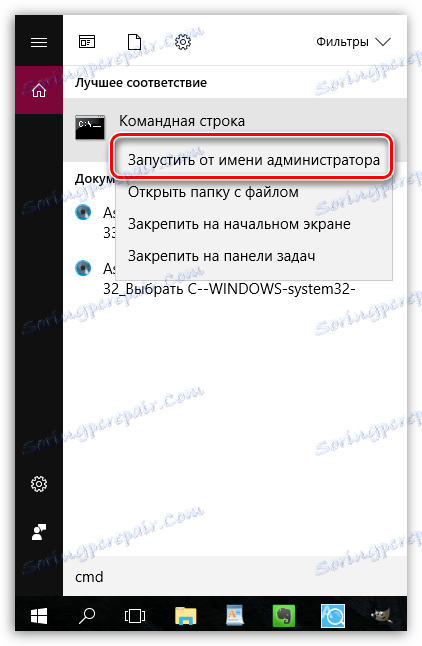
diskpart
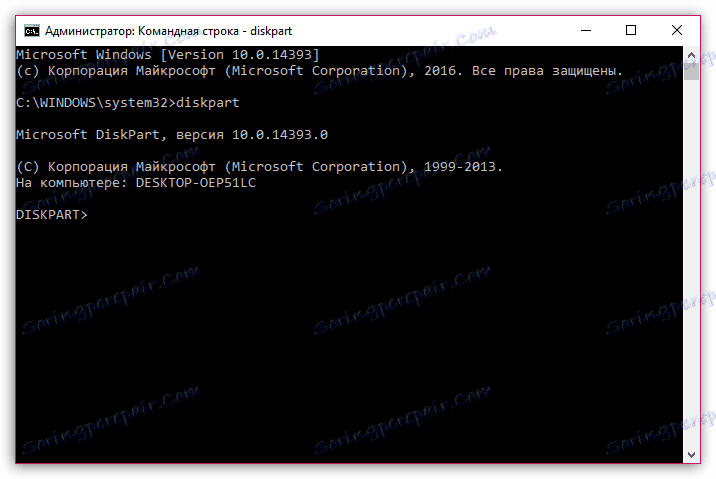
list disk
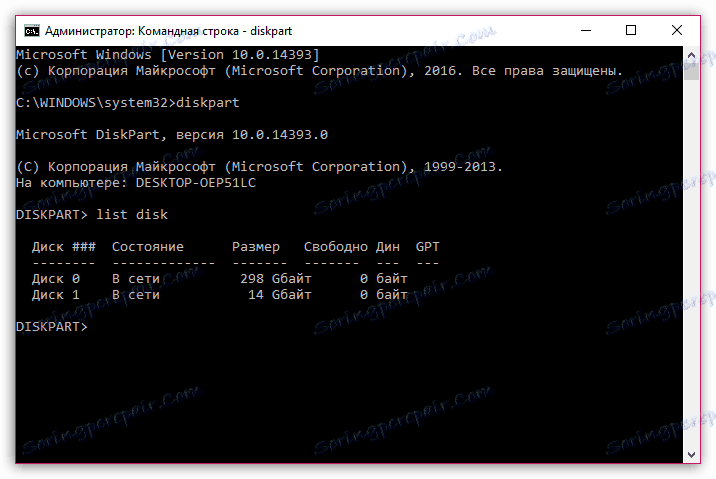
select disk=[номер_диска] , где је [ број погона] број наведен од стране уређаја.
На пример, у нашем случају, наредба ће изгледати овако:
select disk=1
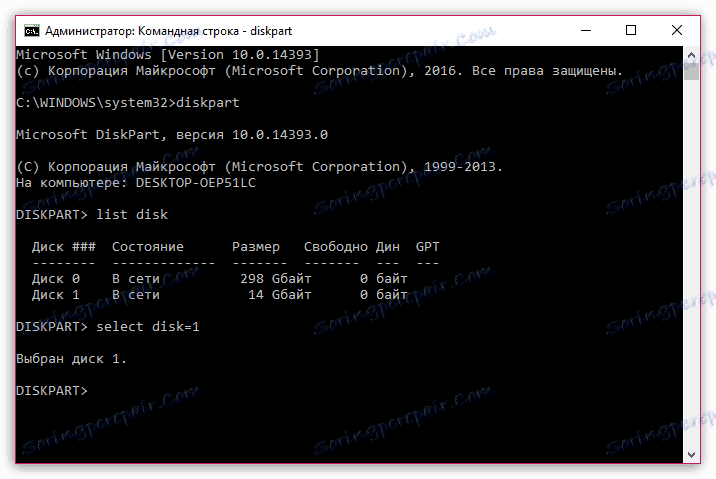
clean
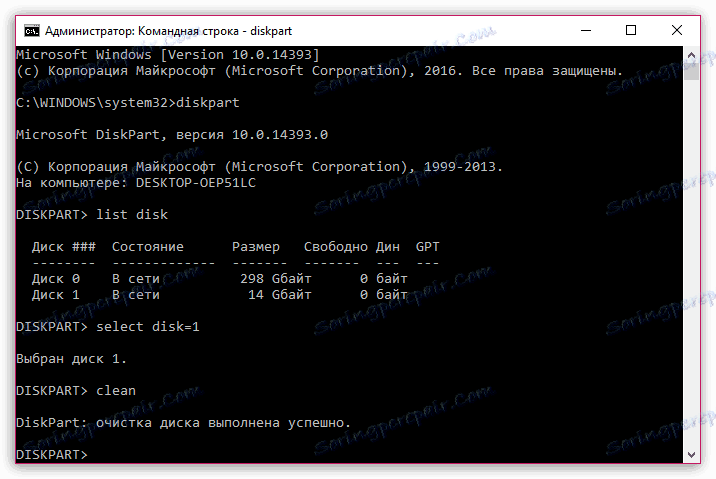
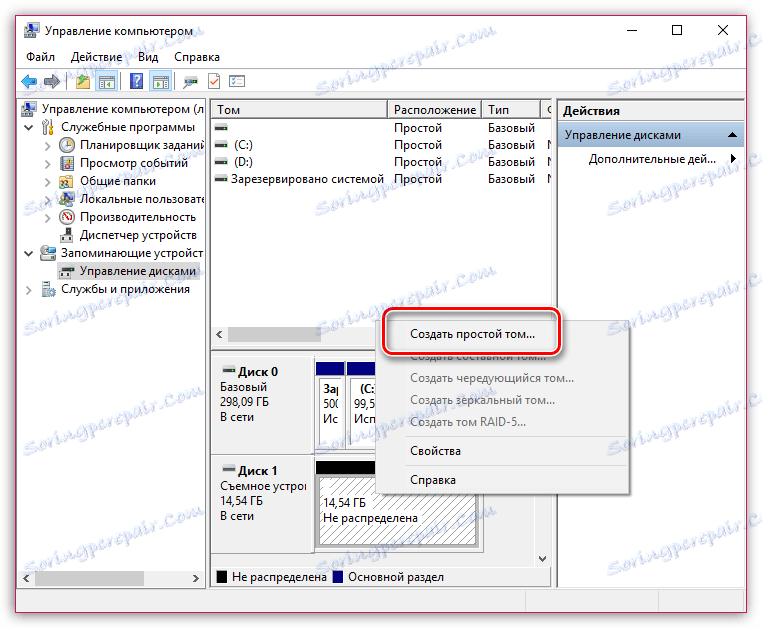
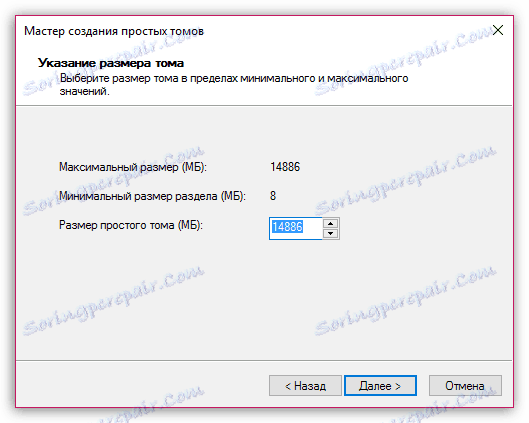
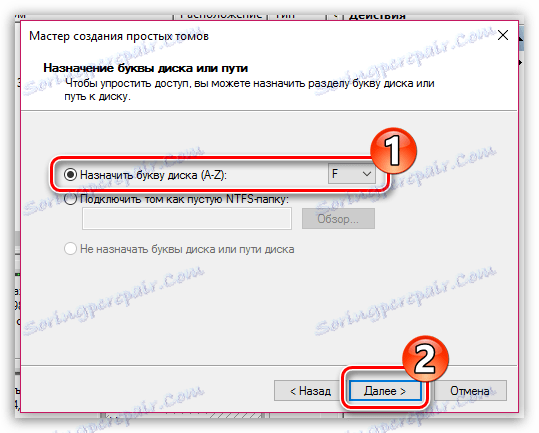

И коначно
Ово је максималан број препорука које могу помоћи у решавању проблема у питању. Нажалост, као што корисници напомињу, проблем може бити узрокован самим оперативним системом, тако да ако вам није помогао ниједан метод из чланка, можете у најмању руку покушати поново инсталирати Виндовс.
Прочитајте такође: Корак по корак Водич за инсталирање Виндовса са УСБ Фласх диска
Ово је све за данас.