Сви начини формирања меморијских картица
СД картице се користе на свим типовима преносних електронских уређаја. Као и УСБ драјвови, они такође могу погрешити у раду и требају форматирати. Постоји много начина за то. У овом материјалу изабрани су најефективнији.
Како форматирати меморијску картицу
Принцип форматирања СД картице није много различит од случаја са УСБ-погонима. Можете користити и стандардне Виндовс алате и један од специјалних услужних програма. Асортиман ове друге је прилично обиман:
- Алат за АутоФормат;
- Алат за форматирање ниског нивоа ХДД-а;
- ЈетФласх Рецовери Тоол;
- РецовеРк;
- СДФорматтер;
- Алат за форматирање УСБ диска.
Пажљиво молим ! Форматирање меморијске картице бришеће све податке на њему. Ако то функционише, копирајте га на рачунар, ако то није могуће - користите "брзо форматирање". Тек онда можете вратити садржај кроз посебне програме.
Да бисте меморијску картицу повезали на рачунар, биће вам потребан читач картица. Може бити уграђен (утикач у системској јединици или кућишту нотебоок рачунара) или спољни (повезан преко УСБ-а). Иначе, данас можете купити читач бежичне картице, повезан преко Блуетоотх или Ви-Фи.
Већина читача картица је погодна за СД картице велике величине, али на пример за мањи МицроСД, потребно је користити посебан адаптер (адаптер). Обично долази са картицом. Изгледа као СД картица са утичницом за МицроСД. Не заборавите пажљиво проучавати натписе на УСБ флеш диску. Најмање име произвођача може вам помоћи.
Метод 1: Алат за аутоматско обликовање
Почнимо са власништвом компаније Трансценд, која је створена, пре свега, за рад са картицама овог произвођача.
Преузмите АутоФормат Тоол бесплатно
Да бисте користили овај програм, урадите следеће:
- Преузмите апликацију и покрените извршну датотеку.
- У горњем блоку навести слово меморијске картице.
- У следећем одабиру његовог типа.
- У пољу "Формат Лабел" можете написати своје име, које ће се појавити након форматирања.
«Оптимизирани формат» претпоставља брзо форматирање, «Цомплете Формат» - комплетан. Означите одговарајућу опцију. Да бисте избрисали податке и вратили перформансе УСБ флеш диска, довољно је "Оптимизирани формат" . - Кликните на дугме Формат .
- Појављује се упозорење за брисање садржаја. Кликните на "Да" .
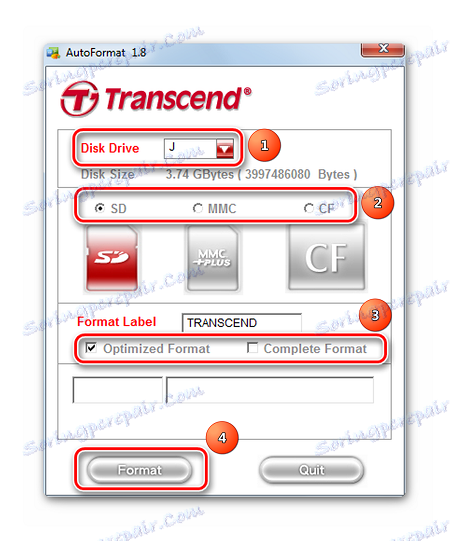

Помоћу напредне траке на дну прозора можете одредити стање формата. Када се операција заврши, појавит ће се следећа порука, као што је приказано на слици испод. 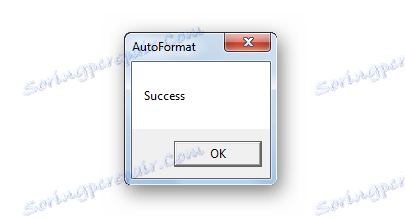
Ако имате меморијску картицу од компаније Трансценд, можда ће вам помоћи један од програма описаних у лекцији о фласх уређајима ове компаније.
Прочитајте такође: 6 тестираних начина за обнављање УСБ флеш меморије Трансценд
Метод 2: Алат за форматирање ниског нивоа ХДД-а
Други програм који вам омогућава да форматирате низак ниво. Слободна употреба је дата за пробни период. Поред верзије инсталације, ту је и преносива.
За употребу Алат за форматирање ниског нивоа ХДД-а , урадите следеће:
- Означите меморијску картицу и кликните на "Настави" .
- Кликните на картицу "Лов-Левел Формат" .
- Кликните на дугме "Форматирај овај уређај" .
- Потврдите акцију кликом на "Да" .
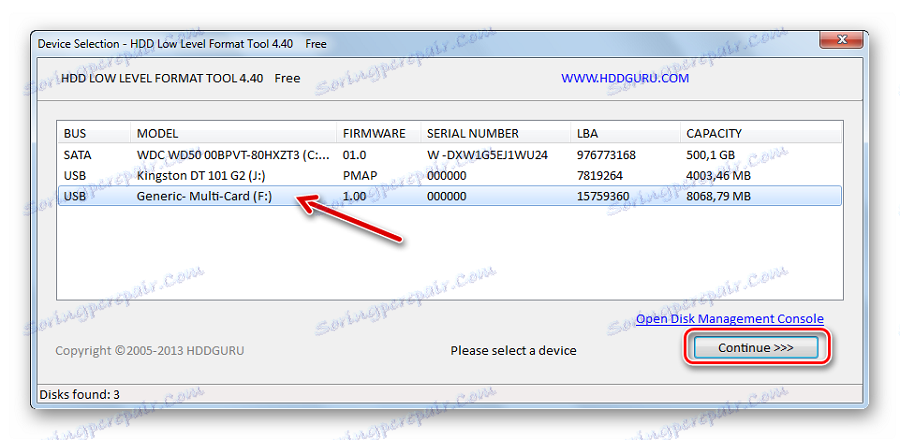
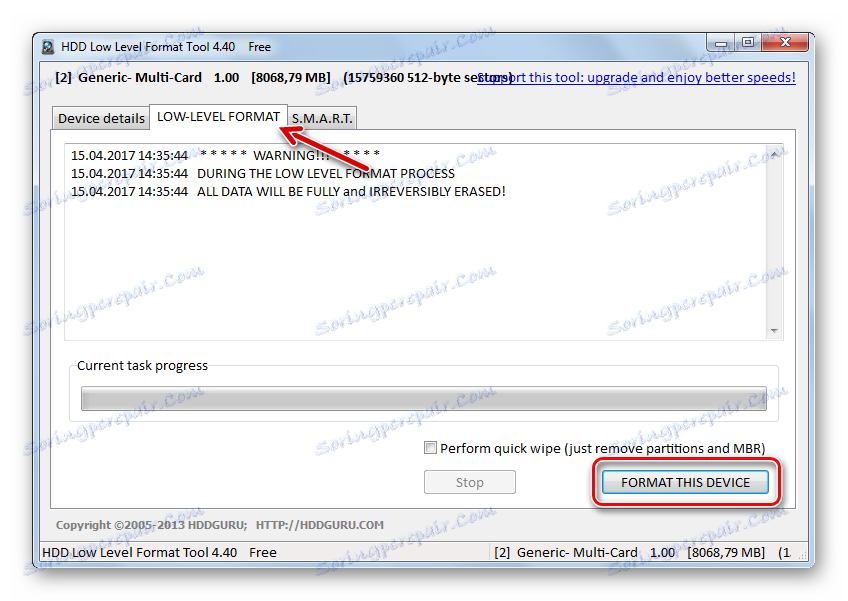
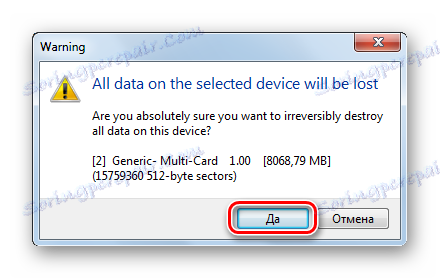
На скали можете видети напредак у форматирању.
Напомена: Боље је да не прекидате форматирање ниског нивоа.
Прочитајте такође: Како изводити форматирање блиског диска ниског нивоа
3. метод: ЈетФласх алат за опоравак
То је још један развој компаније Трансценд, али ради са меморијским картицама не само ове компаније. Карактерише га максимална употреба. Једини недостатак је што не виде све меморијске картице.
Преузмите ЈетФласх Рецовери Тоол
Упутства су једноставна: одаберите УСБ флеш диск и кликните на "Старт" . 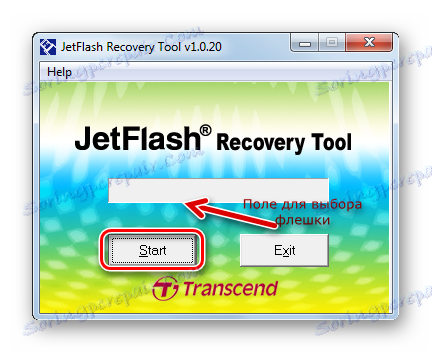
Метод 4: РецовеРк
Овај алат је такође присутан на листи препоручених од стране компаније Трансценд и такође ради са медијима за складиштење других произвођача. Много више пријатељски са меморијским картицама других произвођача.
Упутство за кориштење РецовеРк-а изгледа овако:
- Преузмите и инсталирајте апликацију.
- Идите у категорију "Формат" .
- У падајућој листи изаберите слово меморијске картице.
- Појављују се врсте меморијских картица. Означите одговарајући.
- У пољу "Лабел" можете одредити назив медија.
- У зависности од СД стања, изаберите тип формата (оптимизован или пуно).
- Кликните на дугме Формат .
- На следећој поруци одговорите "Да" (притисните следеће дугме).
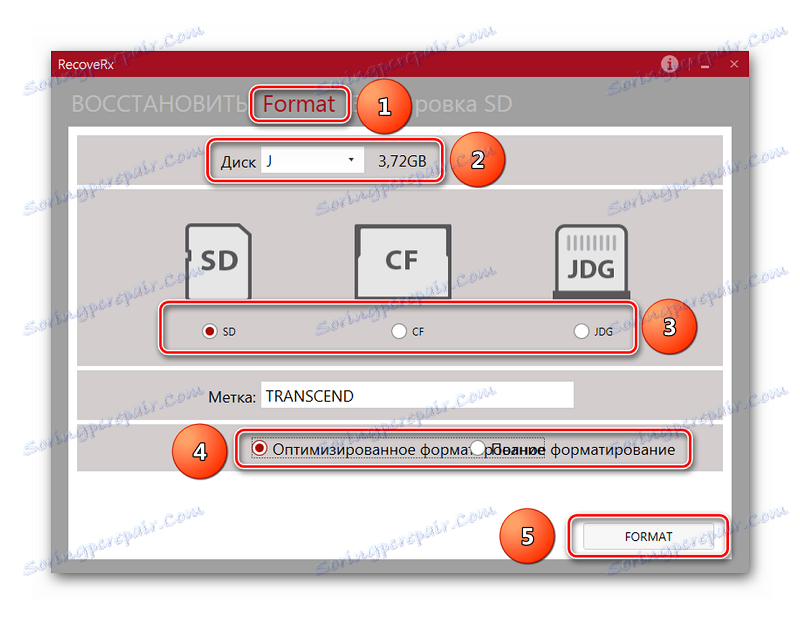
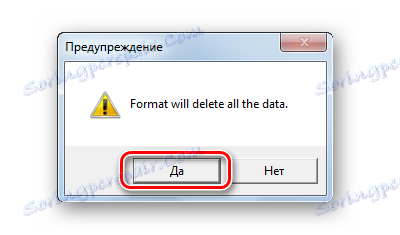
На дну прозора биће скала и приближно време до краја процеса.
Метод 5: СДФорматтер
Ово је алат који препоручује произвођач СанДиск да ради са својим производима. И без тога, то је један од најбољих за рад са СД картицама.
Упутства за употребу у овом случају су:
- Преузмите и инсталирајте СДФорматтер на рачунару.
- Изаберите ознаку меморијске картице.
- Ако је потребно, напишите име флеш диска у линији "Волуме Лабел" .
- Поље "Формат Оптион" приказује тренутна подешавања за обликовање. Могу се мењати притиском на дугме "Оптион" .
- Кликните на Формат .
- На појављују поруку, одговорите "ОК" .
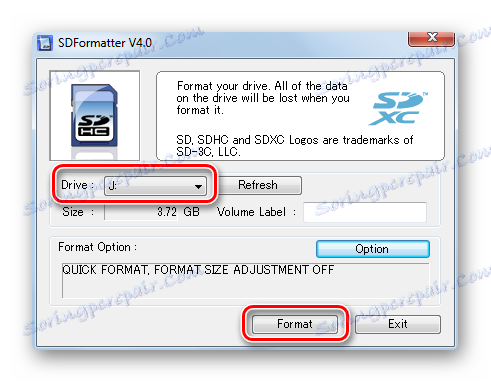

Метод 6: алат за форматирање УСБ диска
Један од најнапреднијих програма за форматирање преносивих дискова свих врста, укључујући меморијске картице.
Овде је инструкција:
- Прво, преузмите и инсталирајте Алат за форматирање УСБ диска .
- У вредности "Девице" изаберите медиј.
- Што се тиче поља "Филе Систем" , "ФАТ32" најчешће се користи за СД картице.
- У пољу "Волуме Лабел" назначено је име флеш диска (латински).
- Ако не проверите "Куицк Формат" , "лонг", биће пуштено пуно обликовање, што није увек потребно. Зато је боље ставити курац.
- Кликните на дугме Формат Диск .
- Потврдите акцију у следећем прозору.
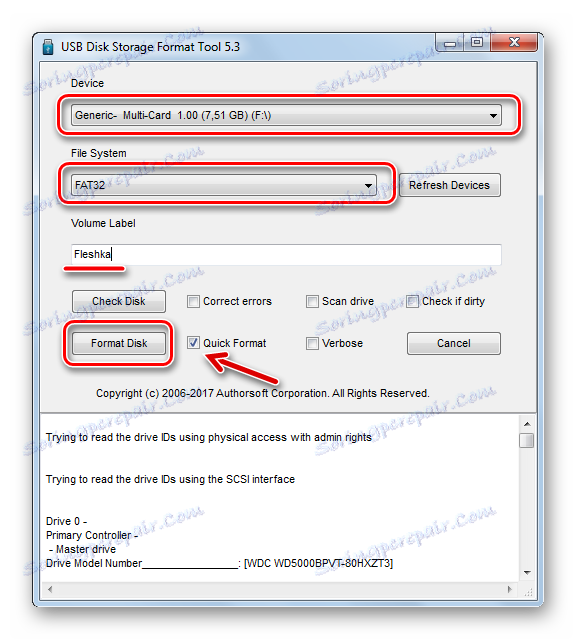
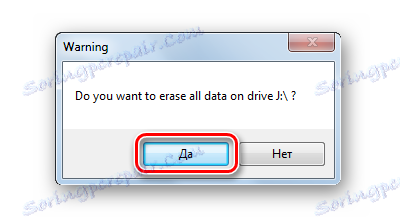
Статус обликовања се може процијенити на скали.
Метод 7: Стандардни Виндовс алати
У овом случају предност је у томе што нема потребе за скидањем програма независних произвођача. Међутим, ако је меморијска картица оштећена, може доћи до грешке приликом форматирања.
Да бисте форматирали меморијску картицу користећи стандардне Виндовс алатке, урадите следеће:
- На листи повезаних уређаја (у одељку "Овај рачунар" ) пронађите жељени медиј и кликните на њега помоћу десног дугмета.
- Изаберите опцију "Формат" из падајућег менија.
- Означите датотечни систем.
- У поље "Обележја јачине звука" напишите ново име за меморијску картицу, ако је потребно.
- Кликните на дугме "Старт" .
- Сложите се да избришете податке са медија у прозору који се појављује.
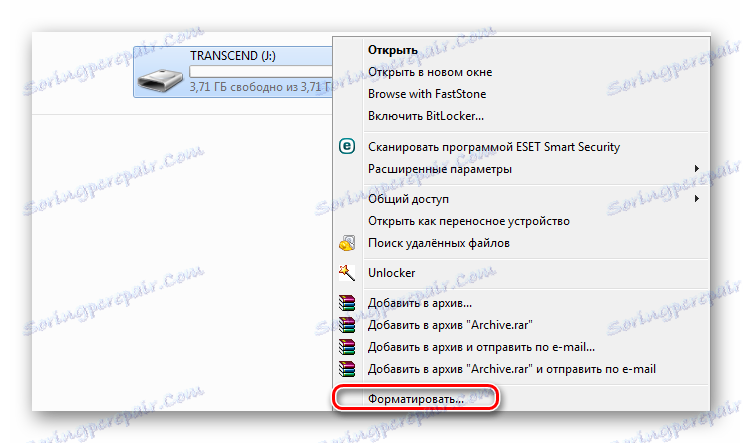
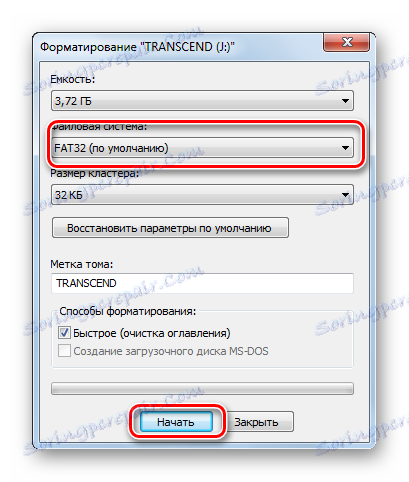

Такав прозор, као што је приказано на слици испод, означаваће завршетак процедуре. 
Метод 8: Алат за управљање дисковима
Алтернатива стандардном форматирању је коришћење уграђеног програма "Диск Манагемент" . То је у било којој верзији Виндовса, тако да ћете га дефинитивно пронаћи.
Да бисте користили горе наведени програм, извршите низ једноставних радњи:
- Користите комбинацију тастера "ВИН" + "Р" да бисте приказали прозор "Рун" .
- Унесите
diskmgmt.mscу једино поље доступно у овом прозору и кликните ОК . - Десним кликом на меморијску картицу изаберите "Формат" .
- У прозору за форматирање можете одредити ново име медија и доделити датотечни систем. Кликните ОК .
- У "Цонтинуе" понуди одговор на "ОК" .

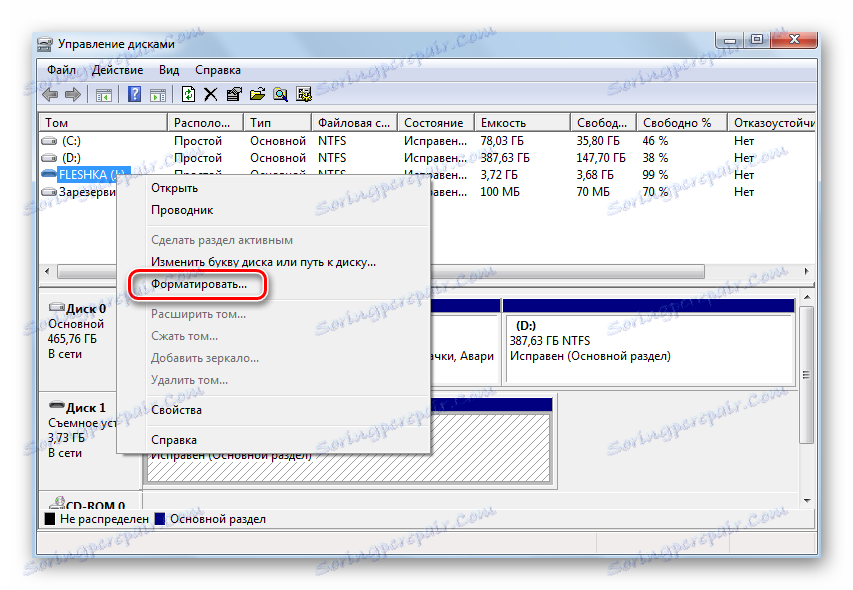

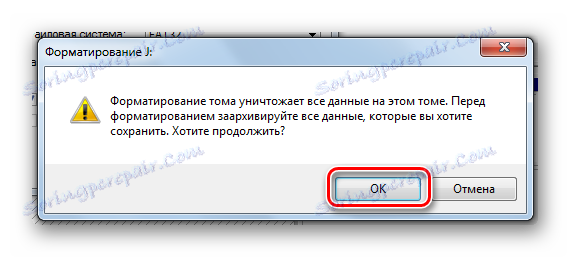
Метод 9: Виндовс Цомманд Промпт
Меморијску картицу је лако форматирати, само уношењем неколико команди у командној линији. Конкретно, требало би користити следеће комбинације:
- Прво, покрените програм "Рун" са комбинацијом тастера "ВИН" + "Р" .
- Укуцајте цмд и притисните "ОК" или "Ентер" на тастатури.
- У конзоли унесите формат
/FS:FAT32 J: /q, где јеJслово додељено СД картици на почетку. Притисните Ентер . - На понуду за уметање диска, такође притисните "Ентер" .
- Можете унети ново име за картицу (на латиници) и / или притисните "Ентер" .

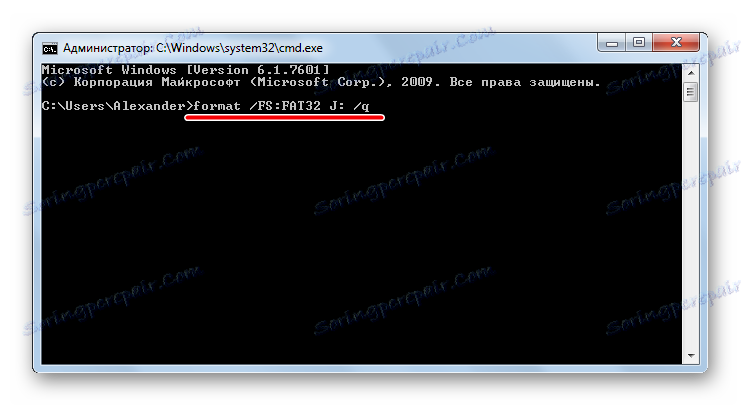
Успешно завршавање процедуре је приказано на слици испод. 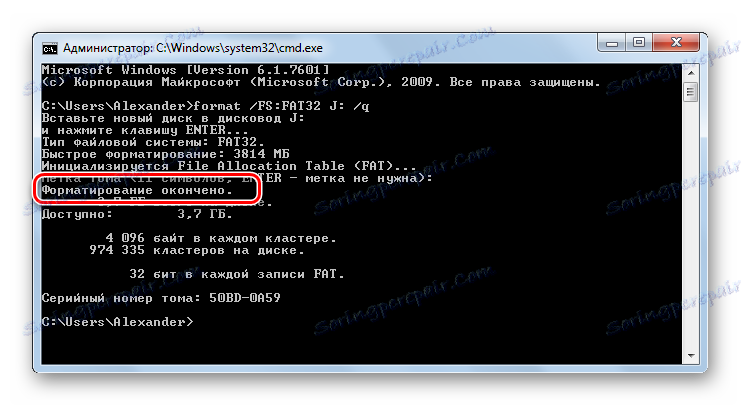
Конзола се може затворити.
Већина метода омогућава само неколико кликова да започне форматирање меморијске картице. Неки од програма су посебно дизајнирани да раде са овим типом медија, други - универзални, али не мање ефективан. Понекад је довољно користити редовне алате за брзо форматирање СД картице.
Прочитајте такође: Шта је форматирање диска и како то исправно урадити?