Кориснику понекад датотеке које су сачуване на физичком диску или логичкој партицији више нису потребне. Брисање свих заузврат ће бити проблематично, а ако говоримо о старом оперативном систему или неким уносима програма, форматирање је прави избор. Током ове операције можете да изаберете степен чишћења, доделите ново слово јачини звука и подесите систем датотека, што је у неким ситуацијама важно подешавање. Данас желимо да покажемо све расположиве могућности за извршење овог задатка.
Форматирање чврстог диска у оперативном систему Виндовс 7
У овом материјалу су представљене све познате методе форматирања које ће помоћи сваком кориснику да изабере оптимално решење, полазећи од сопствених потреба и тренутне ситуације. Међутим, напомињемо да ће, ако говоримо о системској партицији, принцип њеног потпуног чишћења бити мало другачији од оних описаних у наставку, па предлажемо да проучите засебан водич по овом питању кликом на доњу везу.
Детаљније: Форматирање системског диска Ц у оперативном систему Виндовс 7
1. метод: Програми за управљање диском
Сада је Интернет препун програма различитих праваца, који омогућавају корисницима да се брзо носе са различитим задацима у оперативном систему, чинећи их много лакшим и разумљивијим. Листа таквог софтвера укључује алате за управљање чврстим дисковима. Омогућавају вам форматирање диска у само неколико кликова. Предлажемо проучавање ове операције на примеру Ацронис Диск Дирецтор.
- Преузмите и инсталирајте Ацронис Диск Дирецтор помоћу горе наведене везе. Након покретања прочитајте листу дискова и одаберите онај који вам је потребан.
- Након активирања реда са диском на левој страни табеле, појавиће се дугме "Формат"... Кликните на њега да бисте изабрали овај задатак.
- Отвориће се посебан прозор у којем треба да подесите систем датотека, величину волумена и поставите његову ознаку (име приказано у оперативном систему Виндовс).
- Преостало је само активирање самог чишћења кликом на дугме које се појављује „Заврши операције на чекању“.
- Уверите се да су све опције форматирања тачне, а затим кликните на "Настави".
- Сачекајте да се овај поступак заврши. То ће потрајати, у зависности од величине и пуноће медија.
- Тада можете бити сигурни да је чишћење било успешно.
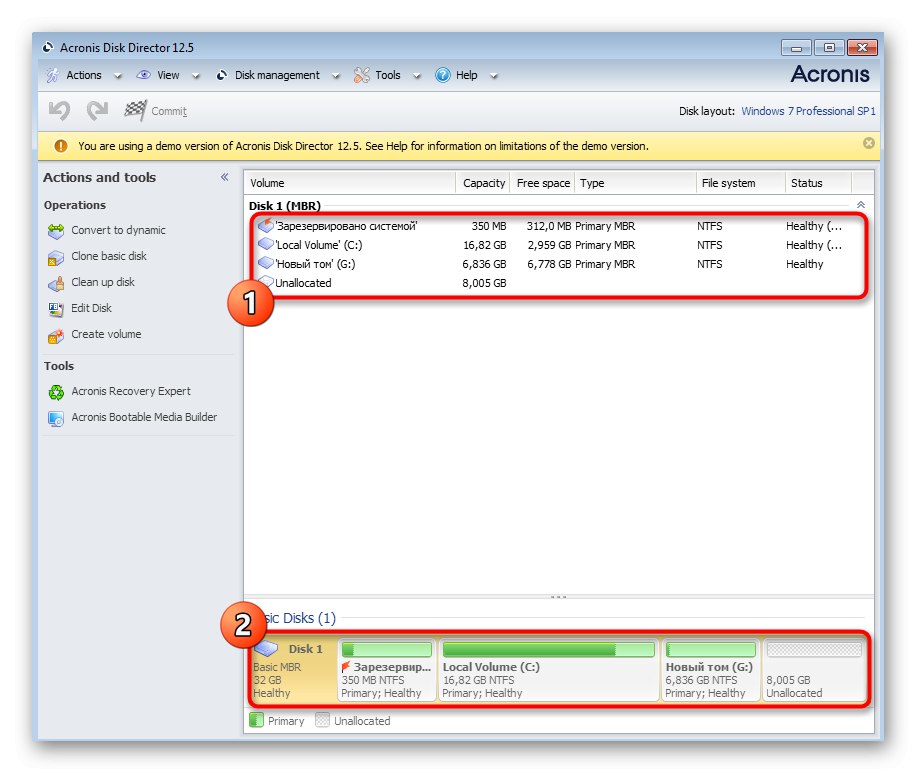
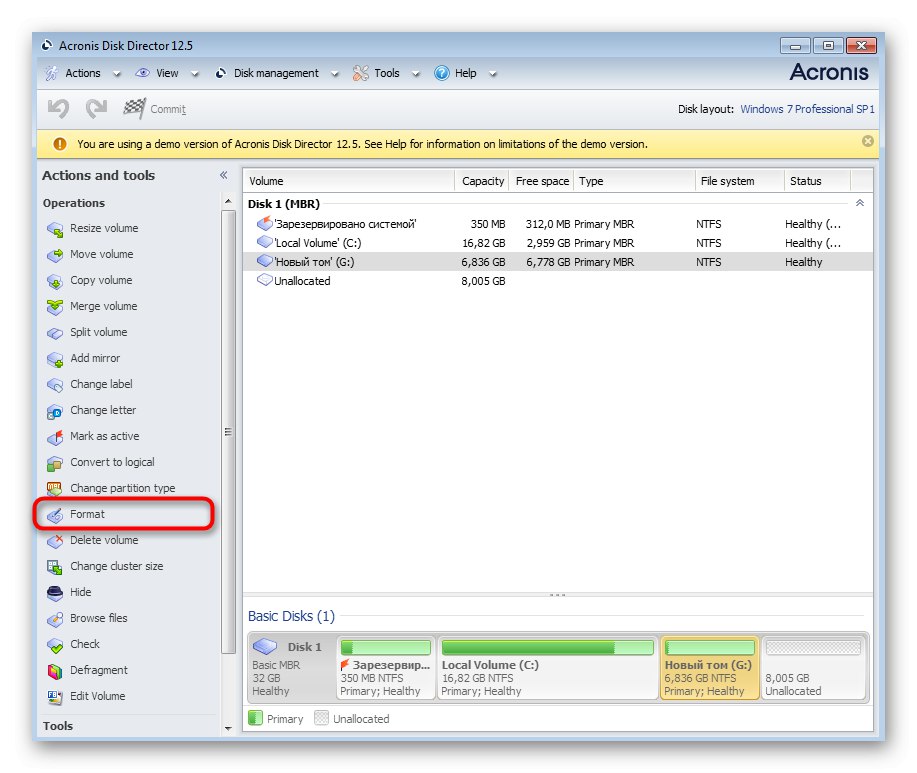
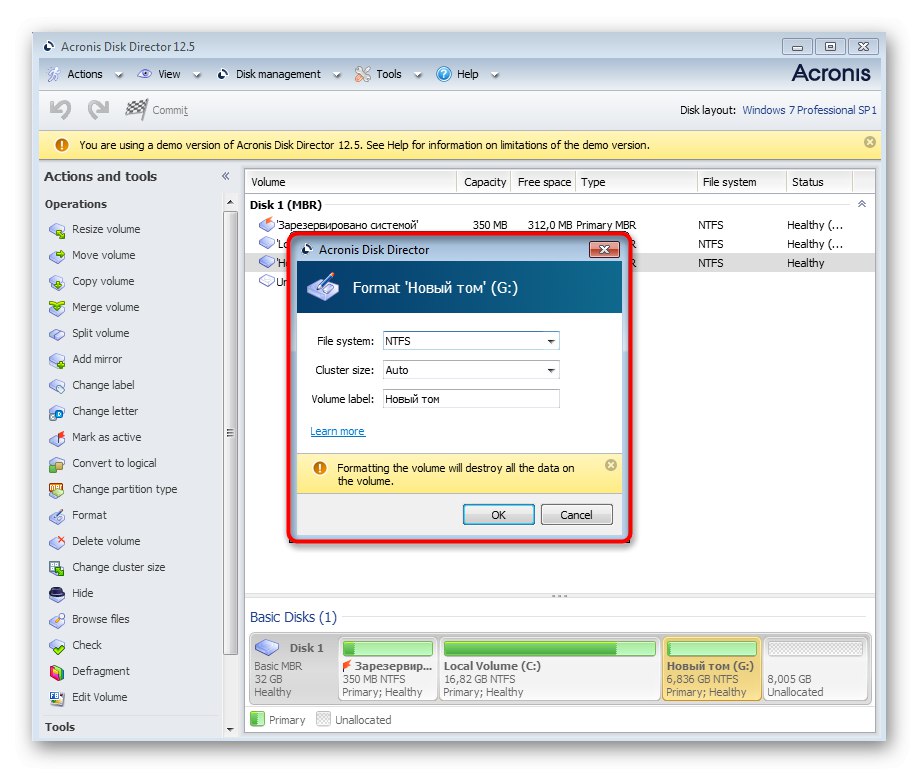
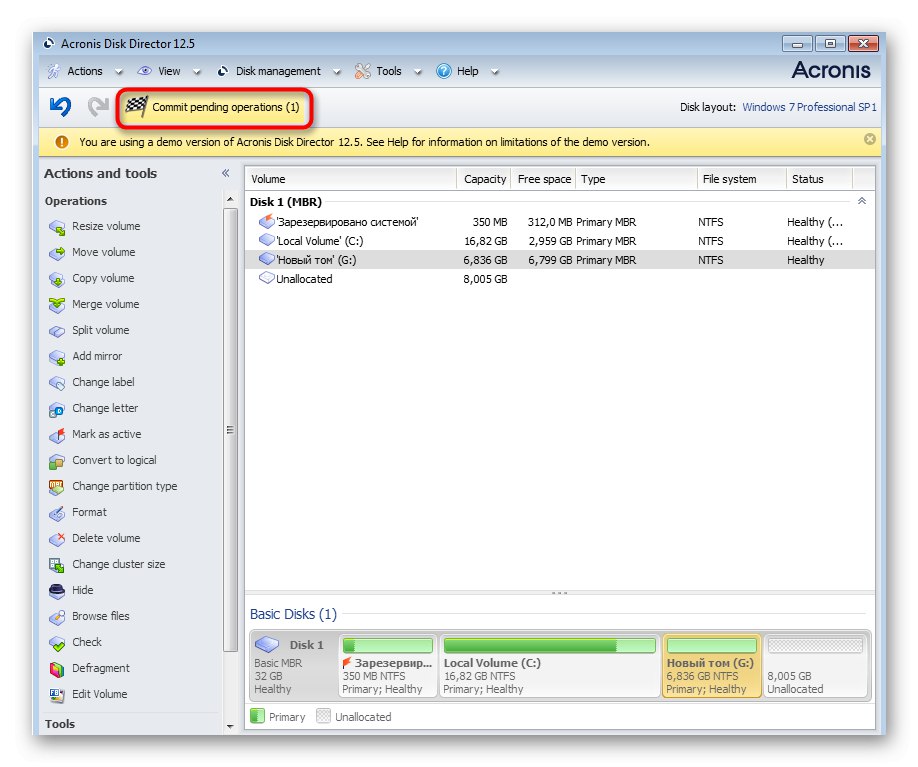
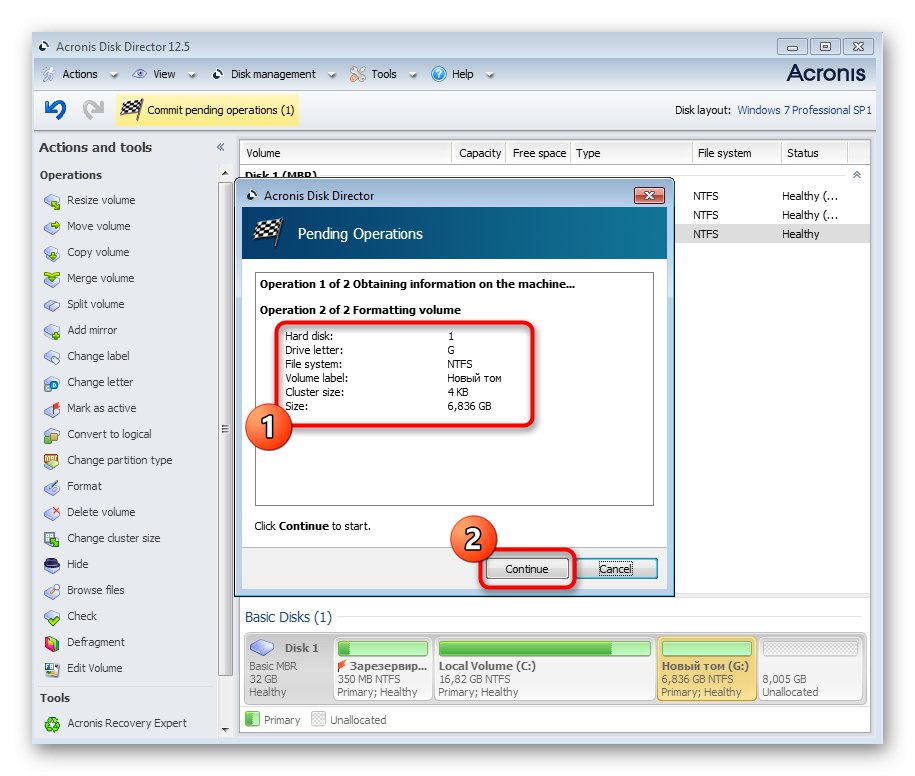
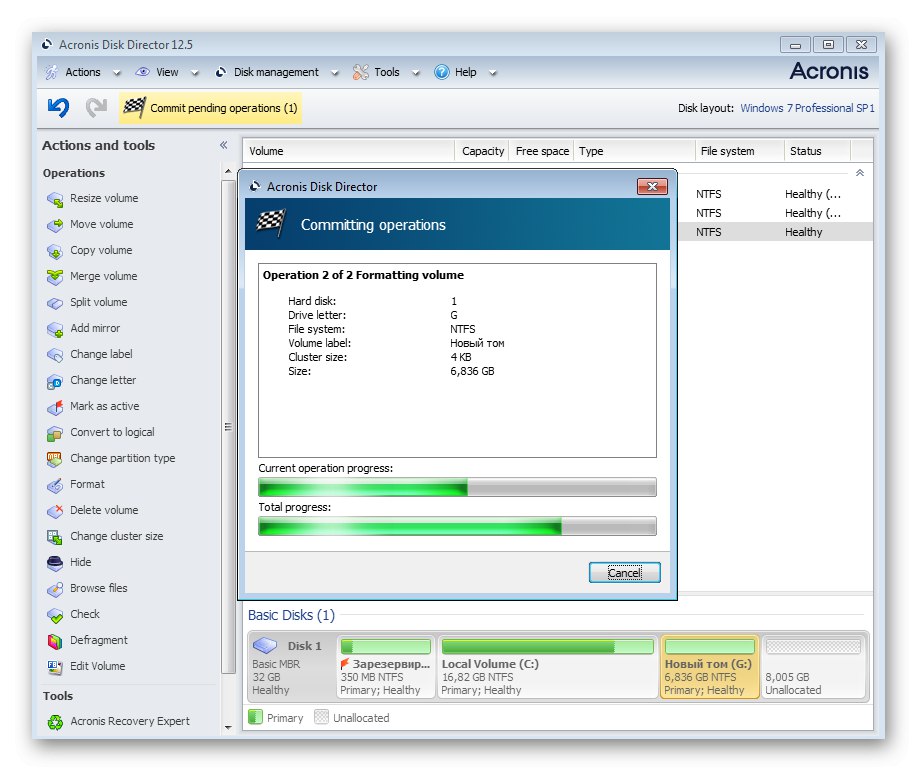
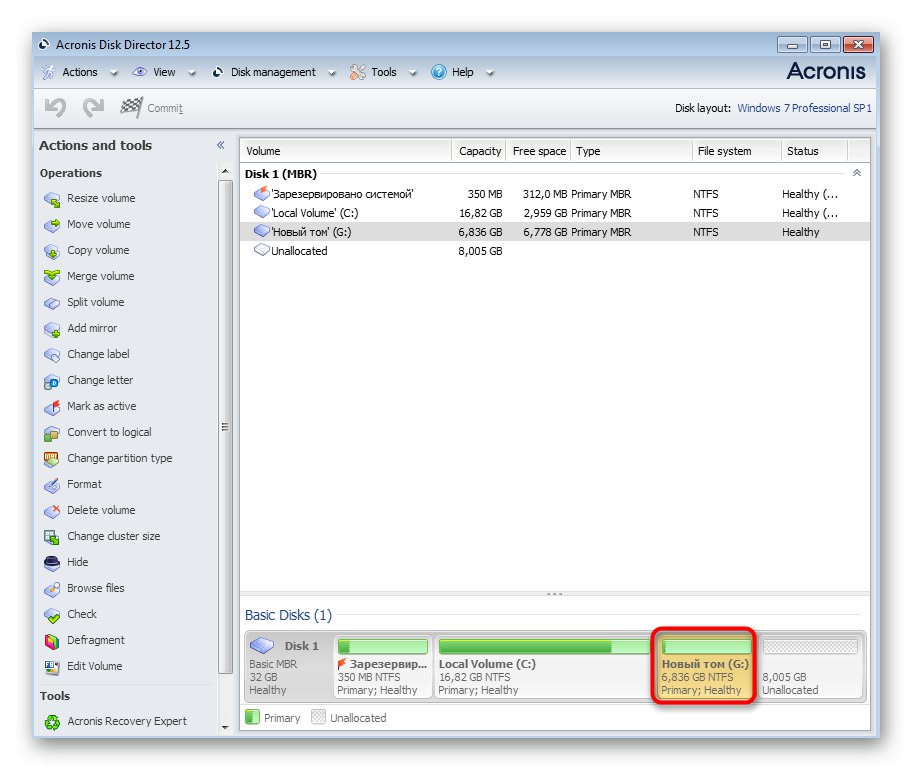
Ацронис Диск Дирецтор је далеко од јединог програма који вам омогућава брзо форматирање партиција тврдог диска. Ако вам не одговара, препоручујемо вам да се упознате са алтернативама у засебном прегледу на нашој веб страници. Принцип покретања чишћења у другом софтверу практично се не разликује, тако да горњи водич можете користити као универзални.
Детаљније: Софтвер за форматирање тврдог диска
2. метод: Контекстни мени у одељку „Рачунар“
Коришћење опције форматирања из контекстног менија је још један брз начин за постизање жељене операције у дословно једном минуту. Истовремено, нећете морати да преузимате додатни софтвер. Све што треба да урадите је да извршите следеће радње:
- Отворите одељак "Компјутер" на било који прикладан начин, на пример, преко иконе на радној површини или менију "Почетак".
- Овде изаберите медијум и кликните десним тастером миша. У приказаном менију пронађите "Формат" и кликните на овај натпис.
- Подесите жељени капацитет, систем датотека и величину кластера. Последњи параметар је обично непромењен. Затим подесите метод форматирања. Брзи метод брише садржај и омогућава даље враћање датотека које вас занимају помоћу посебног софтвера. Ако поништите ово поље, биће теже опоравити изгубљене податке. Када завршите, кликните на "Да почне".
- Појавиће се посебно упозорење у којем се наводи да ће сви подаци бити избрисани. Потврдите га да бисте започели форматирање.
- Сада можете да проверите да ли су датотеке успешно избрисане са диска.

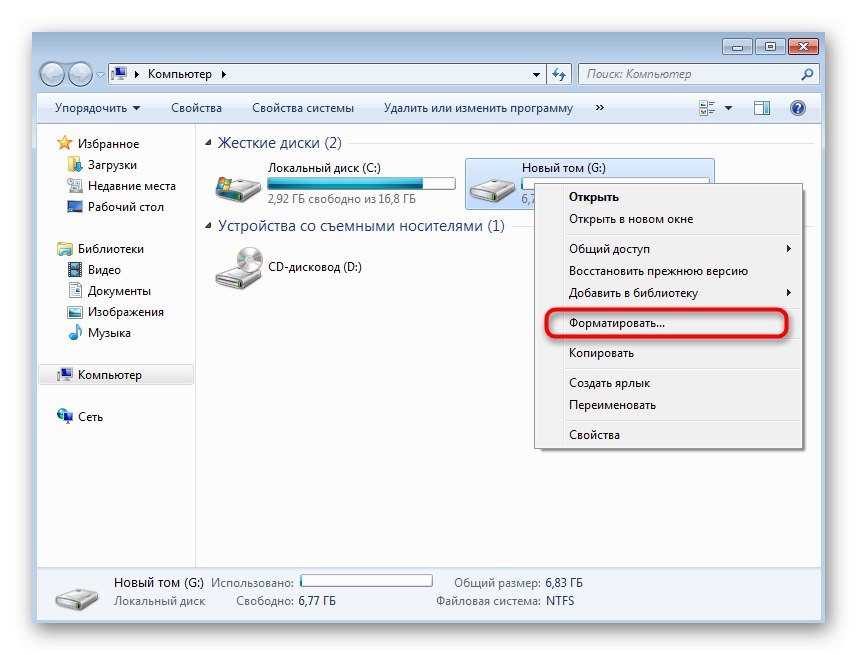

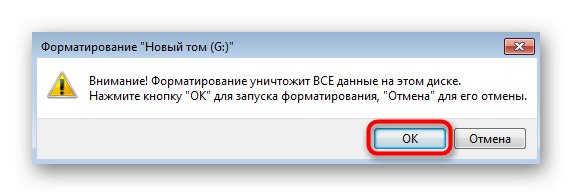
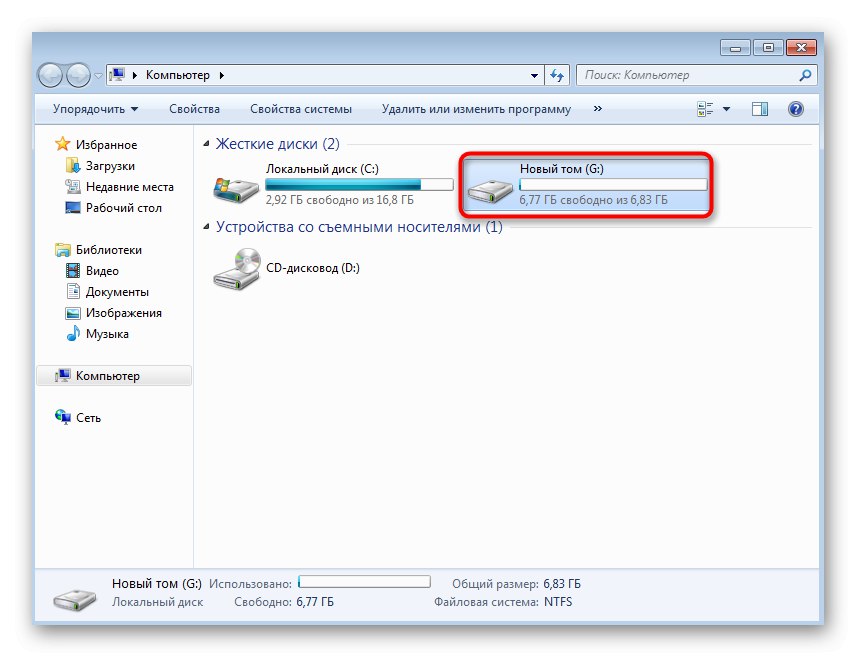
Ова метода је добра због своје брзине, али понекад не пружа кориснику све потребне параметре. На пример, не можете да изаберете ново слово погона или да тачну величину подесите на један килобајт. У таквим ситуацијама препоручује се окретање напреднијем стандардном решењу, о чему ће бити речи у наставку.
3. метод: Алат за управљање диском
Виндовс 7 има уграђени тзв „Управљање рачунаром“... Додао је многе корисне стандардне опције које омогућавају кориснику да извршава разне радње са оперативним системом. Сада смо заинтересовани за лек "Управљање диска", кроз који ће се извршити форматирање.
- Отворите мени "Почетак" и иди у "Контролна табла".
- Пронађите одељак овде "Администрација".
- На листи која се појави пронађите „Управљање рачунаром“ и покрените снап двоструким кликом на њега ЛМБ-ом.
- Обратите пажњу на плочу са леве стране. Ево га "Управљање диска".
- У контролном прозору одаберите одељак и кликните десним тастером миша на њега. У контекстном менију који се појави кликните на "Формат".
- Подесите ознаку волумена, систем датотека и врсту форматирања, а затим кликните "У РЕДУ".
- Потврдите почетак ове операције.
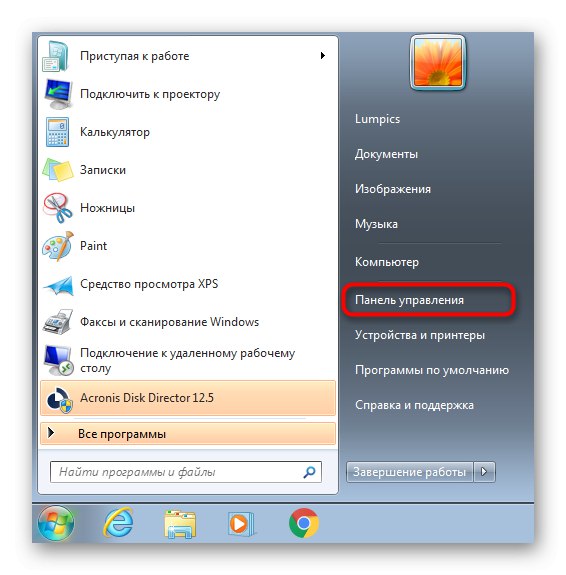
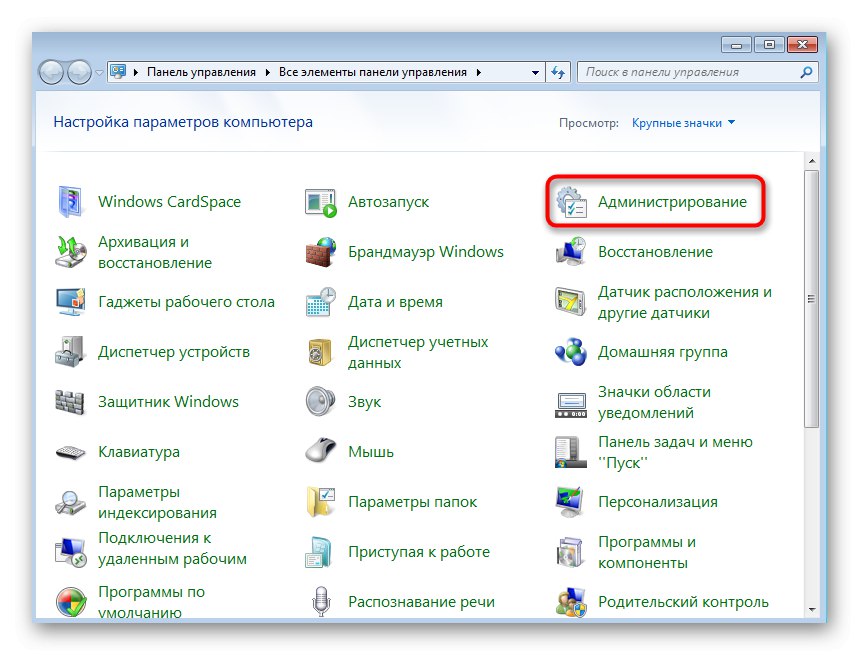
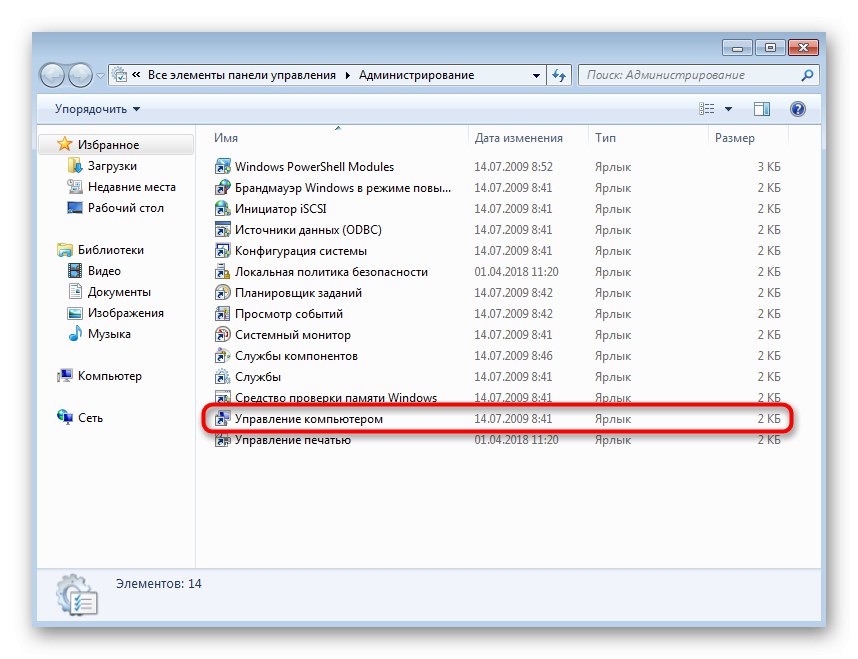
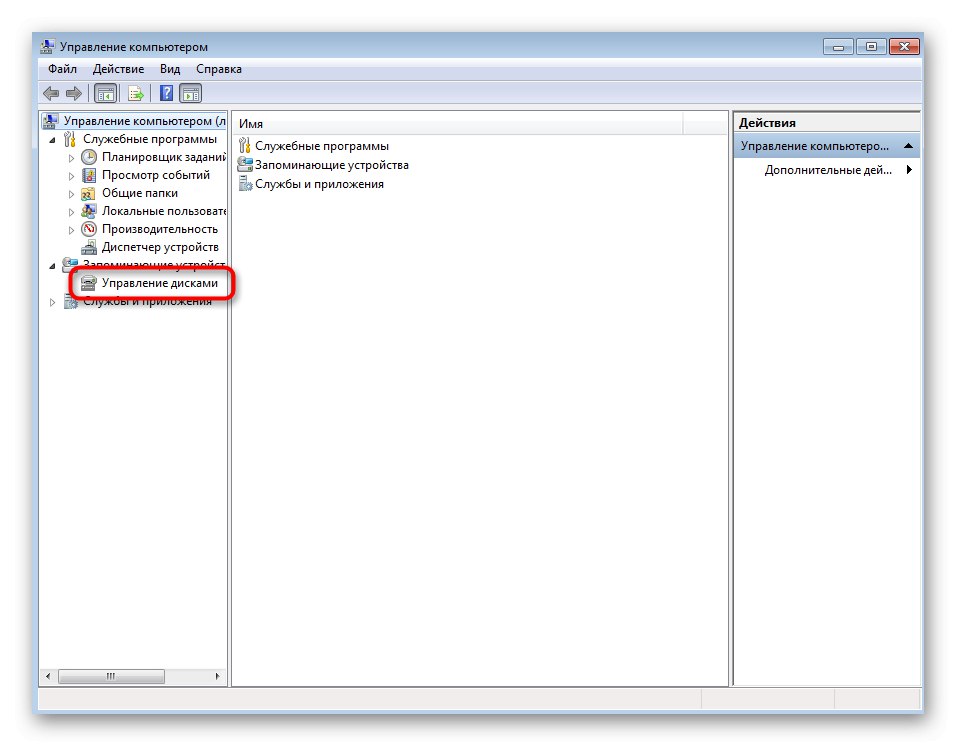
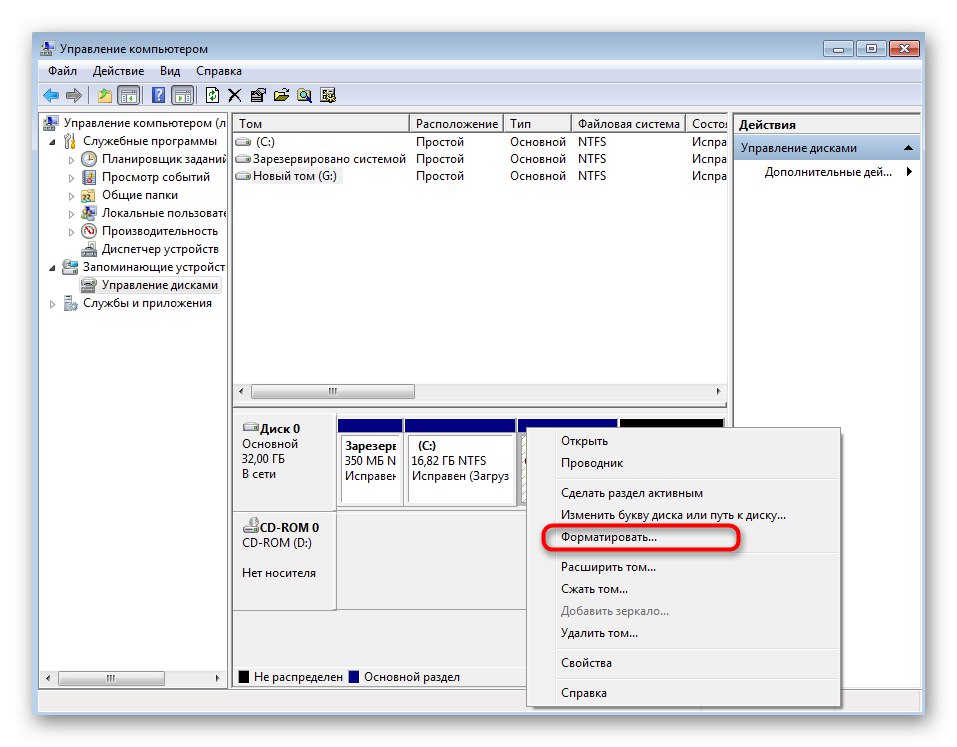
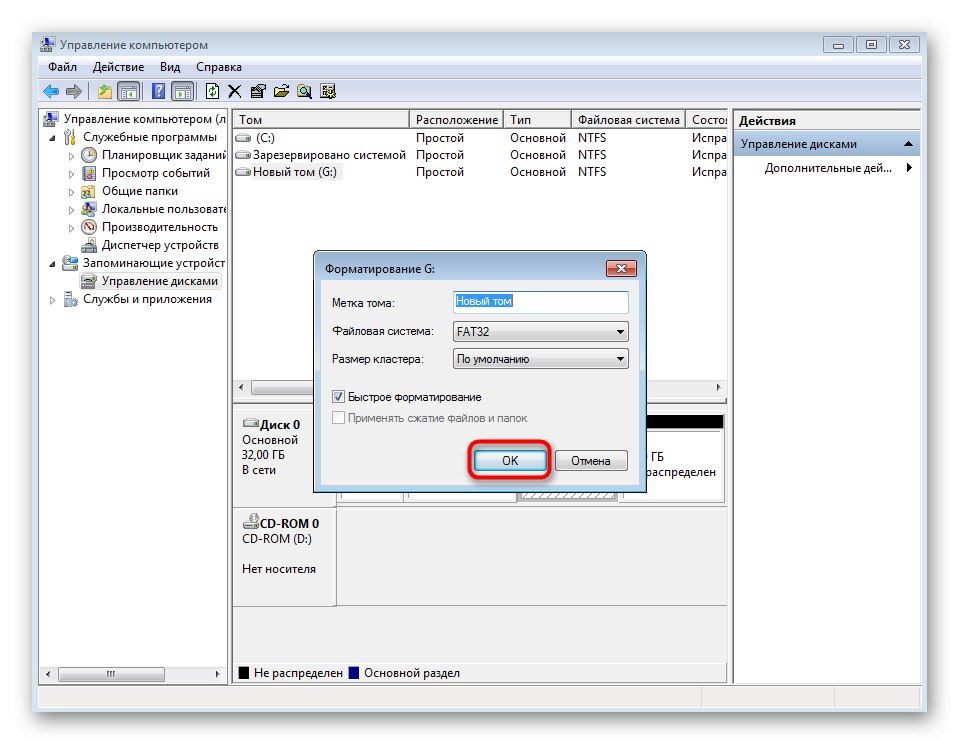
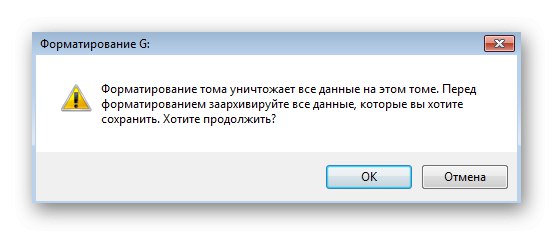
Поред тога, кроз исти контекстни мени можете променити слово јачине звука, проширити га или смањити. Ако је потребно, доступно је чак и потпуно уклањање прерасподелом ослобођеног простора.
Метод 4: командна линија
Све оне операције о којима смо раније говорили могу се изводити без учешћа апликација са графичким интерфејсом. Неким корисницима је прикладније то учинити путем командне линије. Ова операција неће трајати много дуже, али изгледа овако:
- Отворити "Почетак" и кроз претрагу пронађите конзолу. Обавезно га покрените као администратор.
- Када се појави прозор Усер Аццоунт Цонтрол, кликните на "У РЕДУ".
- Користите команду
формат Кс:где Икс замените жељеним партицијским словом. Имајте на уму да овај ред нема опција, што значи да ће се подразумевано поставити дубоко форматирање са системом датотека ФАТ32. - Ако желите да промените ове параметре, користите
формат Кс: / фс: НТФС / к. НТФС (побољшани и ажурни систем датотека) може се заменити другим неопходним системом датотека и / к одговоран за брзо чишћење (без брисања диска нулама, уз могућност опоравка датотека). - Након активирања наредбе, приказује се нова ознака волумена (назив партиције).
- Тада ће се појавити упозорење о брисању података. Потврдите то избором опције за одговор И..
- Поново унесите налепницу за јачину звука ако је потребно.
- Бићете обавештени о успешном извршењу задатка.
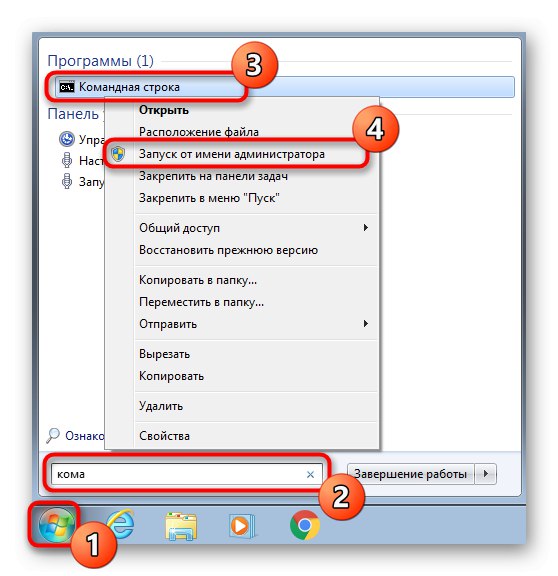
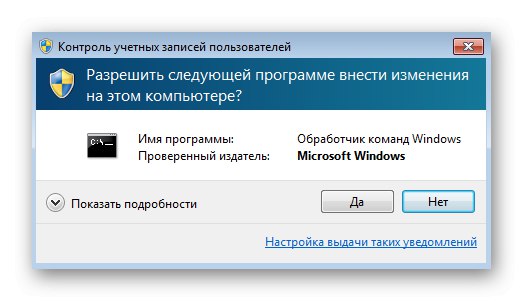
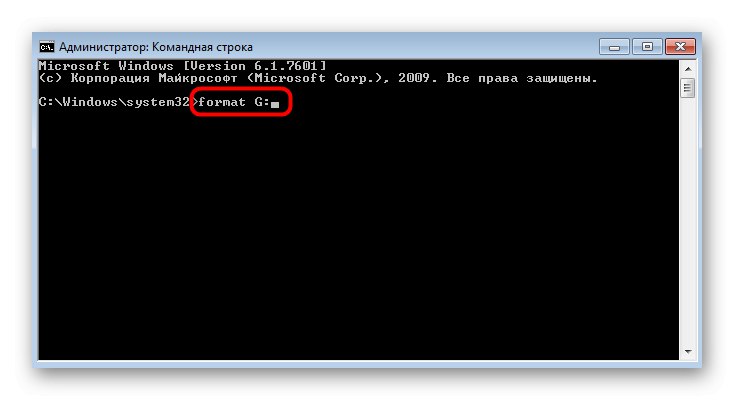
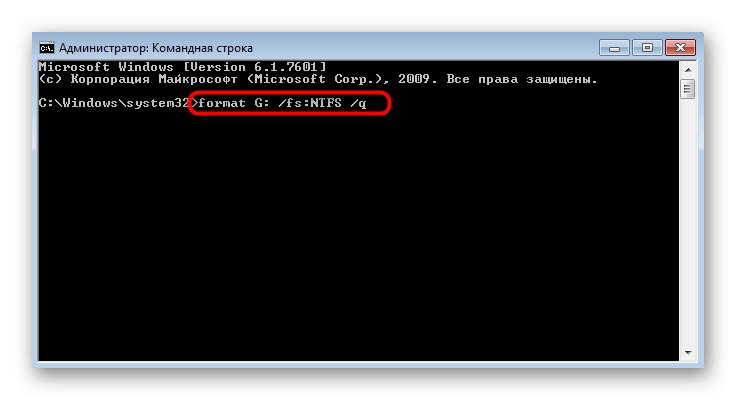
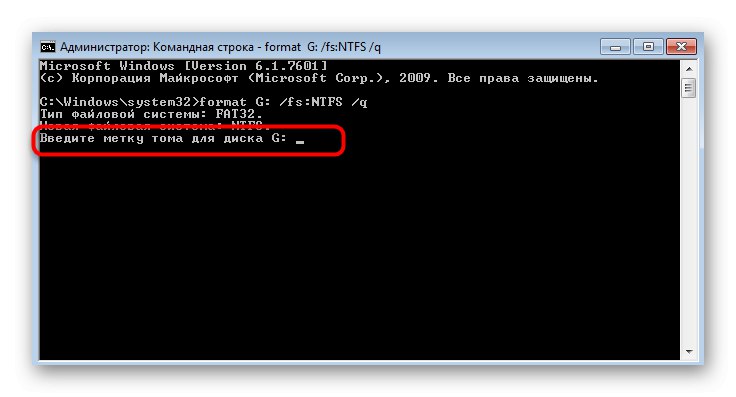
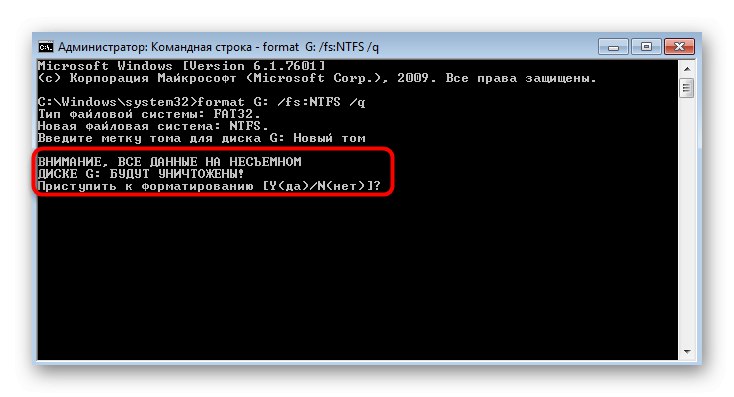
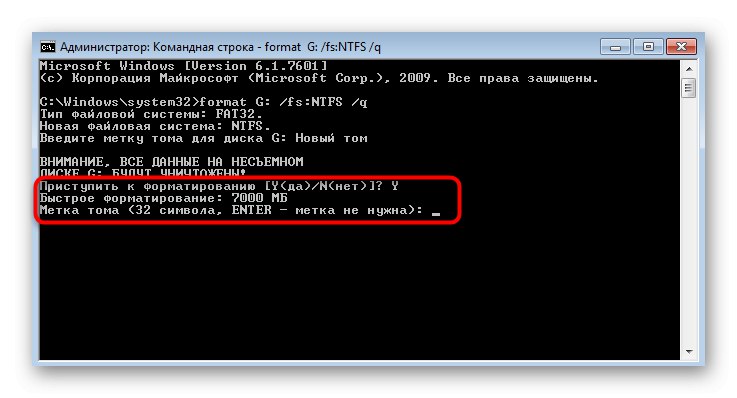

Приликом извођења ове методе, главна ствар је да не погрешите са словом диска, у супротном можете неповратно изгубити важне датотеке. У супротном, чак и корисник почетник може то да поднесе.
5. метод: Режим опоравка Виндовс 7
Понекад је форматирање партиције или диска доступно само у режиму опоравка, што је због његове директне употребе у ОС-у или из других разлога. У овом случају мораћете да користите алатку за решавање проблема. Принципи чишћења диска и партиција су различити, па погледајмо сваки од њих.
Форматирање партиције
Одељци се форматирају чешће, па се прво задржимо на њима. Подузмите следеће кораке један по један:
- Укључите рачунар и одмах кликните на Ф8за приказ додатних опција преузимања. Овде се крећите помоћу стрелица на тастатури и изаберите „Решавање проблема са рачунаром“.
- Након активације кликом на Ентер сачекајте да се датотеке учитају.
- Инсталирајте удобан језик.
- Потврдите свој налог уношењем лозинке. Ако недостаје, само кликните на Ентер.
- У табели која ће се појавити изаберите "Командна линија".
- Овде покрените услужни програм дискпартуношењем његовог имена на линији.
- Прво, погледајмо списак одељака
обим листе... То је неопходно јер се слова која додељују оперативни систем и окружење за опоравак могу разликовати и без навођења слова можете погрешно форматирати погрешну партицију. - Одредите број додељен траженом одељку, а затим напишите
изаберите јачину звука 3где 3 замените жељеним бројем. - Преостаје само форматирање помоћу већ познате команде
формат фс = НТФС брзо. НТФС замените потребним системом датотека и брзо не пишите ако желите дубоко избрисати. - За неколико минута бићете обавештени о успешном завршетку операције.
- Користите
излазнапустити дискпарта затим се можете вратити на нормално покретање ОС-а.
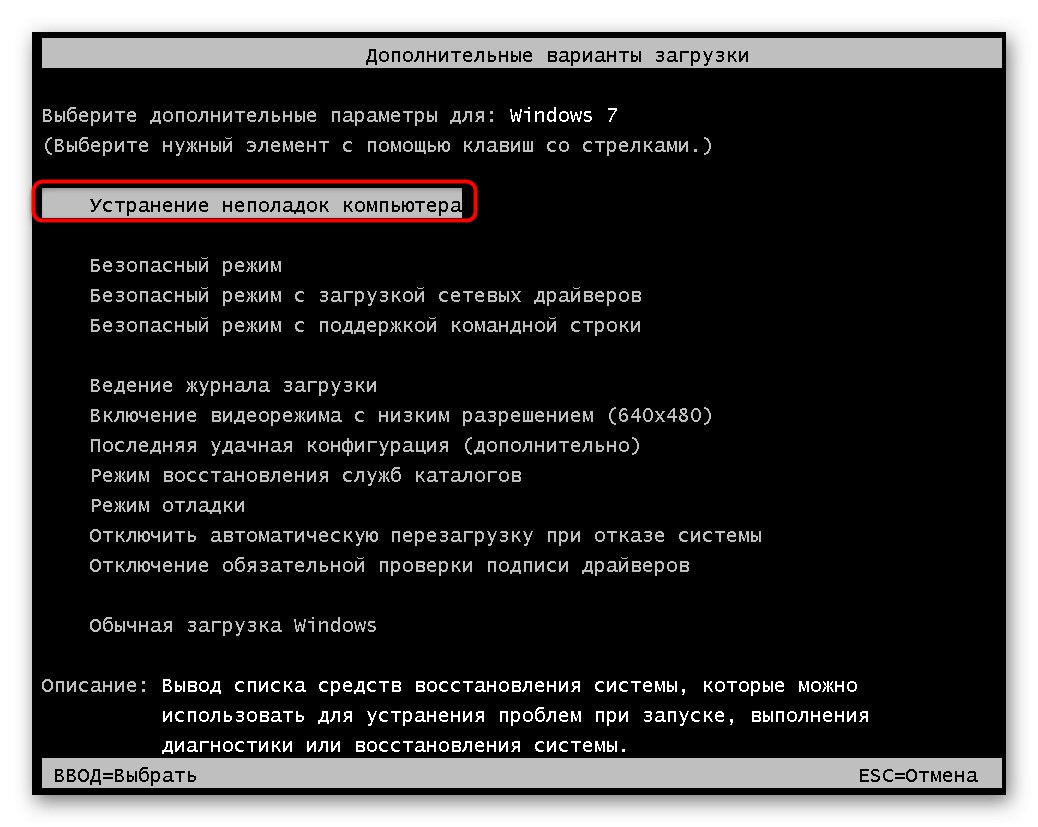
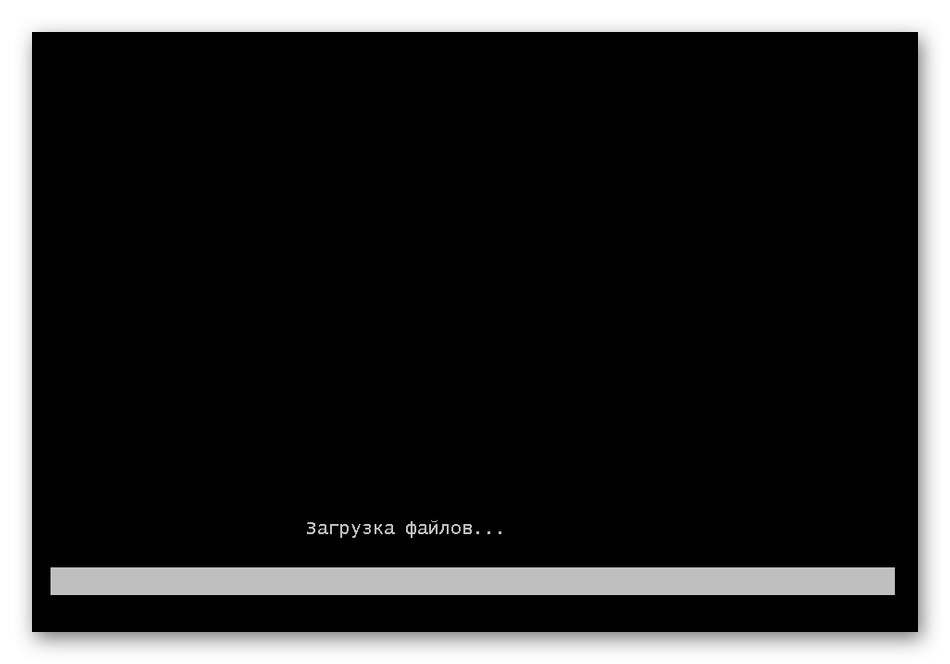


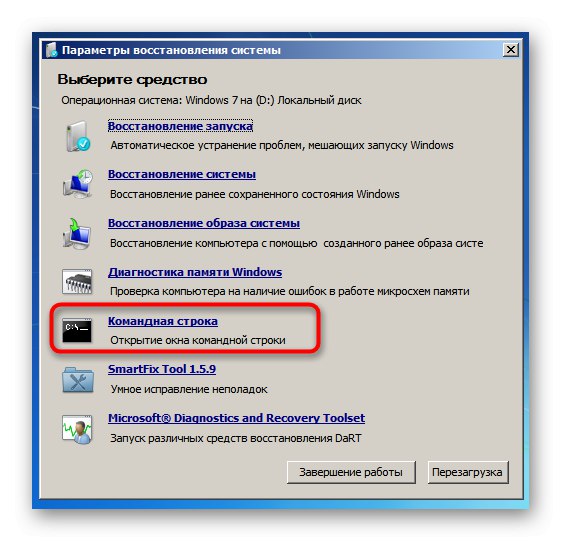
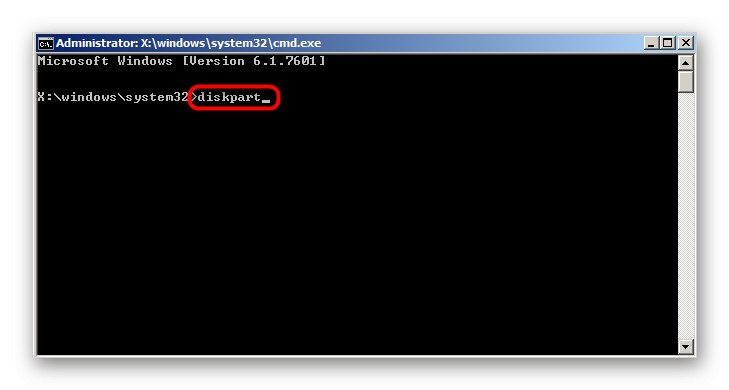
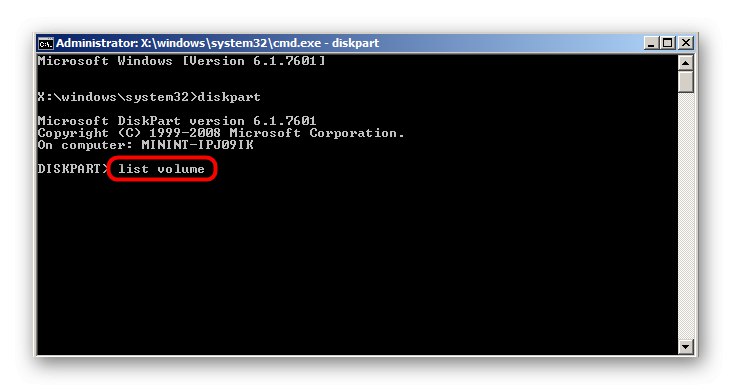

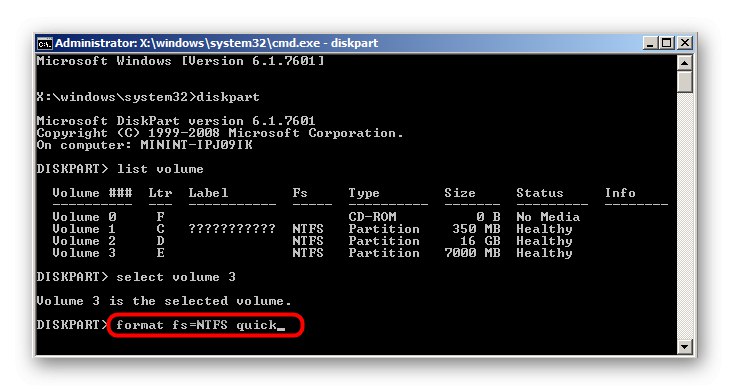
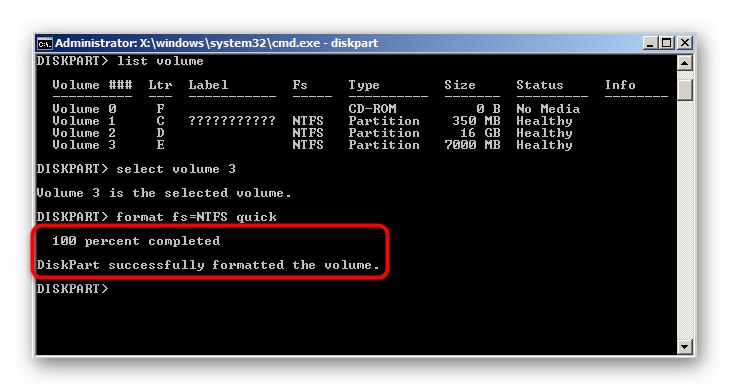
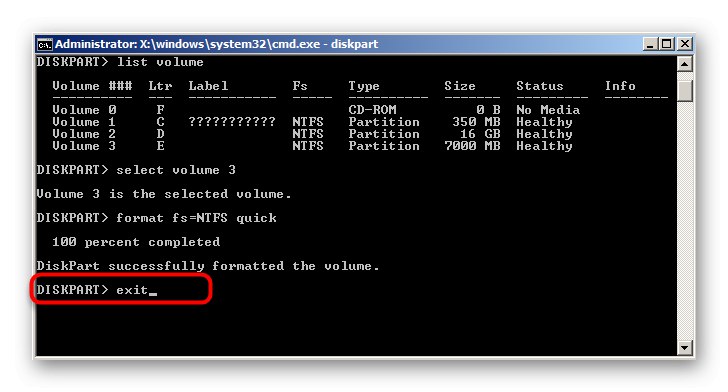
Форматирање диска
Кроз исту алатку за решавање проблема у конзоли можете форматирати читав диск са свим његовим партицијама. Овај поступак је сличан претходном, али има своје особености.
- Покрените услужни програм за управљање диском куцањем
дискпарт. - Прегледајте листу физичких дискова путем
списак дискова. - Одредите број потребног диска. Водите се величином, статусом или форматом покретачког програма.
- Изаберите овај погон путем
изаберите диск 0где 0 замените потребним бројем. - Користите команду
чист.
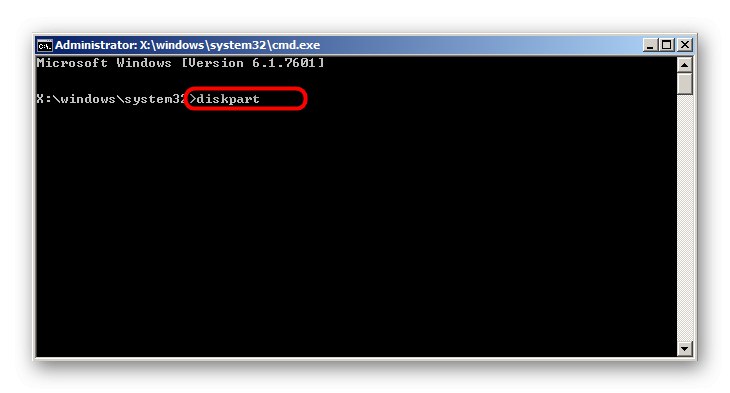
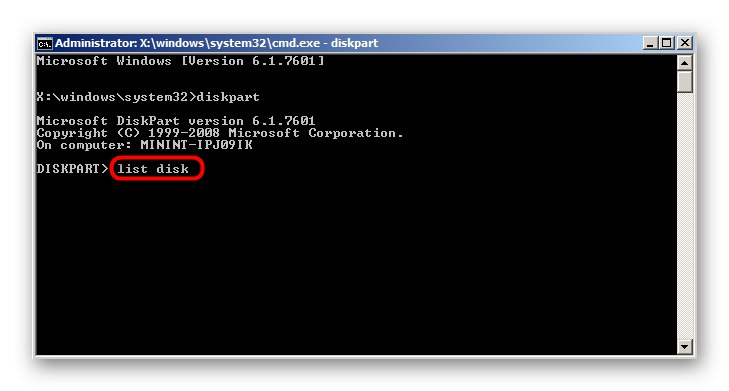
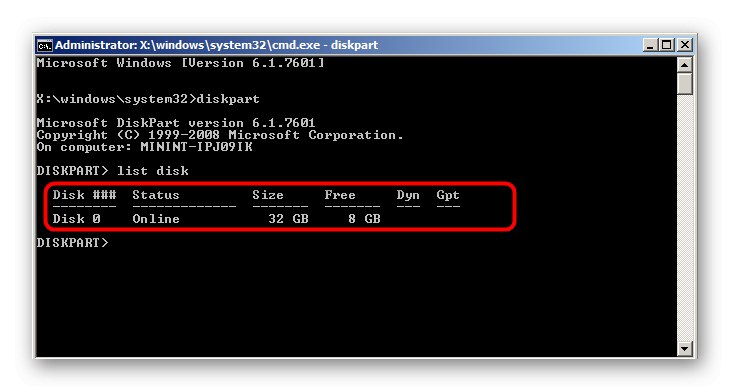
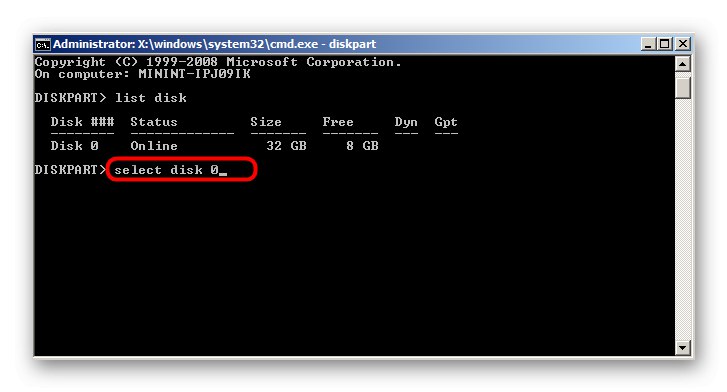
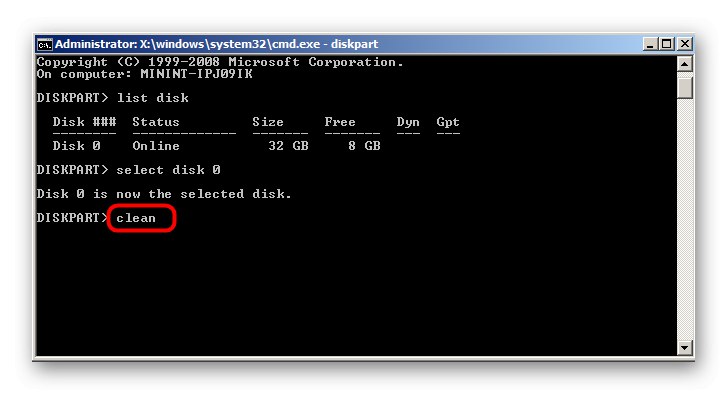
Ова наредба ће активирати брисање свих датотека, као и избрисати постојеће ознаке. Читав простор ће бити пребачен у режим „Није додељено“... Након иницијализације диска у оперативном систему Виндовс, можете започети стварање нове партиције или инсталирати други оперативни систем на њу.
Данас смо анализирали чак пет начина форматирања диска у оперативном систему Виндовс 7. Изаберите најбољи за себе и следите упутства да бисте се без проблема брзо носили са овом операцијом.