Како побољшати квалитет фотографија у Пхотосхопу
Ниско квалитетне слике долазе у неколико облика. Ово може бити недовољно осветљење (или обрнуто), присуство нежељених буке на фотографији, као и замагљивање кључних предмета, као што су лица у портрету.
У овој лекцији ћемо сазнати како побољшати квалитет фотографија у Пхотосхопу ЦС6.
Радићемо са једном фотографијом, на којој постоје буке и прекомјерне сенке. Такође, током обраде, појављује се замућење, које ће морати бити елиминисано. Комплетан сет ...

Пре свега, неопходно је отклонити пропуст у сенкама, што је више могуће. Примијените два слоја за прилагођавање - "Цурвес" и "Левелс" кликом на иконицу за округли ступ на дну палете слојева.
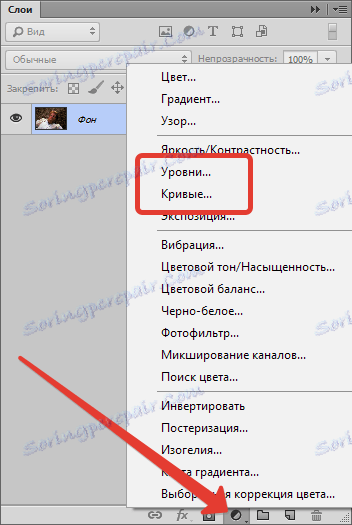
Прва је да користите Цурвес . Особине слоја прилагођавања се аутоматски отварају.
"Цртежи" тамне делове, савијањем кривине, као што је приказано на снимку екрана, избегавајући прекомерно излагање светлости и губитак малих детаља.
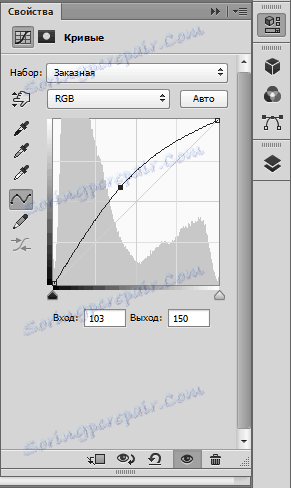

Затим примените "Нивои" . Померањем клизача на десно које је приказано на екрану, мало смањите сенку.
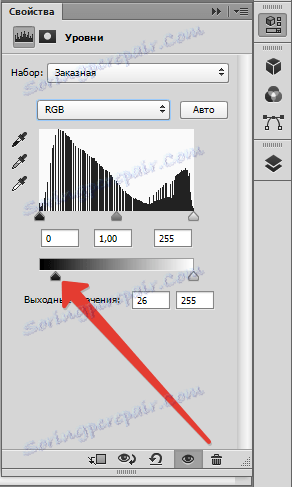

Сада требате уклонити буку на фотографији у Пхотосхопу.
Креирајте комбиновану копију слојева ( ЦТРЛ + АЛТ + СХИФТ + Е ), а затим још једну копију овог слоја превлачењем на икону која је приказана на екрану. 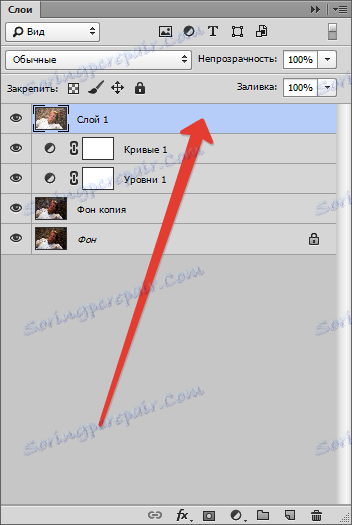
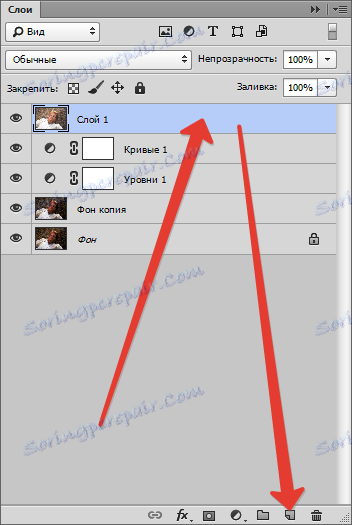
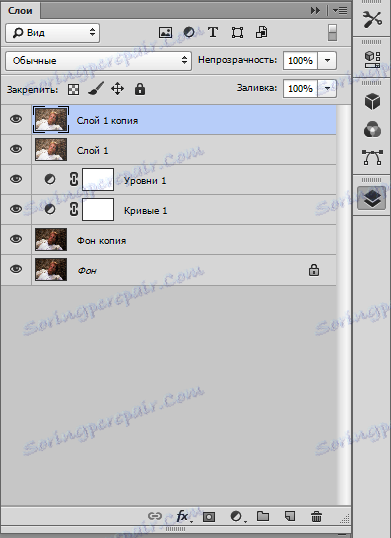
Нанесите филтер "Блур он тхе сурфаце" на врх копије слоја.
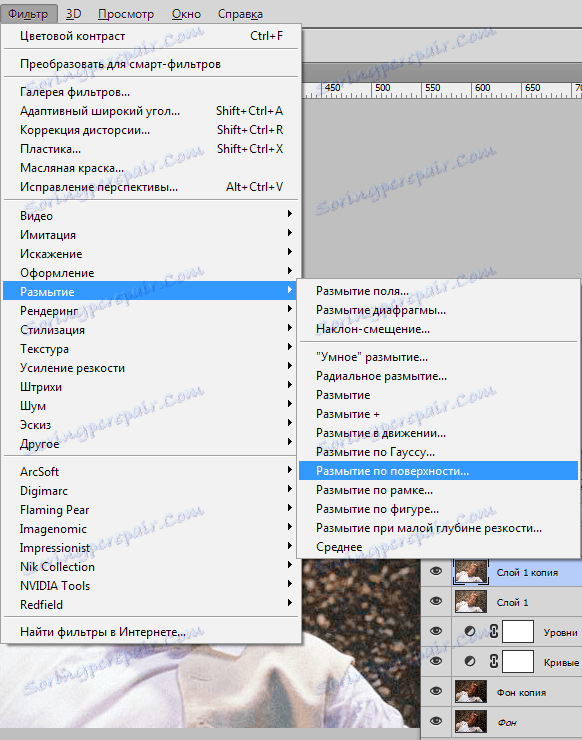
Клизачи покушавају да минимизирају артефакте и буку, покушавајући да спасу мале детаље.
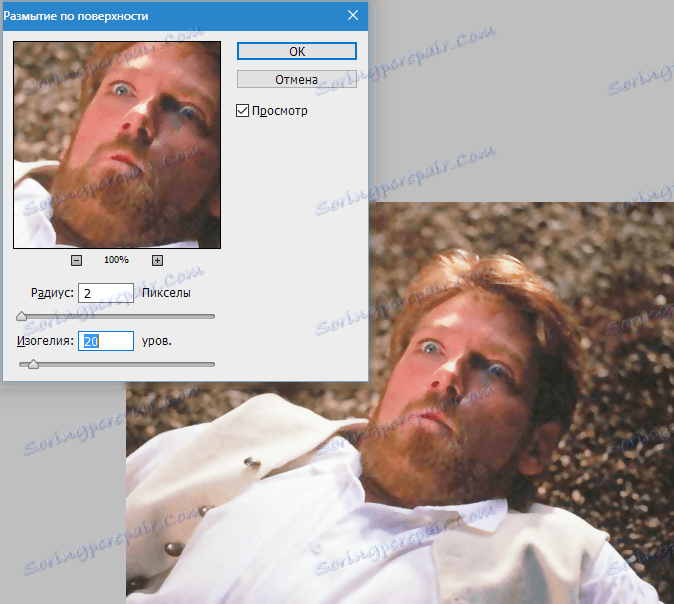
Затим изаберите главну боју црном кликом на икону за одабир боје на десној траци са алаткама, обележите АЛТ и кликните на дугме "Адд маск лаиер" .
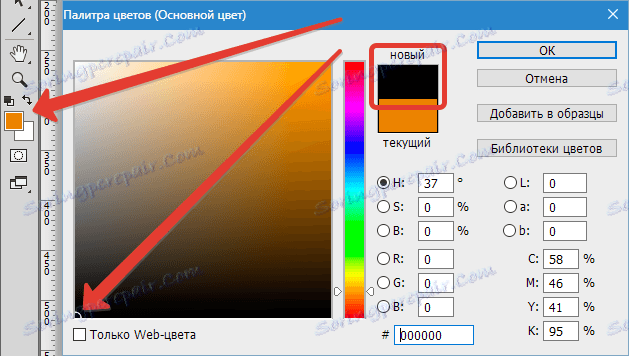
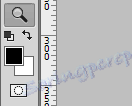
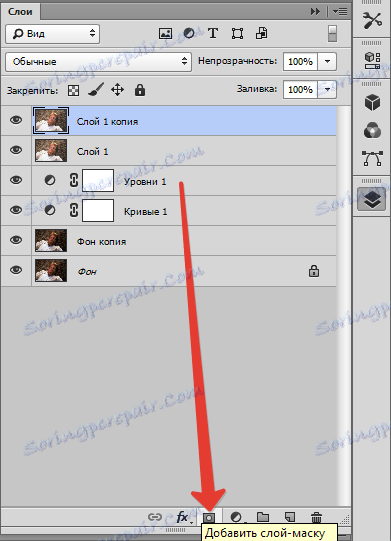
На наш слој нанијети маску, испуњену црном бојом.

Сада изаберите алат Брусх са следећим подешавањима: боја - бела, крутост - 0%, прозирност и притисак - 40%.
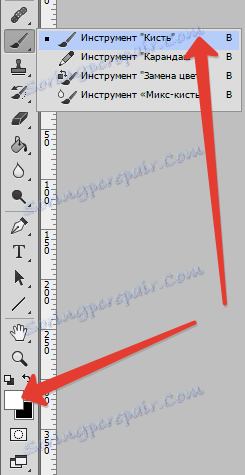
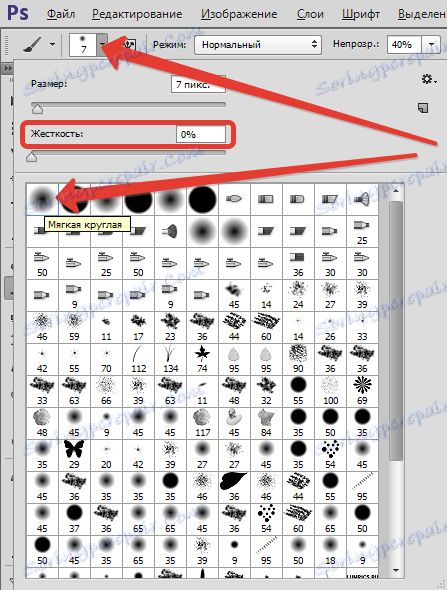

Затим изаберите црну маску тако што ћете кликнути са левим тастером миша и сликати шум на фотографији четком.
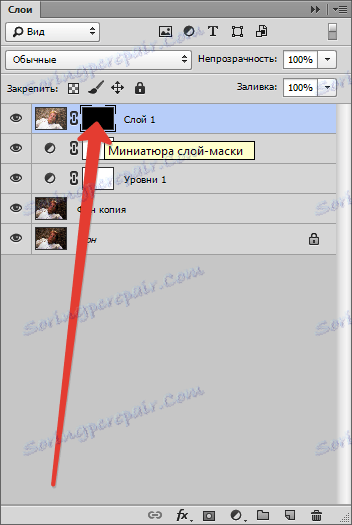

Следећи корак је елиминација боја аберације. У нашем случају, ово је зелено светло.
Нанесите слој за подешавање "Хуе / Сатуратион" , изаберите "Греен" у падајућој листи и смањите засићеност на нулу.

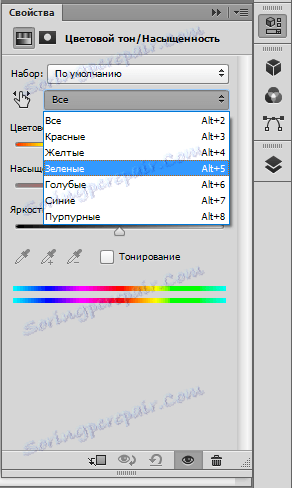
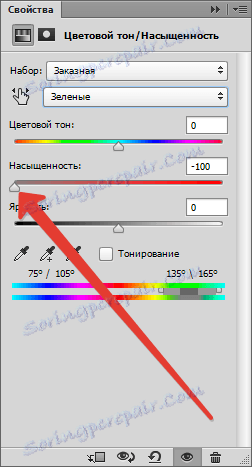
Као што видите, наше акције су довеле до смањења оштрине слике. Морамо учинити да фотографија буде јасна у Пхотосхопу.
Да бисте побољшали оштрину, направите комбиновану копију слојева, идите у мени "Филтер" и примените "Оштрина контуре" . Добијамо потребан ефекат са клизачима.
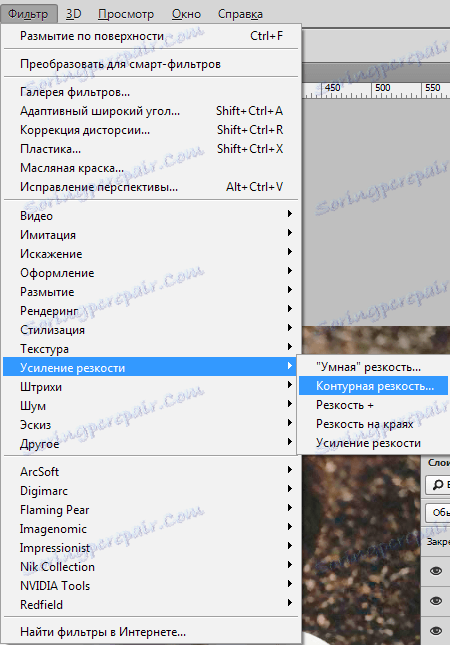
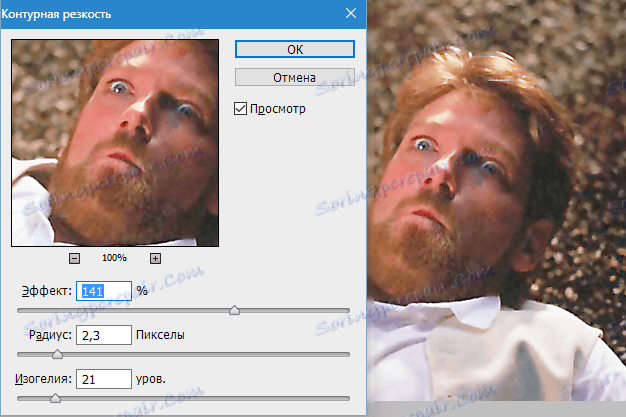
Сада додамо контраст елементима одјеће карактера, пошто се неки детаљи усмјеравају током обраде.
Користимо "Нивои" . Додајте овај слој за прилагођавање (види горе) и постићи максималан ефекат на одећу (још не обраћамо пажњу на остало). Неопходно је да тамне површине буду мало тамније, а лакше - да се олакшају.
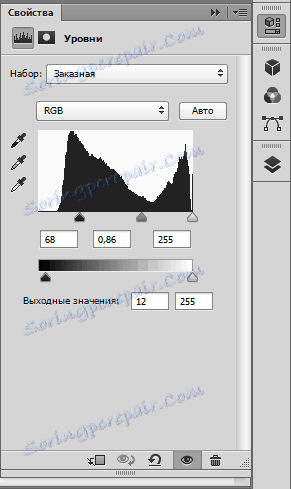

Затим напуните маску "Левелс" са црном бојом. Да бисте то урадили, подесите главну боју црној (види горе), изаберите маску и притисните АЛТ + ДЕЛ .
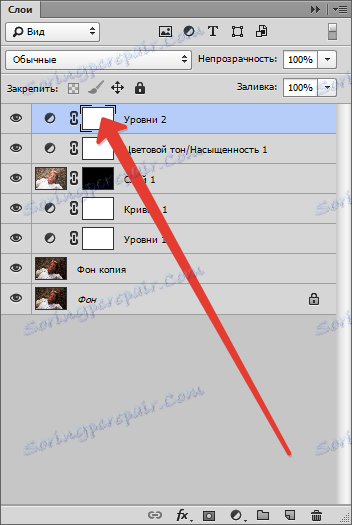
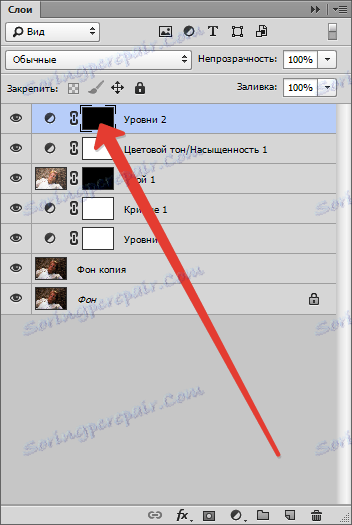
Затим с бијелом четком са параметрима, као и за замућење, пролазимо кроз одјећу.

Последњи корак је слабљење засићености. Ово мора бити учињено, јер све манипулације с контрастом побољшавају боју.
Додајте још један слој за подешавање "Хуе / Сатуратион" и користите одговарајући клизач да бисте уклонили неку боју.


Користећи неколико једноставних техника, успјели смо максимизирати квалитет фотографије.