Промените боју објеката у Пхотосхопу
Замена боје у Пхотосхоп-у је једноставан али фасцинантан процес. У овој лекцији ћемо научити да променимо боју различитих објеката на сликама.
1 пут
Први начин замене боје је да користите завршену функцију у Пхотосхоп-у "Реплаце Цолор" или "Реплаце Цолор" на енглеском језику.
Показаћу вам најједноставнији пример. На овај начин можете променити боју боја у Пхотосхоп-у, као и све друге објекте.
Скините икону и отворите је у Пхотосхопу.

Боја ћемо замијенити било којом другом која нас занима. Да бисте то урадили, идите на мени "Имаге - Цоррецтион - Реплаце Цолор (Имаге - Адјустментс - Реплаце Цолор) . "
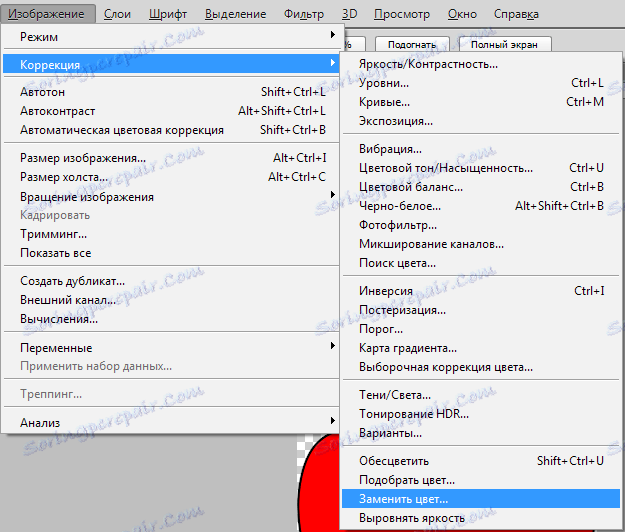
Појавиће се дијалошки оквир за замјену боје. Сада морамо навести коју боју мијењамо, јер за то активирамо алат "Пипетте" и кликните на њега у боји. Видјет ћете како ће ова боја бити приказана у дијалогу на врху, названу "Селецтион" .
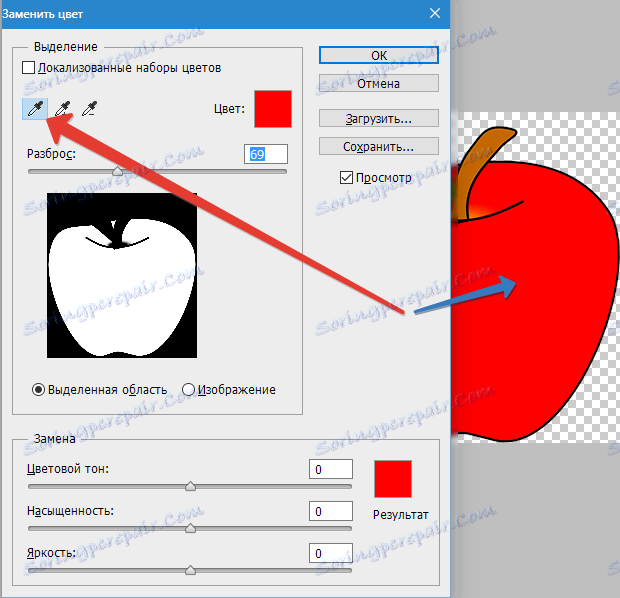
На дну наслова "Замена" - тамо можете променити изабрану боју. Али прво можете поставити параметар "Спреад" у селекцији. Што је већи параметар, то више бележи боје.
У овом случају, можете максимално ставити. Снимаће целу боју на слици.
Конфигуришите опције "Свап Свап" - боја коју желите да видите уместо замењеног.
Направио сам зелену поставку опција Цолор Хуе , Сатуратион и Бригхтнесс .
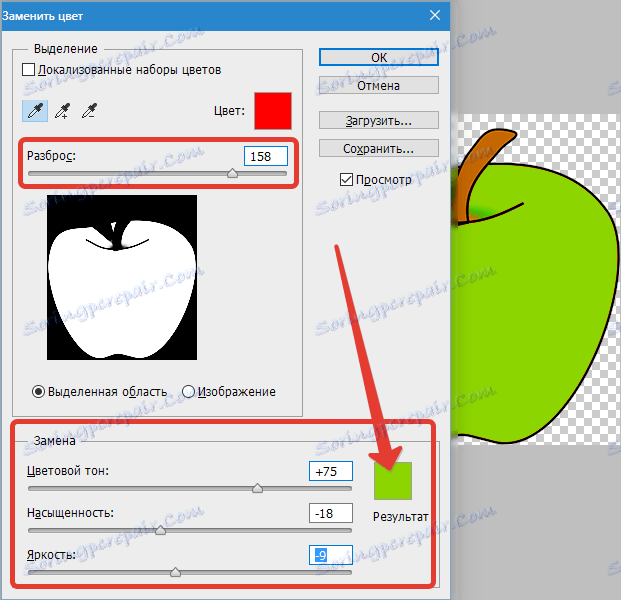
Када сте спремни за замјену боје - притисните "ОК" .

Тако смо промијенили једну боју у другу.
2 пута
Други начин, према шеми рада, може се рећи да је идентичан са првим. Али ми ћемо то гледати у још тежи слици.
На пример, изабрао сам фотографију са аутомобилом. Сада ћу показати како замијенити боју аутомобила у Пхотосхопу.

Као и увек, морамо навести коју боју замијенити. Да бисте то урадили, можете креирати избор користећи функцију распона боја. Другим речима, изаберите слику по бојама.
Идите у мени "Селецт - Цолор Ранге (Селецт - Ранге оф Цолор)"
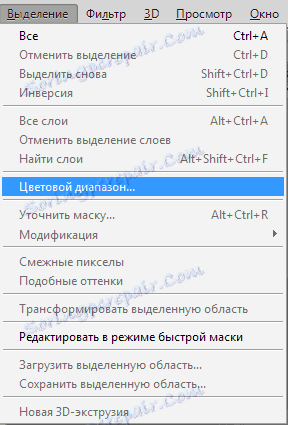
Затим кликните на црвену боју машине и видећемо да је функција то одредила - бела у прозору за преглед. Бела боја показује који је део слике истакнут. Распон у овом случају може се прилагодити максималној вриједности. Кликните ОК .

Након што кликнете на ОК , видећете како је креиран избор.

Сада можете да промените боју изабране слике. Да бисте то урадили, користите функцију - "Имаге - Цоррецтион - Хуе / Сатуратион" (Имаге - Адјустментс - Хуе / Сатуратион) .
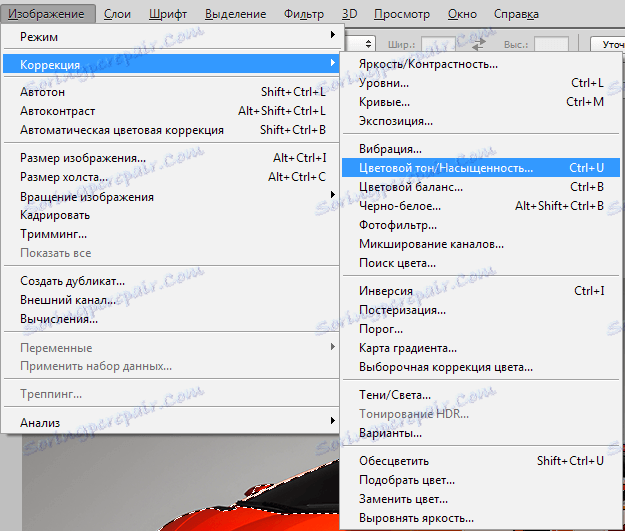
Појавиће се дијалошки оквир.
Одмах проверите опцију "Тонинг" (доња десно). Сада користите опције "Боја Хуе, Сатуратион анд Бригхтнесс", можете подесити боју. Поставио сам плаву.

То је све. Боја је замењена.
Ако слика остане оригинална боја, онда се поступак може поновити.
3 пута
Можете да промените боју косе у Пхотосхоп-у на други начин.
Отворите слику и креирајте нови празан слој. Промените начин мешања на "Боја" .

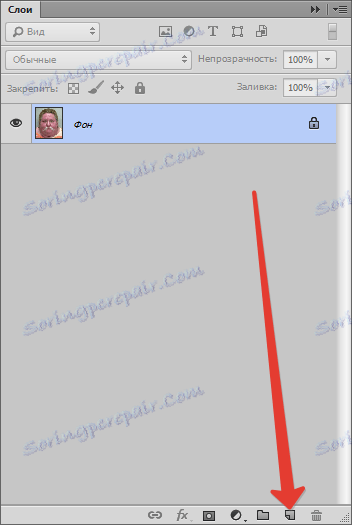

Изаберите "Четкица" и подесите жељену боју.
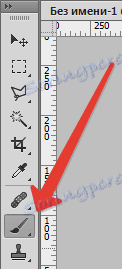
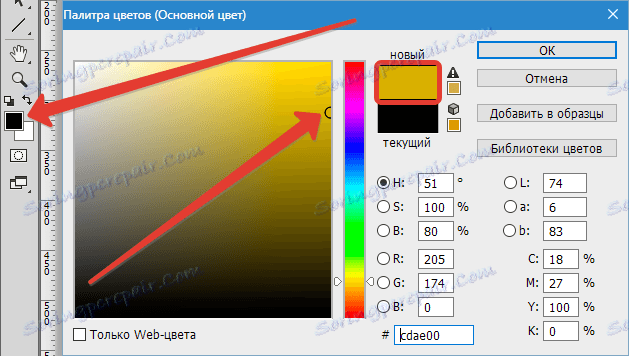
Затим обојите жељене области.

Ова метода је такође применљива ако желите да промените боју ока у Пхотосхопу.
Са таквим једноставним акцијама можете промијенити боју позадине у Пхотосхопу, као и боје било којег објекта, монохроматског и градијента.