Приоритет процеса у оперативним системима Виндовс одговоран је за уравнотежење оптерећења процесора за све радничке програме и услужне програме у позадини. Подразумевано се сваки постојећи задатак покреће са једнаким приоритетом, ако супротно није наведено у конфигурационој датотеци саме апликације, а ОС аутоматски додељује одређену количину ресурса за сваки од њих. У неким случајевима, корисник ће можда морати ручно да промени овај приоритет, на пример, да повећа важност процеса или, обрнуто, да га смањи. Погледајмо како се то ради у оперативном систему Виндовс 10.
Подизање приоритета процеса у оперативном систему Виндовс 10
Постоје различите методе за промену приоритета задатка. Сви они раде у различито време, путем независних или стандардних алата оперативног система. Поред тога, можете да конфигуришете сам програм или поставите тачно подешавање током његовог покретања. Уз све ово, предлажемо да то сада схватимо, тако да сваки корисник одабере методу која му се свиђа и може је применити без икаквих проблема.
1. метод: Процесс Екплорер
Прво, додирнимо тему независних апликација. Први се зове Процесс Екплорер и дистрибуира га директно сам Мицрософт. Ово је врста побољшане верзије стандардног менаџера задатака, која вам омогућава да уђете у траг сумњивим активностима или прилагодите сваки процес. Сходно томе, функционалност овог алата укључује промену приоритета.
Идите на службену веб страницу Процесс Екплорер
- Користите горњу везу да бисте отишли на званичну веб локацију и тамо преузели апликацију Процесс Екплорер.
- По завршетку преузимања, отворите резултујући директоријум путем било ког прикладног архиватора.
- Покрените 32-битну или 64-битну верзију програма. Претходно извршну датотеку можете отпаковати на било које погодно место, тако да је можете касније брзо покренути.
- Процесс Екплорер не захтева прединсталацију, па ће се његов главни прозор одмах отворити. У њему пронађите поступак који треба да промените и кликните десним тастером миша на њега.
- У контекстном менију који се појави задржите показивач изнад „Постави приоритет“ и обележите тражени предмет маркером. Сходно томе, што је већи приоритет, више ресурса ће бити усмерено на ову апликацију, игноришући друге. Ако обележиш "НЕАКТИВАН", приоритет ће се променити у скривени, што значи да ће задатак бити суспендован.
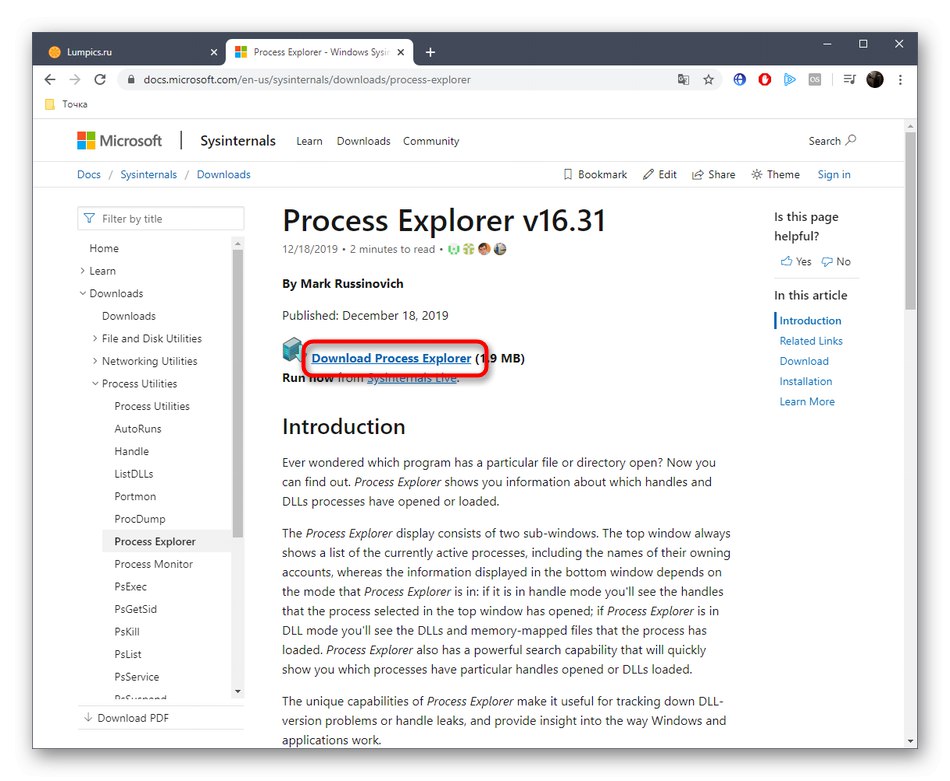
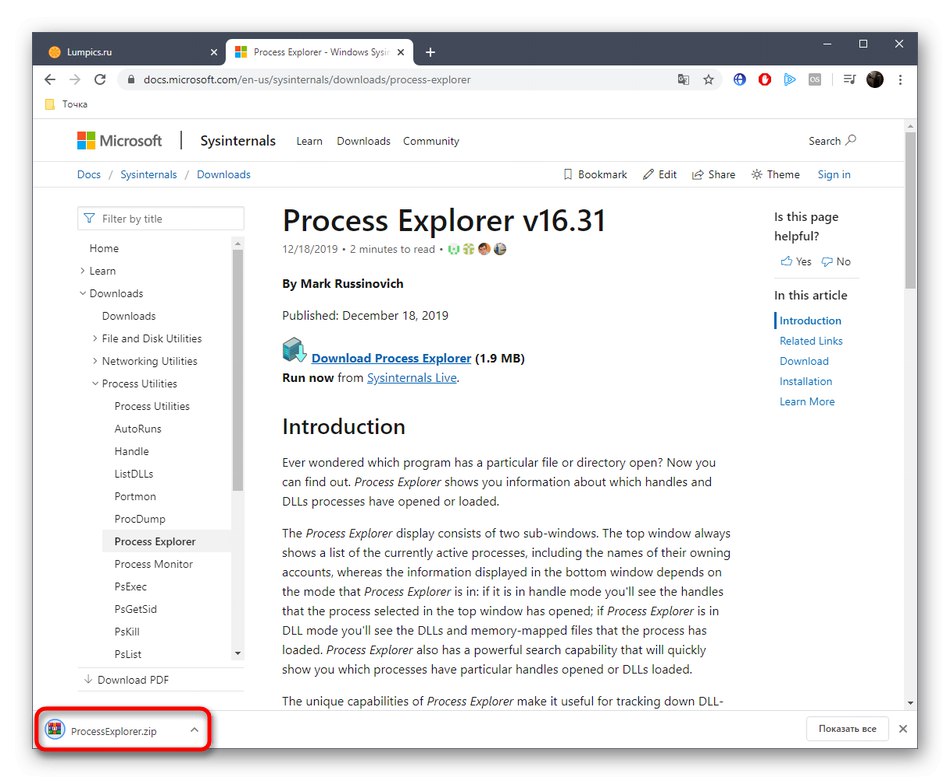
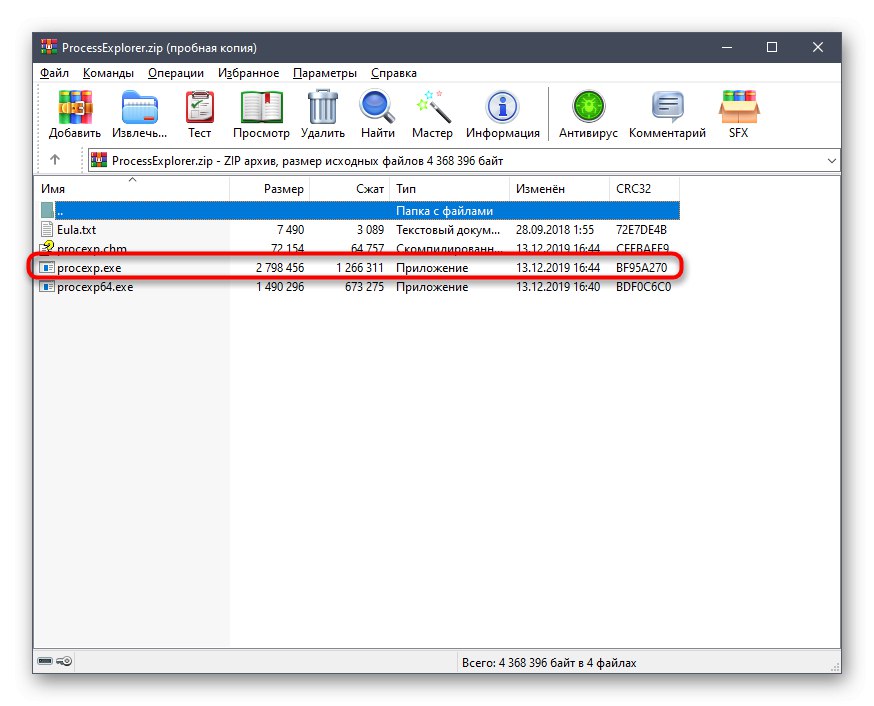


Сада у Процесс Екплорер-у можете пратити понашање сваког задатка да бисте видели да ли је изабрано тачно подешавање. Предност овог алата у односу на стандардни је у томе што кориснику пружа корисније опције које му могу добро доћи током интеракције са процесима. Ако сте заинтересовани за софтвер, детаљније погледајте све његове функције у службеној документацији.
Метод 2: Прио - Контрола приоритета процеса
Следећи независни програм о којем данас желимо да разговарамо је позадинско решење које проширује општу функционалност менаџера задатака. Суштина Прио - Процесс Приорити Цонтрол је да се промењени приоритет једног процеса може сачувати, односно да ће остати исти чак и након поновног покретања софтвера. Поред тога, постаје могуће поставити И / О приоритет, који је потребан да би се минимизирало чекање на одговор. Преузимање и инсталирање Прио - Контрола приоритета процеса иде овако:
Идите на службену веб страницу компаније Прио - Контрола приоритета процеса
- Овај програм за приватну употребу дистрибуира се бесплатно, па да бисте започели преузимање потребно је само да следите горњу везу и са листе изаберете Прио - Процесс Приорити Цонтрол. Имајте на уму да се на званичној веб страници то назива Прио - Уређивање приоритета обраде... Не узнемиравајте се, јер је ово исти програм, само је програмер променио име на страници, остављајући га исто у инсталацијском програму.
- Сачекајте да се преузимање заврши и покрените извршну датотеку.
- Следите једноставна упутства у програму за инсталирање да бисте успешно инсталирали ову апликацију. После тога, овај прозор се може затворити.
- Идите у директоријум у коме је инсталиран Прио - Контрола приоритета процеса и покрените га кликом на одговарајућу извршну датотеку.
- Неће се појавити ниједно обавештење, нити графички мени, јер га овај алат једноставно нема. Уместо тога, у Таск Манагер ће бити додане нове опције за које је одговорно ово решење. Десни клик на "Почетак" или слободним простором на траци задатака. У менију који се појави изаберите „Менаџер задатака“.
- Отвориће се главни прозор додатка. Овде пређите на картицу "Детаљи".
- Овде кликните десним тастером миша на један од процеса и обратите пажњу на три линије - Приоритет процесора, „И / О приоритет“ и „Сачувај приоритет“... Додао их је дотични услужни програм.
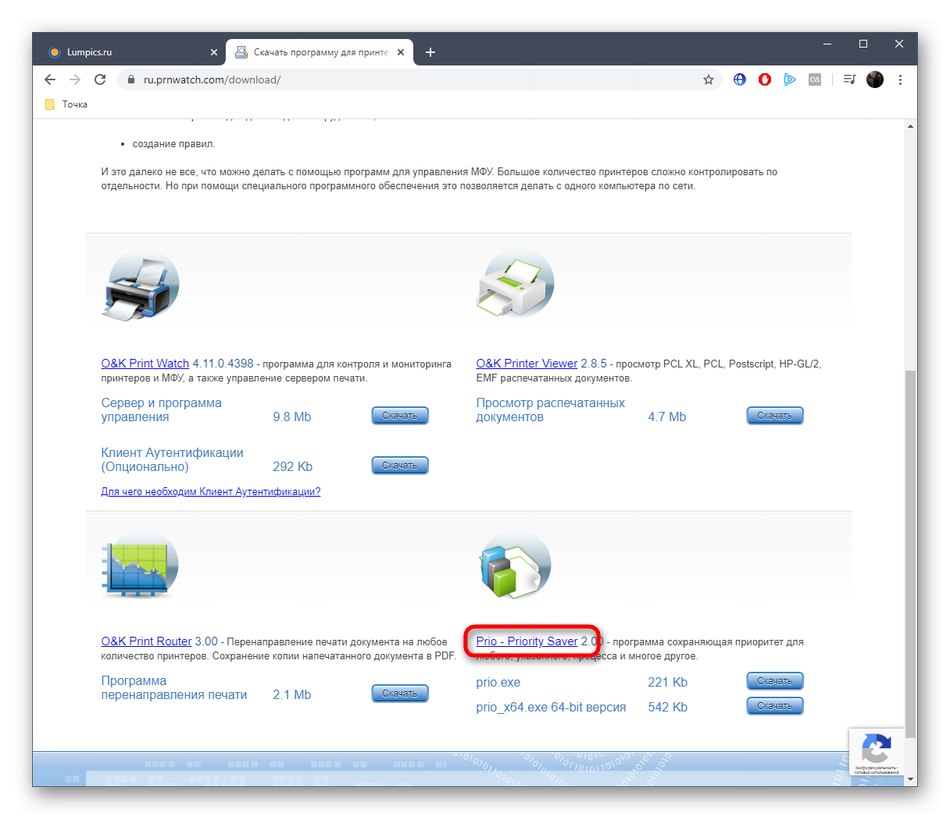
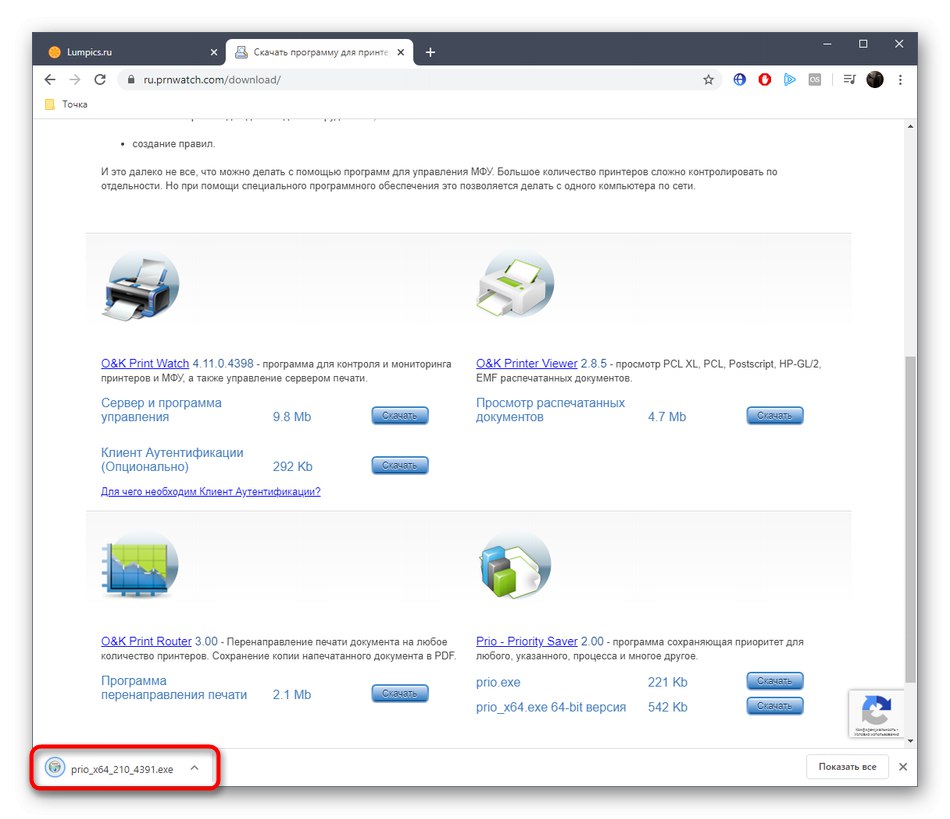
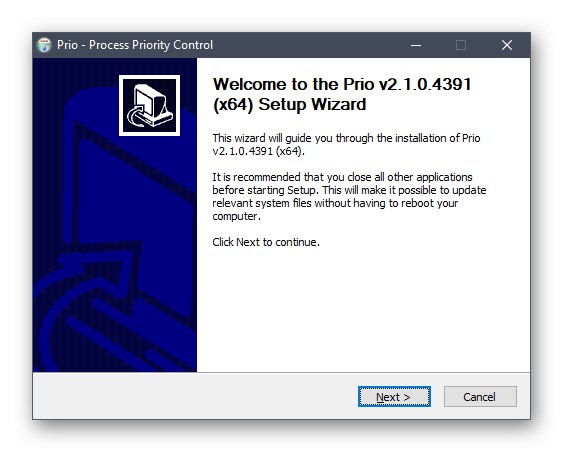
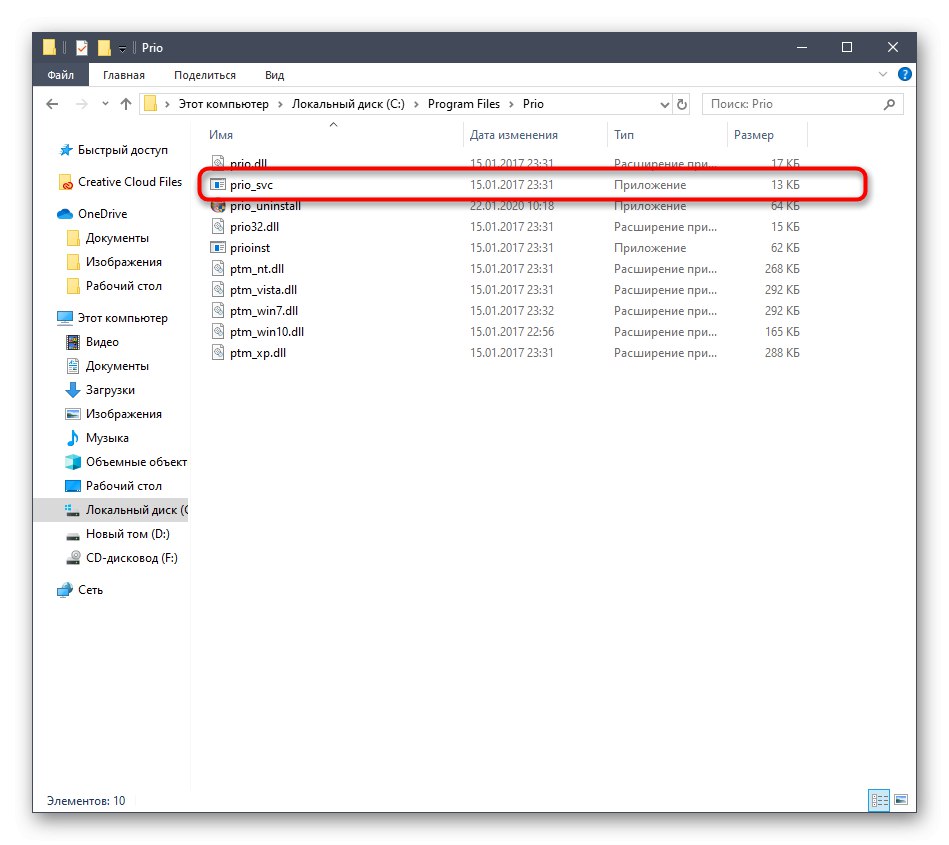

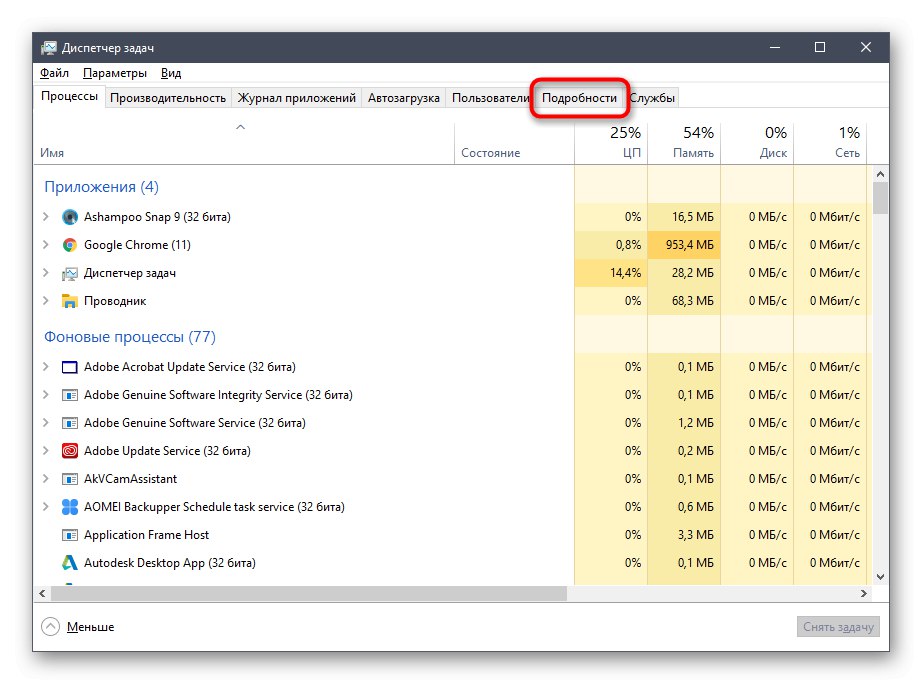
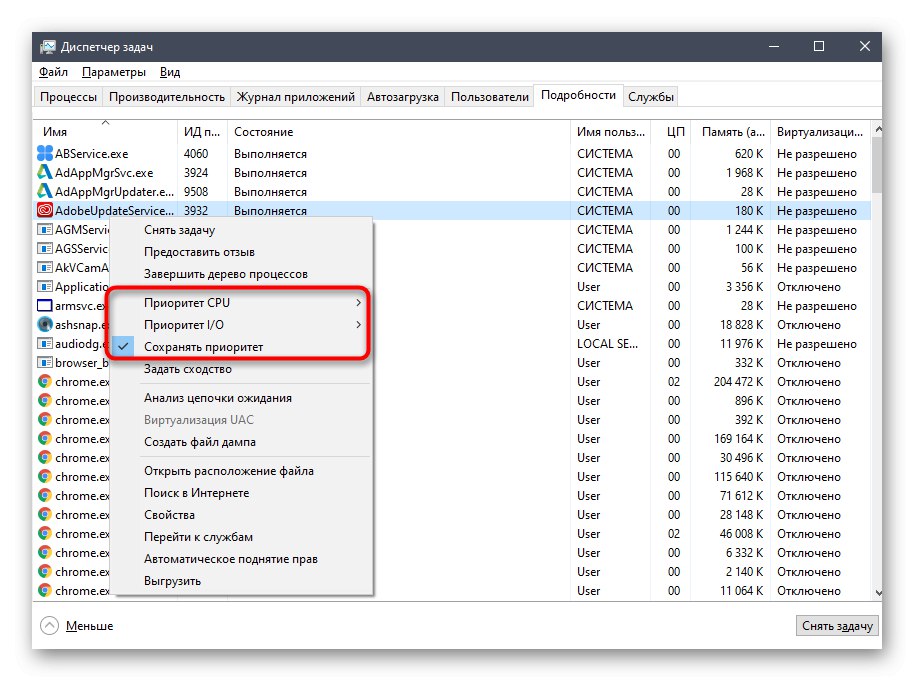
Прва опција је подразумевано доступна у Таск Манагер-у и омогућава вам подешавање расподеле оптерећења на ЦПУ означавањем одговарајуће вредности маркером. О ТОМЕ „И / О приоритет“ већ смо горе рекли - одговоран је за брзину преноса И / О операција. Трећа ставка вам омогућава да задржите задати приоритет апликације чак и након поновног покретања (подразумевано се увек ресетује).
3. метод: Менаџер задатака
Најлакши начин за промену приоритета процеса је коришћење менаџера задатака. Многи корисници знају за ову опцију, који су се бар једном суочили са потребом да изврше такву радњу. Изнад смо испитали инсталацију Прио - Контроле приоритета процеса, која додаје нове опције у овај мени, али не желе сви да користе овај услужни програм. Ако није инсталиран у ОС, параметар у Манагеру се мења на следећи начин:
- Отворите тражени мени на било који прикладан начин, на пример, кроз контекстни мени десним кликом на траку задатака.
- У њему пређите на картицу "Детаљи".
- Кликните на потребни РМБ процеса, померите курсор на „Постави приоритет“ и поставите оптималну вредност означавањем маркера одговарајућег предмета.

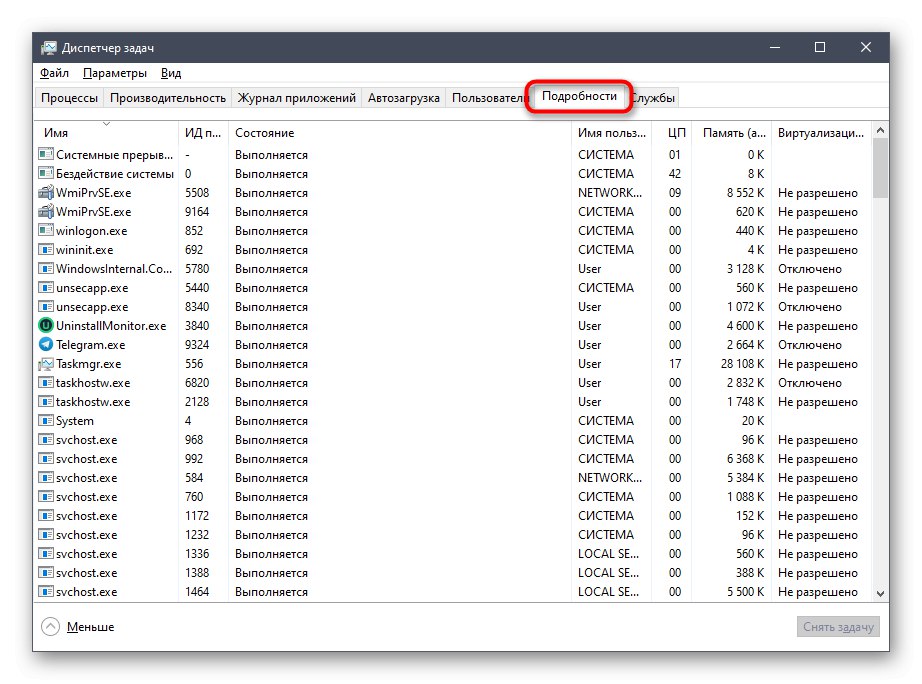
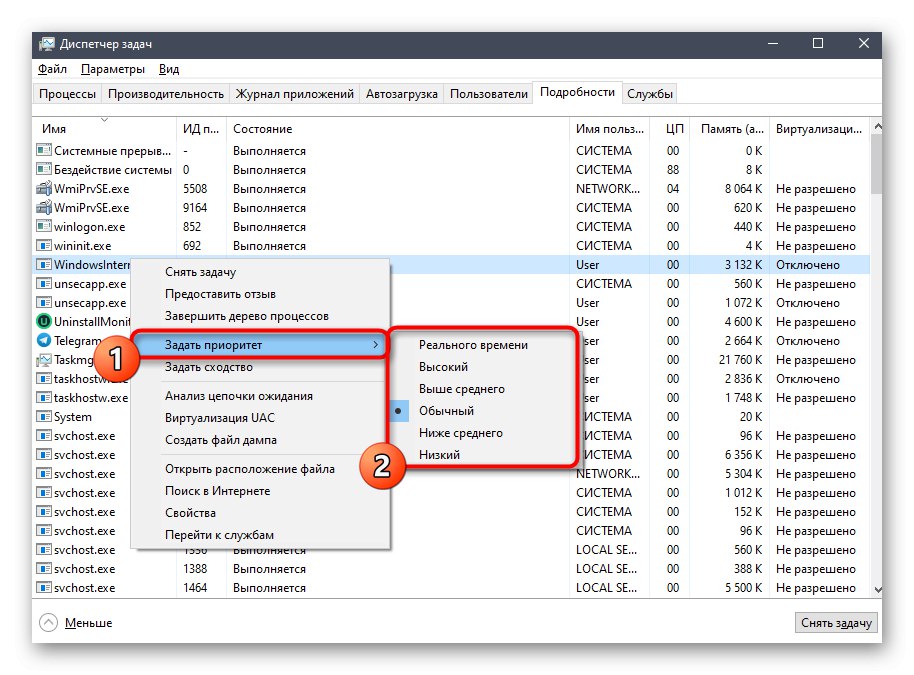
Разјаснимо да ће се апликација након поновног покретања покренути са стандардним приоритетом, па имајте ово на уму ако желите трајно променити овај параметар.
4. метод: Покрените команду конзоле
Програме у оперативном систему Виндовс можете покретати не само преко графичког интерфејса, за то постоји и посебна команда конзоле звана Старт. Његова предност је могућност додељивања додатних опција. Данас нећемо анализирати све функционалности овог услужног програма, већ ћемо показати само како самостално поставити приоритет програма током његовог покретања.
- Да бисте то урадили, потребно је да покренете командну линију помоћу прикладне методе као администратор, на пример, проналажењем апликације путем "Почетак".
- Преузми команду
старт / низак влц... Покренут ће играч са малим приоритетом. У наставку ћемо описати све могућности и разјаснити њихово значење. - Као што видите, плејер је успешно покренут, што значи да можете да проверите да ли је приоритет стварно примењен.
- Да бисте то урадили, трчите „Менаџер задатака“.
- Погледајмо вредност Приоритет процесора... Видимо да је предмет обележен маркером "Ниско", што је доказ правилне примене управо поменутог параметра.
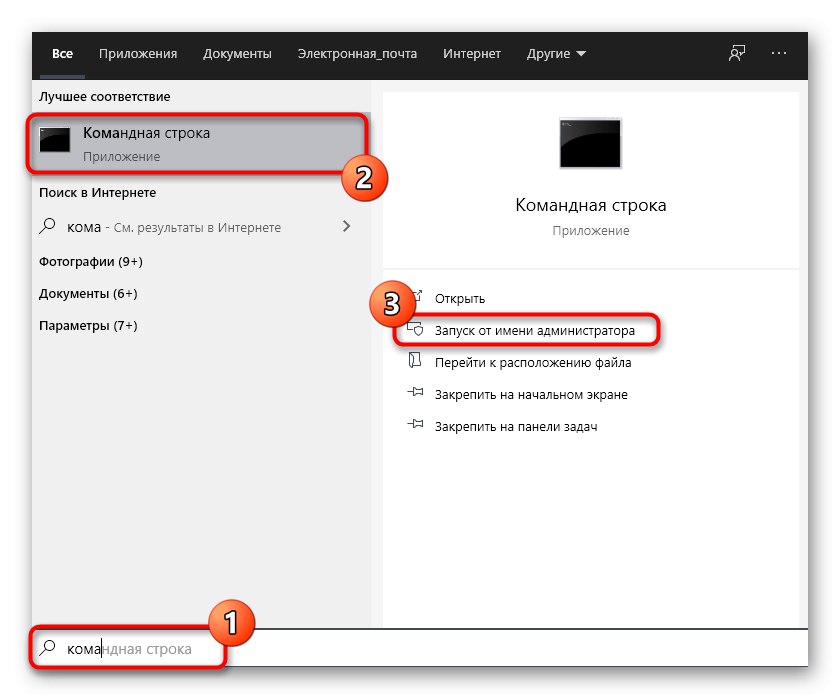
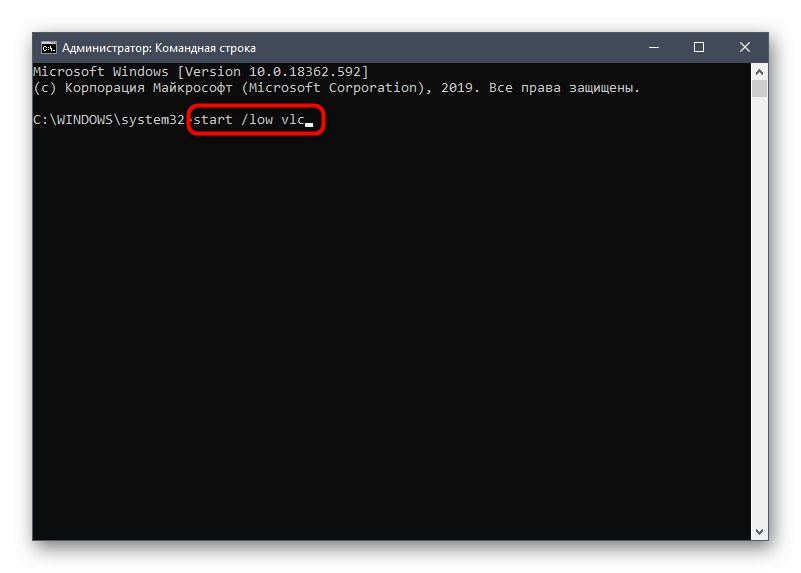
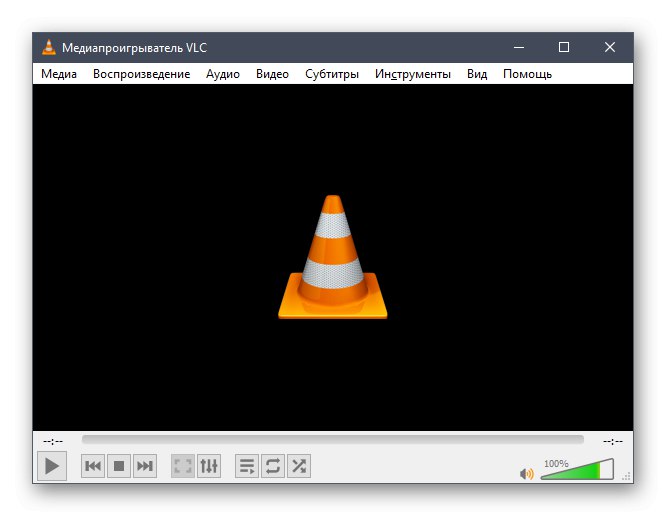
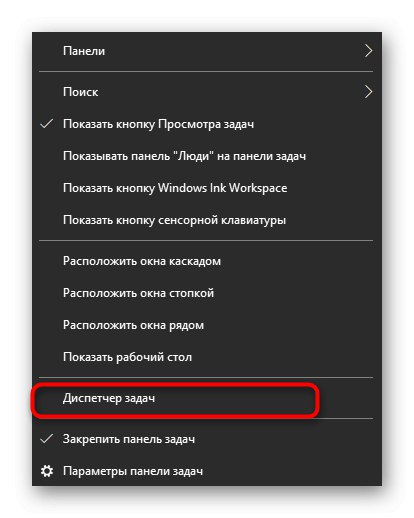
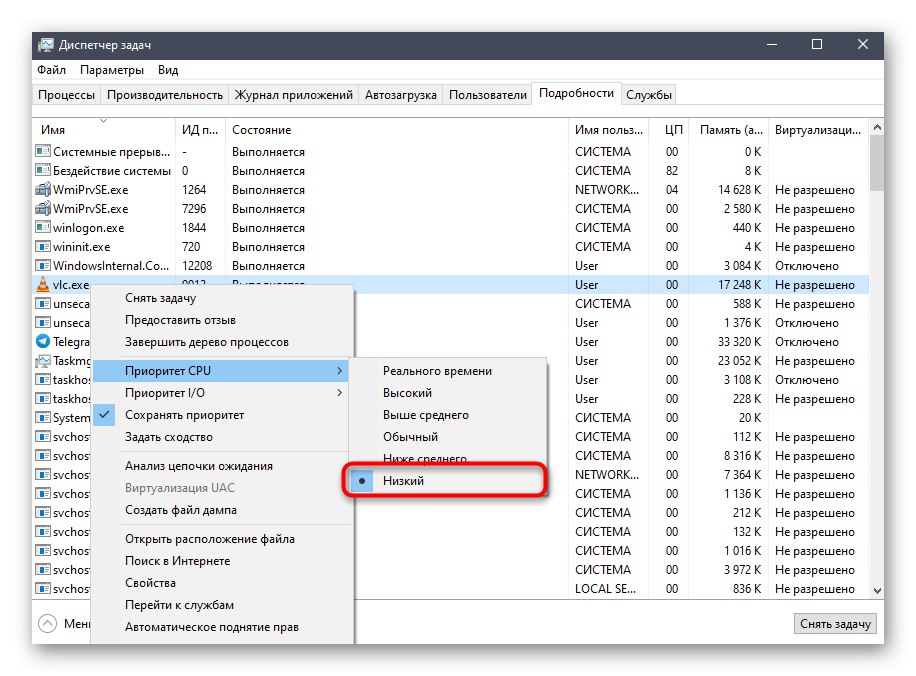
Сада да разговарамо о свим опцијама које се могу одабрати као приоритет алокације ЦПУ-а:
-
/ низак- низак приоритет; -
/ нормално- нормално (подразумевано постављено); -
/ високо- висок; -
/ реалном времену- у реалном времену; -
/ изнад нормале- изнад просека; -
/ Испод нормале- испод просека.
У самој команди остаје само да промените име апликације у оно које желите да отворите, тако да покретање са постављеним приоритетом буде успешно.
5. метод: Измена датотеке конфигурације програма
Последња метода нашег данашњег чланка није погодна за све, јер нема сваки програм засебну конфигурациону датотеку која вам омогућава да подесите приоритет.Међутим, ако је промените, поставка ће се аутоматски применити пре сваког покретања.
- Прво пронађите ЦФГ или ИНИ датотеку у директоријуму софтвера. Кликните десним тастером миша и у контекстном менију изаберите „Отворити са“.
- У прозору који се појави одаберите било који прикладан уређивач текста или стандардни Нотепад.
- Пронађите линију међу садржајем Приоритет... Ако је одсутна, не можете извршити самостално стварање. Ако је присутна сама линија, промените вредност на тражену, где 0 - стандардни приоритет, 4 - сакривен, 6 - Испод нормале, 8 - нормално, 10 - изнад просека, 13 - висока и 24 - у реалном времену.
- Након уношења промена, не заборавите да их сачувате држећи притиснуту комбинацију Цтрл + С..
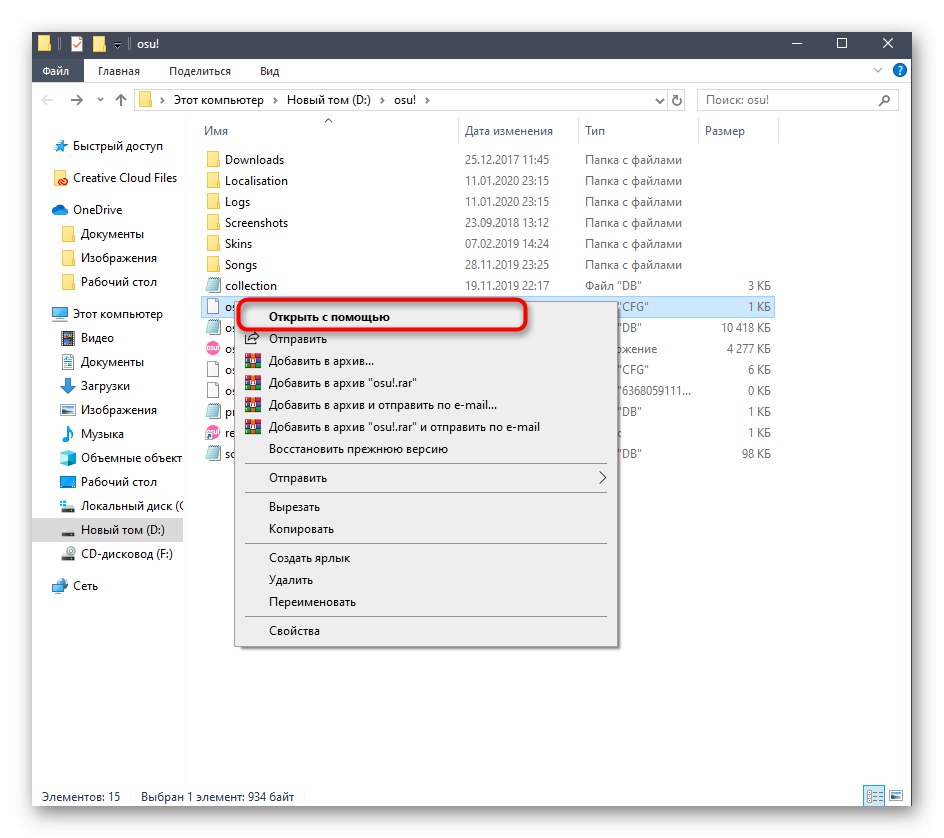
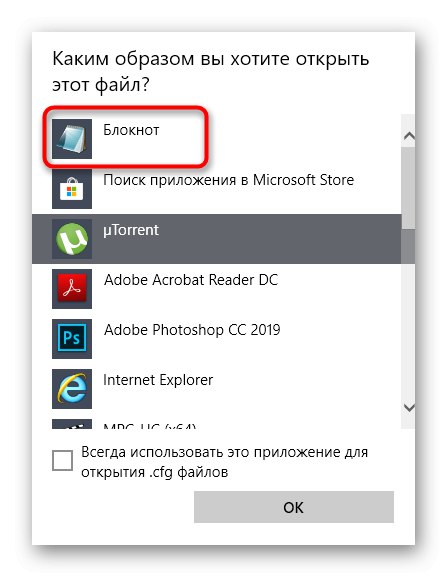
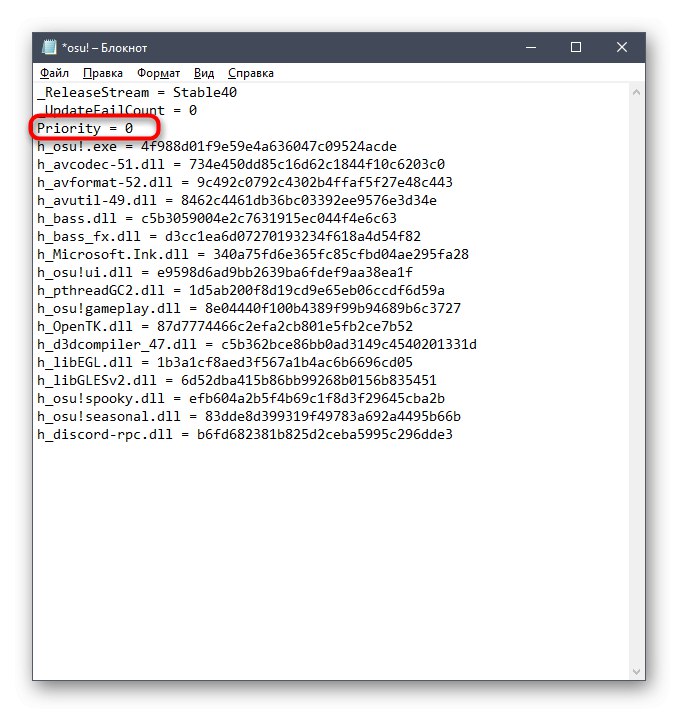
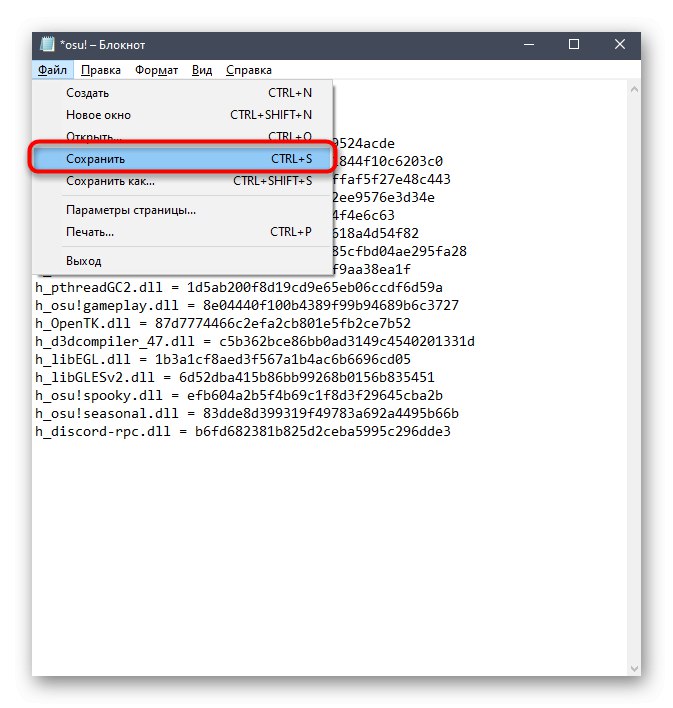
Ако у корену директоријума постоји неколико датотека које одговарају траженим форматима, пажљиво проучите њихов садржај отварањем кроз уређивач текста како бисте разумели где се тачно налази параметар који треба променити.
Чак и неискусни корисник може променити приоритет процеса у оперативном систему Виндовс 10 пратећи прилично једноставна упутства. Поред тога, ништа вас не спречава да одаберете апсолутно било коју од представљених метода и примените је.