Убацивање слике у Мицрософт Екцел
Неки задаци из табела захтевају инсталацију различитих слика или фотографија у њима. Екцел има алате који вам омогућавају да направите сличан инсерт. Хајде да схватимо како.
Садржај
Карактеристике уметања слике
Да бисте уметнули слику у Екцел таблицу, она се најпре преузима на чврсти диск рачунара или приложени преносиви медиј. Врло важна карактеристика уметања слике јесте да она није подложна одређеној ћелији по подразумеваној вредности, већ је једноставно постављена у изабрану површину листа.
Лекција: Како уметнути слику у Мицрософт Ворд
Убацивање слике на листу
Прво, схватимо како убацити слику на листу, а затим ћемо схватити како да прикачимо слику одређеној ћелији.
- Изаберите ћелију у коју желите да убаците слику. Идите на картицу "Убаци" . Кликните на дугме "Слика" , која се поставља у блок за подешавања "Илустрације" .
- Отвориће се прозор Инсерт Имаге. Подразумевано се увек отвара у фолдеру Слике . Због тога можете предати бацање слике коју желите уметнути. И можете наставити на други начин: преко интерфејса истог прозора, идите у било који други директоријум на тврдом диску рачунара или на медиј који је повезан са њим. Након што направите избор слике коју желите додати Екцелу, кликните на дугме "Прилепи" .
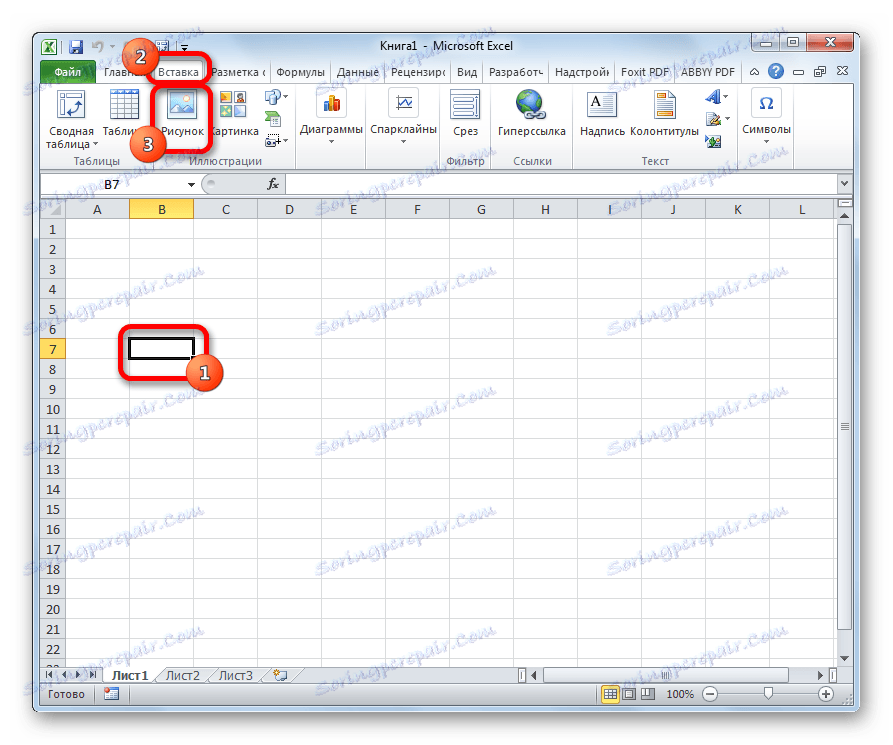

Након тога, слика се убаци на листу. Али, како је раније речено, једноставно лежи на листу и заправо није повезано са било којом ћелијом.
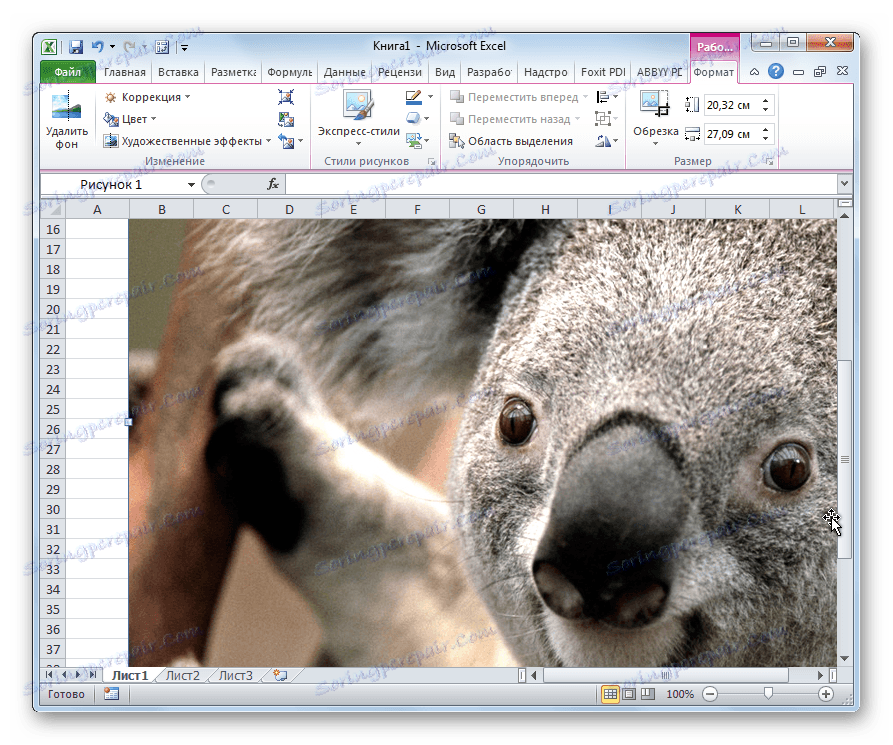
Уређивање слике
Сада морате уредити слику, дати му одговарајући облик и величину.
- Кликните на слику са десним дугметом миша. Отвара опције цртања као пречицу. Кликом на ставку "Величина и својства" .
- Отвара се прозор, у којем постоји много алата за промену својстава слике. Овдје можете промијенити величину, боју, обрезивање, додати ефекте и урадити многе друге ствари. Све зависи од специфичне слике и сврхе за које се користи.
- Али у већини случајева нема потребе за отварањем прозора "Димензије и својства" , пошто на траци постоји још неколико алата у додатном блока табова "Рад са цртежима" .
- Ако желимо да убацимо слику у ћелију, најважнији тренутак када се уређује слика јесте промена величине тако да не прелази величину ћелије. Можете промијенити величину на сљедеће начине:
- преко контекстног менија;
- панел на траци;
- прозор "Димензије и својства" ;
- Превлачење границе слике помоћу миша.
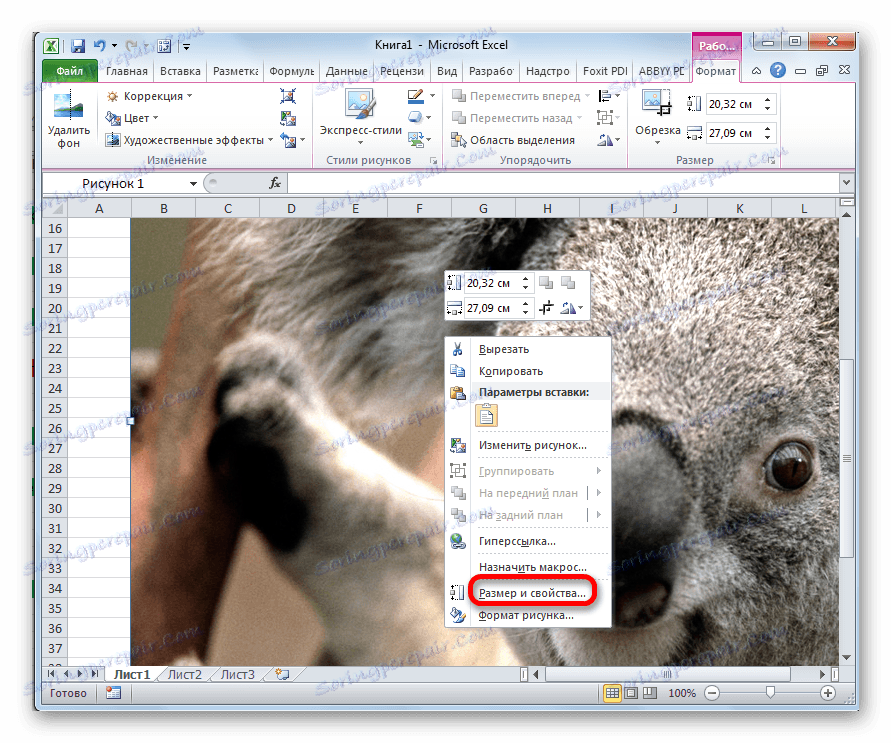
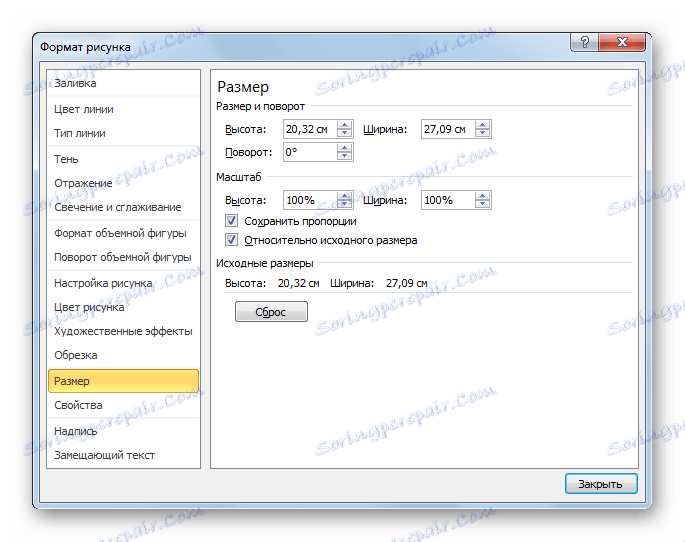
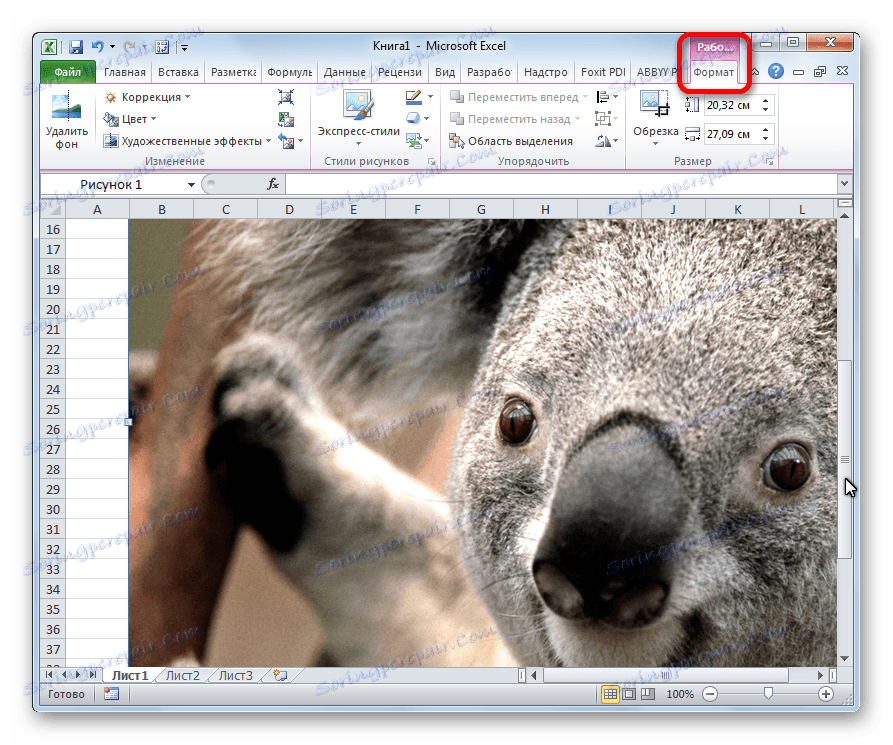
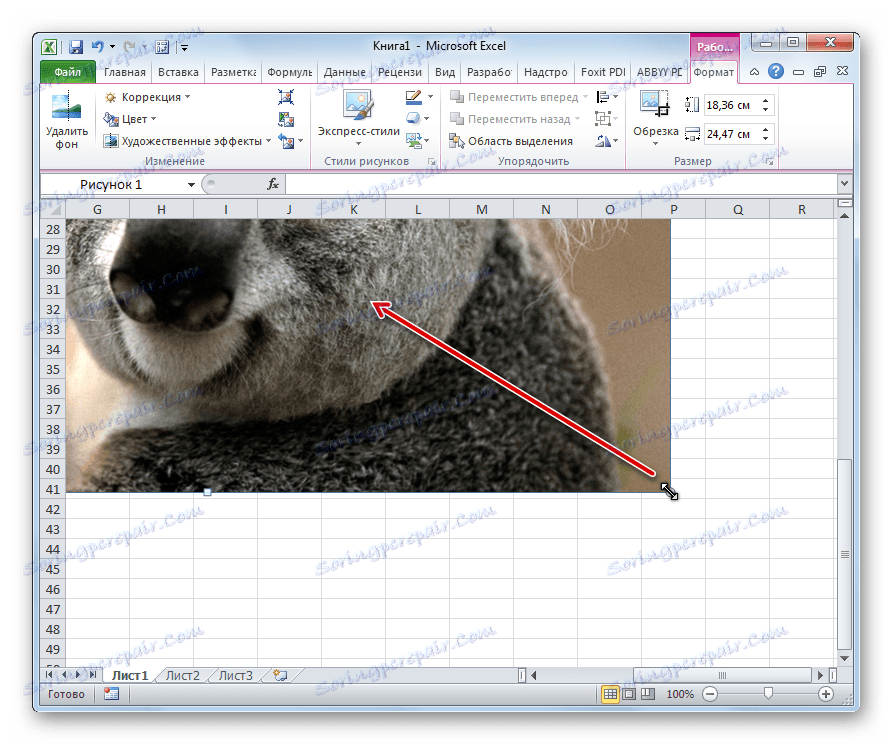
Постављање слике
Али, чак и након што је слика постала мања од ћелије и била је смештена у њега, она и даље није била присутна. То јест, ако ми, на примјер, обавимо сортирање или другу врсту поруџбине података, ћелије ће бити замијењене, а слика ће остати све на истом мјесту у листу. Али, у Екцел-у постоје неки начини да се слика прикаже. Хајде да их размотримо даље.
1. метод: заштита листова
Један од начина за додавање слике јесте примена заштитног листа од промјена.
- Прилагодите величину слике величини ћелије и залепите је тамо, како је горе описано.
- Кликните на слику и изаберите ставку "Величина и својства" у контекстном менију.
- Отвориће се прозор особине цртежа. На картици "Величина", уверите се да величина слике није већа од величине ћелије. Такође проверите да ли су испред индикатора "Релативно на првобитну величину" и "Задржани пропорције" означени. Ако параметар не одговара горенаведеном опису, онда га мијењамо.
- Идите на картицу Својства истог прозора. Поставите поља за потврду поред параметара "Заштићени објекат" и "Штампани објекат" , ако нису инсталирани. Поставили смо прекидач у блок за подешавања "Везивање објекта у позадину" у пољу "Премести и промијенити објекат ћелијама" . Када се изврши сва подешавања, кликните на дугме "Затвори" који се налази у доњем десном углу прозора.
- Изаберите целу листу притиском на Цтрл + А и прођите кроз контекстни мени у прозору подешавања ћелијског формата.
- На картици "Заштита" прозора који се отвори, обришите опцију "Обезбеђена ћелија" и кликните на дугме "ОК" .
- Изаберите ћелију у којој се слика налази, коју желите поправити. Отворите прозор за формат и на картици "Заштита" проверите вредност "Заштићене ћелије" . Кликните на дугме "ОК" .
- На картици "Преглед" у траци са алаткама "Промене" на траци, кликните на дугме "Заштитни лист" .
- Отвара се прозор у који уносите жељену лозинку за заштиту листе. Кликните на дугме "ОК" , а у следећем прозору који се отвара понављамо унету лозинку.
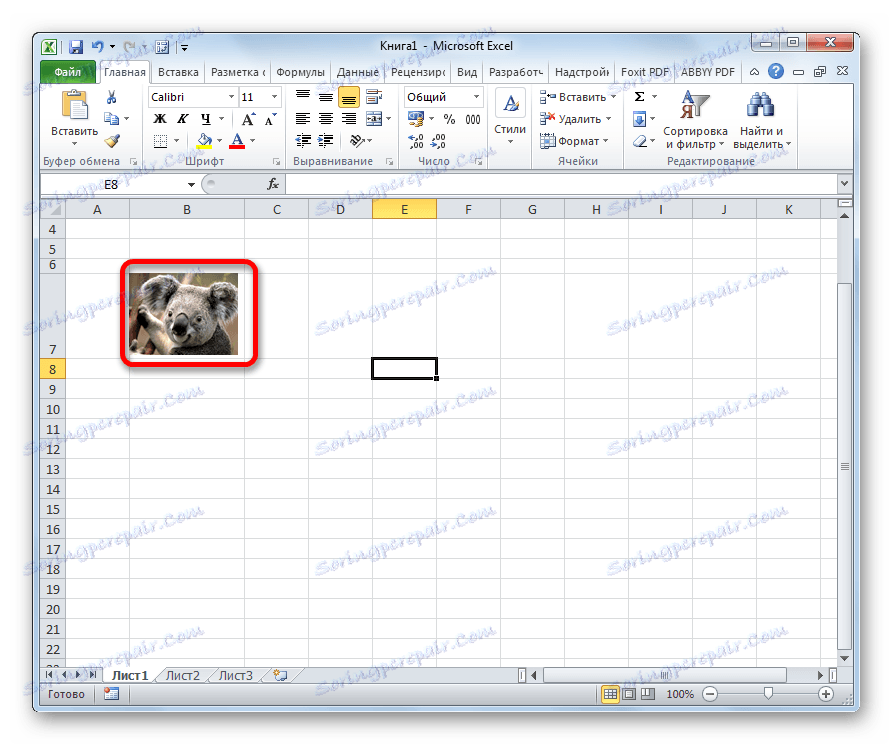
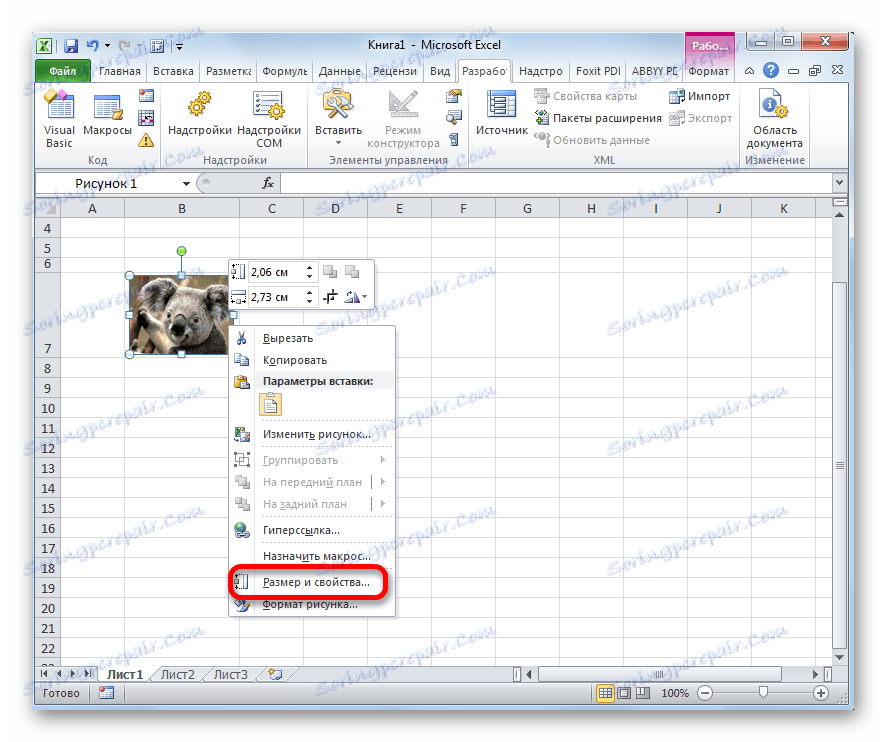
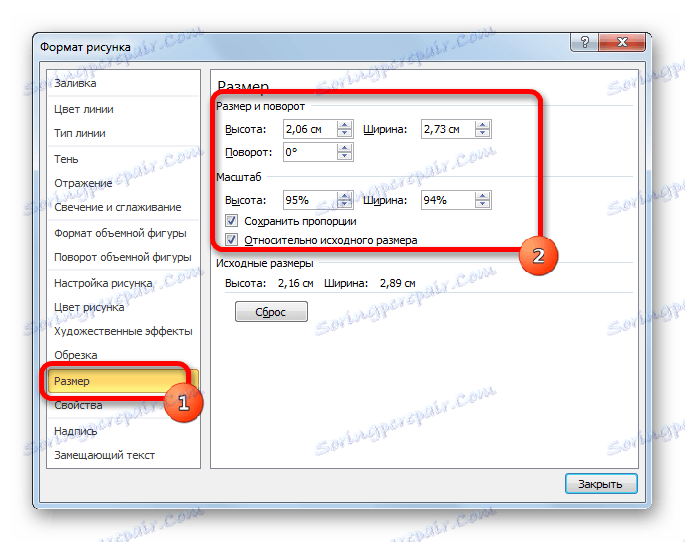
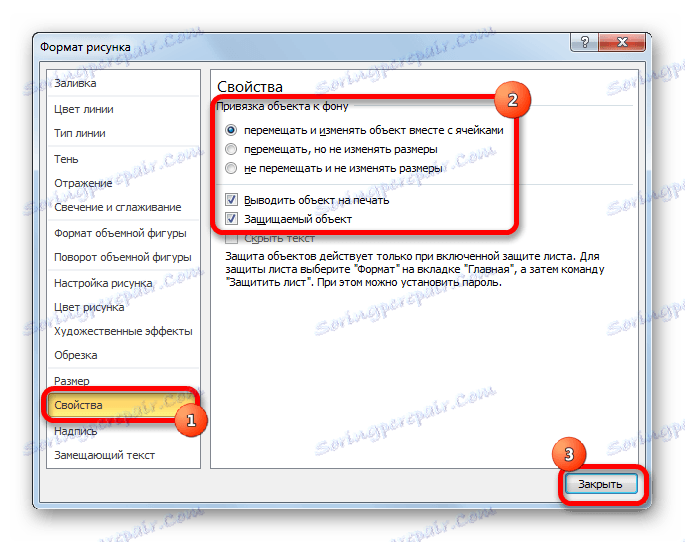
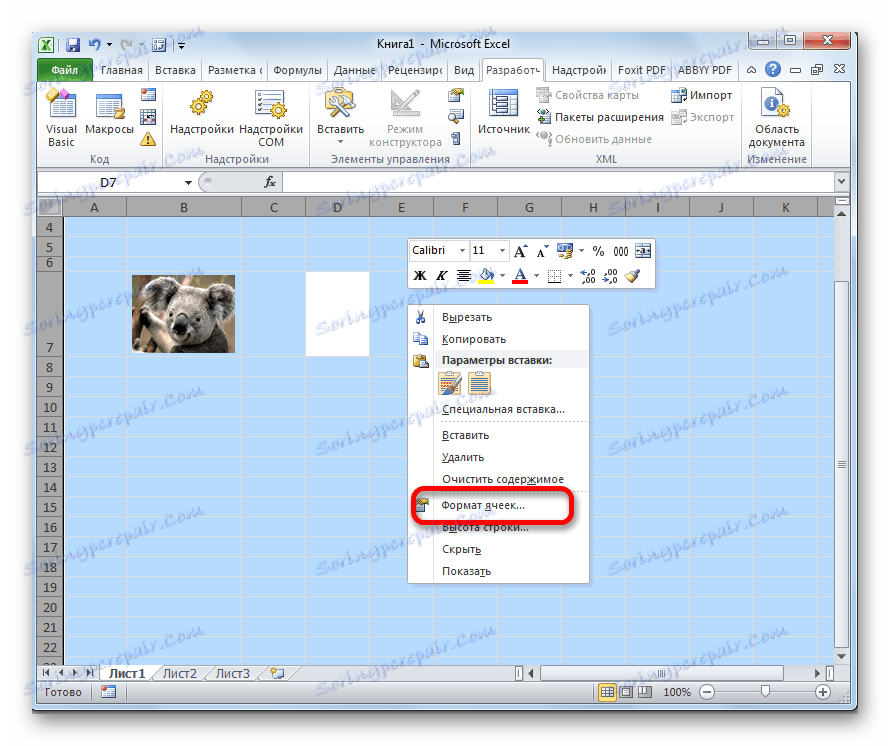

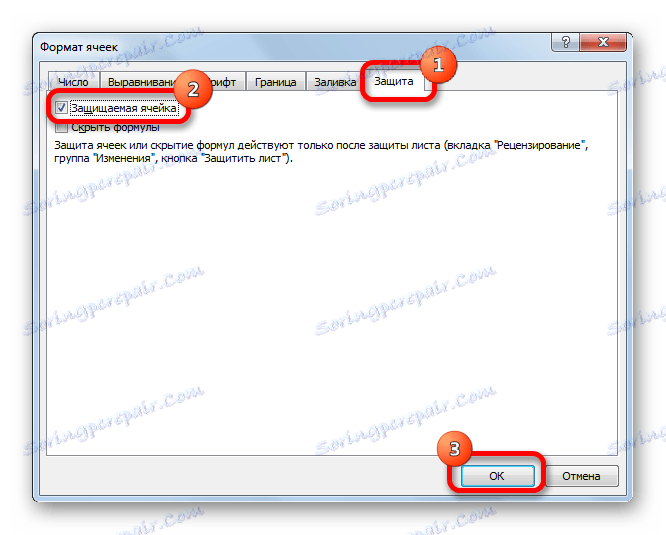
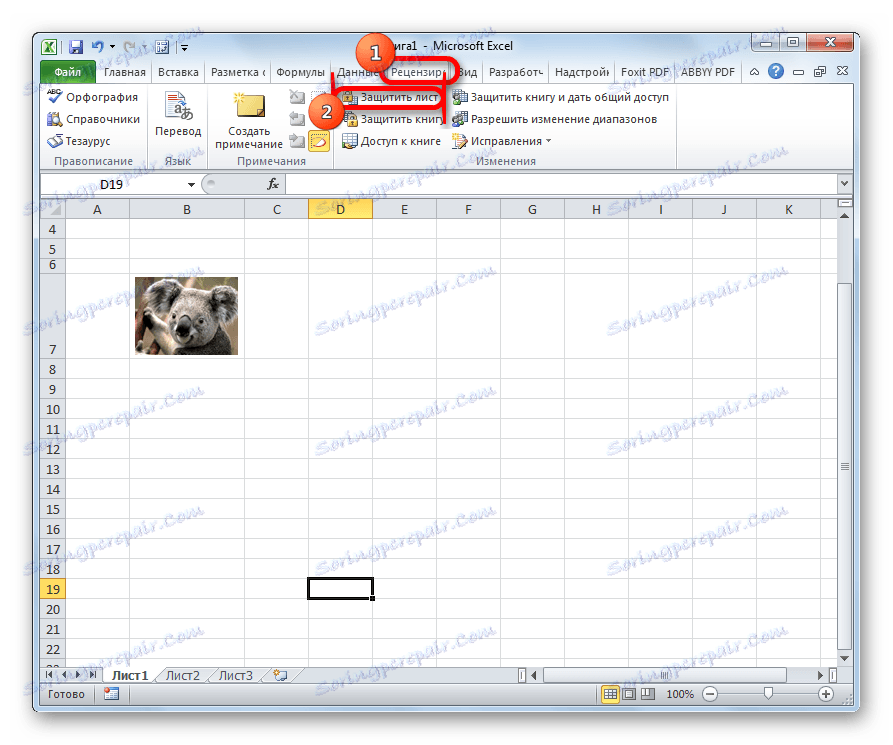
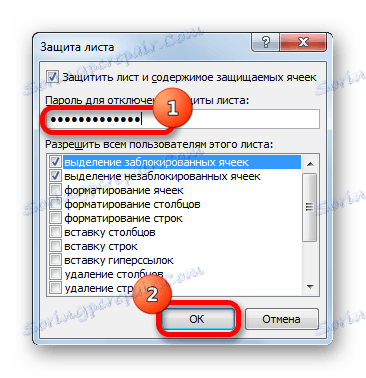
После ових радњи, опсеге у којима се слике налазе су заштићене од промена, тј. Слике су везане за њих. У овим ћелијама не можете да правите промене све док се не уклони. У другим опсегима листа, као и раније, можете направити било какве промјене и сачувати их. Истовремено, сада чак и ако одлучите да сортирате податке, слика неће нестати из ћелије у којој се налази.
Лекција: Како заштитити ћелију од промена у програму Екцел
Метод 2: Убацивање слике у напомену
Можете такође приложити слику убацивањем у белешку.
- Кликните на ћелију у којој планирамо уметнути слику десним тастером миша. У контекстном менију одаберите ставку "Инсерт Ноте" .
- Отворен је мали прозор за снимање белешке. Померамо курсор на своју границу и кликните на њега. Појавиће се још један контекст мени. Изаберите ставку "Напомена Формат" у њему .
- У отвореном прозору за подешавање формата белешки идите на картицу "Боје и линије" . У блоку поставки "Попуните" кликните на поље "Боја" . На отвореној листи идите на ставку "Начини пуњења ..." .
- Отвориће се прозор Филл Метход. Идите на картицу "Слика" , а затим кликните на дугме са истим именом.
- Отвара се прозор за додавање слике, управо оног који је описан горе. Изаберите слику и кликните на дугме "Убаци" .
- Слика је додата у прозор "Филл Метход" . Потврдирам поље поред "Задржи пропорције слике" . Кликните на дугме "ОК" .
- Након тога, вратите се у прозор "Формат Ноте" . Идите на картицу "Заштита" . Уклонимо обележје из параметра "Заштићени објекат" .
- Идите на картицу "Особине" . Поставите прекидач у положај "Премести и промијенити објекат ћелијама" . Затим кликните на дугме "ОК" .
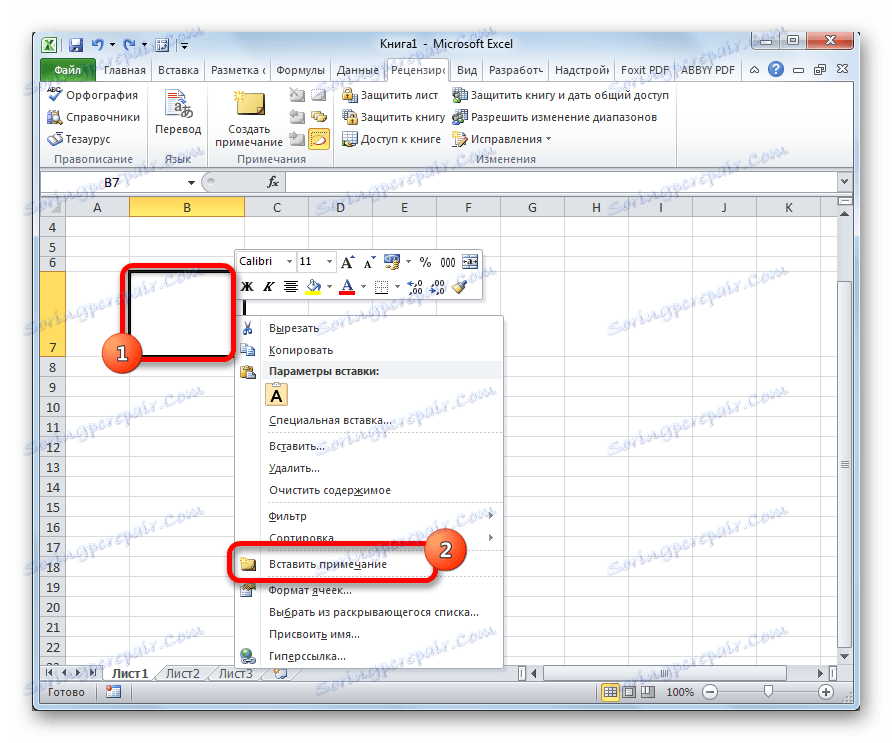
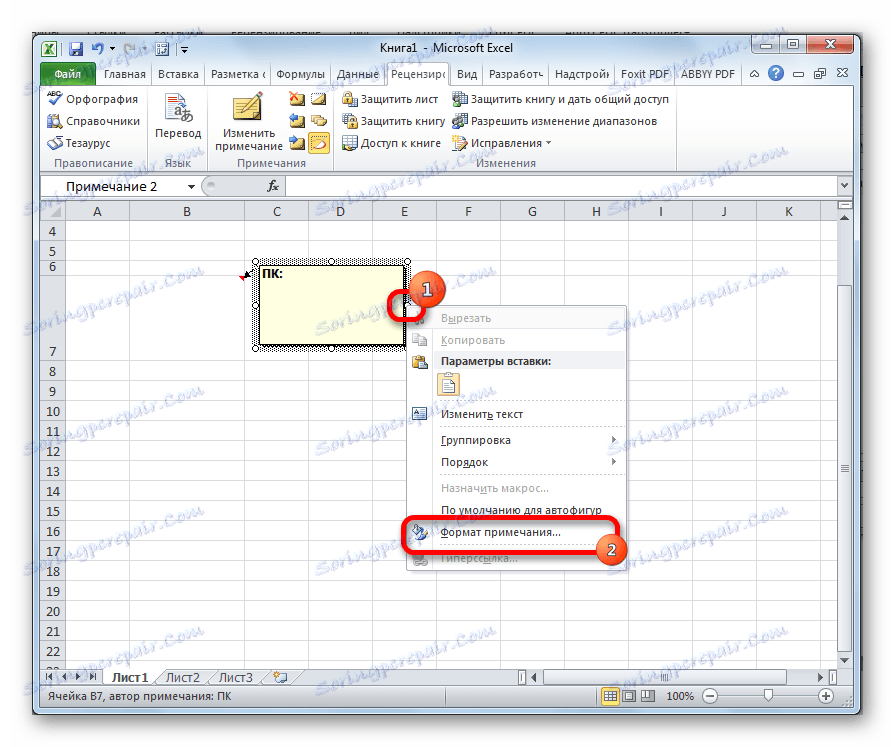
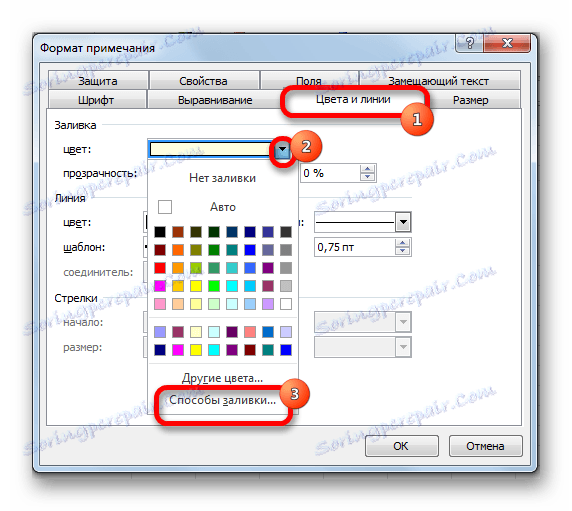


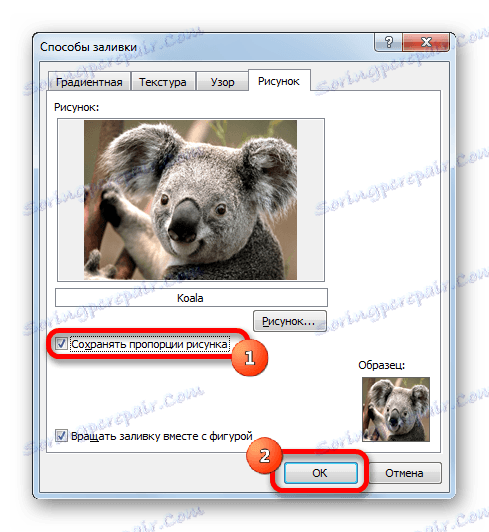
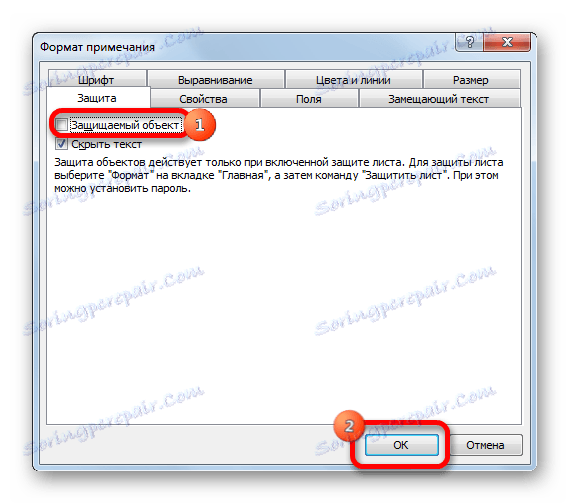
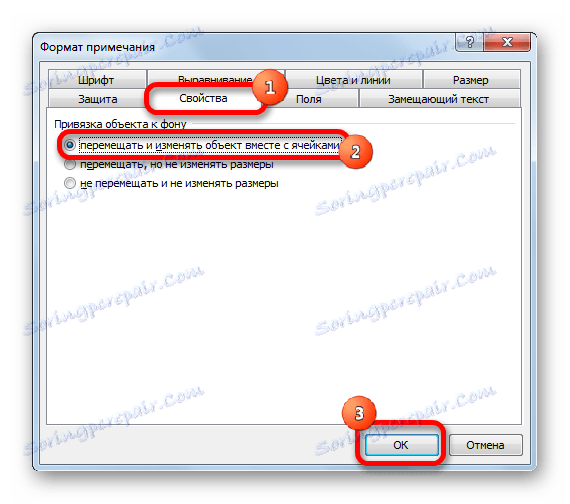
После свих горе наведених радњи, слика неће бити убачена само у ноту ћелије, већ ће бити повезана и са њим. Наравно, ова метода није погодна за све, јер убацивање белешке намеће одређена ограничења.
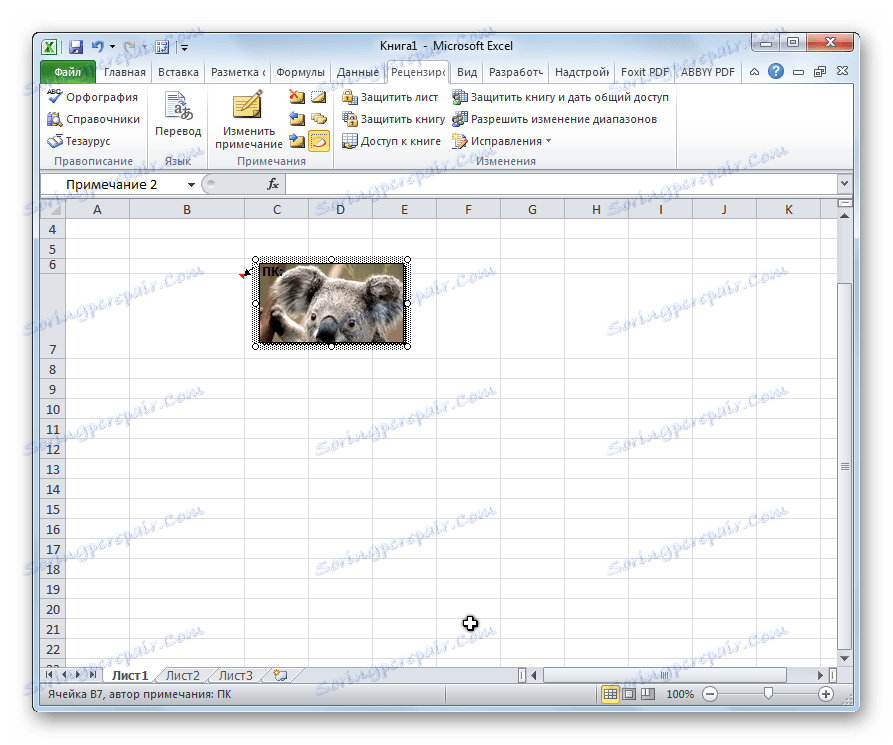
Метод 3: Режим програмера
Такође можете повезати слике са ћелијама кроз режим за развој. Проблем је у томе што по дефаулту режим за програмер није активиран. Дакле, пре свега, морамо га укључити.
- На картици "Датотека" идите у одељку "Опције" .
- У прозору са опцијама, пређите на подсекцију "Конфигурисање траке" . Означите поље поред "Девелопер" у десном делу прозора. Кликните на дугме "ОК" .
- Изаберите ћелију у којој планирамо уметнути слику. Прелазимо на картицу "Развијач" . Појавио се након што смо активирали одговарајући мод. Кликните на дугме "Прилепи" . У менију који се отвори, у оквиру "АцтивеКс контроле" изаберите "Имаге" .
- Контрола АцтивеКс се појављује у облику празног четвороугла. Прилагодите величину тако што ћете превући границе и поставити га у ћелију у којој планирате да поставите слику. Десни клик на елемент. У контекстном менију изаберите ставку "Особине" .
- Отвориће се прозор својства ставке. Насупрот параметру "Плацемент", поставите цифру "1" (подразумевано је "2" ). У линији параметара "Слика" кликните на дугме, који приказује елипсу.
- Отвориће се прозор Инсерт Имаге. Тражимо жељену слику, изаберите је и кликните на дугме "Отвори" .
- После тога, можете затворити прозор својстава. Као што видите, цртеж је већ уметнут. Сада морамо потпуно да је веземо за ћелију. Изаберите слику и идите на картицу "Паге лаиоут" . У поставкама "Арранге" на траци, кликните на дугме "Алигн" . У падајућем менију изаберите ставку "Снап то грид" . Затим мало померите ивицу слике.
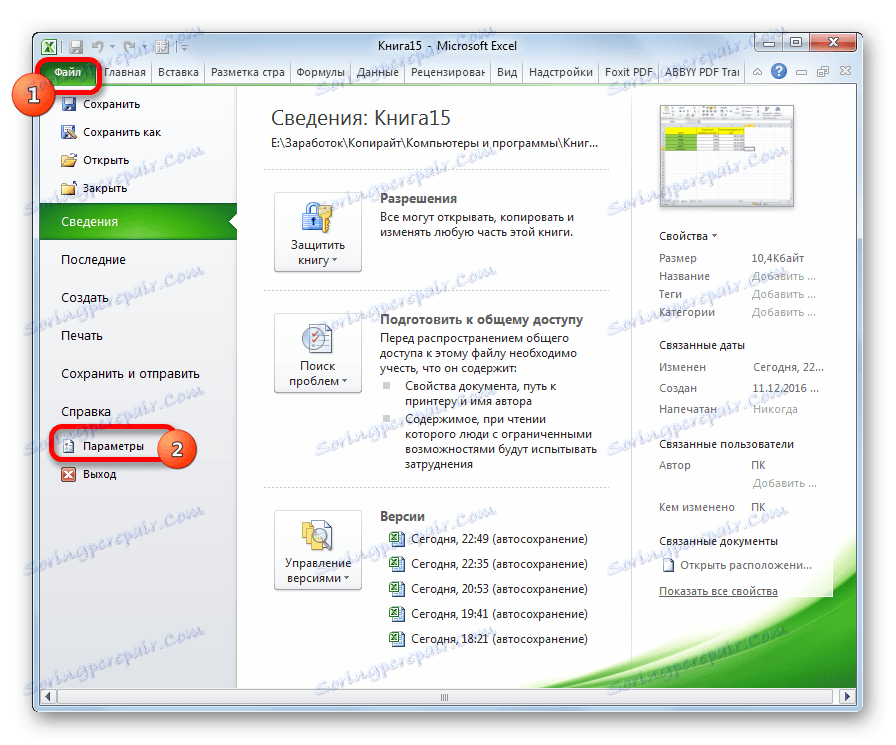
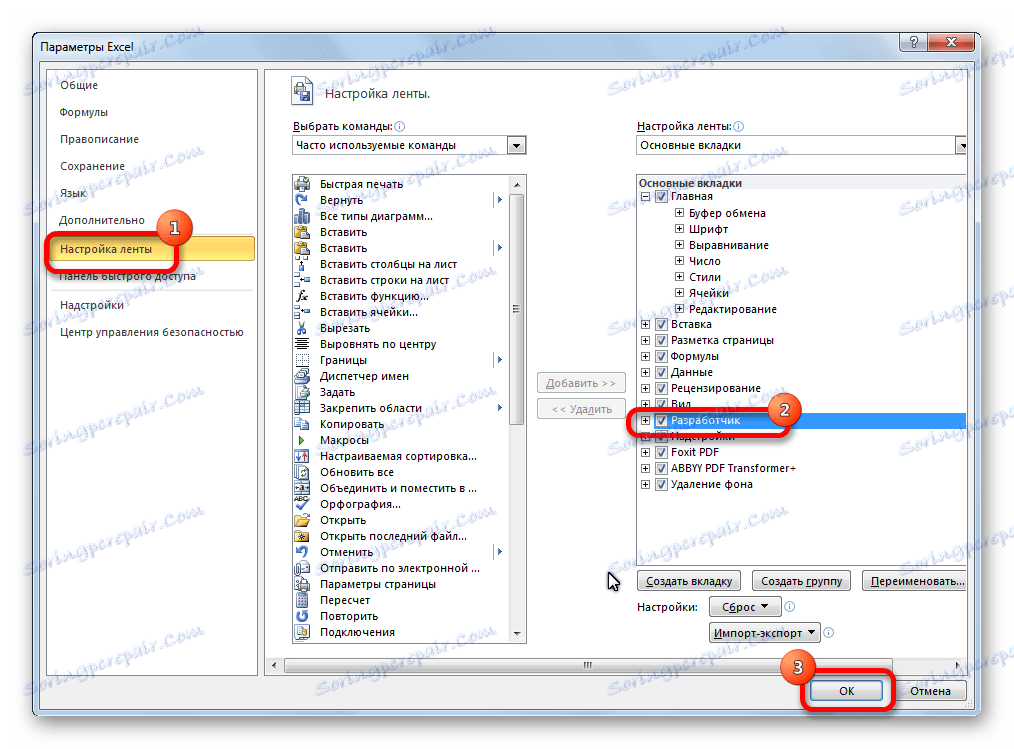
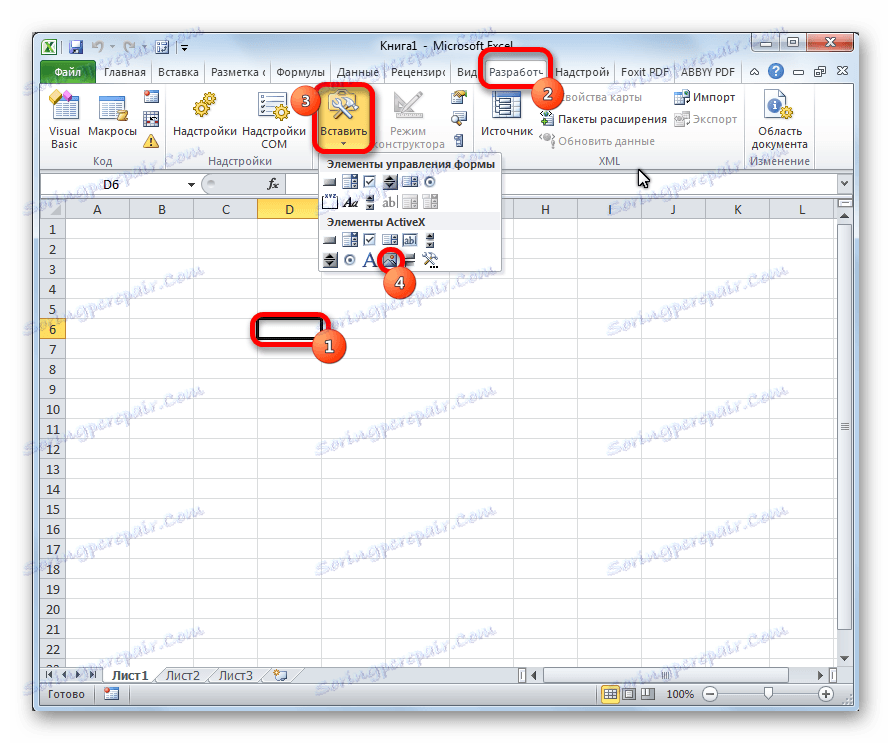
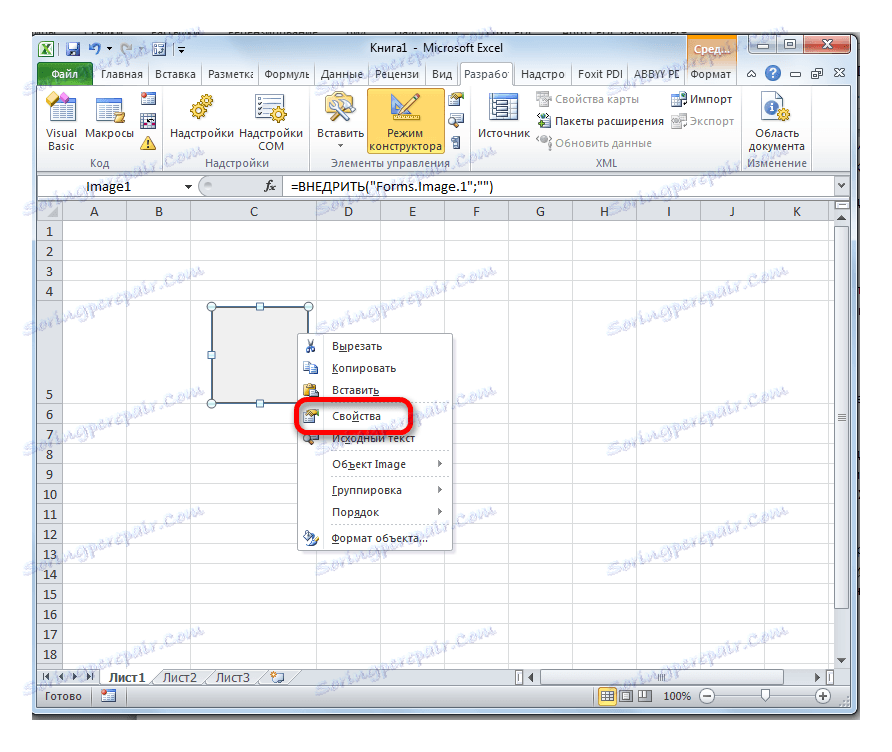
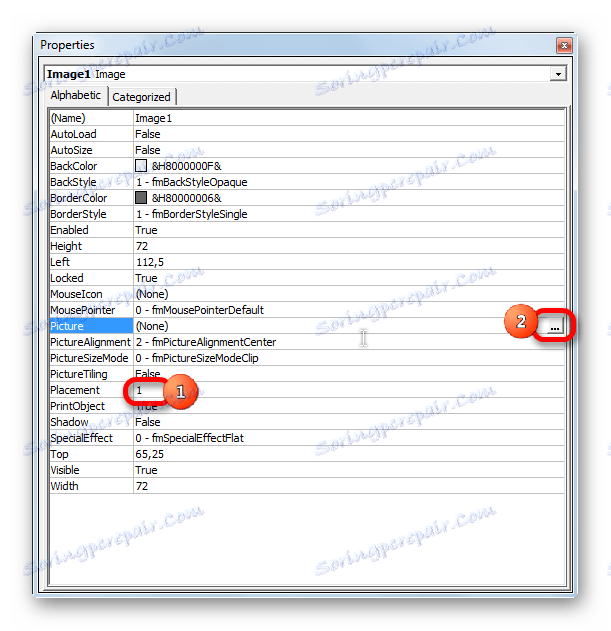
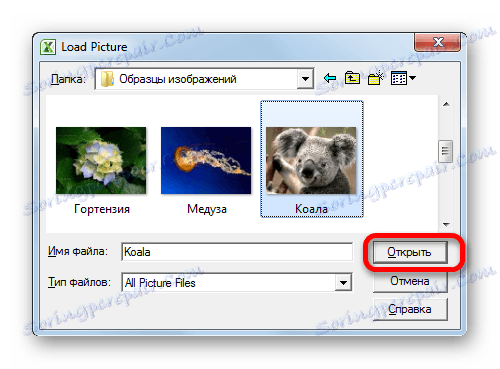

Када завршите горе наведене акције, слика ће бити повезана са мрежом и изабраном ћелијом.
Као што видите, Екцел програм има неколико начина да уметнете слику у ћелију и да је везујете за њега. Наравно, начин уношења у напомену није погодан за све кориснике. Али друге две опције су прилично универзалне и свако мора да одреди који од њих је погоднији за њега и одговара циљевима уметника колико год је то могуће.