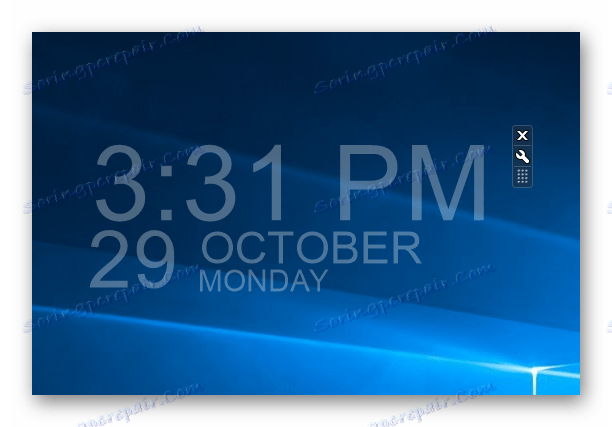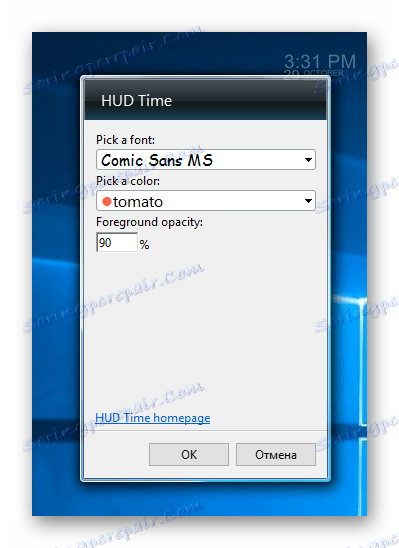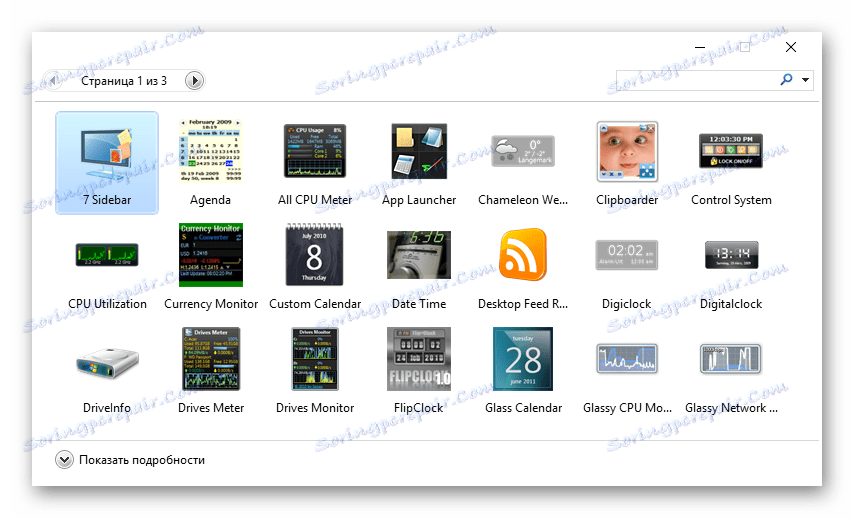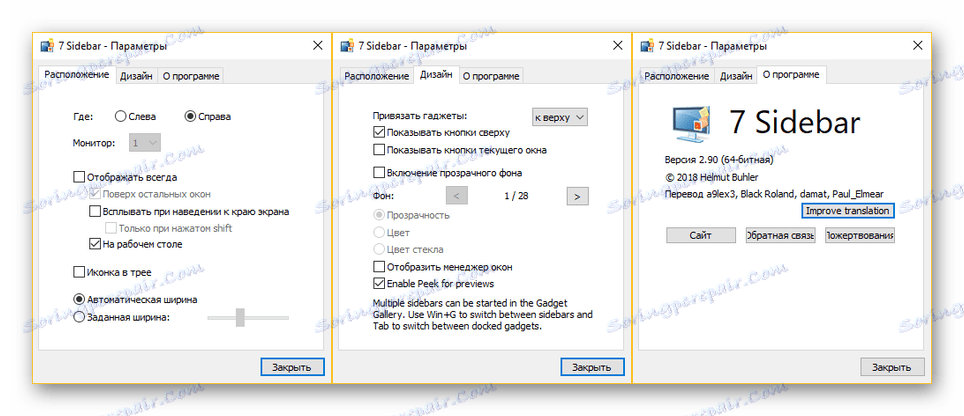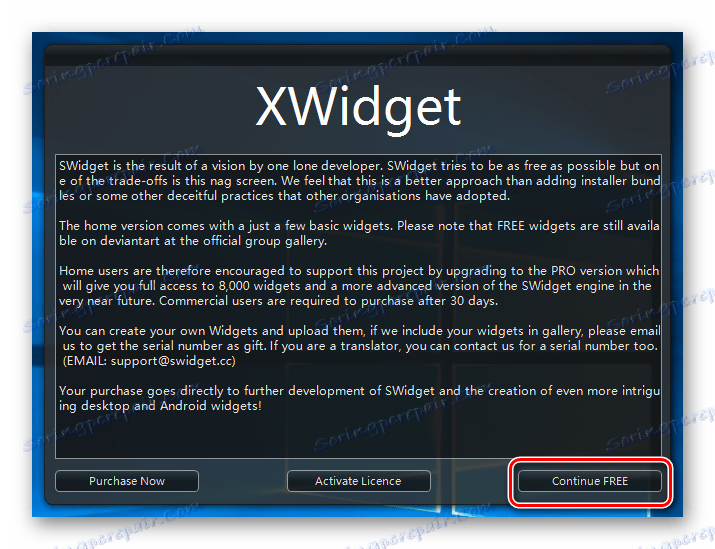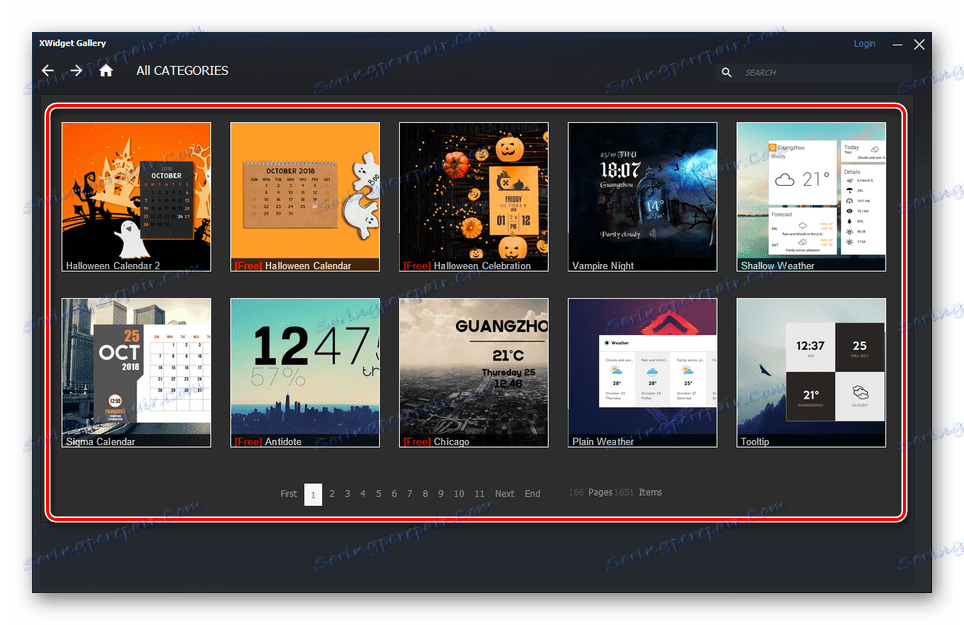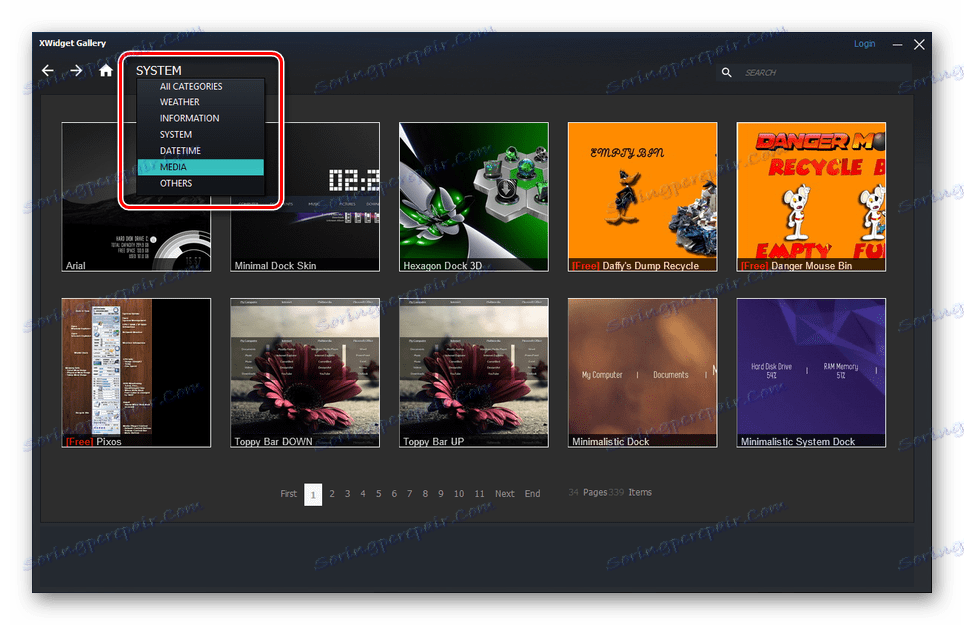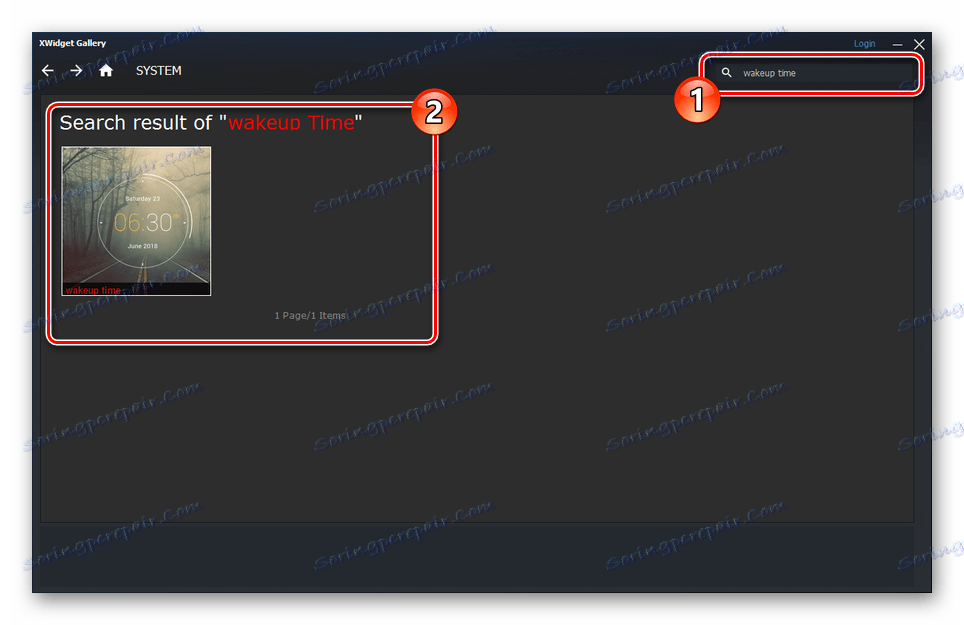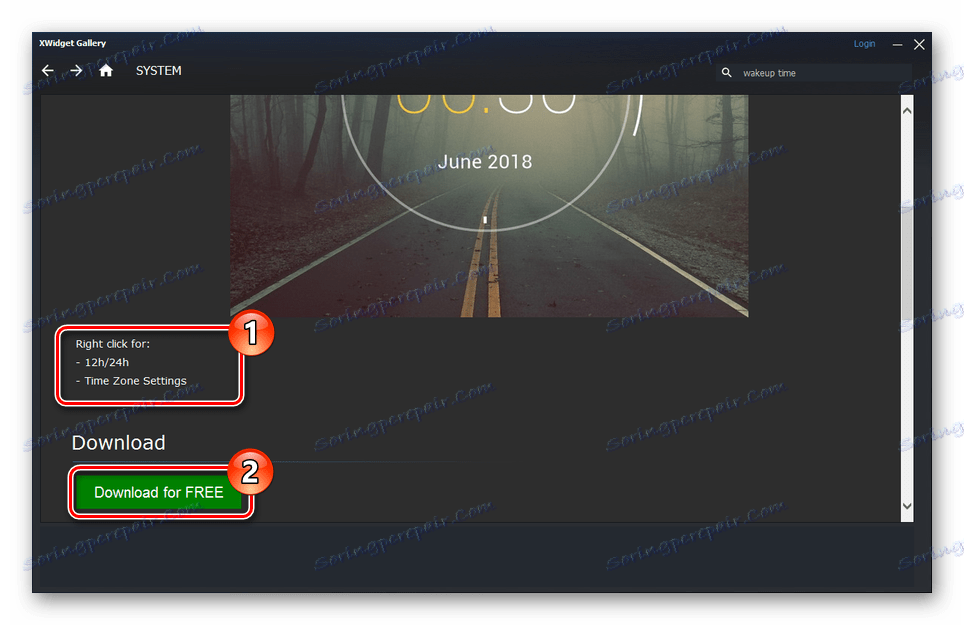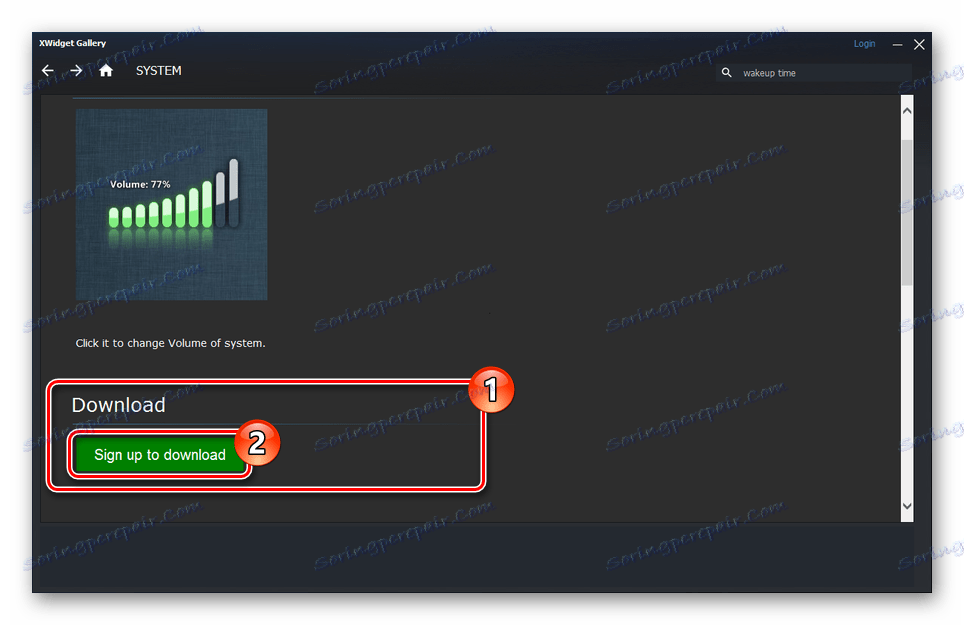Инсталирање гаџета на Виндовсу 10
Гадгетс Виндовс, први пут се појавио у седам, у многим случајевима је изврсна декорација радне површине, док комбинује информативни садржај и низак захтев за карактеристике рачунара. Међутим, због Мицрософтовог одбијања овог елемента, Виндовс 10 не пружа званичне могућности инсталирања. У оквиру текста ћемо говорити о најрелевантнијим програмима треће стране за ово.
Садржај
Виндовс 10 Гадгетс
Скоро свака метода из чланка једнако је погодна не само за Виндовс 10, већ и за претходне верзије од седам. Такође, неки програми могу изазвати проблеме са перформансама и неправилно приказују неке информације. Најбоље је користити сличан софтвер када је услуга СмартСцреен деактивирана.
Погледајте и: Инсталирање гаџета на Виндовс 7
Опција 1: 8ГадгетПацк
Софтвер 8ГадгетПацк је најбоља опција за враћање гаџета, јер то не само да враћа жељену функцију у систем, већ вам такође омогућава инсталирање службених виџета у формату ".гадгет" . По први пут, овај софтвер се појавио за Виндовс 8, али данас га доследно подржава десетак.
Идите на службену веб страницу 8ГадгетПацк
- Преузмите инсталациону датотеку на свој рачунар, покрените је и кликните на дугме "Инсталирај" .
- У завршној фази означите квадратиће "Схов гадгетс вхен сетуп екитс" тако да након притиска на дугме "Финисх" се сервис покреће.
- Због претходне акције, на десктопу ће се појавити неки стандардни виџети.
- Да бисте прешли на галерију са свим опцијама, на радној површини отворите контекстни мени и изаберите "Гаџети" .
- Ево неколико страница елемената, од којих се сваки активира двоструким кликом на лијево дугме миша. Ова листа ће укључити и све прилагођене видгете у формату ".гадгет" .
- Сваки гадгет на радној површини је вучен у слободну зону, ако држите заобљену боју на посебном подручју или објекту.
![Успјешно додали гаџет 8ГадгетПацк на Виндовс 10]()
Након што отворите одељак "Поставке" одређеног виџета, може се прилагодити по вашем укусу. Број параметара зависи од изабране ставке.
![Поставке гаџета из програма 8ГадгетПацк на Виндовсу 10]()
За брисање објеката на панелу постоји дугме "Затвори" . Након што кликнете на њега, објекат ће бити сакривен.
Напомена: Када поново активирате гаџет, њена подешавања се не подразумевано враћају.
- Поред стандардних функција, 8ГадгетПацк такође укључује панел "7 бочне траке" . Ова функција је заснована на видгет панелу са оперативним системом Виндовс Виста.
![7 Бочна трака са 8ГадгетПацк-а на Виндовсу 10]()
Са овим панелом, активни гаџет ће бити фиксиран на њему и неће бити у могућности да буде премештен у друга подручја радне површине. Истовремено, сам панел има низ подешавања, укључујући и оне који омогућавају промену своје локације.
![7 Опције бочне траке од 8ГадгетПацк на Виндовсу 10]()
Можете затворити панел или прећи на горе наведене параметре кликом на десни клик мишем. Када је "7 бочна трака" онемогућена , сваки појединачни виџет ће остати на радној површини.
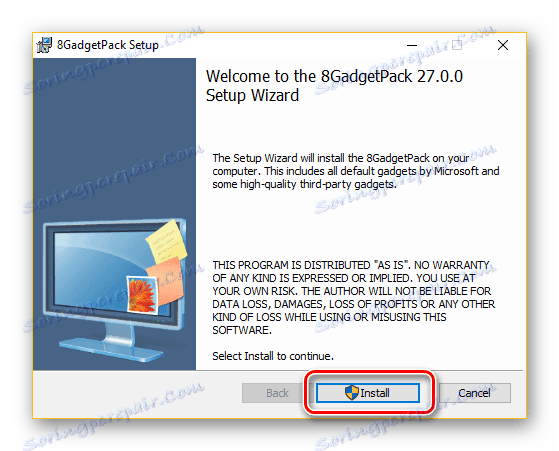
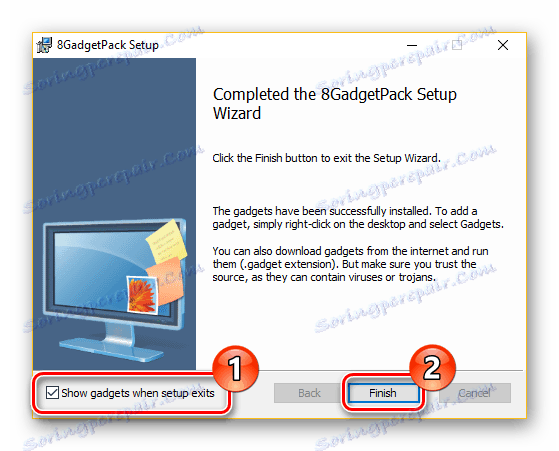
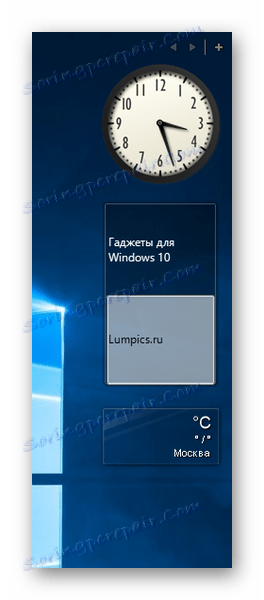

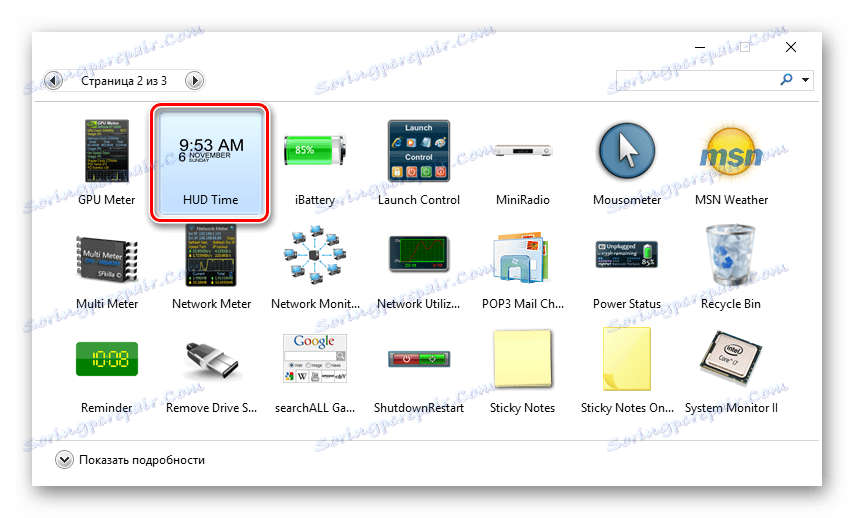
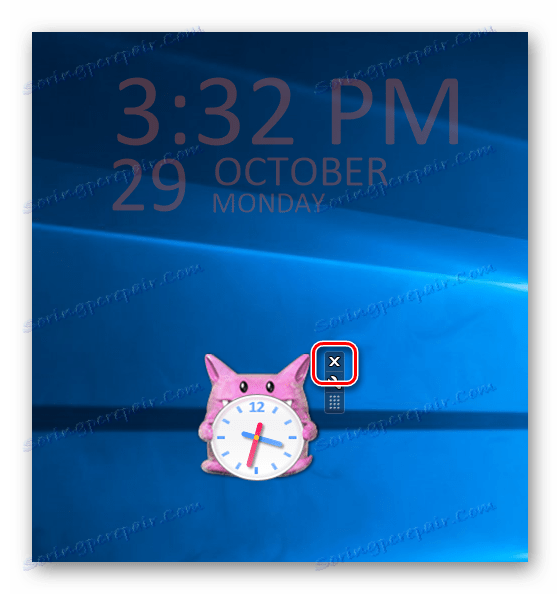
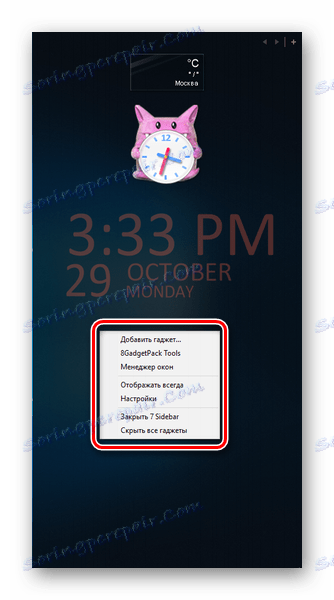
Једини недостатак је недостатак руског у случају већине уређаја. Међутим, уопштено, програм показује стабилност.
Опција 2: Оживљени оловци
Ова опција ће вам помоћи да вратите гаџете на вашу радну површину у Виндовсу 10, ако програм 8ГадгетПацк из неког разлога не ради исправно или не почиње уопће. Овај софтвер је само алтернатива, пружајући потпуно идентичан интерфејс и функционалност уз подршку за ".гадгет" формат.
Напомена: Неки системски уређаји су онемогућени.
Иди на службени вебсајт Гадгетс оживљен
- Преузмите и инсталирајте програм на дату везу. У овој фази можете направити неколико измена у поставкама језика.
- Након лансирања десктоп гаџета, стандардни виџети ће се појавити на радној површини. Ако сте претходно инсталирали 8ГадгетПацк, сва претходна подешавања ће бити сачувана.
- На празном месту на радној површини кликните десним тастером миша и изаберите опцију "Гадгетс" .
- Додани видгети се додају двоструким кликом на ЛМБ или повлачењем до области изван прозора.
- Остале карактеристике софтвера о којима смо разговарали у претходном одељку чланка.
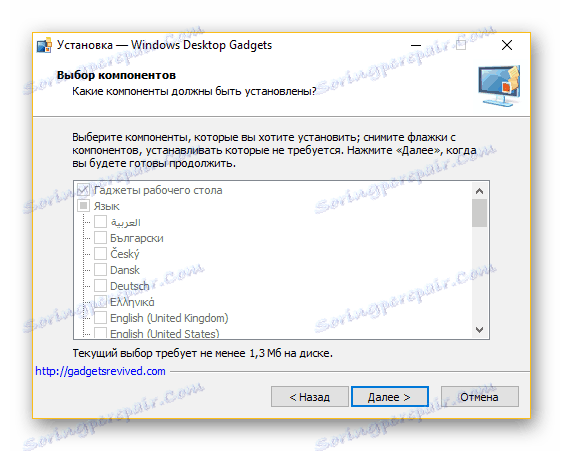
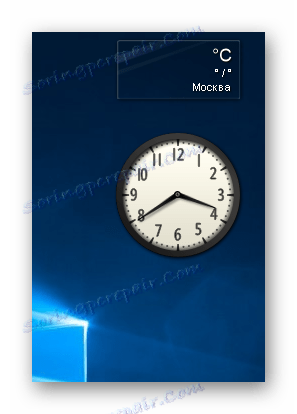

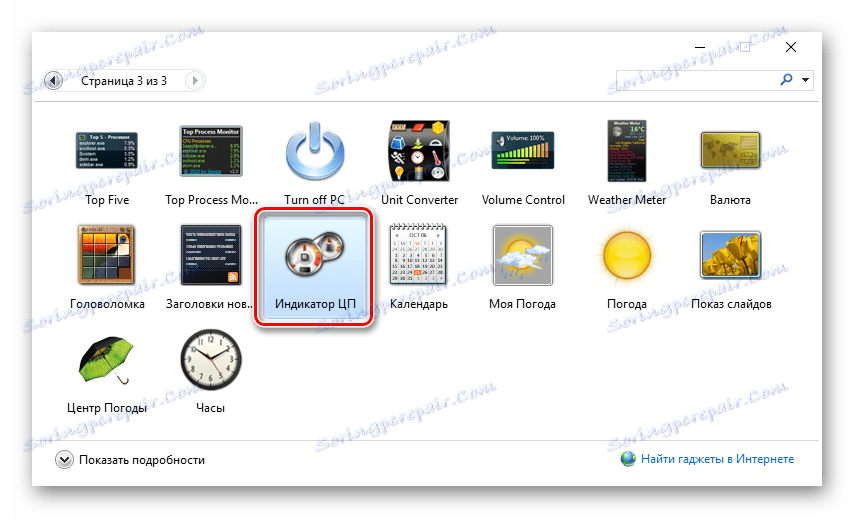
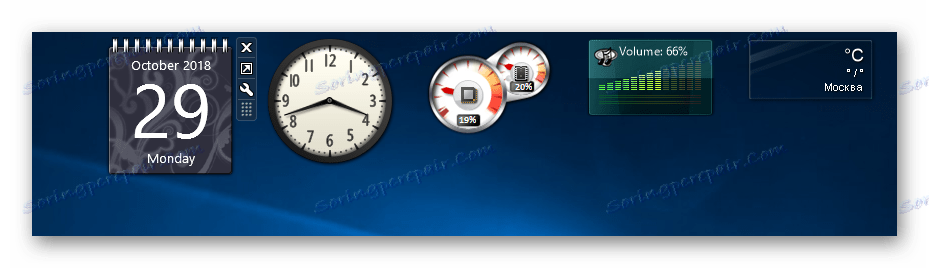
Пратећи наше препоруке, лако можете додати и конфигурисати било који виџет. Ово закључује тему повратка уобичајених уређаја у стилу Виндовс 7 у првих десет.
Опција 3: кВидгет
На позадини претходних опција, ови уређаји се веома разликују како у смислу употребе тако и по изгледу. Овај метод омогућава већу варијабилност захваљујући уграђеном уређају и широкој библиотеци видгет-а. У овом случају, једини проблем може бити оглашавање које се појављује у бесплатној верзији при покретању.
Идите на службену веб локацију кВидгет
- Након преузимања и инсталирања програма, покрените га. Ово се може урадити у завршној фази инсталације или путем аутономно креиране иконе.
![Инсталирање кВидгет-а на Виндовсу 10]()
Када користите бесплатну верзију, сачекајте док се дугме "Цонтинуе ФРЕЕ" не откључа и притисните.
![Оглашавање прозора из кВидгет-а на Виндовс-у 10]()
Сада ће се на вашем рачунару појавити стандардни скуп гаџета. Неке ставке, као што је виџет времена, захтевају активну интернет везу.
- Кликом на десно дугме миша на било који од објеката, отворићете мени. Кроз њега, гаџет може бити уклоњен или модификован.
- Да бисте приступили главном менију програма, кликните на икону кВидгет у системској палети.
- Избор Галерије отвара опсежну библиотеку.
![Галерија виџета из кВидгет-а на Виндовсу 10]()
Користите мени категорије да бисте лакше пронашли одређени тип гаџета.
![Категорије видгет-а из кВидгет-а на Виндовсу 10]()
Занимљив видгет се такође може пронаћи помоћу поља за претраживање.
![Претрага видгет-а од кВидгет-а на Виндовс-у 10]()
Избором жељеног предмета отворићете своју страницу са описом и снимцима екрана. Кликните на дугме Довнлоад фор ФРЕЕ за преузимање.
![Преузимање виџета из кВидгет-а на Виндовс 10]()
Приликом преузимања више од једног гаџета потребно је одобрење.
![Захтевајте ауторизацију у кВидгет-у на Виндовсу 10]()
Нови видгет ће се аутоматски појавити на радној површини.
- Да бисте додали нову ставку из локалне библиотеке, из менија програма изаберите "Додај видгет" . На дну екрана ће се отворити посебан панел на којем се налазе сви расположиви објекти. Могу се активирати кликом на леви тастер миша.
- Поред основних функција софтвера, предложено је да се приближи уређивачу видгет-а. Намјењен је промјени постојећих елемената или креирању ауторских права.
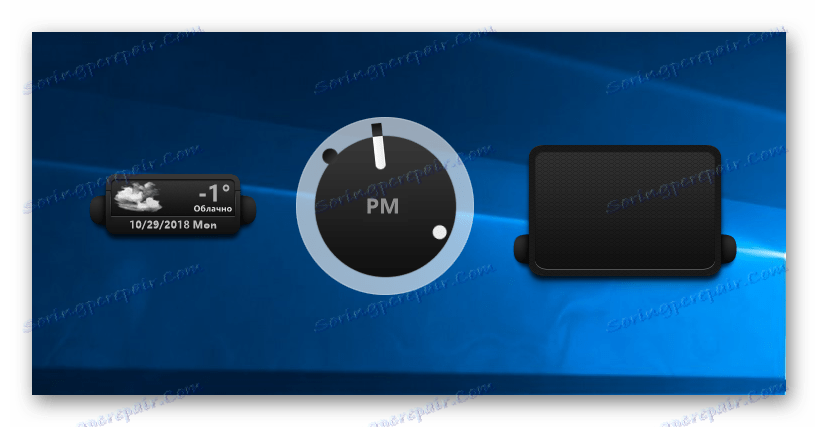
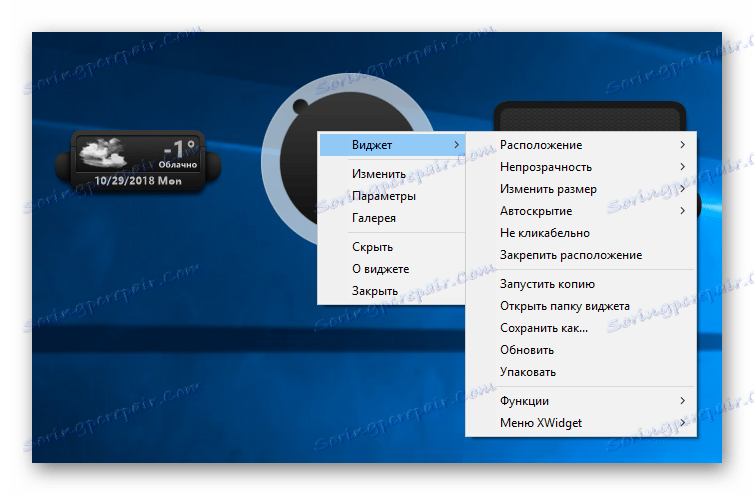
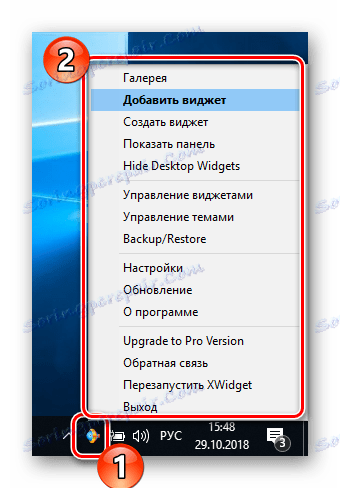

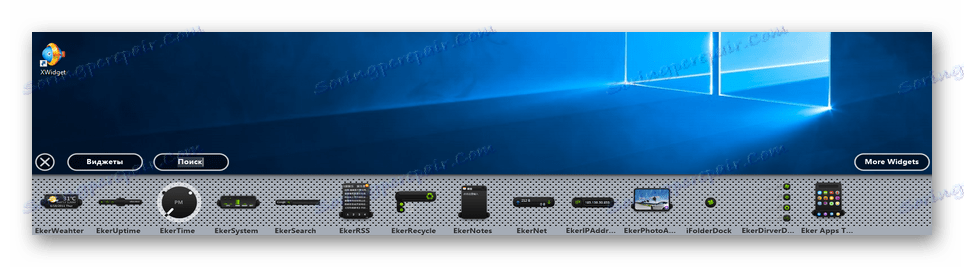
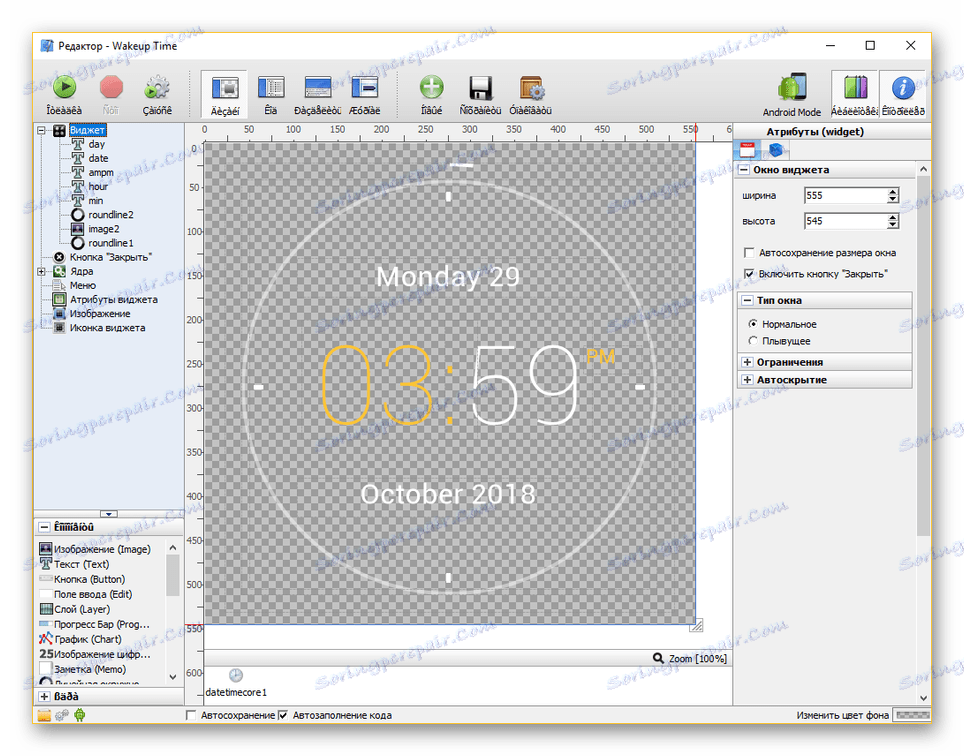
Велики број напредних поставки, потпуна подршка руском језику и компатибилност са Виндовсом 10 чине овај софтвер незаменљивим. Поред тога, пошто сте правилно проучили информације о програму, можете креирати и прилагодити гаџете без значајних ограничења.
Опција 4: Инсталатер пропуштених функција
Ова опција за враћање гаџета свих претходно представљених је најмање релевантна, али ипак заслужује да се помене. Након што сте пронашли и преузели слику овог пакета поправака, након што га инсталирате у првих десет, постојаће огроман број функција из ранијих верзија. Њихова листа такође укључује гаџете са пуним функцијама и подршку за .гадгет формат.
Идите на преузимање програма Миссед Феатурес Инсталлер 10
- Након преузимања датотеке, морате пратити захтеве програма тако што ћете изабрати фасциклу и деактивирати неке системске услуге.
- Након рестартовања система, софтверски интерфејс вам омогућава да ручно изаберете враћене ставке. Списак програма који су укључени у пакету за патцх је обиман.
- У нашој ситуацији, морате навести опцију "Гадгетс" , такође пратећи стандардне инструкције софтвера.
- Након што завршите процедуру инсталације, можете додати гаџете преко контекстуалног менија на радној површини, аналогно Виндовс 7 или првим одељцима овог чланка.
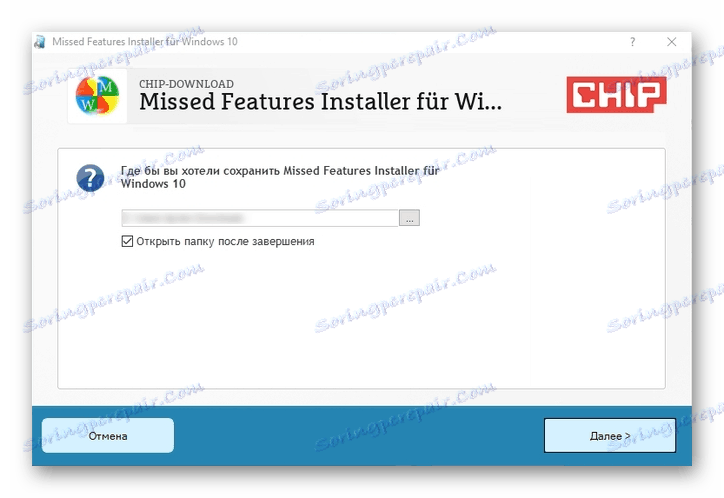
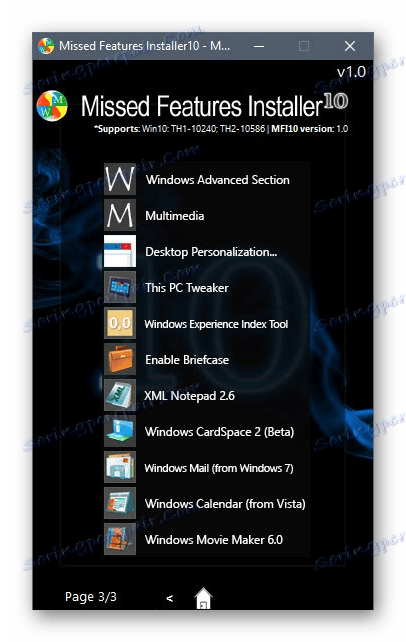
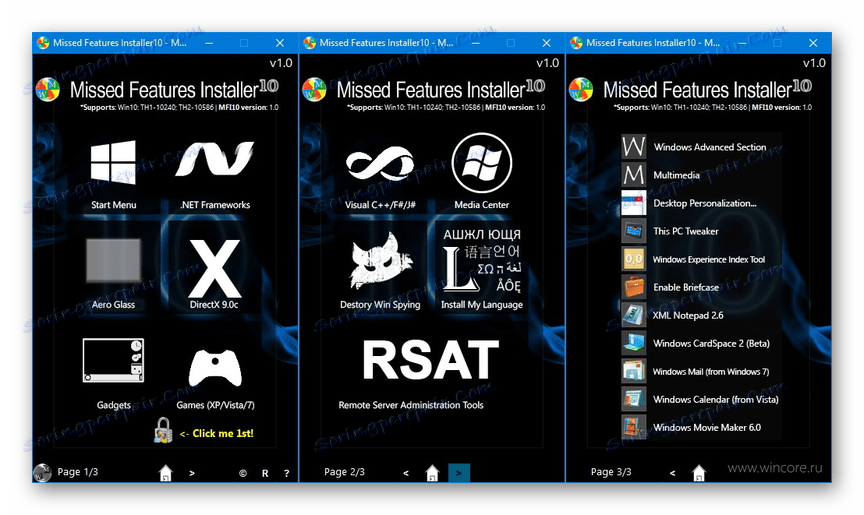
Неке инсталиране компоненте на најновијој верзији оперативног система Виндовс 10 можда неће исправно радити. Због тога се препоручује ограничити на програме који не утичу на системске датотеке.
Закључак
До сада, опције које смо сматрали једино су једине могуће и потпуно међусобно искључиве. У исто вријеме, само један програм треба користити да би се обезбедило да гаџети раде стабилно без додатног оптерећења система. У коментарима у овом чланку можете нам поставити питања о овој теми.