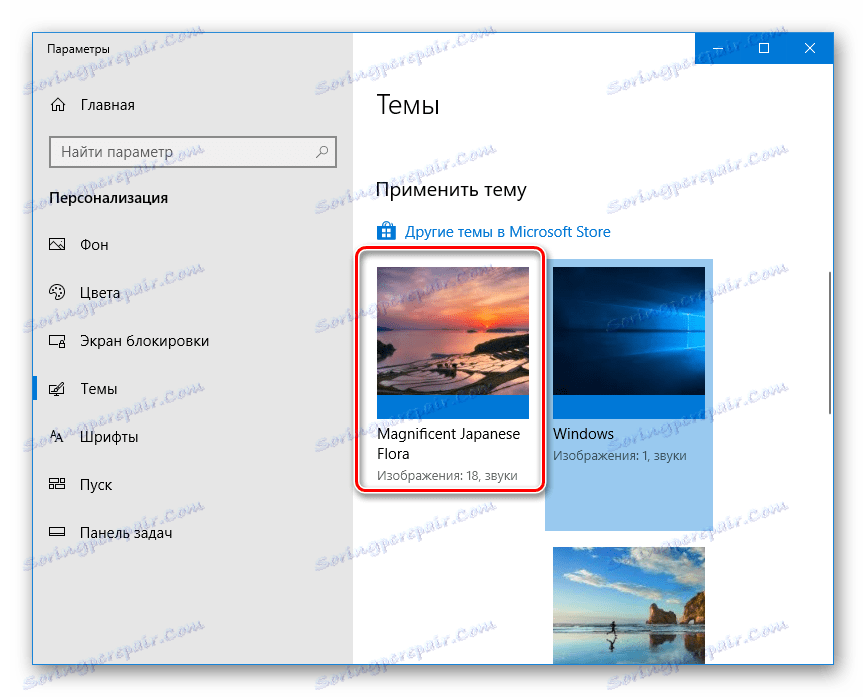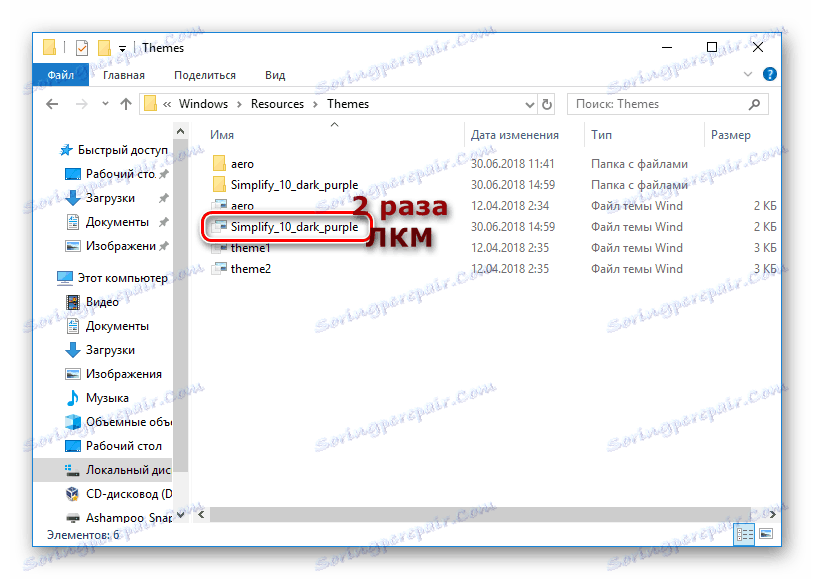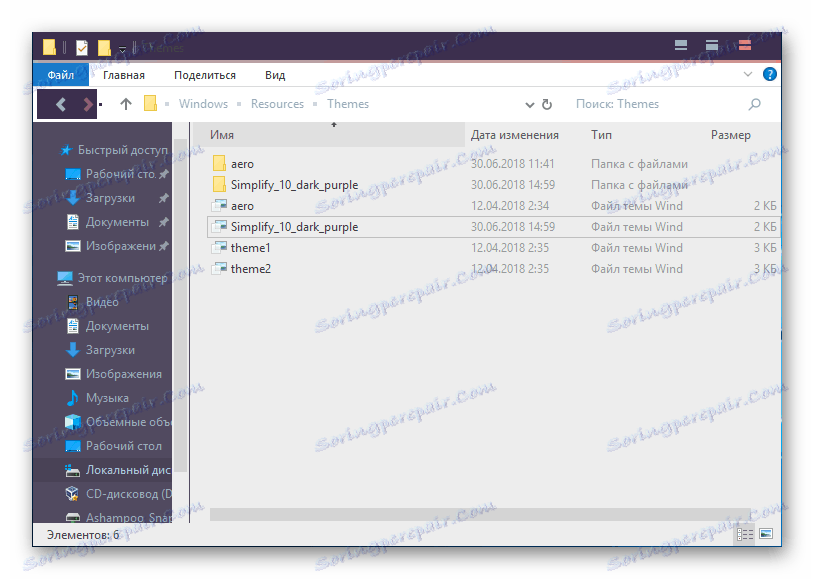Како инсталирати тему на Виндовс 10
Често често, корисници, одлучујући да промене дизајн радне површине, желе да промене тему дизајна. У оперативном систему Виндовс ова функција није подразумевано доступна, тако да морате променити рад неких системских датотека, уклонити ограничење. У Виндовсу 10, тема дизајна подразумева не само појаву траке задатака и Старт менија, већ и сцреенсавер који утиче на шему боја. Тема можете поставити у уобичајеном или ажурираном разумијевању на различите начине, а да погледамо сваку од њих.
Садржај
Инсталирање теме на Виндовсу 10
Они који су претходно инсталирали теме на Виндовсу 7 сигурно ће се сјетити принципа ове процедуре. Коришћењем специјалног услужног програма, било је потребно закрпати одређене датотеке. После тога, забрана инсталације оних уклоњених. Сада као безопасна алтернатива, можете користити теме из Виндовс продавнице. Они само мењају боју и позадинску слику, али често то је оно што неки корисници желе.
Метод 1: Мицрософт Сторе
Једноставан начин инсталирања теме која не захтева интервенцију у системским датотекама. Да бисте то урадили, морате имати инсталирану "Апп Сторе" у Виндовс-у, преко које ће се извршити даље преузимање.
Погледајте и: Инсталирање Мицрософт Сторе-а на Виндовсу 10
По правилу, такве теме су само избор позадинских слика на одређеној теми и заједничкој шеми боја, без радикалне промене било чега. Због тога је ова опција погодна за кориснике који желе заменити познату позадину са сетом позадине у формату слајдова.
Погледајте и: Инсталирање живих позадина у Виндовсу 10
- Десним тастером миша кликните на празан простор на радној површини и изаберите "Персонализација".
- Пређите на одељак теме и удесно, пронађите линк "Друге теме у Мицрософт Сторе-у" .
- "Сторе" почиње са Мицрософт апликацијама и играма. Одмах ћете бити усмерени на одељак "Теме Виндовса" .
- Изаберите тему коју волите и отворите је. Неке теме могу бити плаћене. Ако нисте спремни за плаћање - користите бесплатне опције.
- Кликните на дугме "Преузми" .
- Након кратког чекања, појавит ће се преузимање и инсталација.
- Проширите прозор персонализацијом - постојаће се дизајниран дизајн.
![Инсталиран из Мицрософт Сторе-а у Виндовс-у 10 Опције]()
Кликните на тему и сачекајте његову инсталацију.
- Да би боја боје траке задатака и других елемената била прикладнија, кликните на "Боја" .
- Означите поље поред "У менију Старт, на траци задатака и у центру за обавештења" ако није. Осим тога, можете да укључите транспарентност кликом на параметар "Ефекти транспарентности" .
- Попните се и активирајте ставку "Аутоматски одаберите позадину главне боје" или ручно подесите боју помоћу приказане боје или кликањем на везу "Додатне боје" .

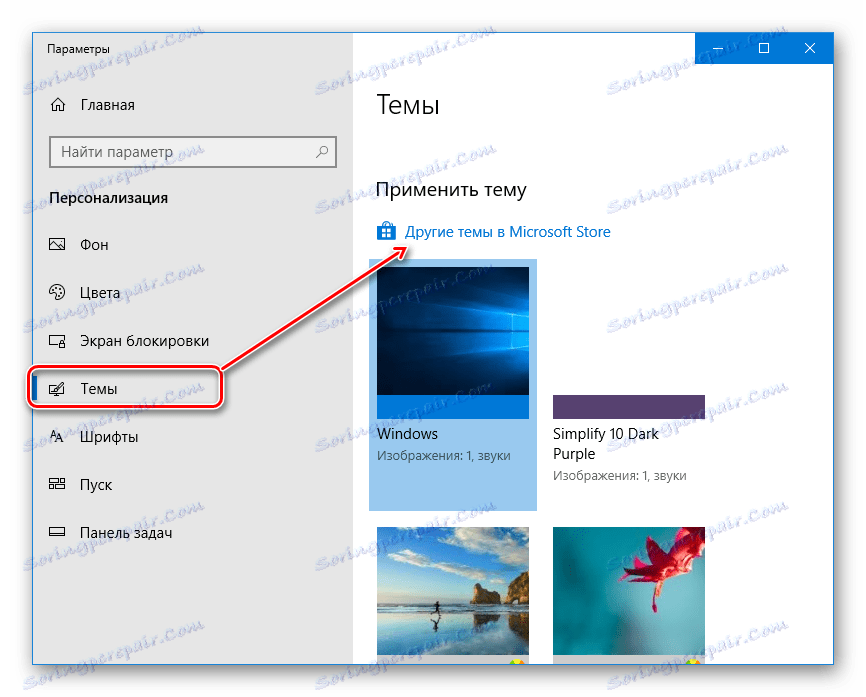
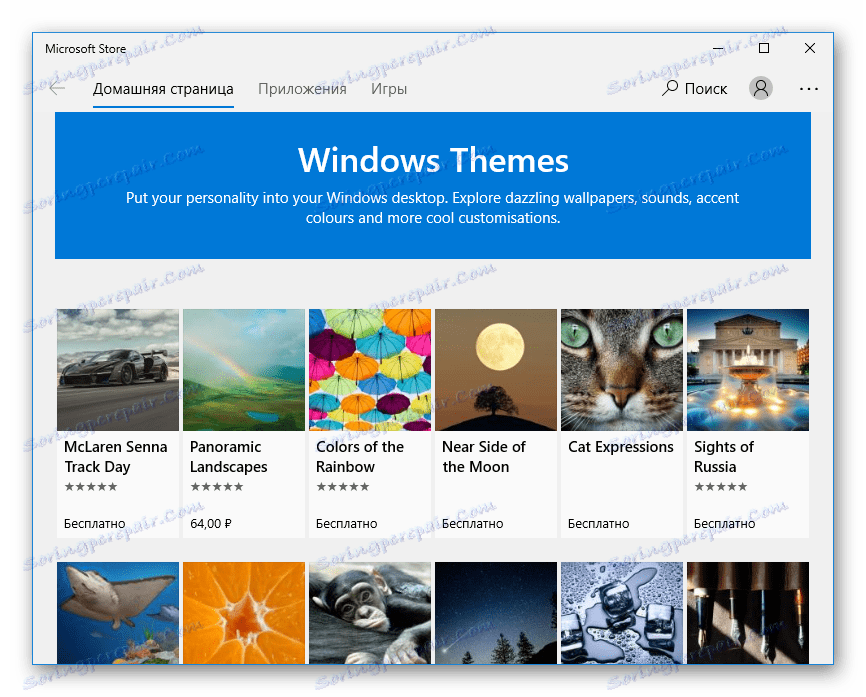
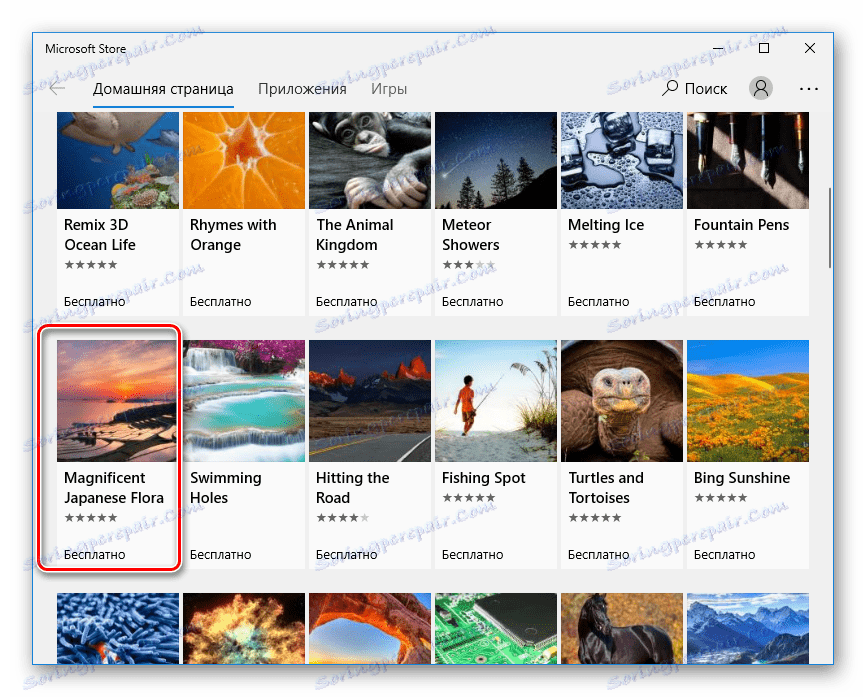
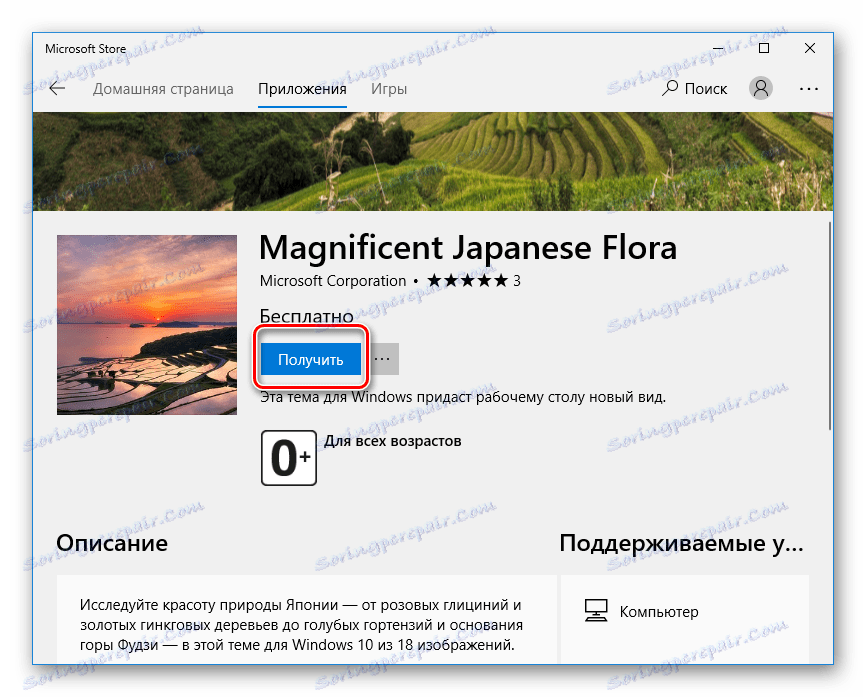
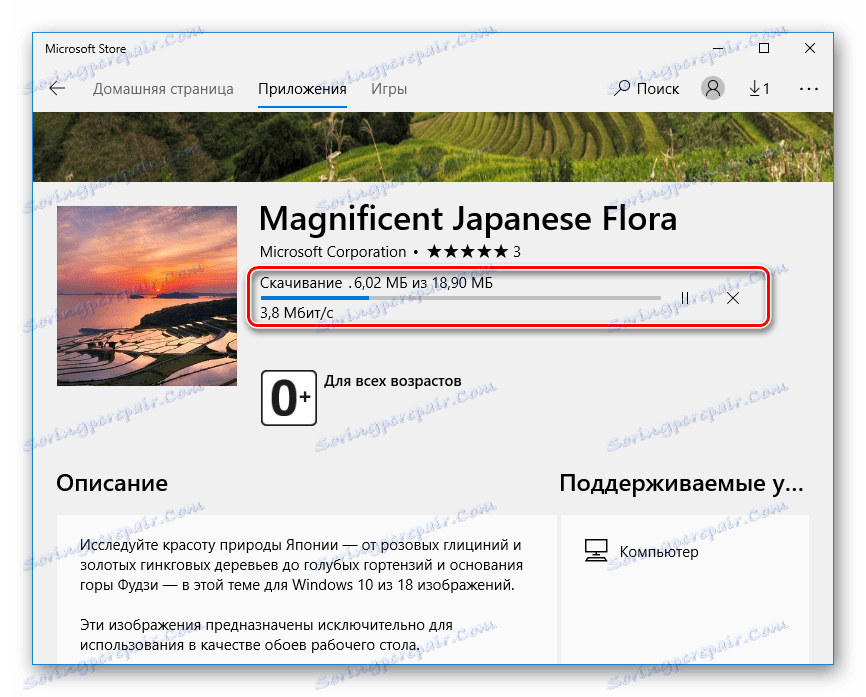
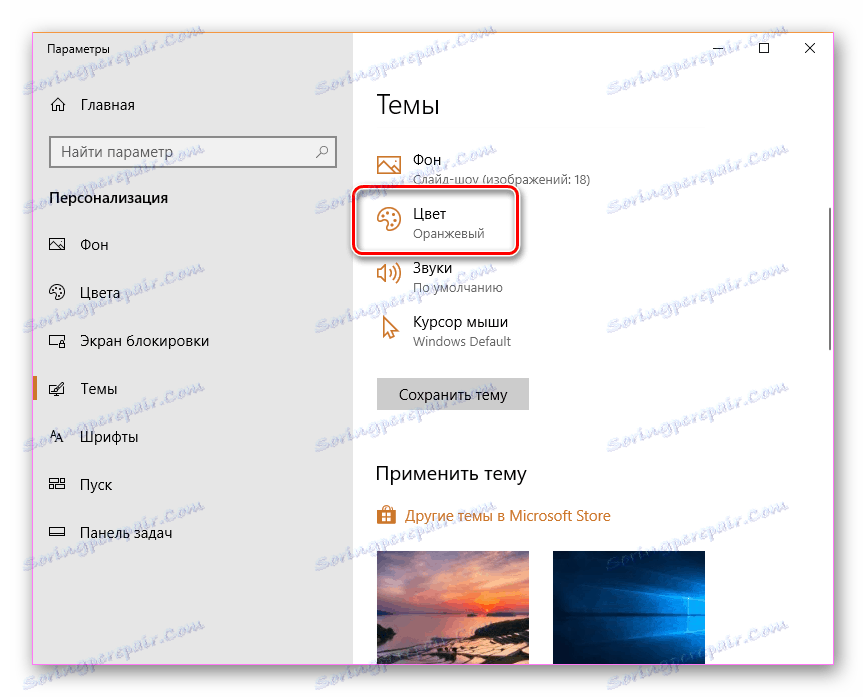
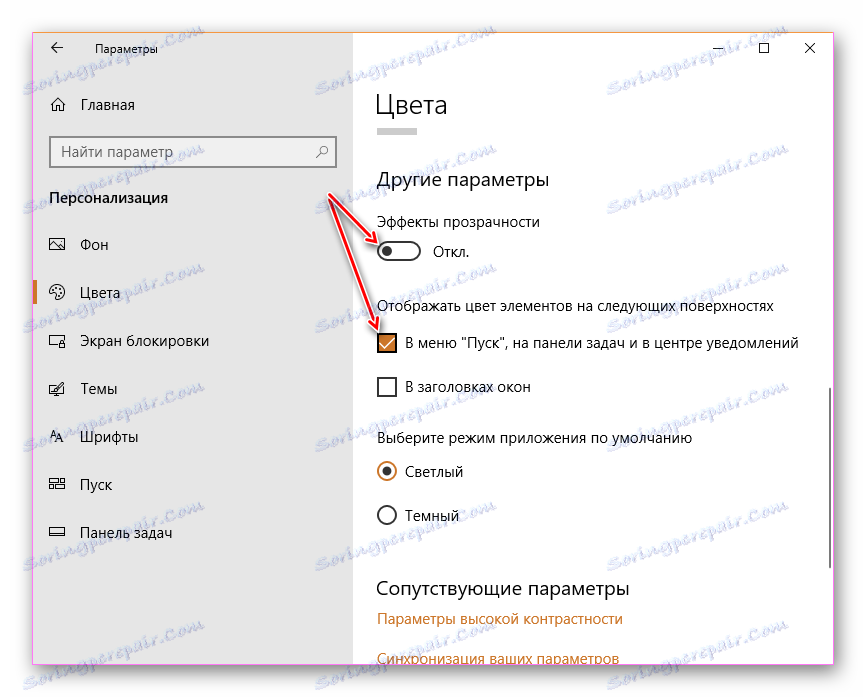
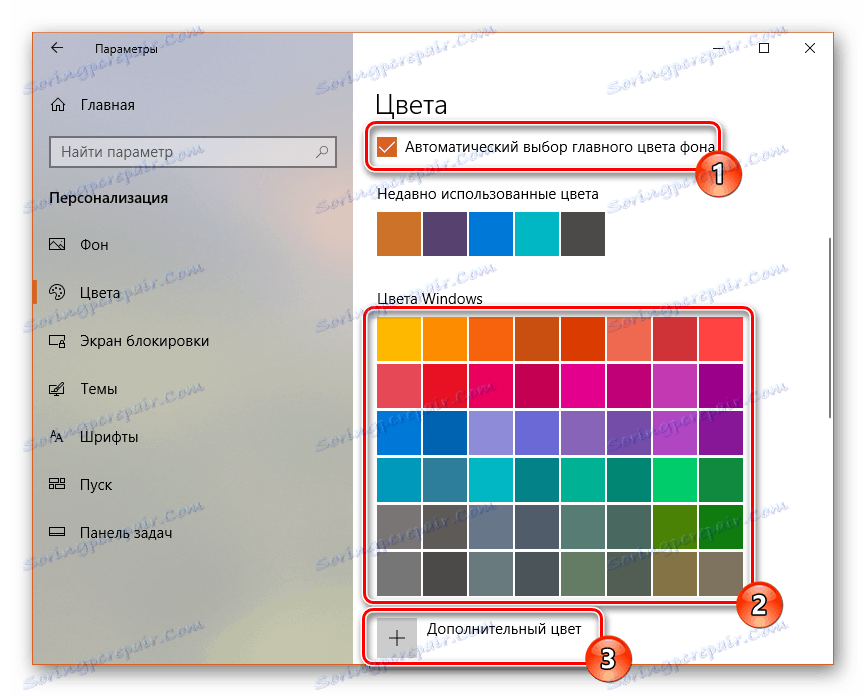
Можете избрисати тему тако што ћете десним тастером миша кликнути на њега и изаберите одговарајући параметар.
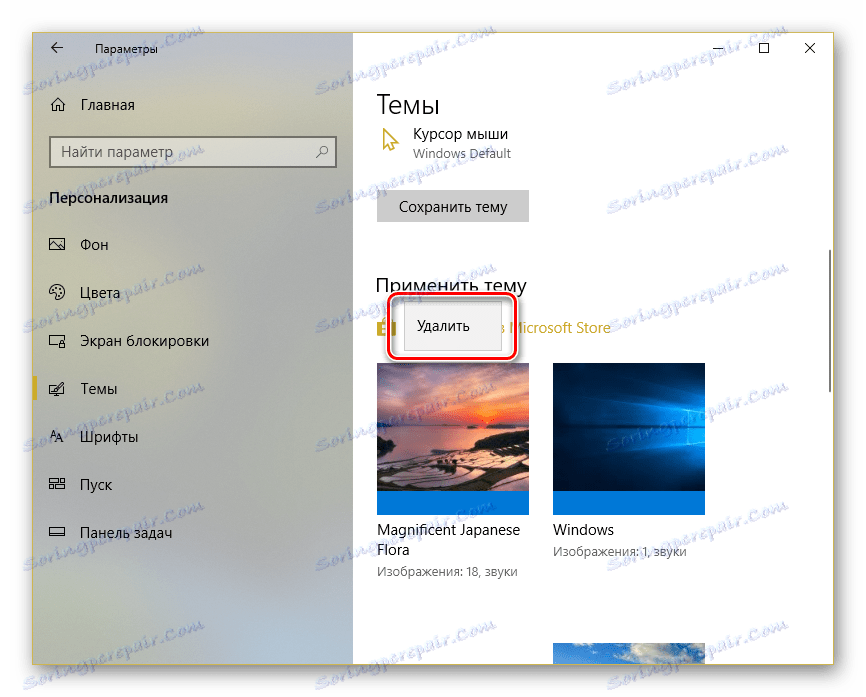
Метод 2: УлтраУКСТхемеПатцхер
Нажалост, све теме које се потпуно разликују од стандардног дизајна не могу се инсталирати без ометања системских датотека. Програм УлтраУКСТхемеПатцхер се бави чињеницом да обрађује 3 датотеке које су одговорне за рад независних тема. Препоручујемо да направите тачку за поновно успостављање пре коришћења овог софтвера.
Више детаља: Упутства за креирање Виндовс-а за опоравак
Сада морате да преузмете апликацију са званичног сајта и пратите наша упутства.
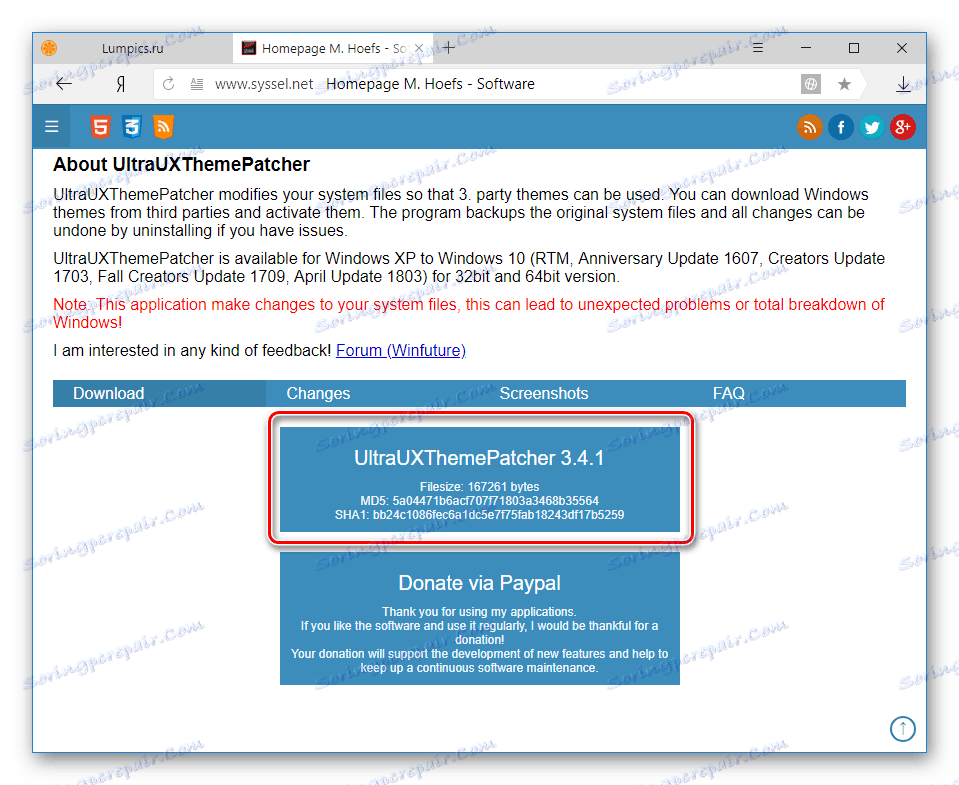
Преузмите УлтраУКСТхемеПатцхер са званичне странице
- Преузмите и покрените програм. У прозору добродошлице, кликните на "Нект" .
- Означите поље поред прихватања лиценцног уговора и поново "Следеће" .
- Појавиће се други део лиценцног уговора. Овде кликните на "Слажем се" .
- Нови прозор ће отворити статус три датотеке које треба попунити. Уобичајено, сва три фајла имају статус "не покривени" , понекад нека не захтевају промјене. Кликните на "Инсталирај" .
- У прозору са статусом и логовима, видећете статус сваког ДЛЛ-а: "Бацкуп цомплетед!" И "Филе патцхед!" Статуси указују на успешан завршетак процедуре. Апликација ће вам рећи да поново покренете рачунар да бисте извршили измене. Кликните на "Даље" .
- Позвани ће вам да захвалите трансферу програмера на ПаиПал. Можете прескочити корак кликом на "Следеће" .
- У финалном прозору изаберите опцију ребоот. "Ребоот нов" - аутоматско рестартовање, "Желим да ручно поново покренем" - ручно ребоотирање у било ком тренутку. Кликните на "Заврши" .
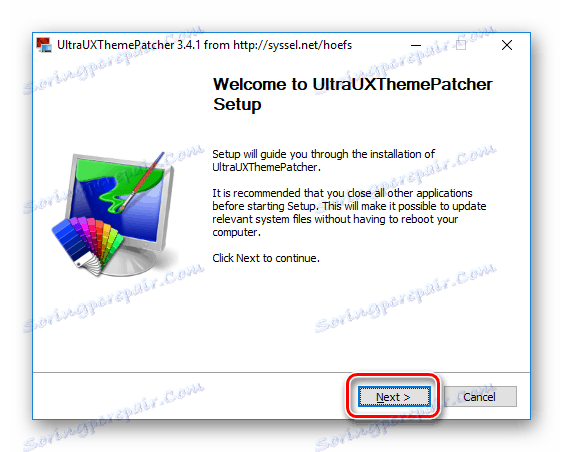
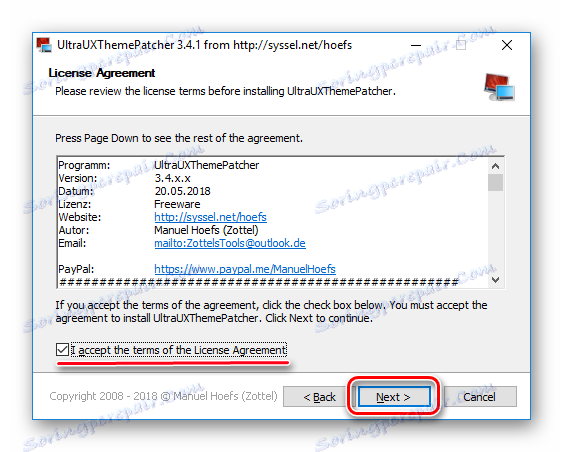
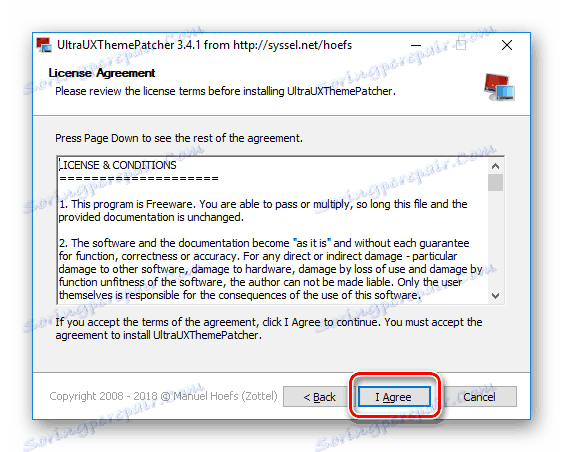
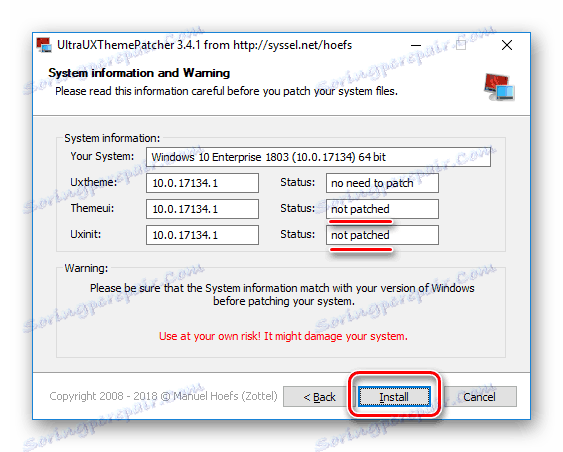
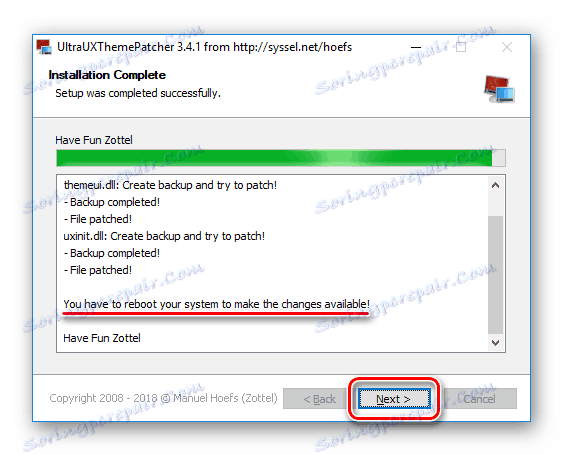
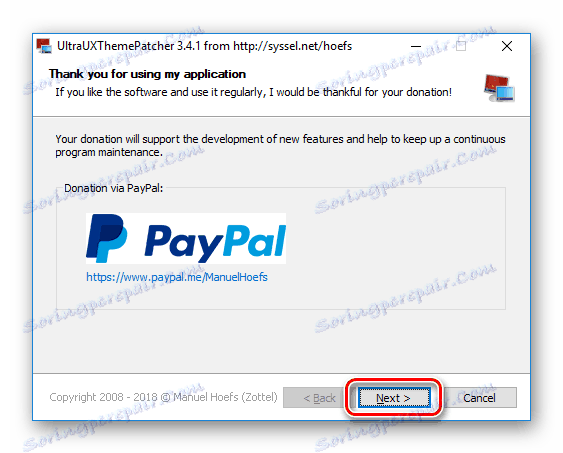
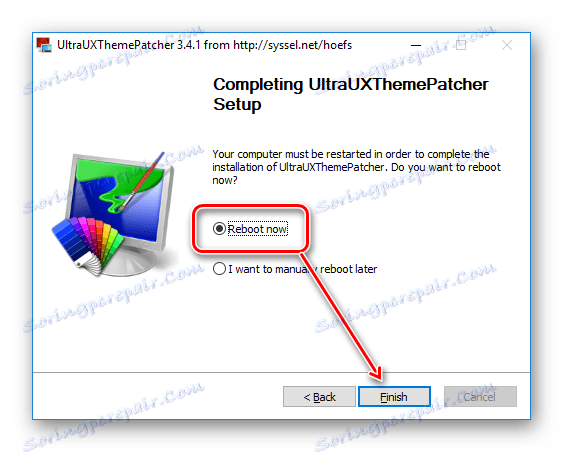
Сада морате пронаћи било коју тему по свом избору и скинути је. На интернету је лако наћи многе странице са темама, одабрати најпознатије и најпопуларније изворе. Не заборавите да проверите преузете датотеке са антивирусом или онлине вирус сцаннер .
Обавезно пратите компатибилност верзија теме и Виндовса! Ако инсталирате тему која не подржава вашу изградњу, ваш оперативни систем може бити озбиљно оштећен.
Погледајте и: Како сазнати верзију оперативног система Виндовс 10
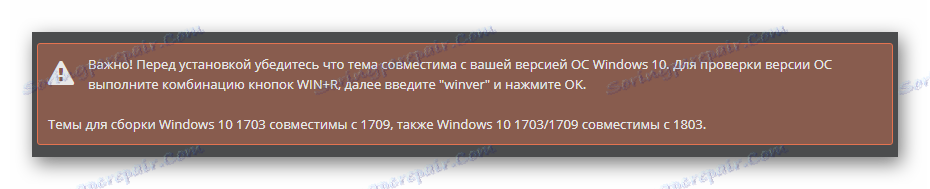
- Преузмите и отпустите тему. Пронађите фасциклу "Тема" у њему и копирајте две датотеке које су у њему.
- Сада отворите нову фасциклу и идите на следећу путању:
C:WindowsResourcesThemes - Залијепите копиране фајлове из "Тема" (фолдер из корака 1) у фолдер "Тхемес" .
- Ако се појави прозор који захтијева администраторска права да додају датотеке у системску фасциклу, урадите то помоћу дугмета "Наставити" . Поред тога, означите ознаку "Покрени за све тренутне елементе" .
- Директно из фасцикле можете примијенити тему двоструким кликом на одговарајућу датотеку помоћу лијеве типке миша.
![Инсталирање преузете теме у Виндовсу 10]()
Ако то затражи сигурносни систем, изаберите "Отвори . "
- Урађено, тема се примењује.
![Инсталирана тема у оперативном систему Виндовс 10]()
Ако нисте променили боју траке задатака, проверите поставку у "Виндовс опцијама" . Да бисте то урадили, кликните десним тастером миша на радну површину, отворите "Персонализација" .
![Покретање персонализације у оперативном систему Виндовс 10]()
Пребаците на картицу "Боје" и означите оквир поред "У менију Старт, на траци задатака и у центру за обавештења . "
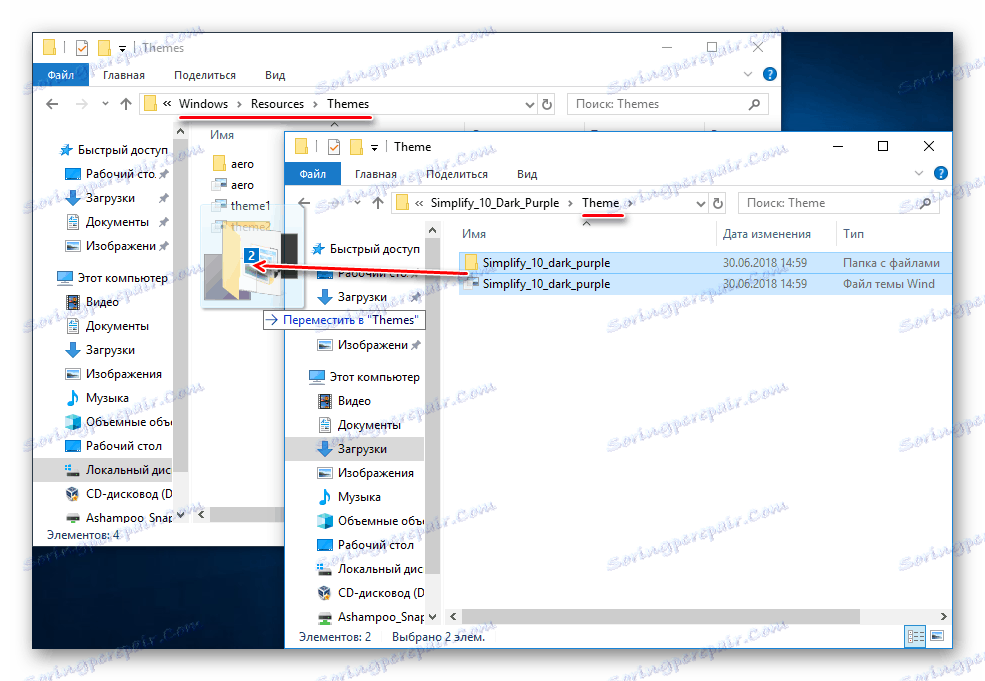

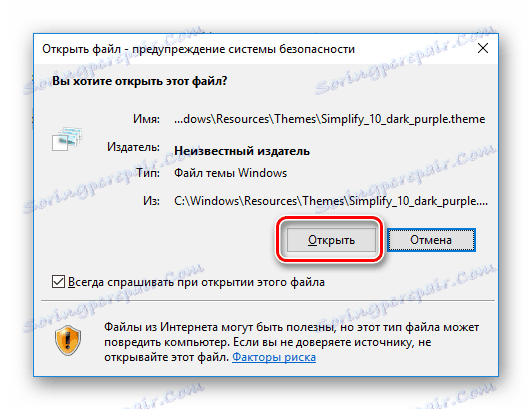
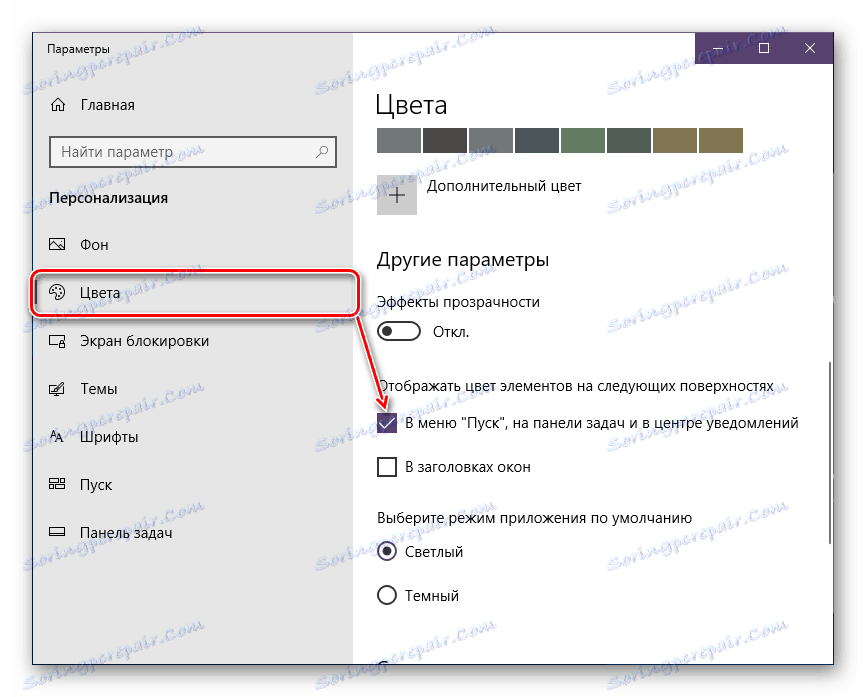
Следећи елементи ће промијенити боју:
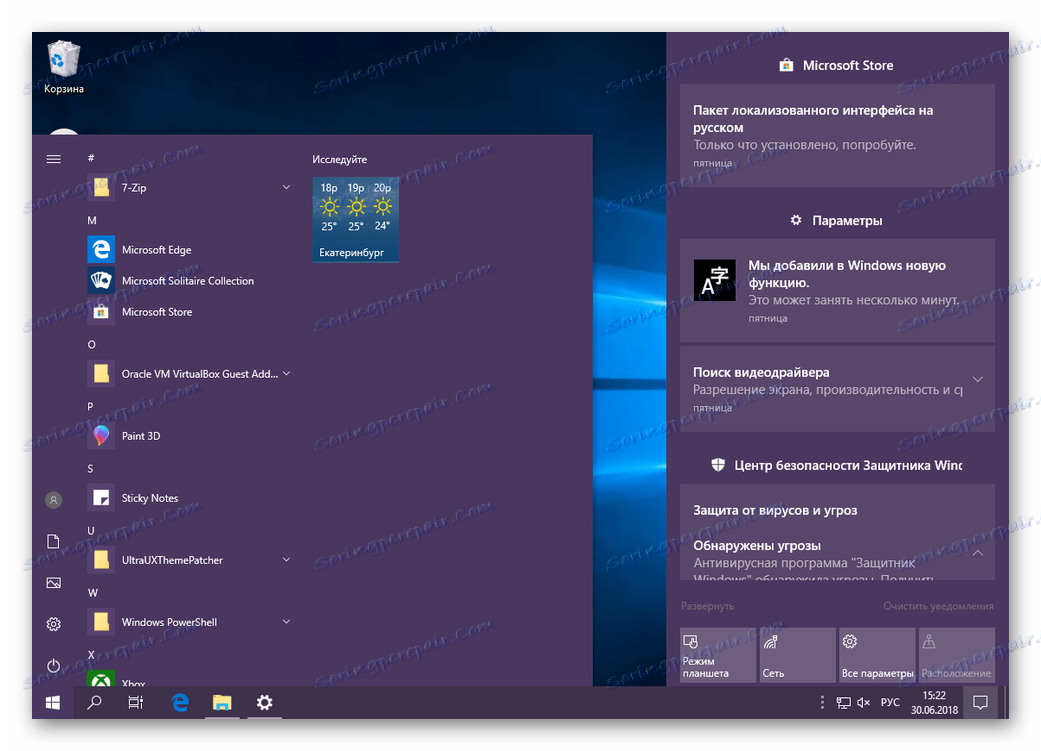
У будућности, ова тема се такође може омогућити преко фасцикле Тхемес које се налази унутар фасцикле Виндовс, или можете ићи на Персонализатион , пребацити на Одељак Теме и изаберите жељену опцију.
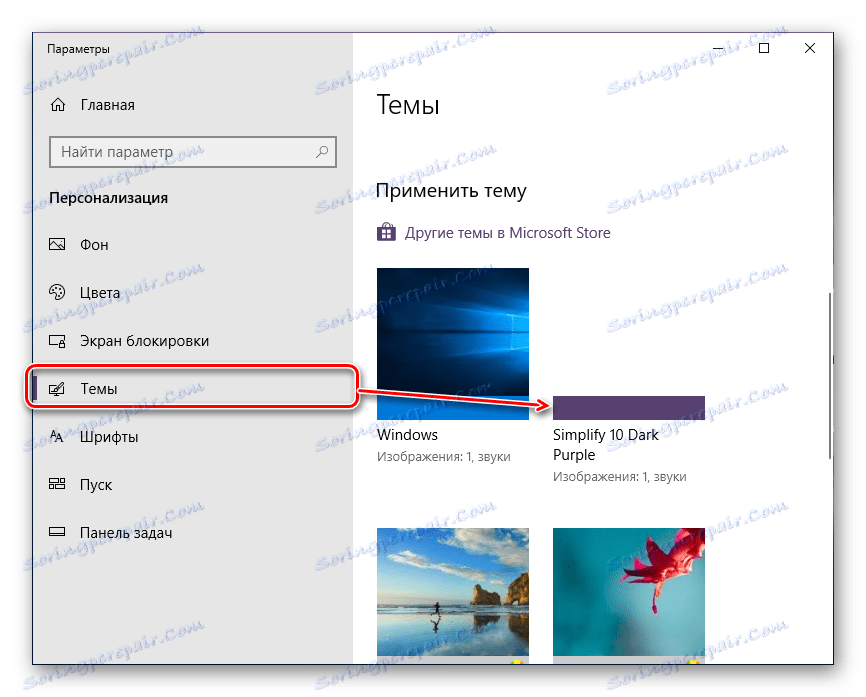
Кликом на десно дугме миша на тему отвара се ставка "Обриши" . Користите га ако тема није инсталирана, не воли или није одговарала.
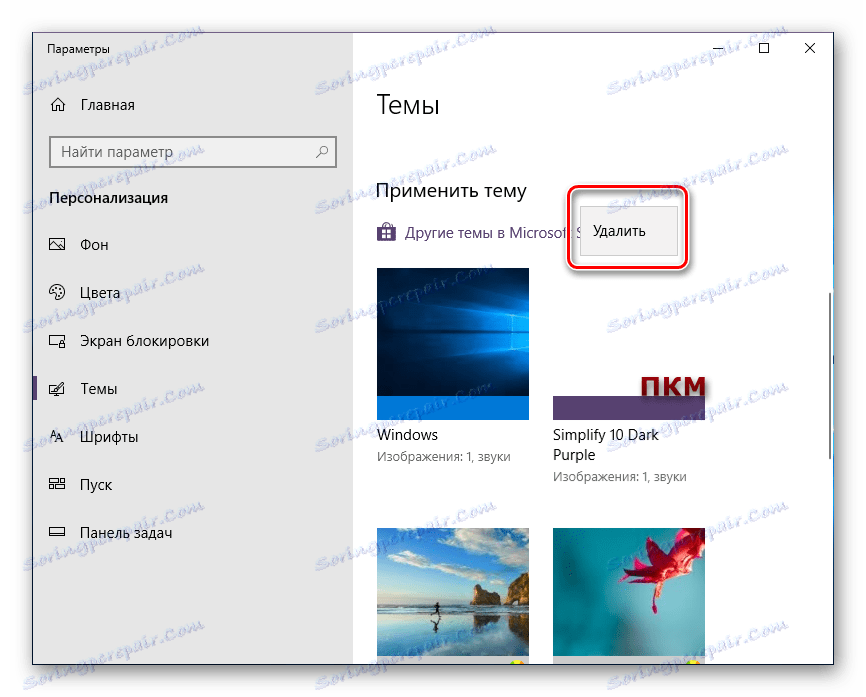
Имајте у виду да у преузету фасциклу са темом можете наћи и друге елементе дизајна: курсор, иконе, позадине, коже за различите софтвере. Ово није увек случај, у неким случајевима креатор дистрибуира предмет искључиво без додатних елемената.
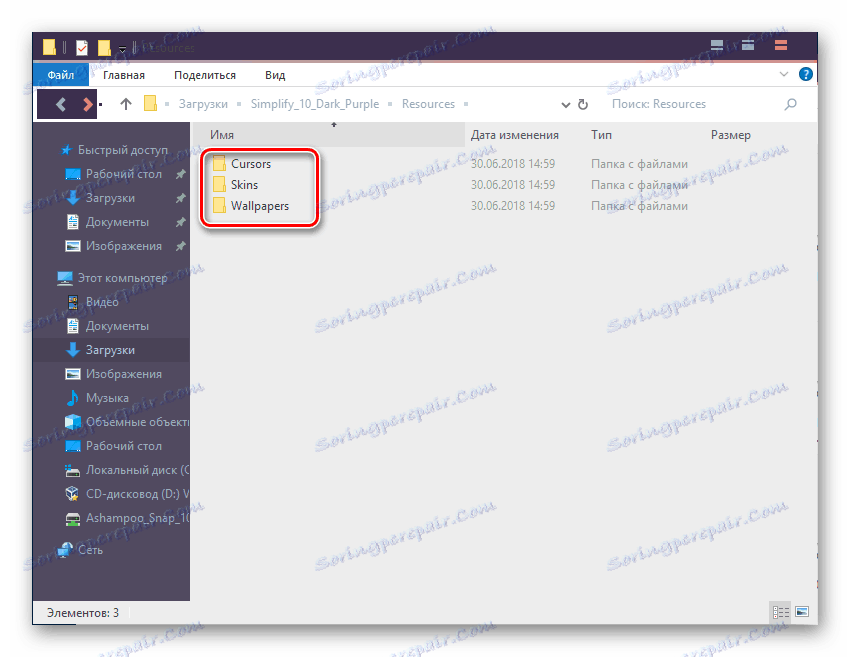
Поред тога, треба схватити да ниједна од горе наведених компоненти није обавезан дио теме. Због тога, у већини случајева, корисници инсталирају потребне елементе ручно или путем посебних инсталатера које је створио програмер. Препоручујемо то да урадите само ако поставите тему дуго времена - у супротном може бити неприкладно промјенити ове елементе сваки пут дуже вријеме.
Размотрили смо могућности за инсталирање тема у Виндовсу 10. Први метод је погодан за кориснике који немају потребе да ручно изаберу позадину и боје дизајна. Друга метода је корисна за сигурне кориснике који не желе да проводе време са системским датотекама и ручно претраживање тема.