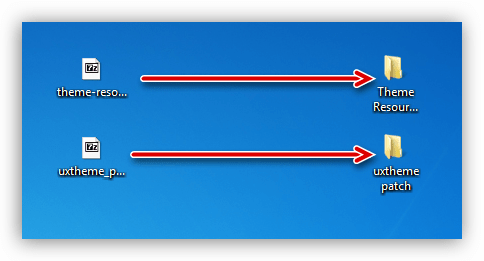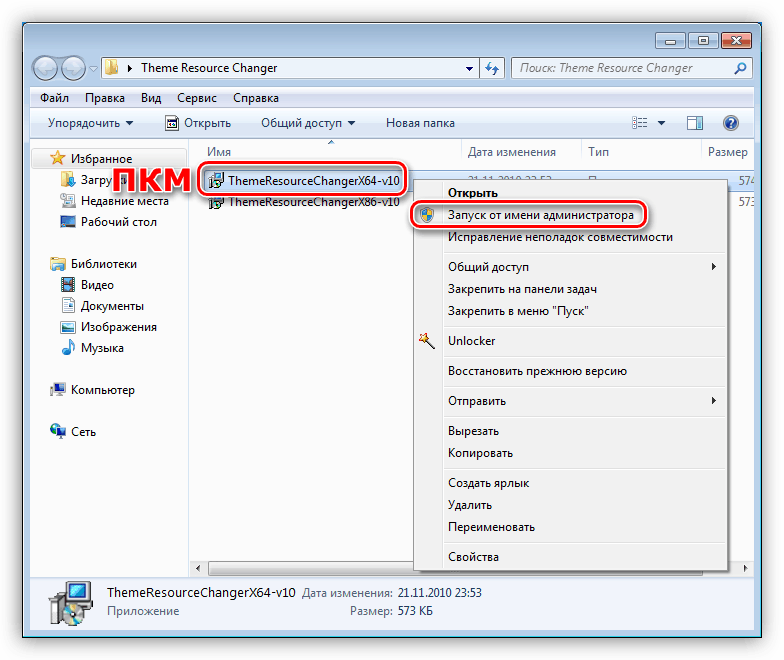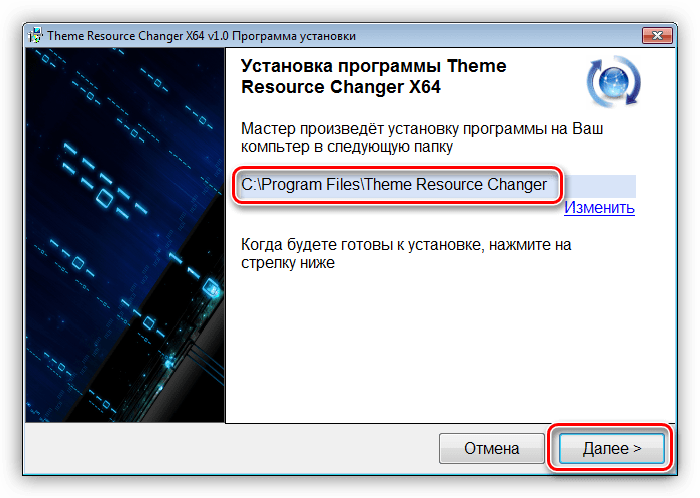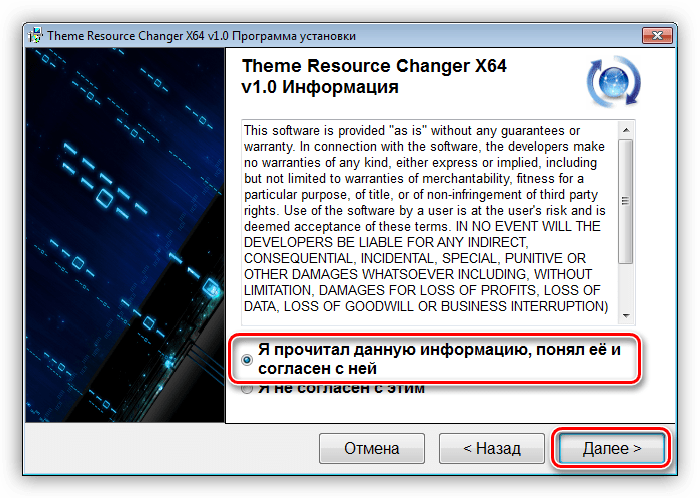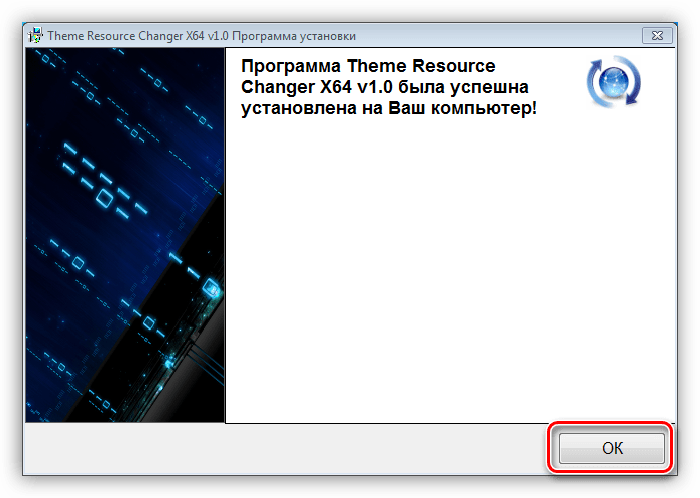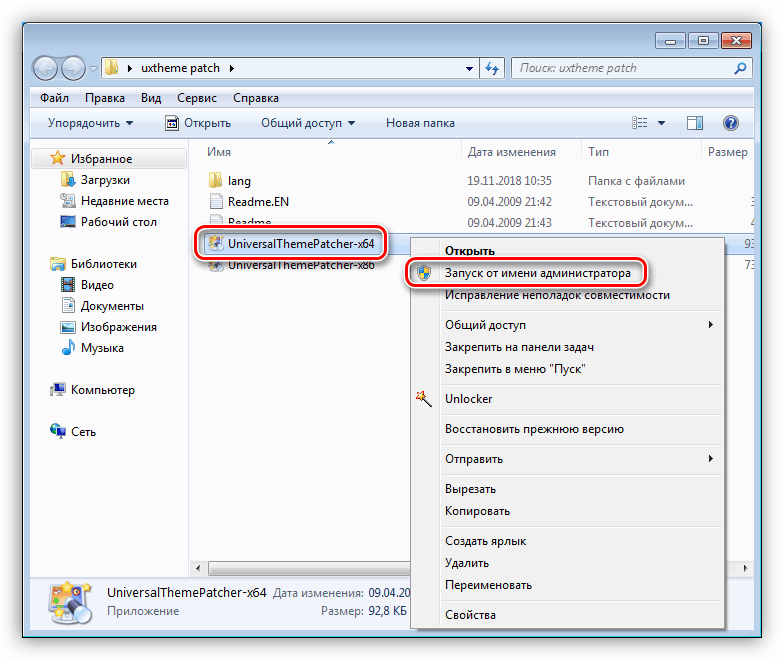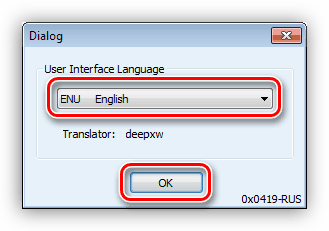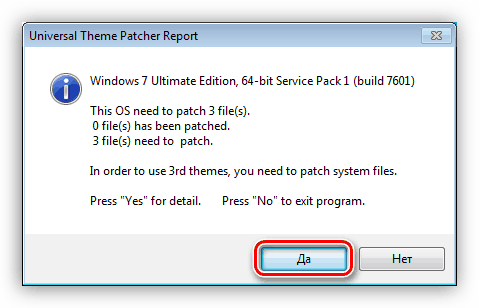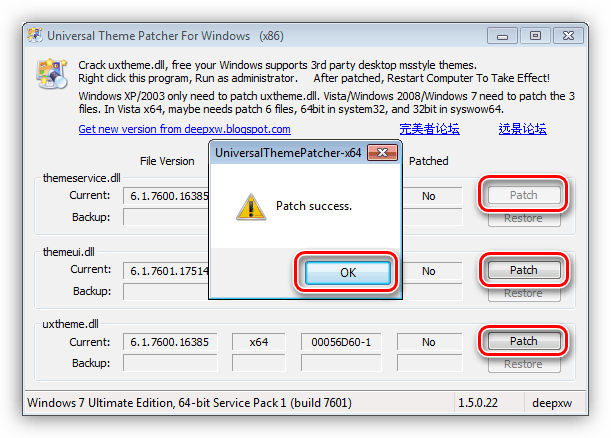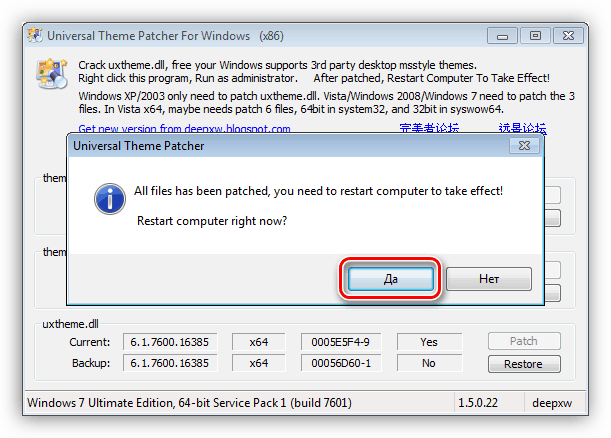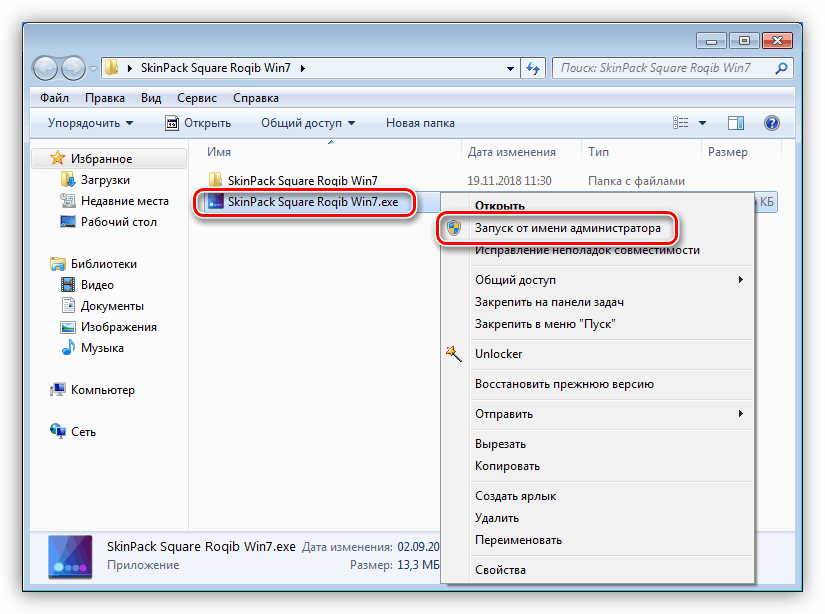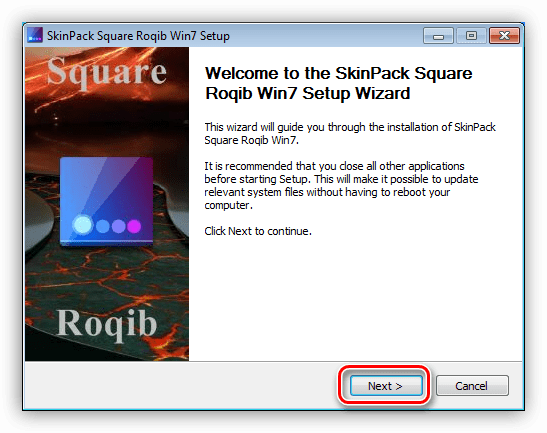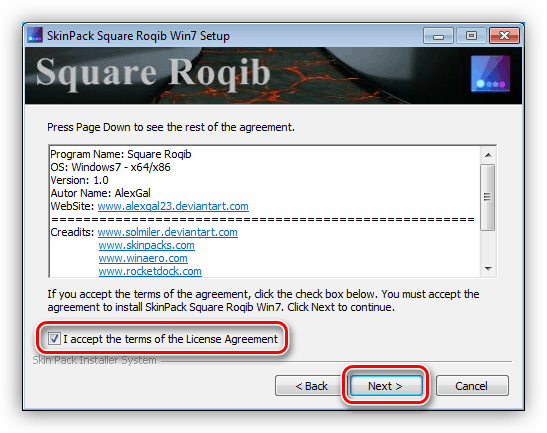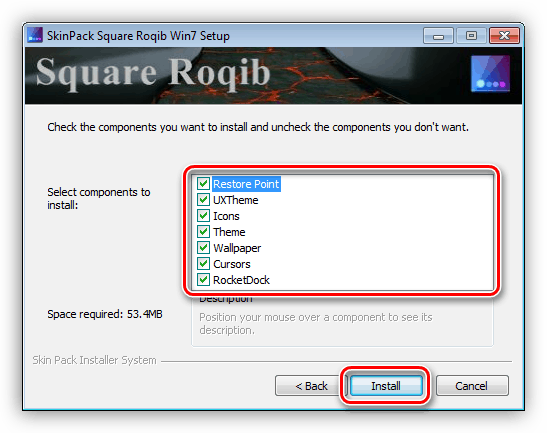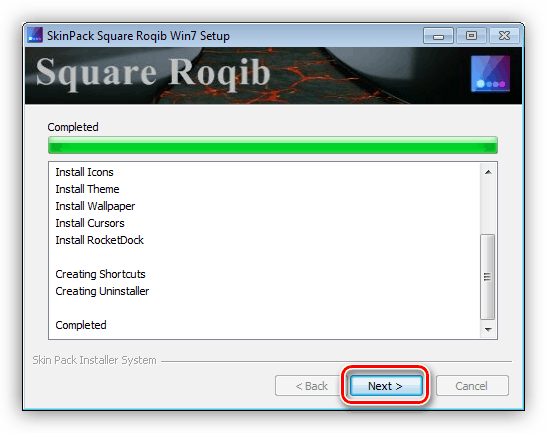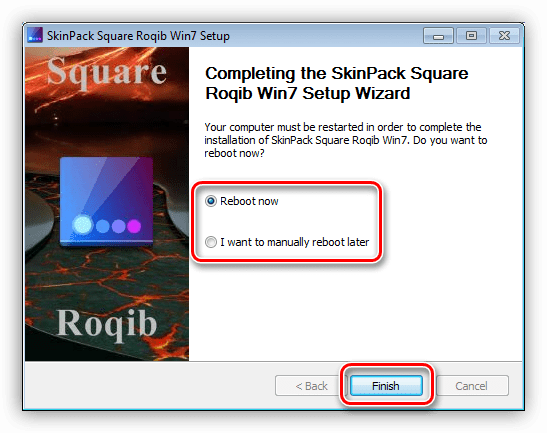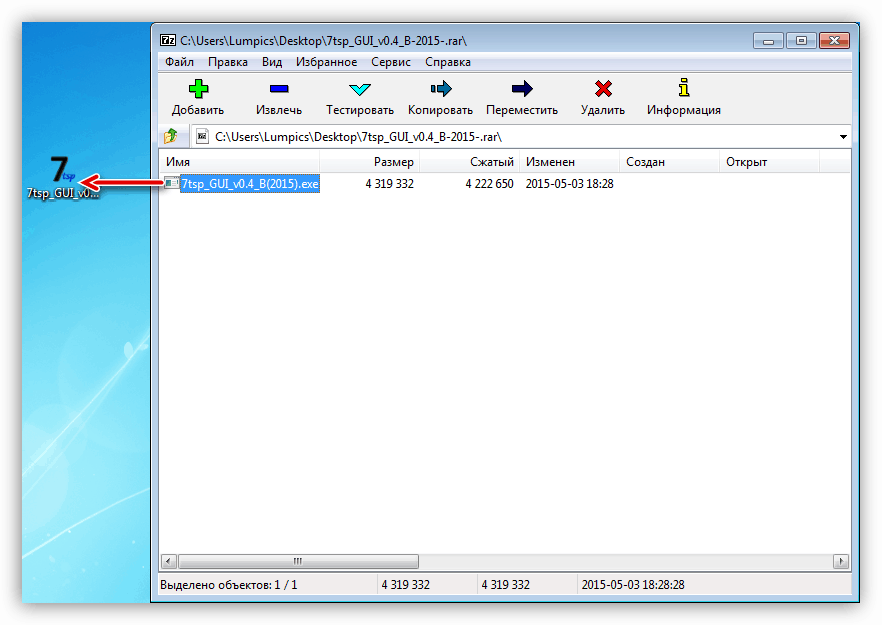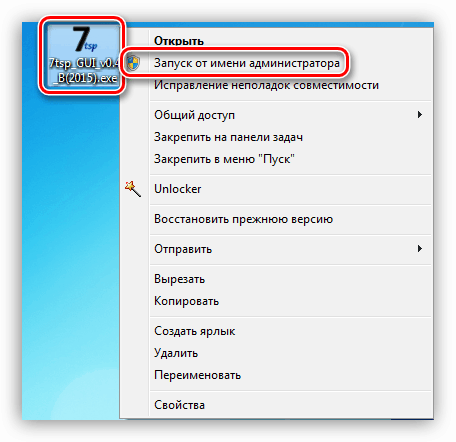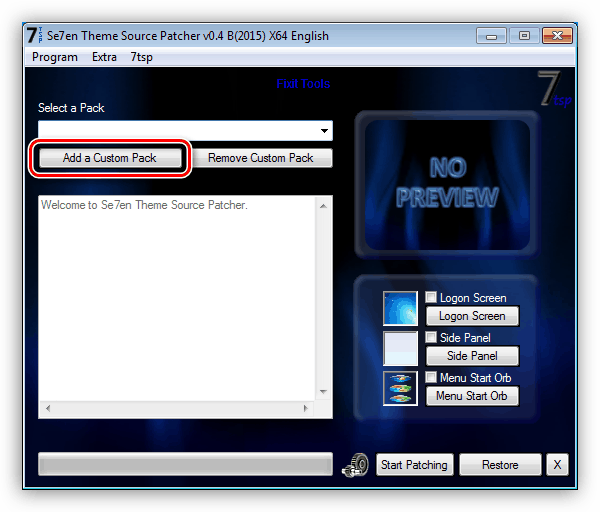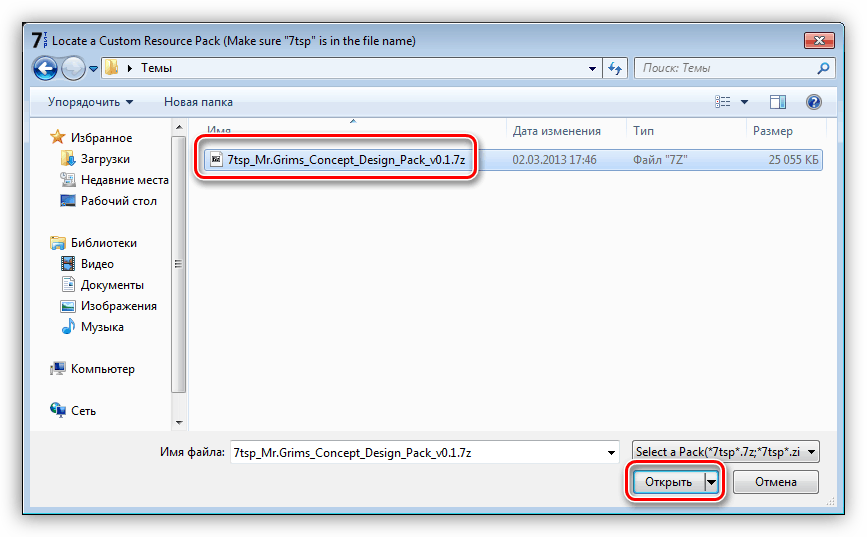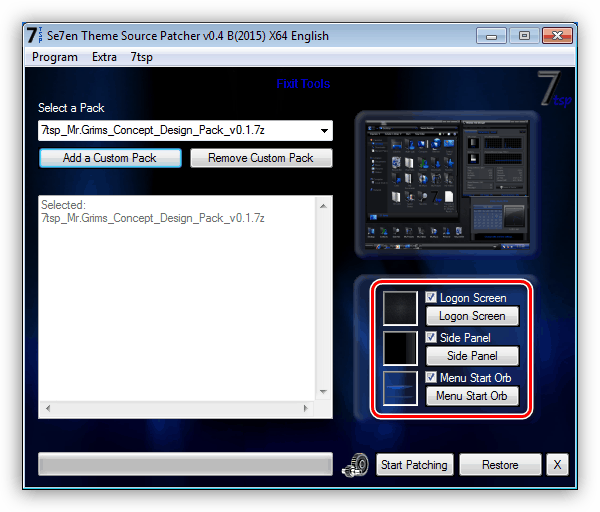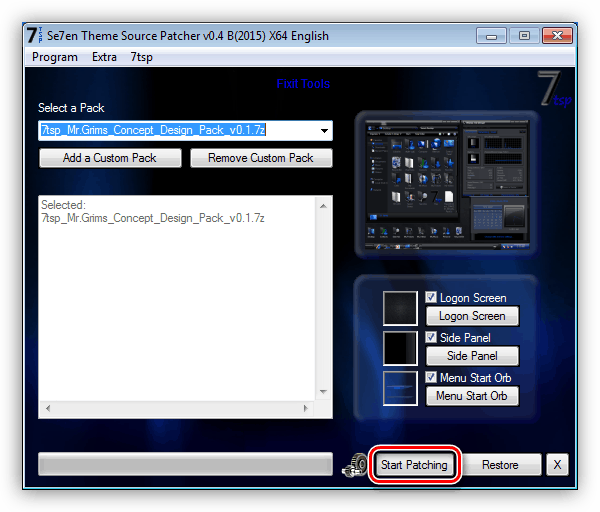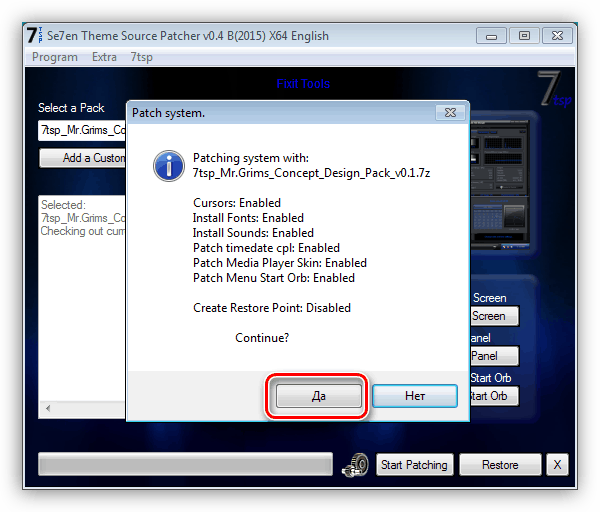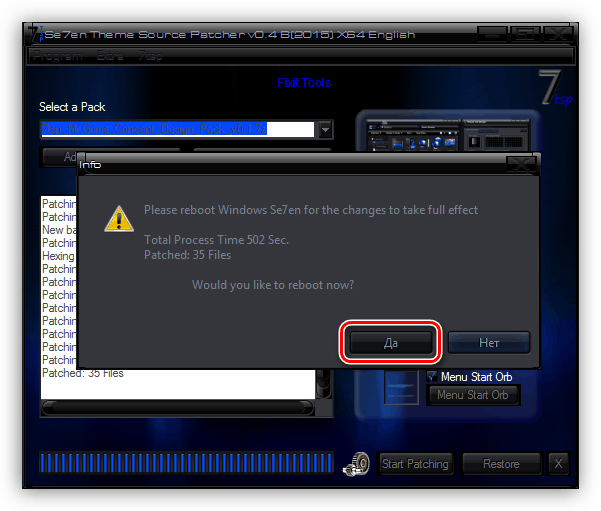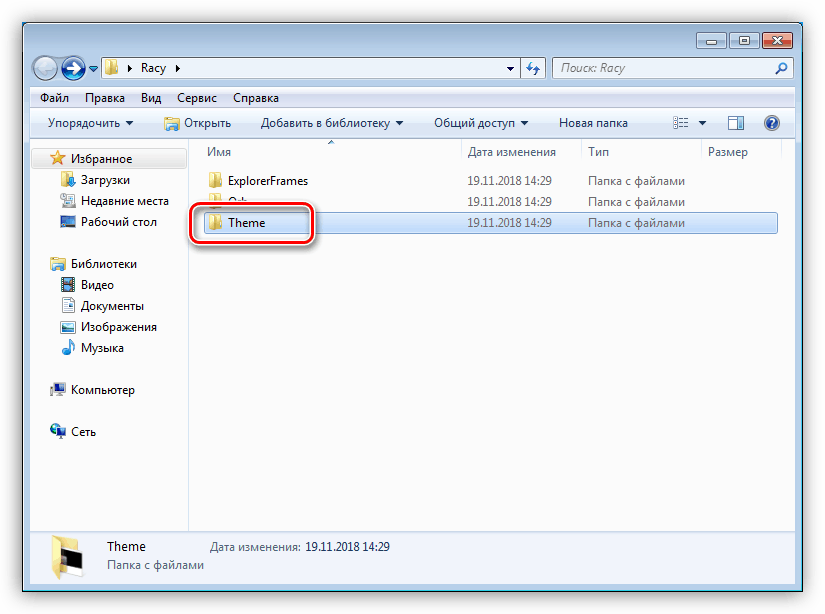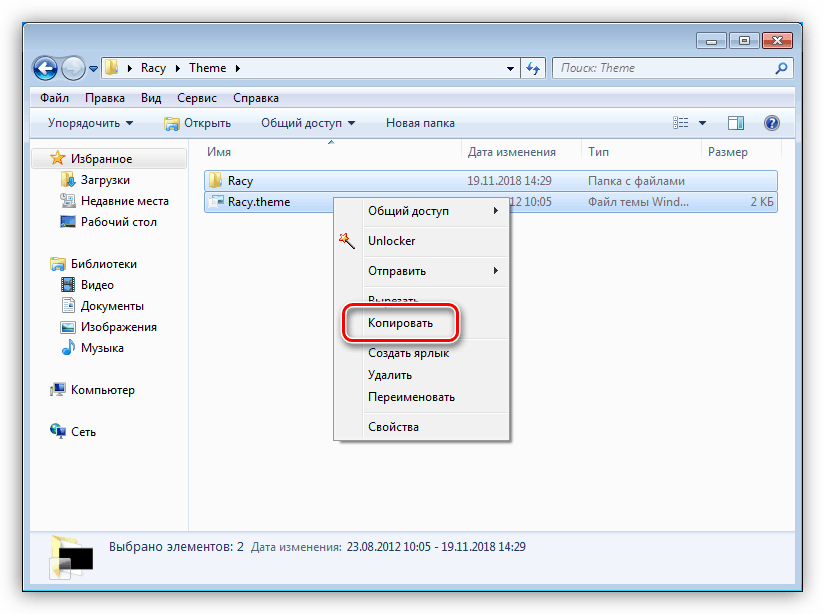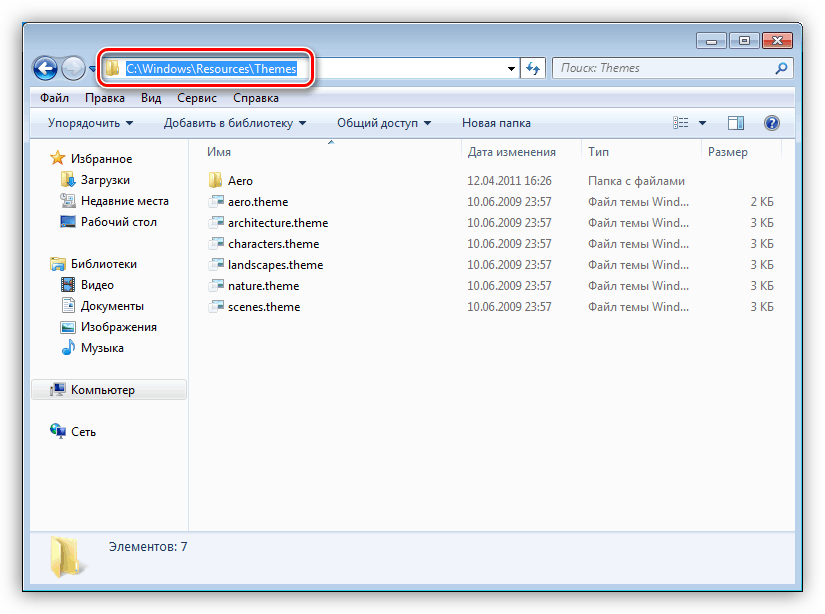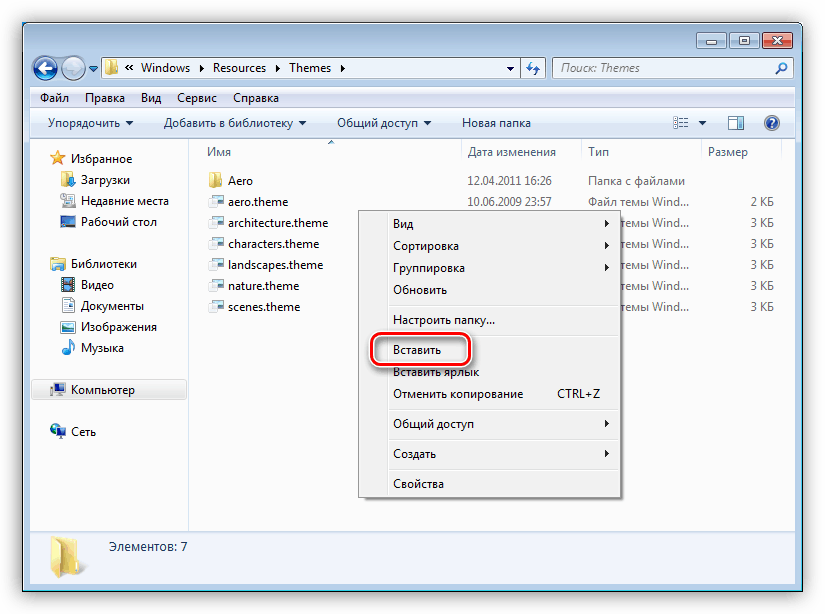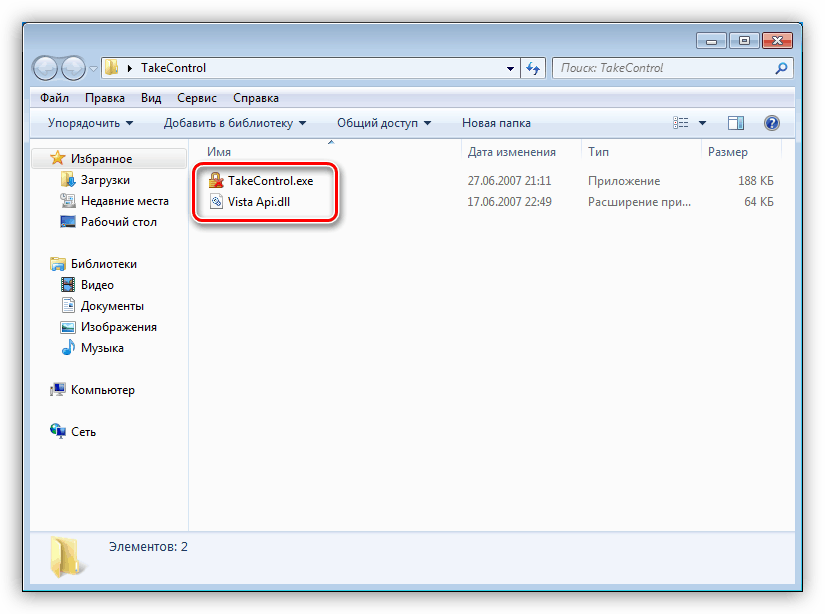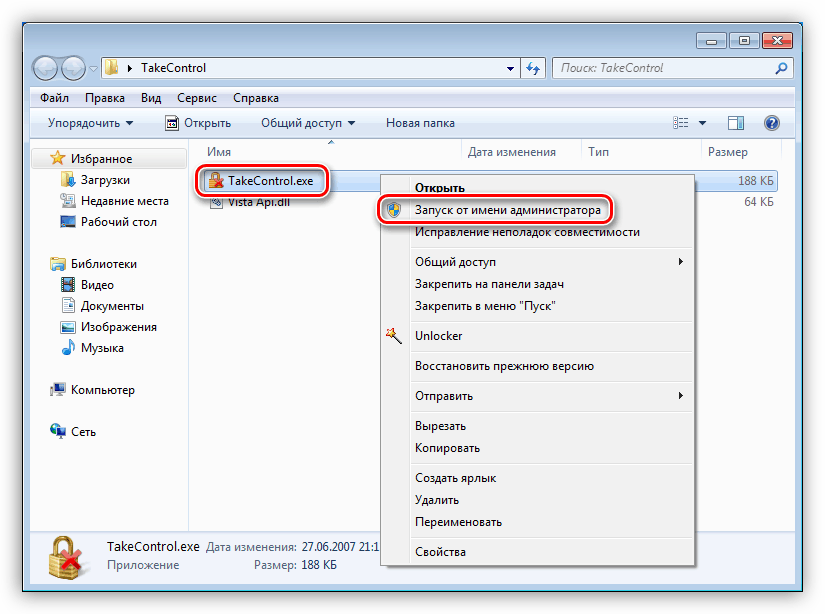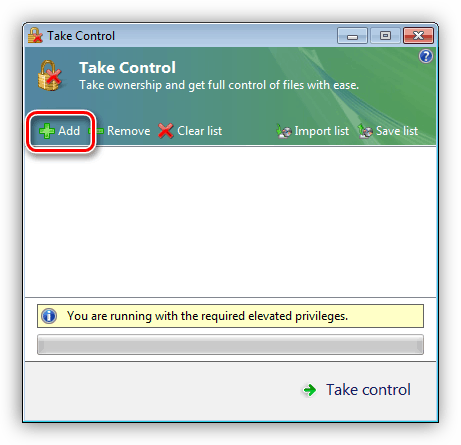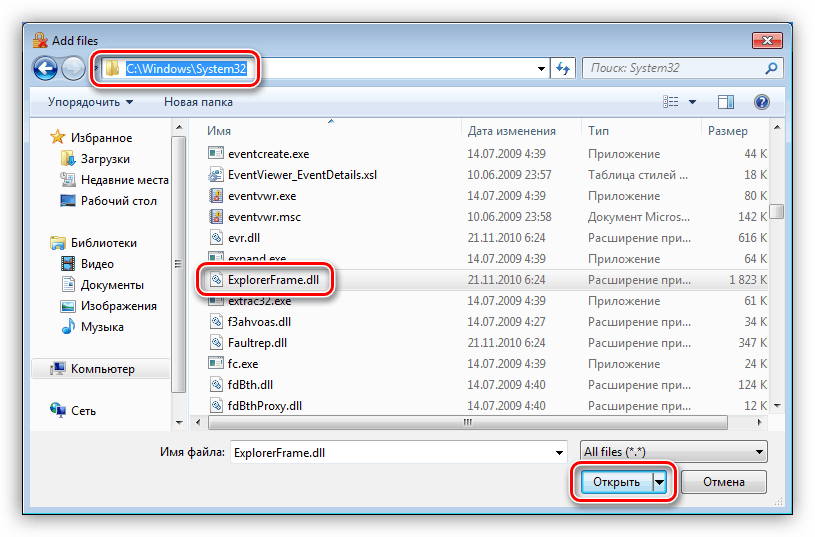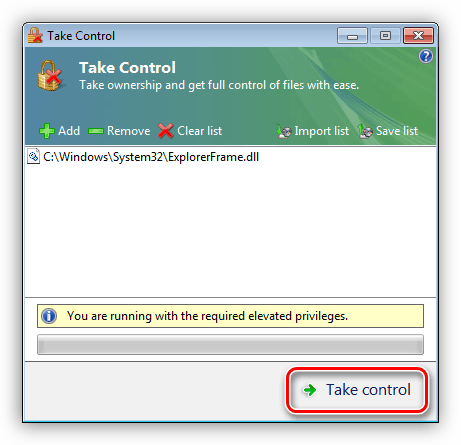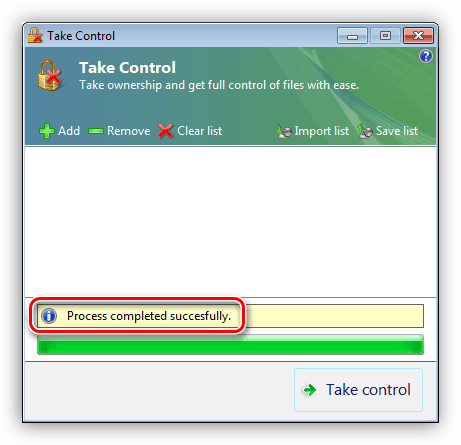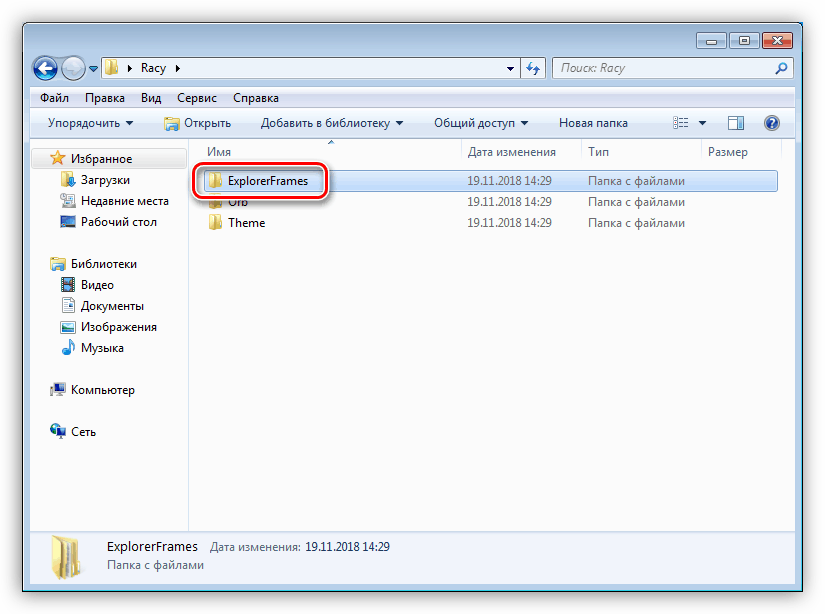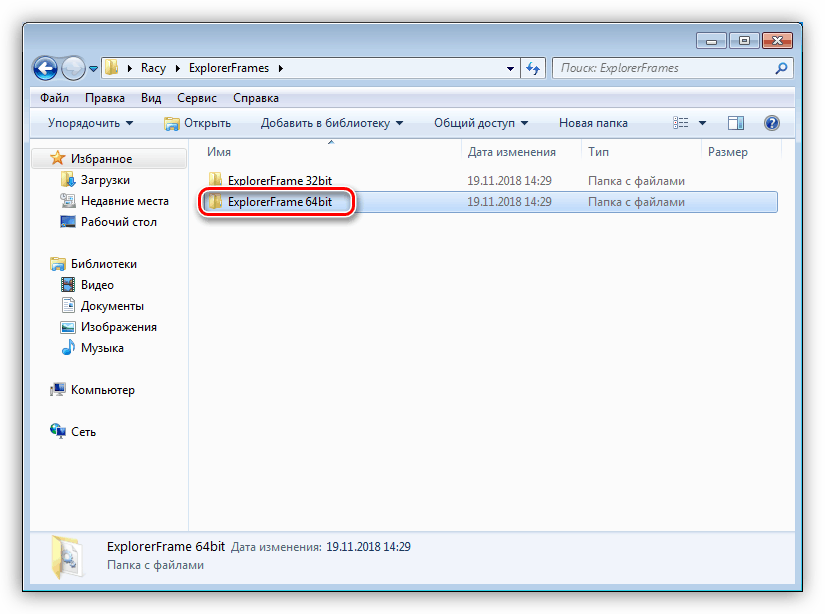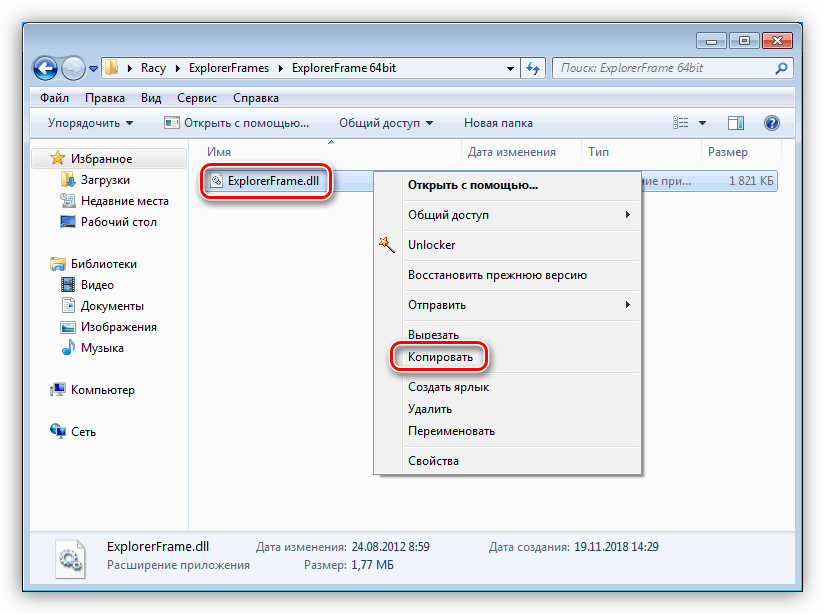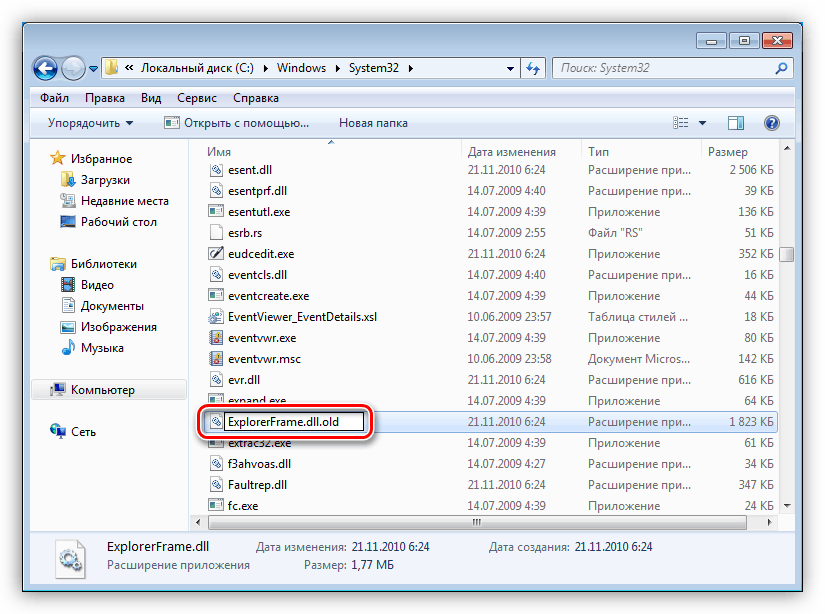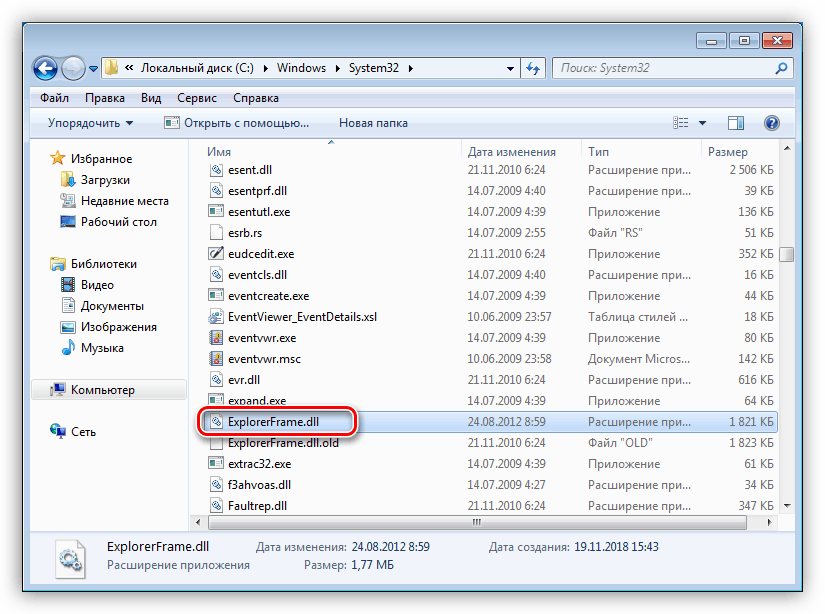Инсталирајте теме треће стране у Виндовс 7
Кожа је скуп специфичних података који вам омогућавају да промените изглед интерфејса оперативног система. То могу бити контроле, иконе, позадине, прозори, курсори и друге визуалне компоненте. У овом чланку ћемо говорити о томе како инсталирати такве теме на рачунар са Виндовс 7.
Садржај
Инсталирање тема на Виндовс 7
У свим верзијама Вин 7, осим Стартер и Хоме Басиц, постоји функција промјене теме. Одговарајући блок поставки се назива “Персонализација” и подразумевано укључује неколико опција дизајна. Овде можете да креирате сопствену тему или да преузмете пакет са званичне Мицрософт локације за подршку.
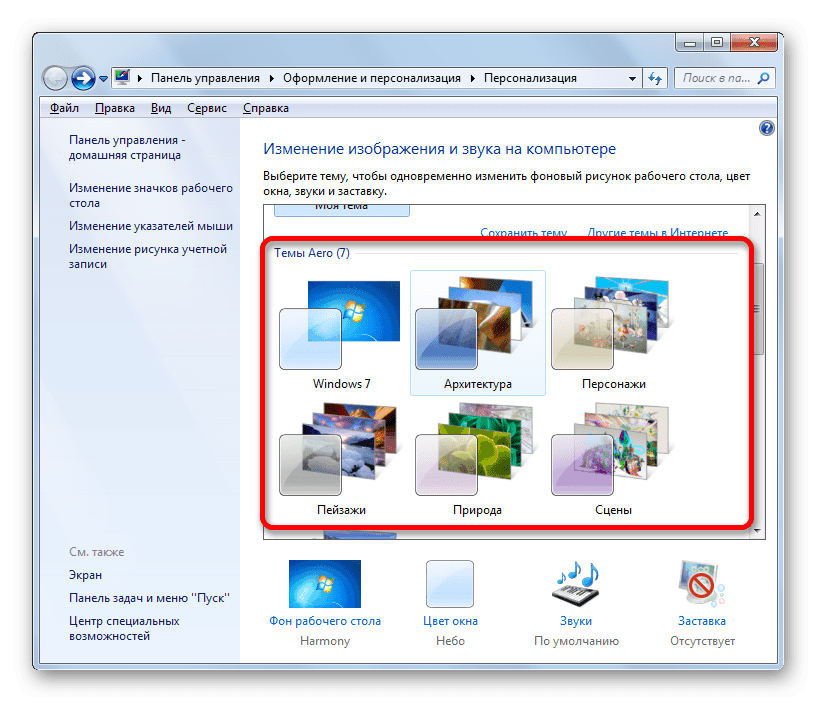
Више детаља: Промена теме у оперативном систему Виндовс 7
Када користите методе наведене у претходном чланку, можете брзо да промените неке елементе или пронађете једноставну тему на Вебу. Идемо даље и размотрићемо могућност инсталирања прилагођених тема које су креирали ентузијасти. Постоје два типа дизајна паковања. Прве садрже само неопходне фајлове и захтевају ручни рад. Други се пакују у посебне инсталатере или архиве за аутоматску или полуаутоматску инсталацију.
Препаратион
Да бисте започели, треба да урадимо мало тренинга - преузмите и инсталирајте два програма који вам омогућавају да користите теме треће стране. Ово је измјењивач ресурса теме и универзални тематски патцхер.
Имајте на уму да све наредне операције, укључујући и инсталирање тема, обављају се на сопствену одговорност и ризик. Ово се посебно односи на кориснике пиратских склопова "Седам".
Преузмите Тхеме-ресоурце-цхангер
Скачать Универсал Тхеме Патцхер
Пре него што започнете инсталацију, потребно је да креирате тачку враћања, пошто ће се неке системске датотеке променити, што може довести до пада система „Виндовс“. Ова акција ће јој помоћи да се врати на посао у случају неуспјешног експеримента.

Више детаља: Враћање система у оперативном систему Виндовс 7
- Распакујте архиве 7-зип или Винрар .
![Распакивање архива помоћу помагача за промену тема у оперативном систему Виндовс 7]()
- Отворите фасциклу са Тхеме-ресоурце-цхангер и покрените датотеку која одговара биту нашег ОС-а у име администратора.
![Покрените програм да бисте променили тему измене ресурса теме у оперативном систему Виндовс 7]()
Погледајте и: Како сазнати ширину система од 32 или 64 у Виндовс 7
- Оставите подразумевану путању и кликните на "Нект" .
![Инсталирање програма за промену теме Тхеме-ресоурце-цхангер у Виндовсу 7]()
- Слажемо се са условима лиценце постављањем прекидача на позицију означену на снимку екрана, а затим кликните на дугме "Даље".
![Прихватање уговора о лиценци програма за промену теме измјењивача тема у Виндовс 7]()
- Након кратког чекања, током којег ће се "Екплорер" поново покренути, програм ће бити инсталиран. Прозор се може затворити кликом на ОК .
![Завршетак инсталације програма за промену измењивача тема у систему Виндовс 7]()
- Идемо у фасциклу са Универсал Тхеме Патцхер-ом и покрећемо једну од датотека у име администратора, вођени дубином бита.
![Покрените програм да бисте променили тему Универсал Тхеме Патцхер у оперативном систему Виндовс 7]()
- Изаберите језик и кликните на ОК .
![Изаберите језик програма за промену теме Универсал Тхеме Патцхер-а у оперативном систему Виндовс 7]()
- Затим, УТП ће скенирати систем и приказати прозор са приједлогом да се закрпи неколико (обично само три) системских датотека. Кликните на "Да".
![Приједлог за измјену системских датотека у програму за промјену теме Универсал Тхеме Патцхер у суставу Виндовс 7]()
- Пратимо три тастера са именом “Патцх” , сваки пут потврђујући намеру.
![Промените системске датотеке у програму да бисте променили тему Универсал Тхеме Патцхер у оперативном систему Виндовс 7]()
- Након обављања операције, програм ће препоручити поновно покретање рачунала. Слажемо се.
![Поново покрените ПЦ програм да бисте променили тему Универсал Тхеме Патцхер у оперативном систему Виндовс 7]()
- Готово, можете наставити са инсталацијом тих.
Опција 1: Пакети коже
Ово је најлакша опција. Такав дизајн пакет је архива која садржи потребне податке и посебан инсталатер.
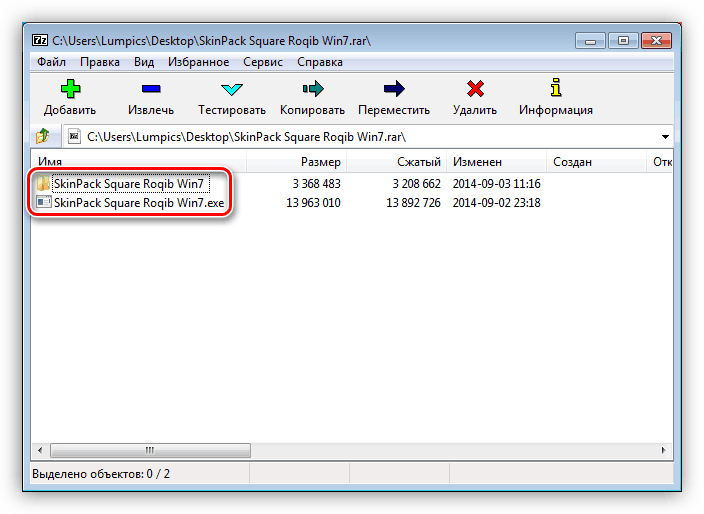
- Сав садржај се распакује у посебном фолдеру и покреће датотеку са .еке екстензијом у име администратора.
![Покретање СкинПацк Скин Пацк Инсталлера као администратора на Виндовс 7]()
- Проучавамо информације у почетном прозору и кликнемо "Даље" .
![Идите на СкинПацк инсталациони пакет у оперативном систему Виндовс 7]()
- Потврдите оквир да бисте прихватили лиценцу и поново кликните Даље .
![Прихватање уговора о лиценци СкинПацк дизајн пакет у Виндовс 7]()
- Следећи прозор садржи листу ставки које ће се инсталирати. Ако планирате потпуну промену изгледа, онда оставите све чавке на месту. Ако је задатак да промените само, на пример, тему, позадину или курсоре, онда остављамо само поља за потврду поред ових позиција. Ставке "Ресторе Поинт" и "УКСТхеме" морају остати означене у сваком случају. На крају конфигурације кликните на "Инсталл" .
![Избор елемената интерфејса који се мењају приликом инсталирања СкинПацк-а за Виндовс 7]()
- Након што је пакет комплетно инсталиран, кликните на "Нект" .
![Завршетак инсталације СкинПацк-а за Виндовс 7]()
- Поново покрените рачунар помоћу програма за инсталацију или ручно.
![Поновно покретање рачунара након инсталирања СкинПацк-а у Виндовс 7]()
Да бисте вратили изглед елемената, једноставно уклоните пакет као нормалан програм.
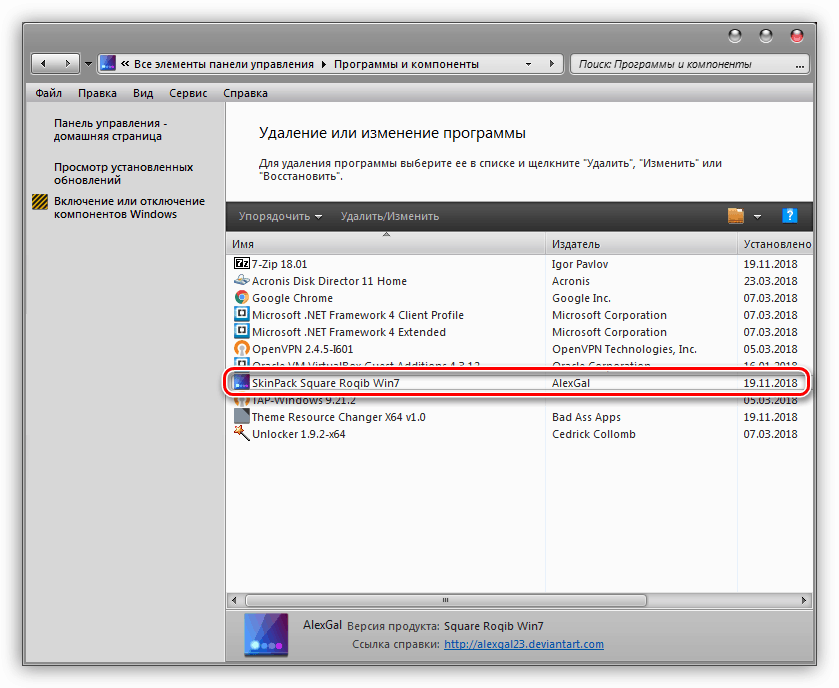
Више детаља: Додавање или уклањање програма у оперативном систему Виндовс 7
Опција 2: 7тсп пакети
Ова метода укључује употребу другог помоћног програма - 7тсп ГУИ. Пакети за то имају проширење 7тсп , 7з или ЗИП .
Не заборавите да креирате тачку враћања система!
- Отворите архиву са преузетим програмом и извадите једини фајл на било које погодно место.
![Распакивање архиве са програмом 7тсп у оперативном систему Виндовс 7]()
- Покрени као администратор.
![Покрените програм 7тсп као администратор у оперативном систему Виндовс 7]()
- Кликните на дугме додај нови пакет.
![Прелазак на додавање новог дизајнерског пакета у 7тсп програму у оперативном систему Виндовс 7]()
- Налазимо архиву са темом, такође пре-преузету са Интернета, и кликнемо на "Отвори" .
![Додавање новог пакета дизајна у програм 7тсп у Виндовс 7]()
- Даље, ако је потребно, ми одлучујемо да ли да дозволимо програму да промени поздравни екран, бочни панел "Екплорер" и дугме "Старт" . Ово се врши помоћу поља за потврду на десној страни интерфејса.
![Избор елемената интерфејса за промену у програму 7тсп у оперативном систему Виндовс 7]()
- Започните инсталацију помоћу дугмета приказаног на слици испод.
![Покретање инсталације новог дизајнерског пакета у 7тсп програму у оперативном систему Виндовс 7]()
- 7тсп ће приказати прозор са пописом наредних операција. Овде кликнемо на "Да".
![Потврда инсталације инсталационог пакета у програму 7тсп у оперативном систему Виндовс 7]()
- Чекамо завршетак инсталације, током којег ће се рачунар морати поново покренути, ау неким случајевима и два пута.
![Поново покрените рачунар када инсталирате дизајн пакета у програму 7тсп у оперативном систему Виндовс 7]()
Можете вратити све “како је било” користећи претходно креирану тачку враћања. Међутим, неке иконе могу остати исте. Да бисте се решили овог проблема, отворите "Цомманд Промпт" и извршите команде
taskkill /F /IM explorer.exe
дел / а "Ц: Корисници soringpcrepair.com АппДатаЛоцалИцонЦацхе.дб "
старт екплорер.еке
Овде "Ц:" је слово системске диск јединице, " soringpcrepair.com " - назив вашег рачуна на рачунару. Прва наредба зауставља Екплорер , други брише датотеку која садржи кеш иконе, а трећи поново покреће екплорер.еке.
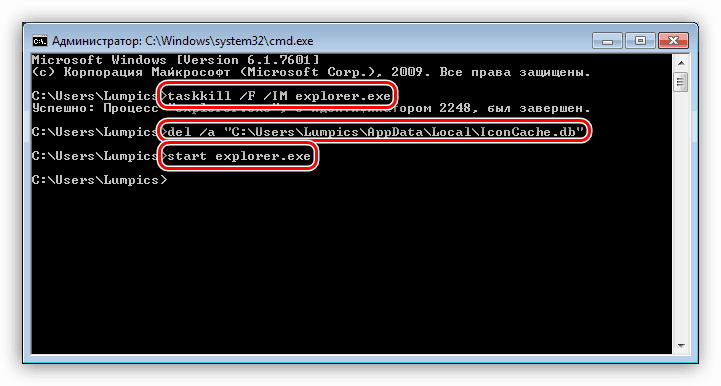
Више детаља: Како отворити "командну линију" у оперативном систему Виндовс 7
Опција 3: Ручна инсталација
Ова опција укључује ручно премјештање потребних датотека у системску мапу и ручно замјењивање ресурса. Такве теме се достављају у упакованом облику и подлежу претходном извлачењу у посебном именику.
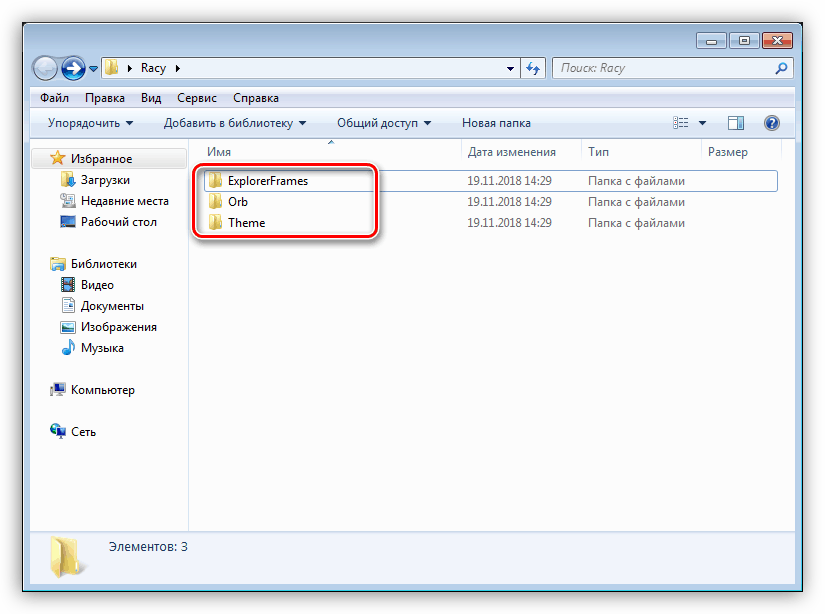
Копирање датотека
- Прво отворите фолдер "Тхеме" .
![Фасцикла са датотекама тема у оперативном систему Виндовс 7]()
- Изаберите и копирајте сав садржај.
![Копирање датотека тема у оперативном систему Виндовс 7]()
- Настављамо на следећи начин:
C:WindowsResourcesThemes![Идите у фасциклу која садржи све теме у оперативном систему Виндовс 7]()
- Залијепите копиране датотеке.
![Уметните датотеке теме у системску фасциклу у оперативном систему Виндовс 7]()
- То би требало да се деси:
![Изглед системске фасцикле након уметања датотека теме у Виндовс 7]()
Имајте на уму да у свим случајевима са садржајем ове фасцикле ( "Теме" , у преузетом пакету), ништа друго не треба да се уради.
Замена системских датотека
Да бисте могли да замените системске датотеке одговорне за контроле, морате да добијете права да их измените (брисање, копирање, итд.). То можете урадити помоћу услужног програма Таке Цонтрол.
Пажња: онемогућите антивирусни програм ако је инсталиран на рачунару.
Више детаља:
Како сазнати који је антивирусни програм инсталиран на рачунару
Како онемогућити антивирус
- Распакујте садржај преузете архиве у припремљени директоријум.
![Распакивање услужног програма ТакеЦонтрол у оперативном систему Виндовс 7]()
- Покрените услужни програм као администратор.
![Покрените услужни програм ТакеЦонтрол као администратор у оперативном систему Виндовс 7]()
- Кликните на дугме "Додај" .
![Идите на избор системских датотека за промјене у услужном програму ТакеЦонтрол]()
- За наш пакет, потребно је да замените само фајл ЕкплорерФраме.длл . Идите путем
C:WindowsSystem32Изаберите је и кликните "Отвори".
![Отварање системске датотеке за измене у услужном програму Таке Цонтрол]()
- Кликните на дугме “Таке цонтрол” .
![Добијање права на промену системских датотека у услужном програму Таке Цонтрол]()
- Након завршетка поступка, услужни програм ће нас обавијестити о успјешном завршетку.
![Успешно стицање права на промену системских датотека у услужном програму Таке Цонтрол]()
Друге системске датотеке могу се такође модификовати , на пример, Екплорер.еке, Схелл32.длл, Имагерес.длл , итд. Све се могу наћи у одговарајућим директоријумима преузетог пакета.
- Следећи корак је замена фајла. Идите у фасциклу "ЕкплорерФрамес" (у преузетом и распакираном пакету).
![Идите у фасциклу са системским датотекама у дизајну пакета Виндовс 7]()
- Отворите други директоријум, ако постоји, који одговара капацитету система.
![Идите у фасциклу са системским датотекама жељене ширине у Виндовс 7 дизајнерском пакету.]()
- Копирајте датотеку ЕкплорерФраме.длл .
![Копирање системске датотеке ради контроле елемената интерфејса у оперативном систему Виндовс 7]()
- Иди на адресу
C:WindowsSystem32Пронађите оригиналну датотеку и преименујте је. Овде је пожељно оставити пуно име, само додајући неком проширењу, на пример, ".олд" .
![Преименујте системску датотеку да бисте контролисали елементе интерфејса у оперативном систему Виндовс 7]()
- Налепите копирани документ.
![Убаците системску датотеку да бисте контролисали елементе интерфејса у оперативном систему Виндовс 7]()
Промене можете применити поновним покретањем рачунара или „Екплорера“ , као у одељку за обнављање у другом параграфу, користећи прву и трећу команду. Сама тема се може наћи у одељку „Персонализација“ .
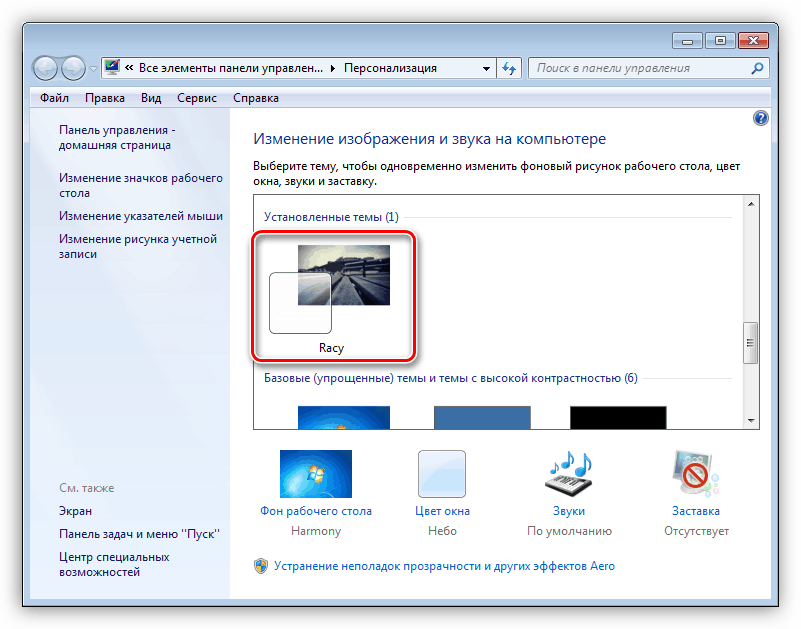
Замена икона
Обично ови пакети не садрже иконе и морају се преузети и инсталирати одвојено. У наставку дајемо линк ка чланку који садржи упутства за Виндовс 10, али су такође погодни за "седам".
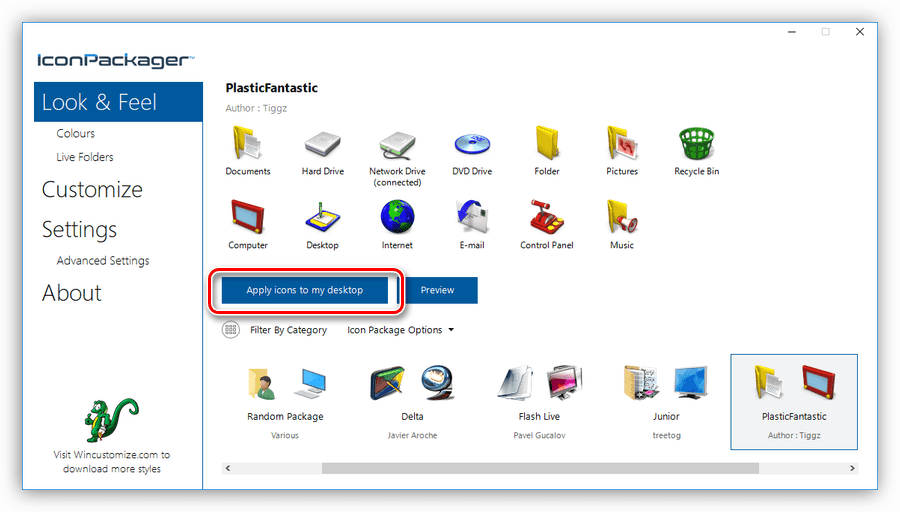
Више детаља: Инсталирање нових икона у оперативном систему Виндовс 10
Замена стартног дугмета
Са дугмадима "Старт" ситуација је иста као код икона. Понекад су већ "ушивени" у пакет, а понекад их је потребно и преузети и инсталирати.
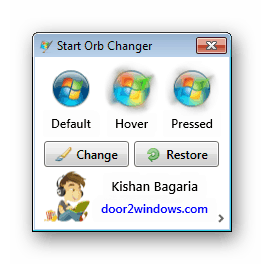
Више детаља: Како да промените дугме "Старт" у оперативном систему Виндовс 7
Закључак
Промена теме Виндовса - веома узбудљива ствар, али захтева одређену бригу од корисника. Уверите се да су све датотеке смештене у одговарајуће фасцикле и не заборавите да креирате тачке враћања да бисте избегли различите проблеме у виду кварова или потпуног губитка перформанси система.