Направите брошуру у Мицрософт Ворд-у
Брошура се назива рекламним издањем одштампаним на једном комаду папира, а затим се преклапају неколико пута. Тако, на пример, ако је папир два пута преклопљен, излаз је три рекламна колона. Као што знате, звучници, ако је потребно, могу бити више. Брошуре обједињује чињеница да се оглас који се налази у њима наводи у прилично кратком облику.
Ако такође треба направити књижицу, али не желите да трошите новац на услуге штампања, вероватно ћете бити заинтересовани да научите како направити књижицу у МС Ворд-у. Могућности овог програма су скоро неограничене, није изненађујуће што у такве сврхе постоји и скуп алата. Испод можете пронаћи корак по корак инструкције о томе како направити књижицу у Ворду.
Лекција: Како направити штапове у Ворду
Ако прочитате чланак представљен на горњој линији, у теорији већ знате шта треба да урадите како бисте направили рекламну књижицу или брошуру. Ипак, јасна је потреба за детаљнијом анализом питања.
Промена маргина странице
1. Креирајте нов Вордовски документ или отворите ону коју сте спремни промијенити.
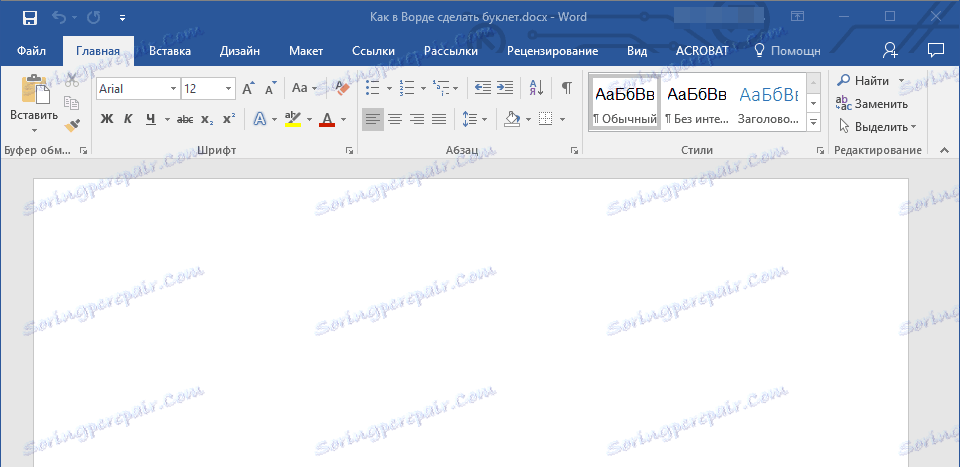
Напомена: Датотека већ може садржати текст будућег књижице, али је погодније користити празан документ за обављање потребних радњи. У нашем примеру се користи и празна датотека.
2. Кликните на картицу "Лаиоут" ( "Формат" у Ворд 2003, "Лаиоут Паге" у 2007 - 2010) и кликните на дугме "Поља" која се налази у групи "Подешавање страница" .
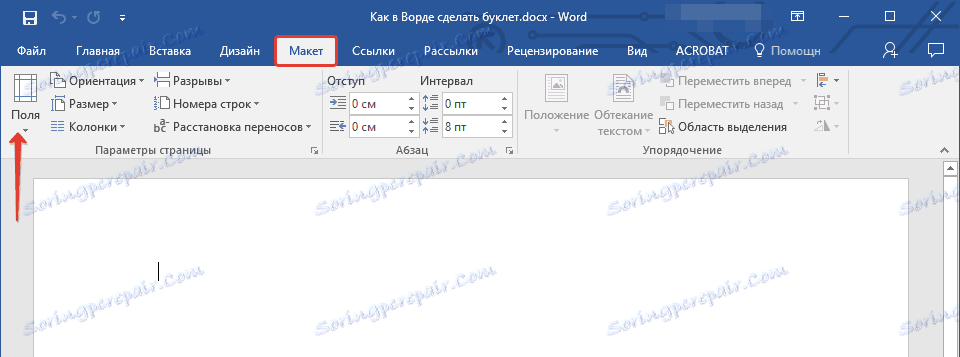
3. Изаберите последњу ставку у проширеном менију: "Прилагођена поља" .
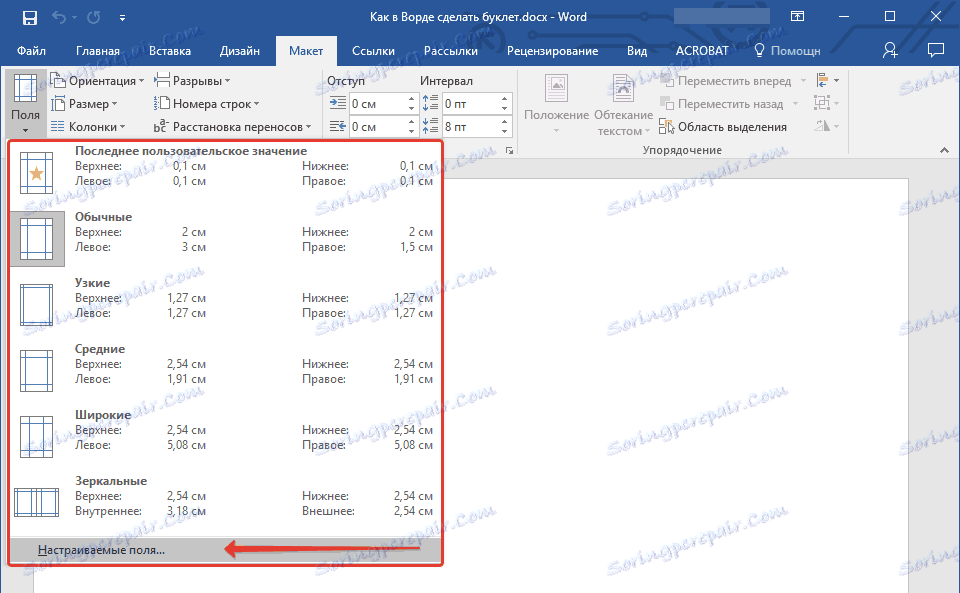
4. У одељку "Поља" у дијалошком окну који се отвори, подесите вредности на 1 цм за горње, лијево, доње, десно маргине, односно за сваку од четири.
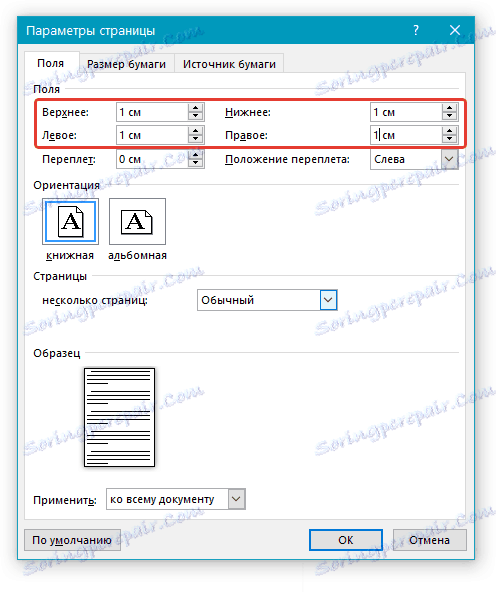
5. У одељку "Оријентација" изаберите "Пејзаж".

Лекција: Како направити крајњи лист у МС Ворду
6. Кликните на дугме "ОК" .
7. Оријентација странице, као и величина поља ће бити промењена - оне ће бити минималне, али не прелазе границе подручја за штампање.
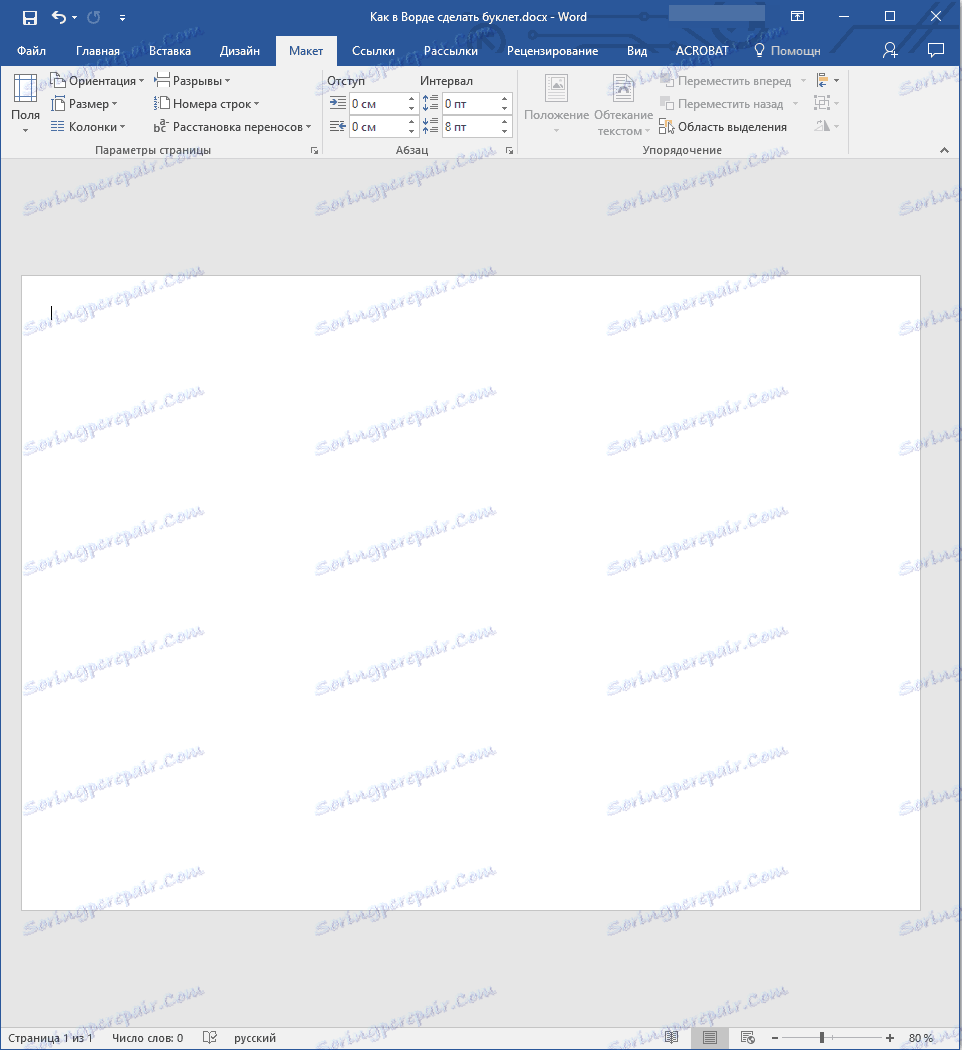
Подијелите лист у колоне
1. На картици "Лаиоут" ( "Лаиоут Паге" или "Формат" ) све у истој групи "Подешавање странице" пронађите и кликните на дугме "Колоне" .
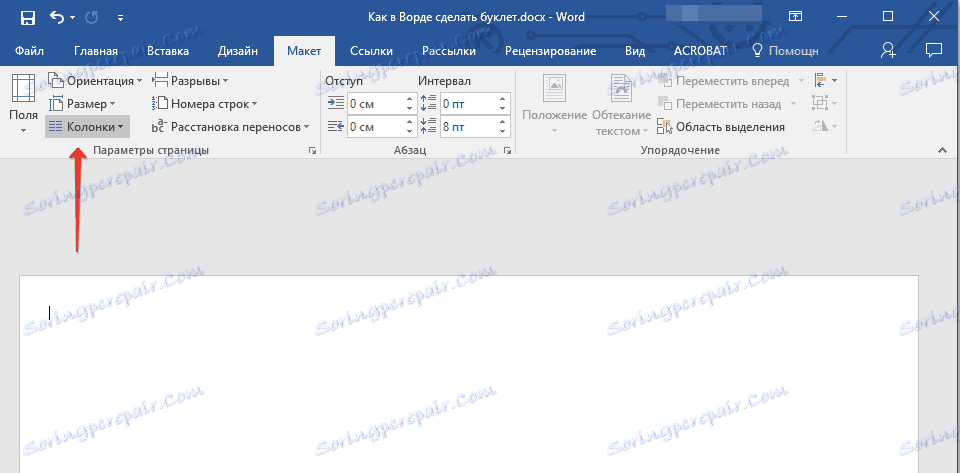
2. Изаберите потребан број колона за књижицу.
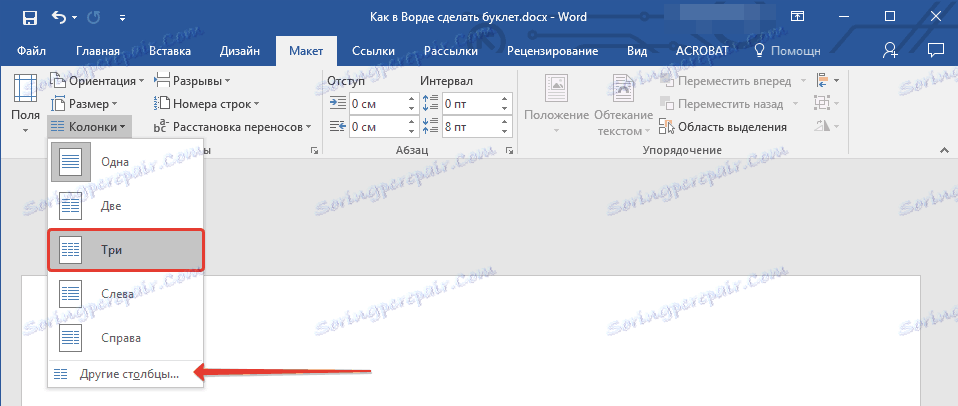
Напомена: Ако вам се не свиђају подразумеване вредности (две или три), можете додати више ступаца на листу кроз прозор "Друге колоне" (раније зване "Друге колоне" ) које се налазе у менију "Колоне" . Након што га отворите, у одељку "Број ступаца" наведите количину која вам је потребна.
3. Лист ће бити подијељен на број ступаца које одредите, али визуелно нећете примијетити док не започнете писање. Ако желите додати вертикалну линију која указује на границу између ступаца, отворите дијалог "Друге колоне" .
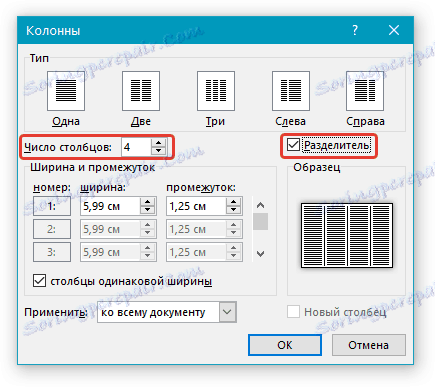
4. У одељку "Тип" потврдите поље "Сепаратор" .
Напомена: Сепаратор се не приказује на празном листу, она ће постати видљива тек након додавања текста.
Поред текста можете уметнути слику (на пример, логотип компаније или неку тематску фотографију) у креирани изглед књижице и уредити га, изменити позадину странице од стандардне беле до оне која је доступна у предложцима програма или додата независно и додати подлогу. На нашој веб страници ћете пронаћи детаљне чланке о томе како све то учинити. Референце на њих су представљене у наставку.
Више информација о раду у Ворду:
Убацивање слика у документ
Уређивање убачених слика
Промените позадину странице
Додавање подлоге у документ
5. На листу се појављују вертикалне линије које раздвајају колоне.
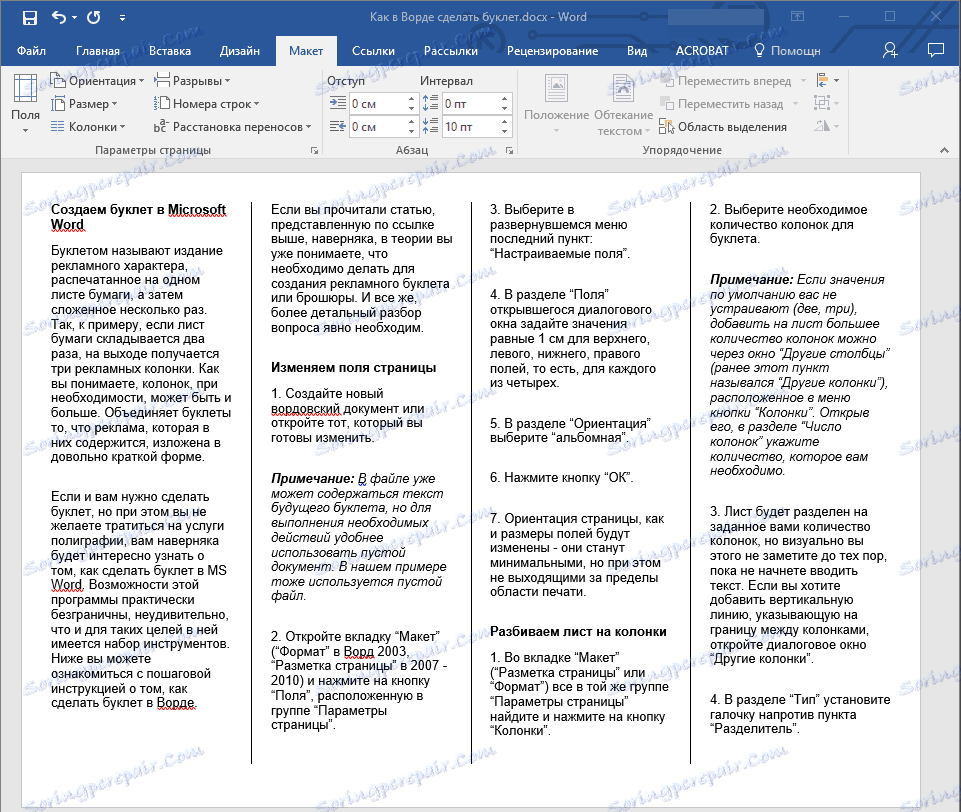
6. Све што треба да урадите је да унесете или налепите текст рекламне брошуре или брошуре, као и да га форматирате, ако је потребно.
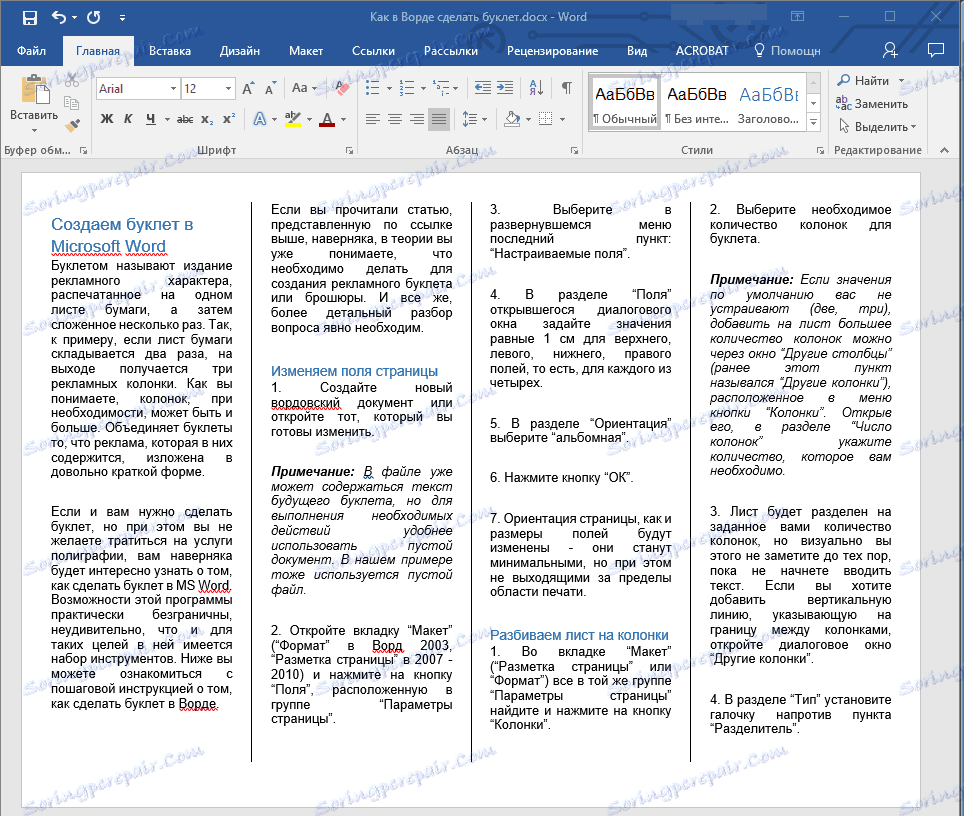
Савет: Препоручујемо да се упознате са неким од наших лекција о раду са МС Ворд-ом - они ће вам помоћи да промените и побољшате изглед текста садржаја документа.
Лекције:
Како инсталирати фонтове
Како ускладити текст
Како промијенити размак између линија
7. Након попуњавања и форматирања документа, можете га одштампати на штампачу, након чега се може преклопити и наставити са дистрибуцијом. Да бисте штампали књижицу, урадите следеће:
- Отворите мени "Филе" (дугме "МС Ворд" у ранијим верзијама програма);
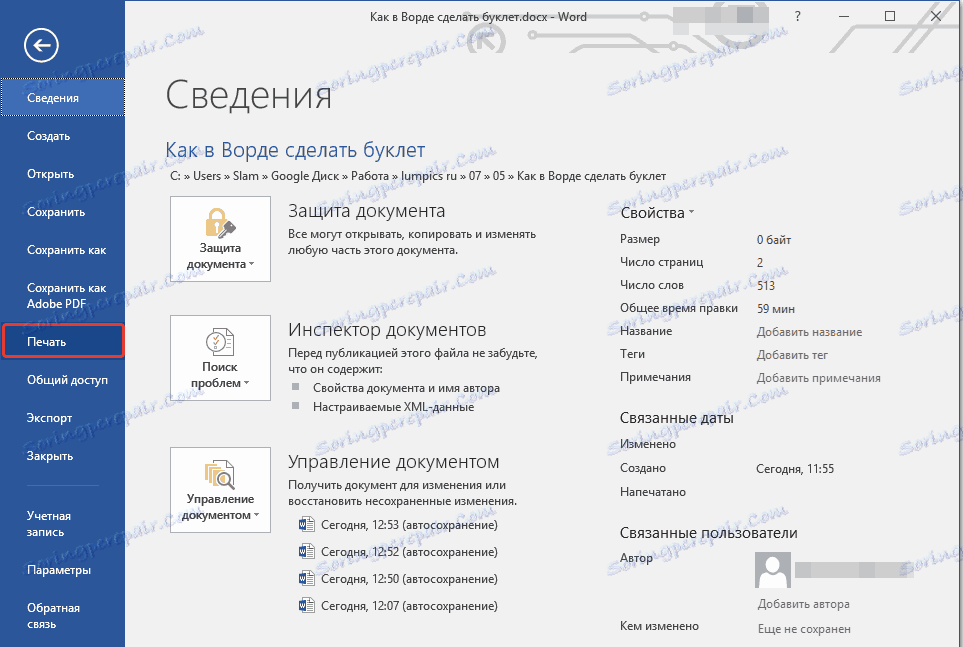
- Кликните на дугме "Штампање" ;
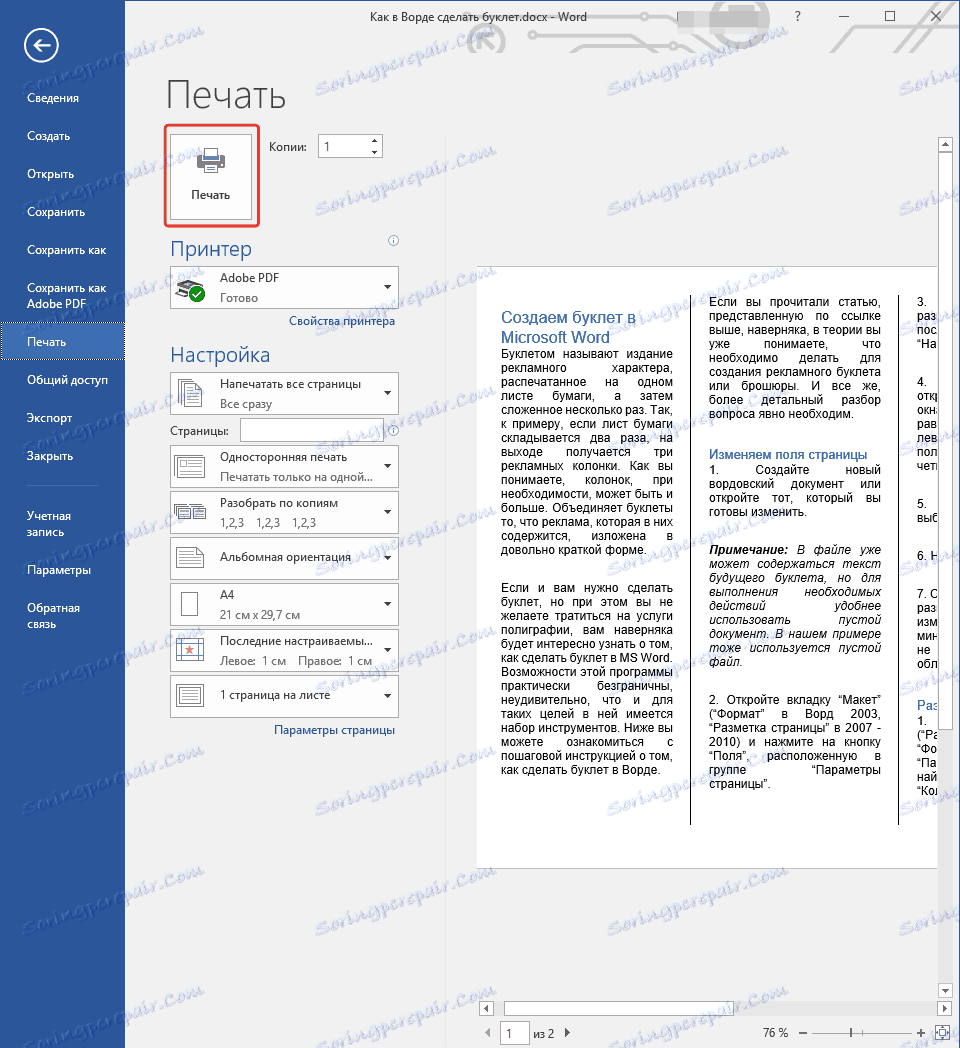
- Изаберите штампач и потврдите своје намере.
Овде, заправо, и све из овог чланка сте научили како направити брошуру или брошуру у било којој верзији Речи. Желимо вам успех и изузетно позитивне резултате у савладавању оваквог мултифункционалног канцеларијског софтвера, који је Мицрософтов текстовни едитор.