Креирање листе у МС Ворд-у
Креирање листе у Мицрософт Ворд-у може бити прилично једноставно, само направите неколико кликова. Поред тога, програм дозвољава не само креирање листе означене или нумерисане током куцања, већ и претварање у списак текста који је већ унет.
У овом чланку, детаљно ћемо погледати како направити списак у Ворду.
Лекција: Како форматирати текст у МС Ворду
Садржај
Креирање нове листе
Ако планирате само да одштампате текст који треба форматирати као маркирана листа, пратите ове кораке:
1. Поставите курсор на почетак линије на којој треба да се налази прва ставка листе.
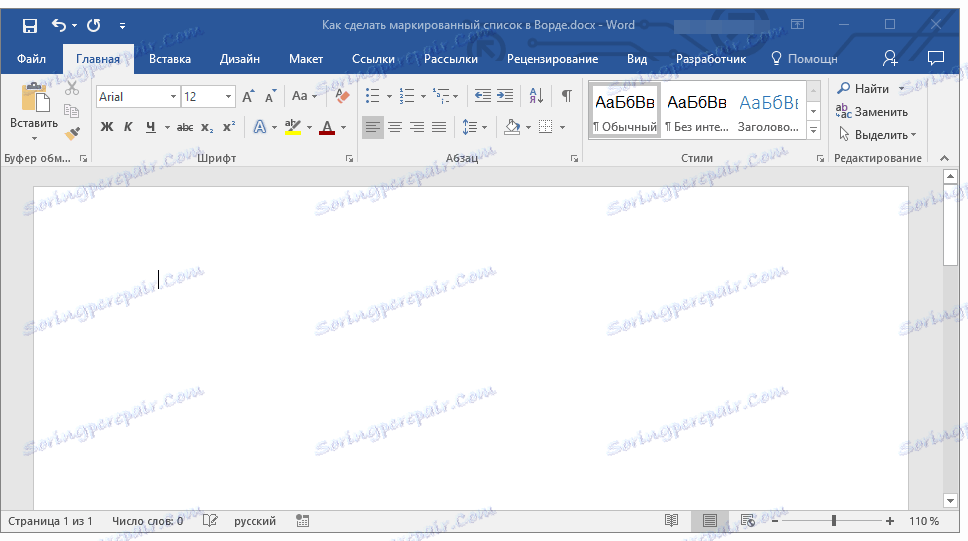
2. У групи "Параграф" , која се налази на картици "Почетна" , кликните на дугме "Обележена листа" .
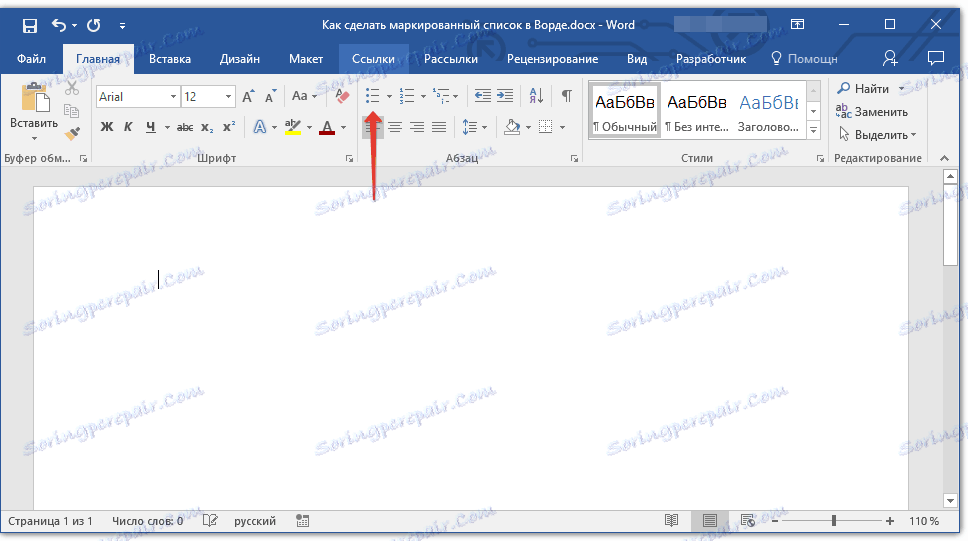
3. Унесите прву ставку нове листе, притисните "ЕНТЕР" .
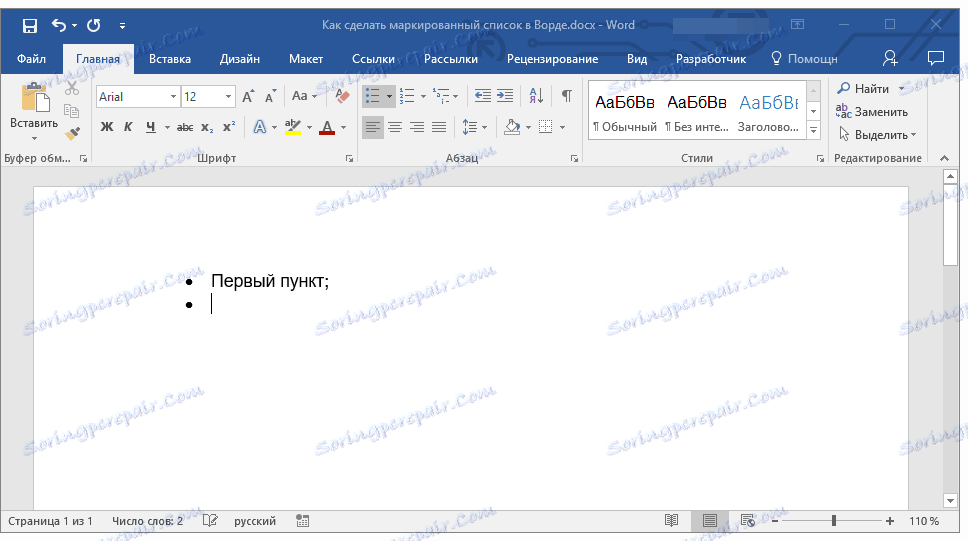
4. Унесите све наредне ставке на листи са ознаком притиском на "ЕНТЕР" (по тачки или тачци) и на крају сваке од њих. Када завршите са уносом последње ставке, притисните двапут "ЕНТЕР" или притисните "ЕНТЕР" , а затим "БацкСпаце" да изађете из режима креирања листова и наставите нормално куцање.
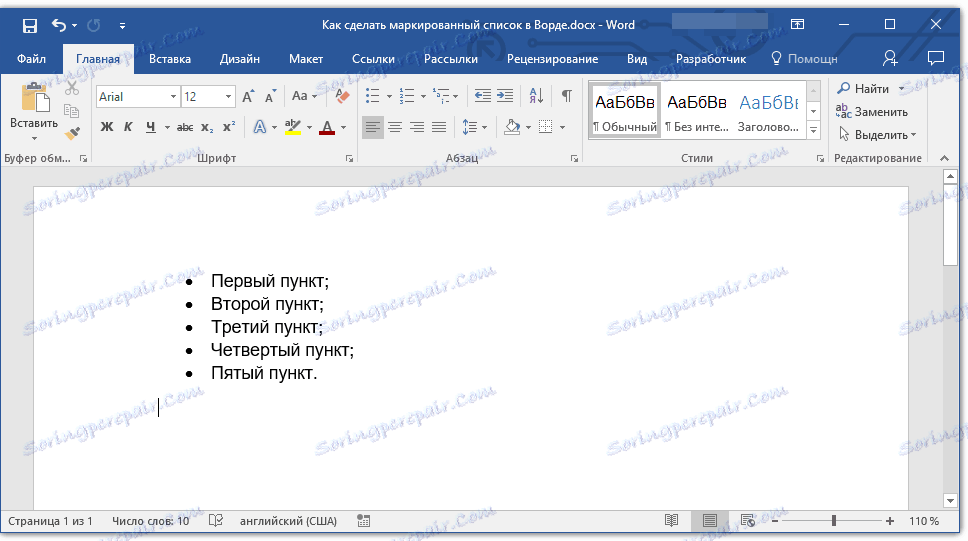
Лекција: Како сортирати листу по абецеди по абецеди
Претварање готовог текста на листу
Очигледно је да свака ставка на будућој листи треба да буде на посебној линији. Ако ваш текст још није подељен у редове, урадите следеће:
1. Поставите курсор на крај речи, фразе или реченице, што би требало да буде прва ставка у будућој листи.
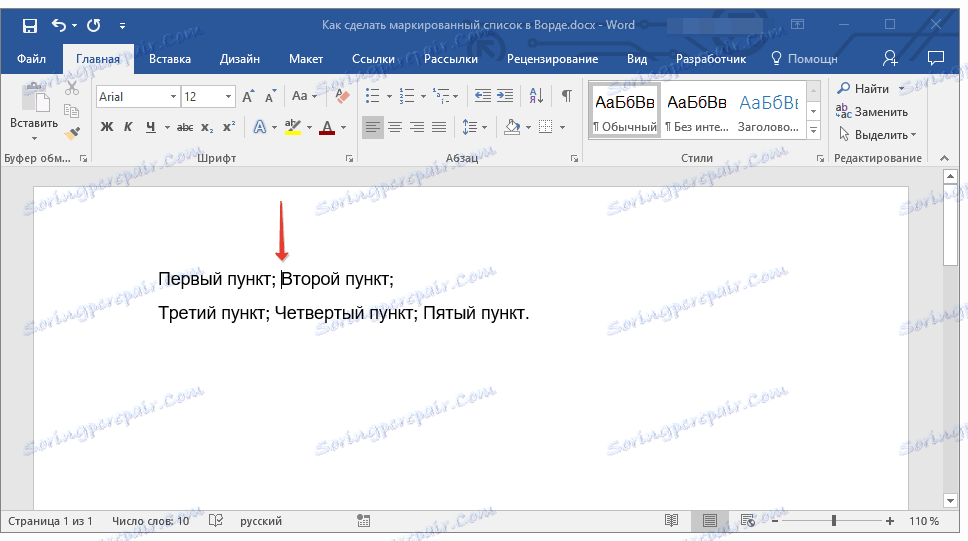
2. Притисните "ЕНТЕР" .
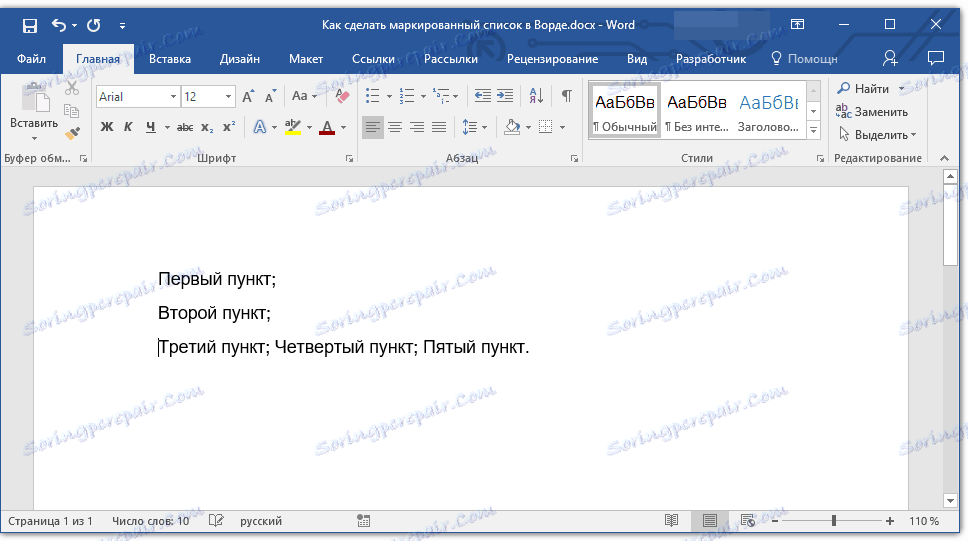
3. Поновите исту процедуру за све следеће ставке.
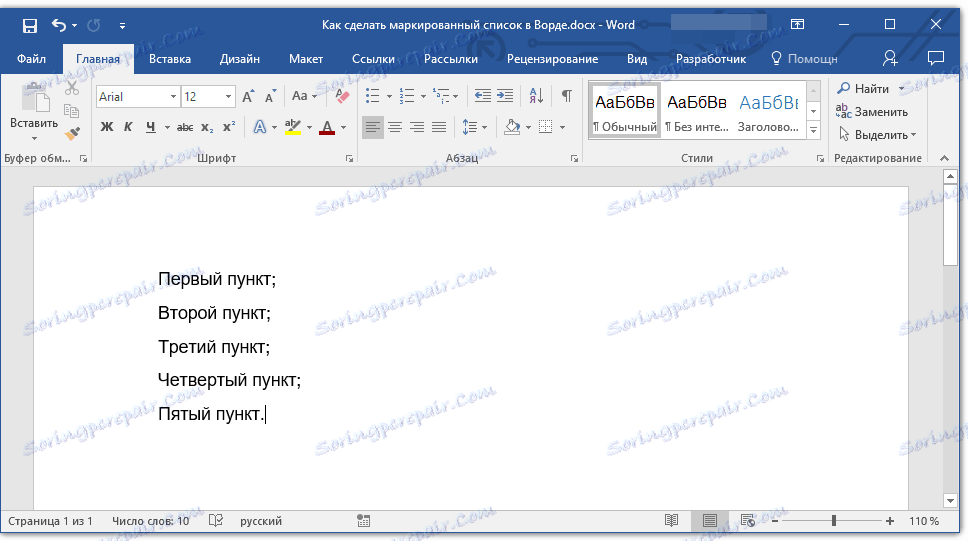
4. Изаберите фрагмент текста који би требао постати списак.
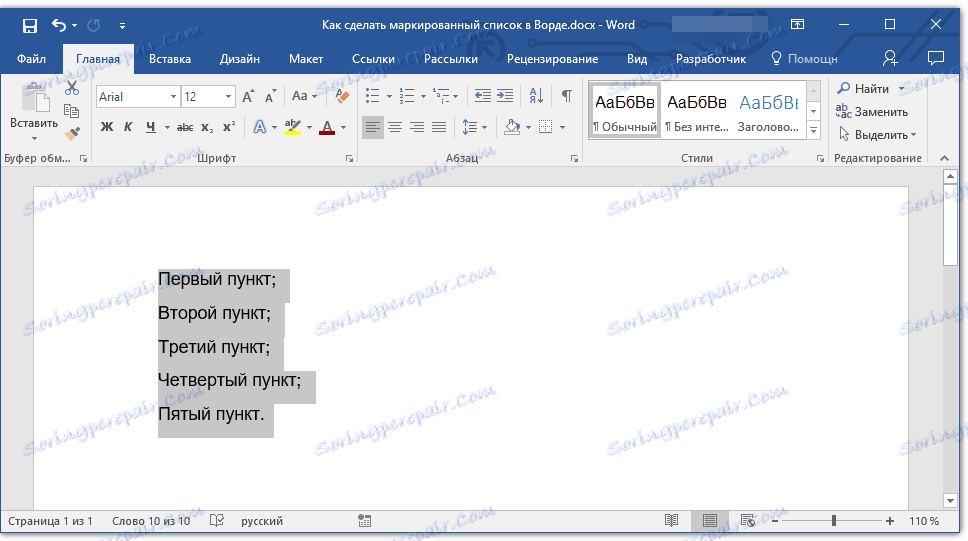
5. На траци са алаткама Брзи приступ, на картици Почетак, кликните на дугме Буллетед Лист (група ставки).
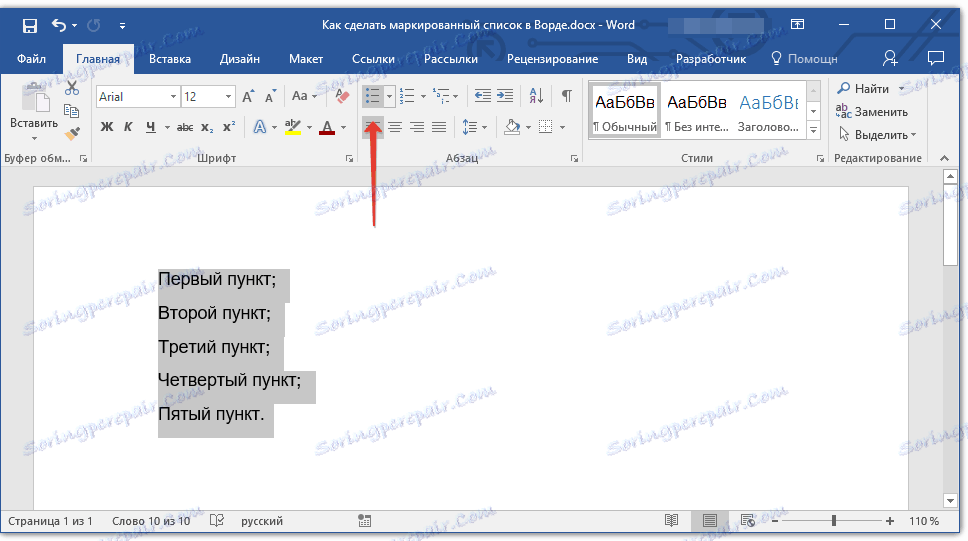
- Савет: Ако још увек нема текста након листе који сте креирали, двапут притисните "ЕНТЕР" на крају последње ставке или притисните "ЕНТЕР" , а затим "БацкСпаце" да бисте изашли из режима креирања листе. Наставите са уобичајеним куцањем.
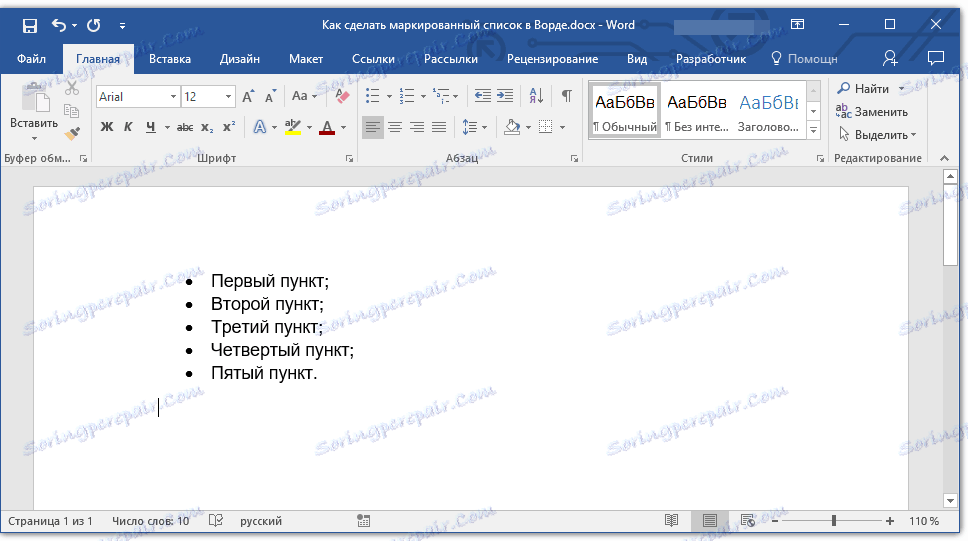
Ако требате креирати нумерисану листу, а не означити, кликните на дугме "Нумберед Лист" која се налази у групи "Параграф" на картици Почетак .
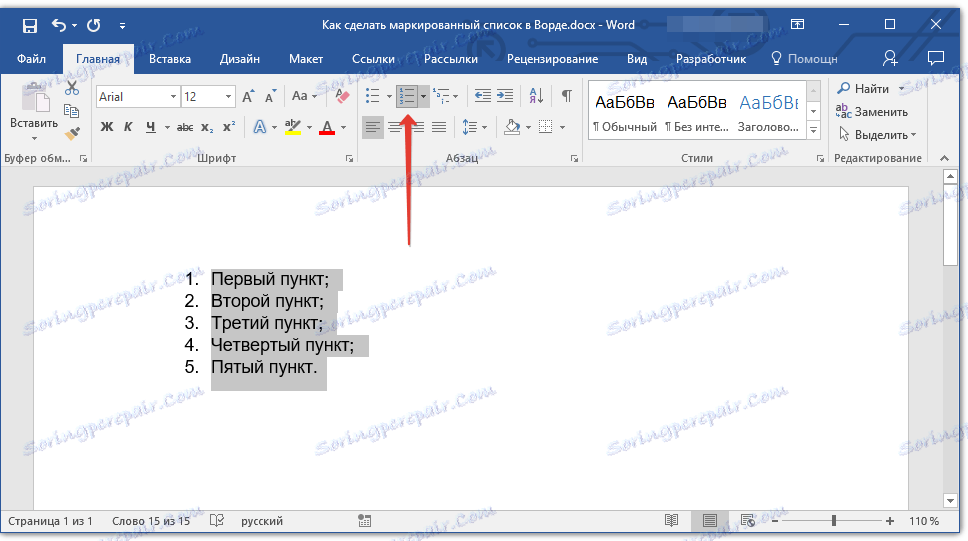
Промена нивоа листе
Креирана нумерисана листа може се померати лево или десно, чиме се мења "дубина" (ниво).
1. Изаберите листу означених знакова које сте креирали.
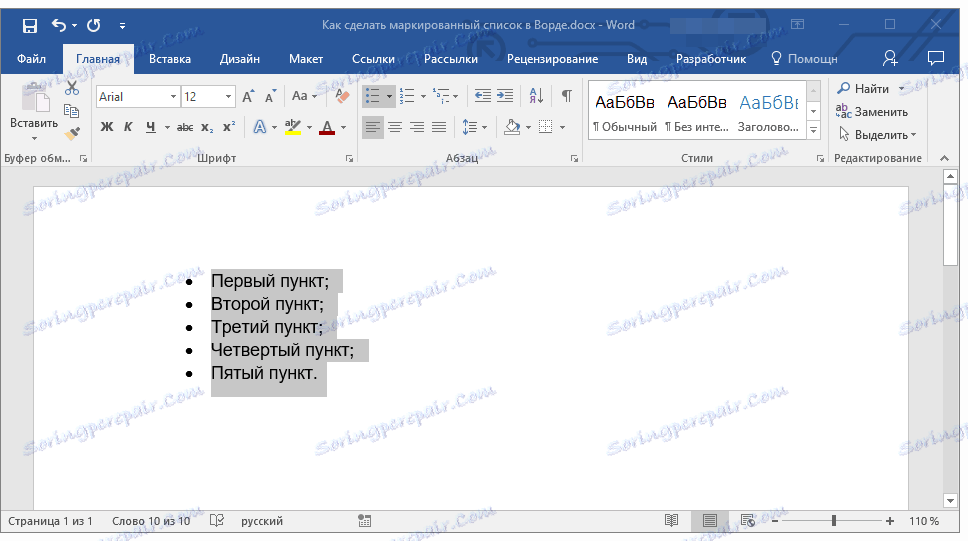
2. Кликните на стрелицу десно од дугмета Буллетед Лист .
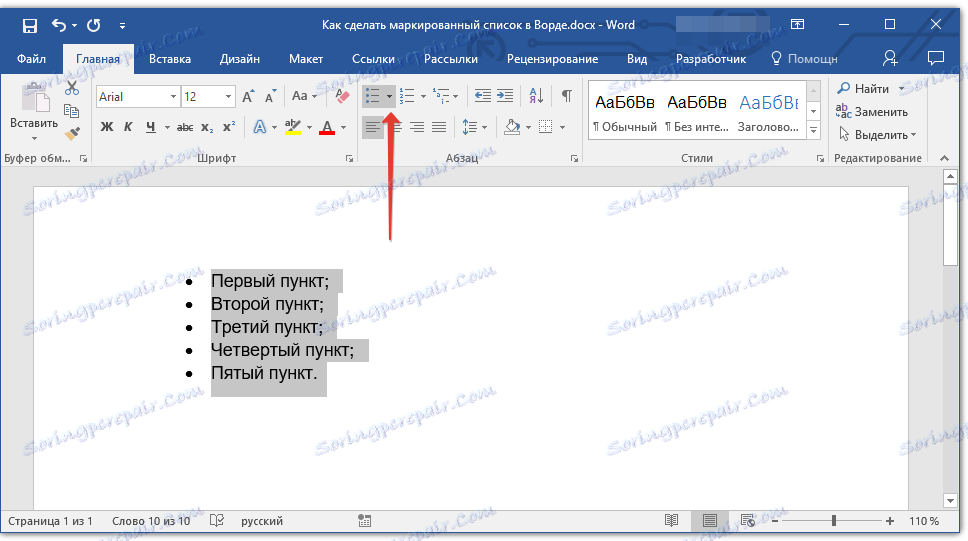
3. У падајућем менију изаберите "Промени ниво листе" .
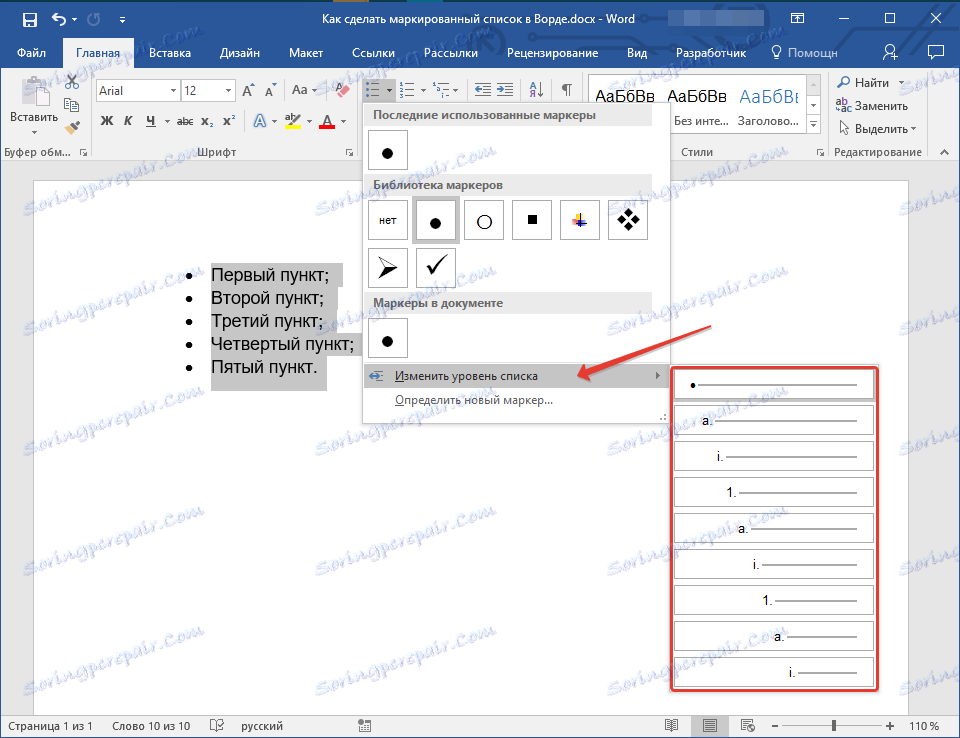
4. Изаберите ниво који желите да поставите за маркирану листу коју сте креирали.
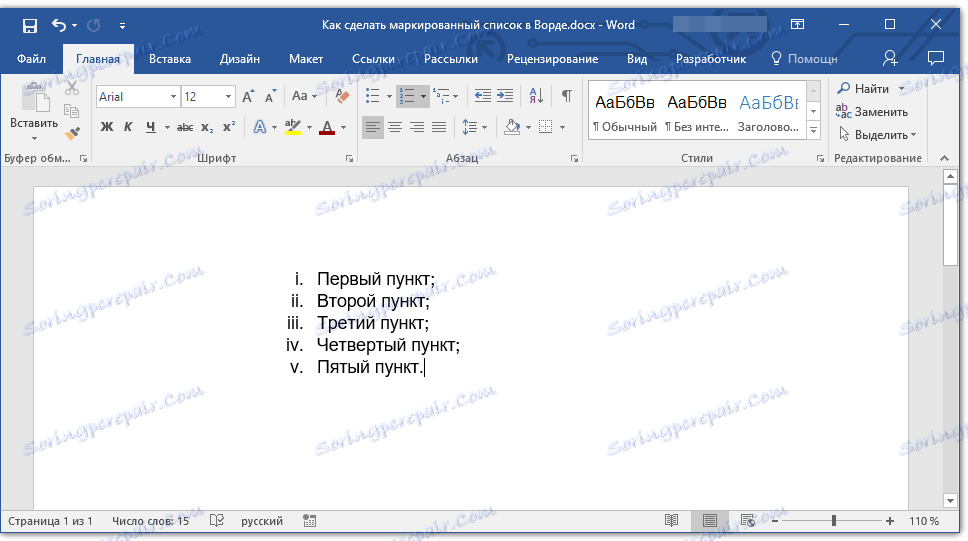
Напомена: Како се ниво промјењује, етикетирање на листи такође се мења. О томе како промијенити стил листе маркираних (на првом месту врста маркера) ћемо размотрити у наставку.
Слична акција се може извршити помоћу тастера, а осим тога, тип маркера у овом случају неће бити промењен.
Напомена: црвена стрелица на екрану приказује почетну позицију табулатора за маркирану листу.
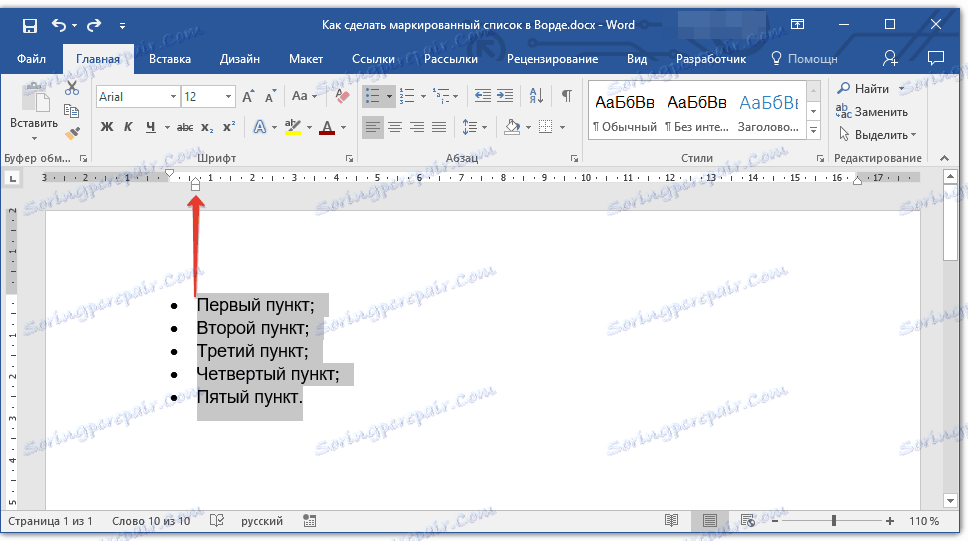
Изаберите листу, ниво на који желите да промените, урадите нешто од следећег:
- Притисните тастер "ТАБ" да бисте учинили ниво листе дубље (померите га десно једним заустављањем табова);
- Притисните "СХИФТ + ТАБ" ако желите да смањите ниво листе, односно померите га на "корак" на лево.
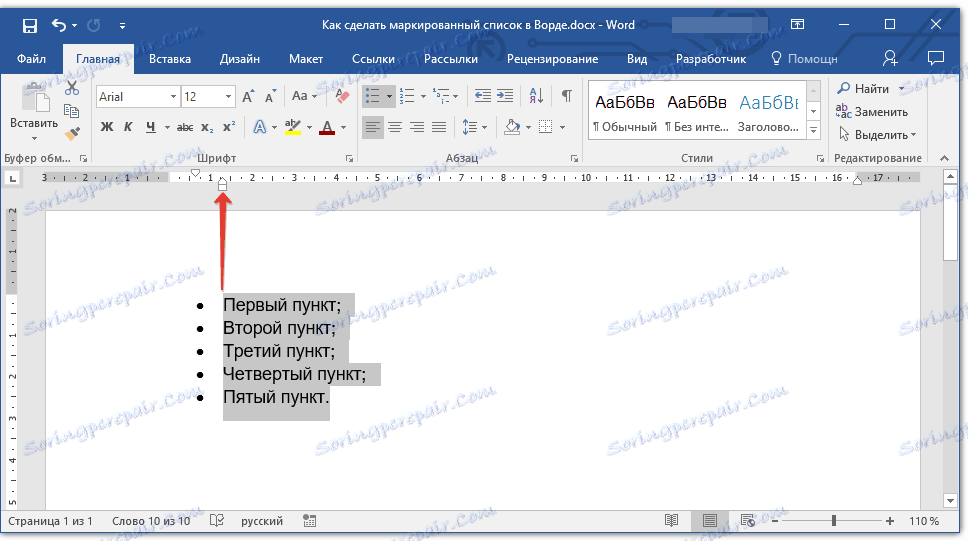
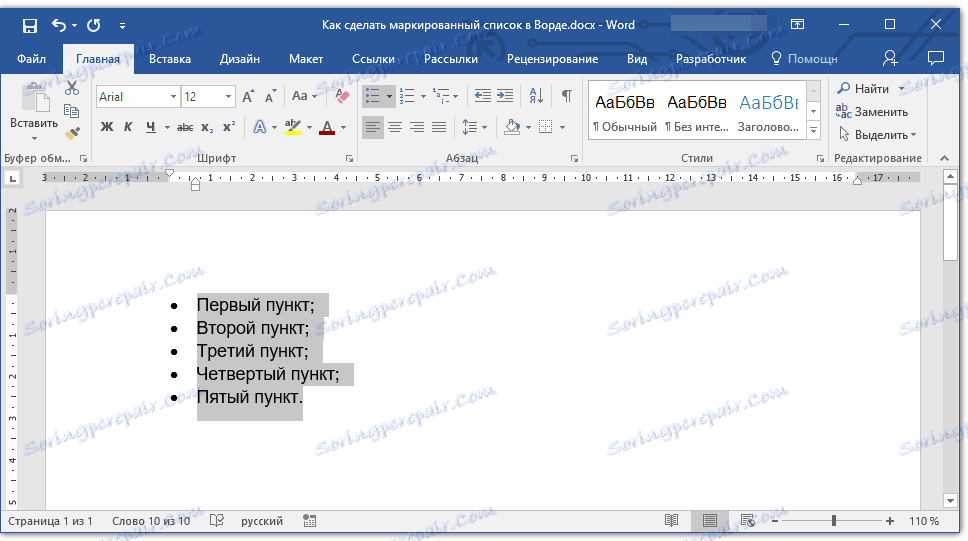
Напомена: Један притисак тастера (или тастер) помера листу на једну стоп таблу. Комбинација "СХИФТ + ТАБ" ће радити само ако је листа најмање бар табова са леве стране странице.
Креирање листе на више нивоа
Ако је потребно, можете креирати листу на више нивоа. Више детаља о томе како то учинити можете научити из нашег чланка.
Лекција: Како креирати листу на више нивоа у Ворду
Промените стил листе маркираних
Поред стандардног маркера инсталираног на почетку сваке ставке листе, можете користити друге знакове доступне у МС Ворд-у да бисте их означили.
1. Изаберите листу означених знакова које желите да промените.
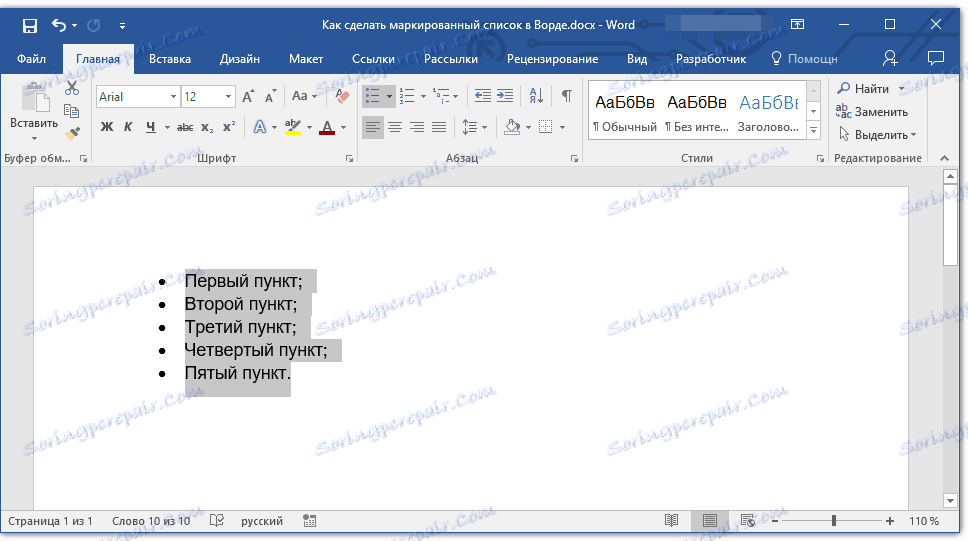
2. Кликните на стрелицу десно од дугмета Буллетед Лист .
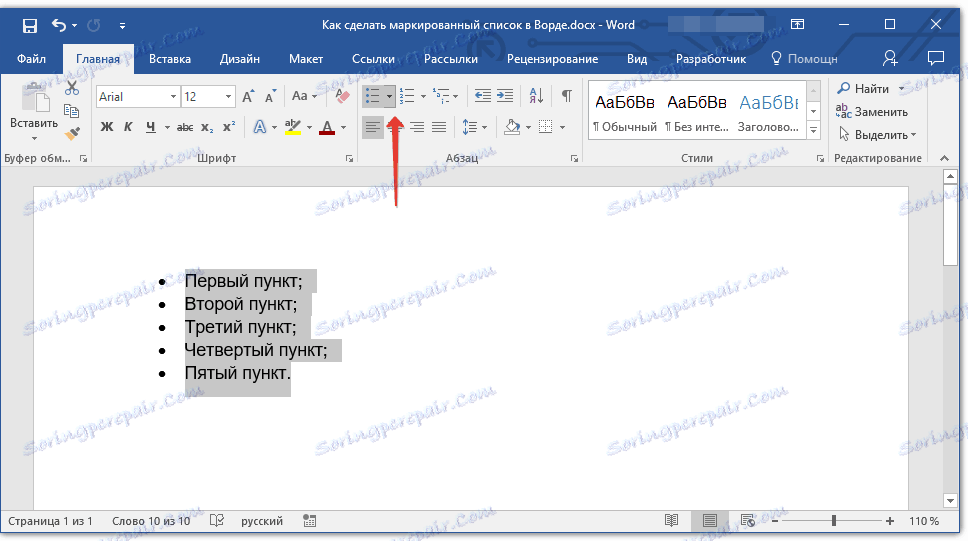
3. Из падајућег менија изаберите одговарајући стил маркера.
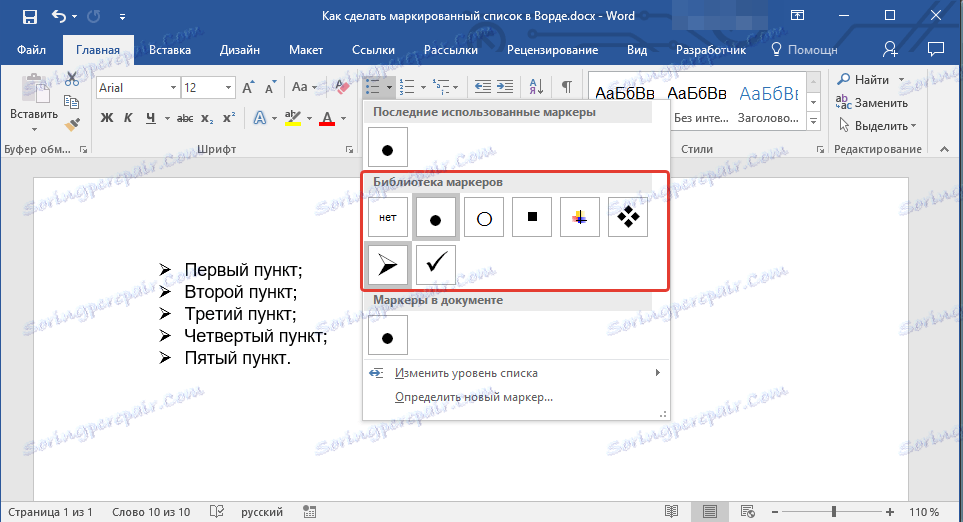
4. Маркери на листи ће се променити.
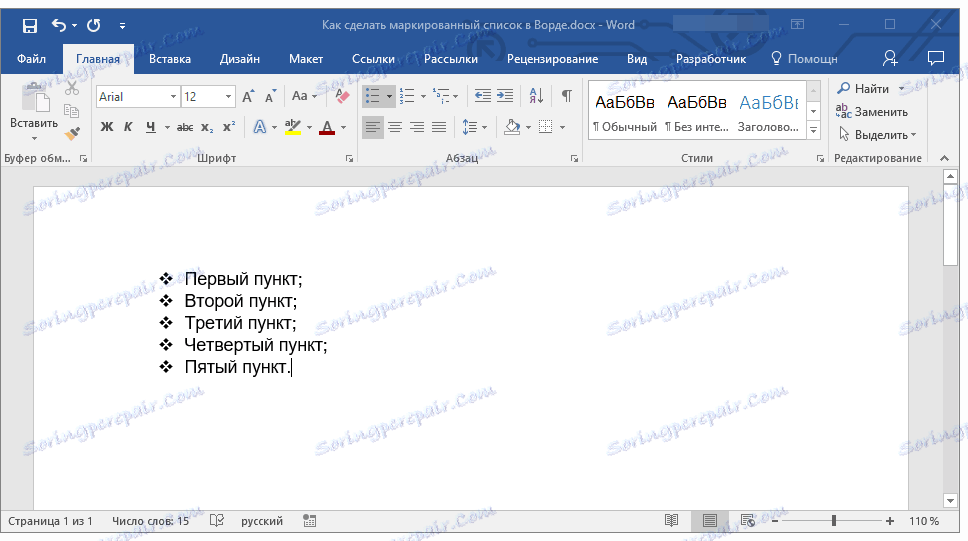
Ако из неког разлога нисте задовољни стилом маркера доступним подразумевано, можете користити да означите било који од симбола присутних у програму или слику која се може додати са рачунара или преузети са Интернета.
Лекција: Убацивање знакова у Ворд
1. Изаберите листу означених знакова и кликните на стрелицу удесно од "Буллетед Лист" дугмета.
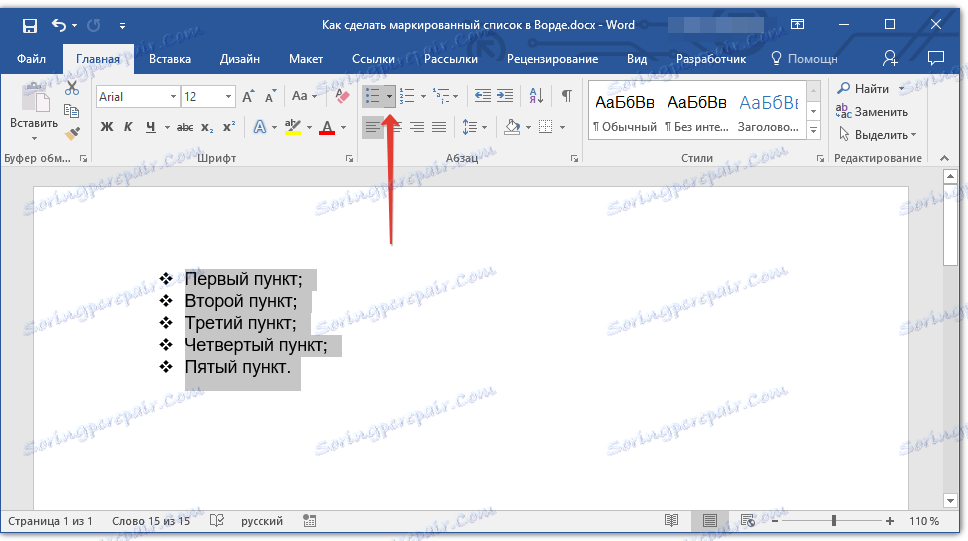
2. Изаберите падајући мени "Дефинирај нови маркер" .
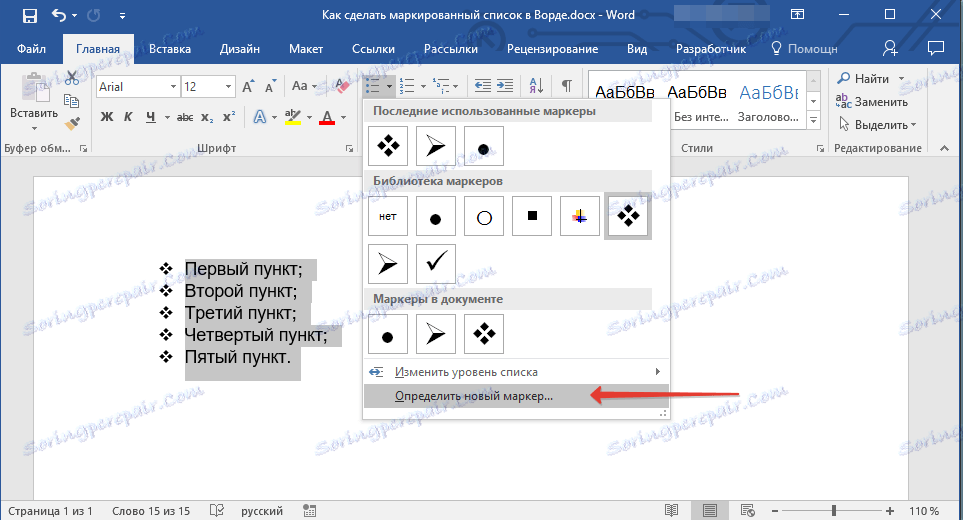
3. У прозору који се отвори, урадите следеће акције:
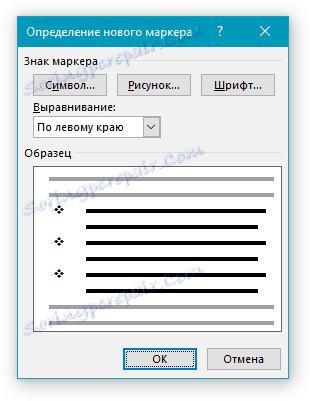
- Кликните на дугме "Симбол" ако желите да користите један од симбола у скупу као ознаке;
- Кликните на дугме "Слика" ако желите да користите цртеж као маркер;
- Кликните на дугме "Фонт" и унесите неопходне промене ако желите променити стил маркера помоћу доступних фонтова у програму. У истом прозору можете променити величину, боју и тип маркера.
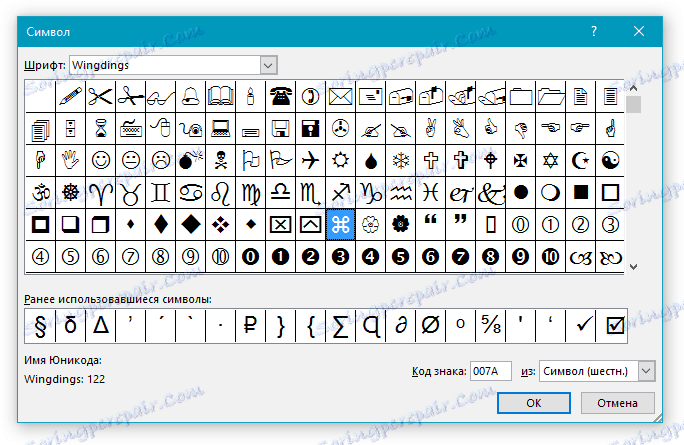
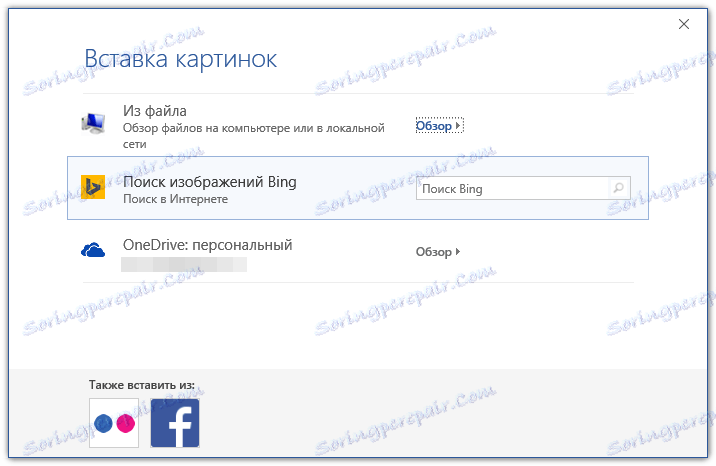
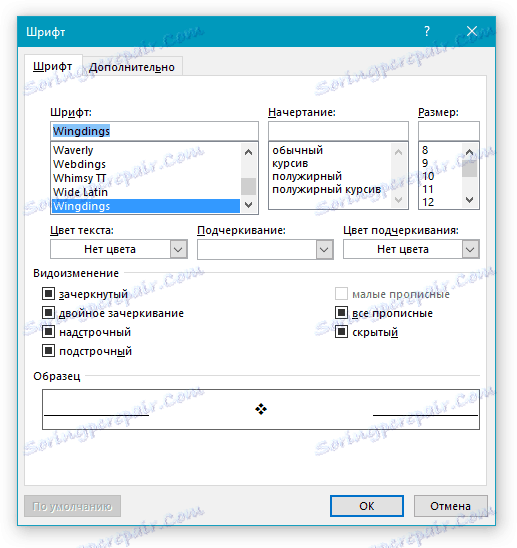
Лекције:
Убацивање слика у Ворд
Промените фонт у документу
Обришите листу
Ако желите да уклоните листу, остављајући сам текст, који је садржан у његовим параграфима, пратите ове кораке.
1. Изаберите све текст који се налази на листи.
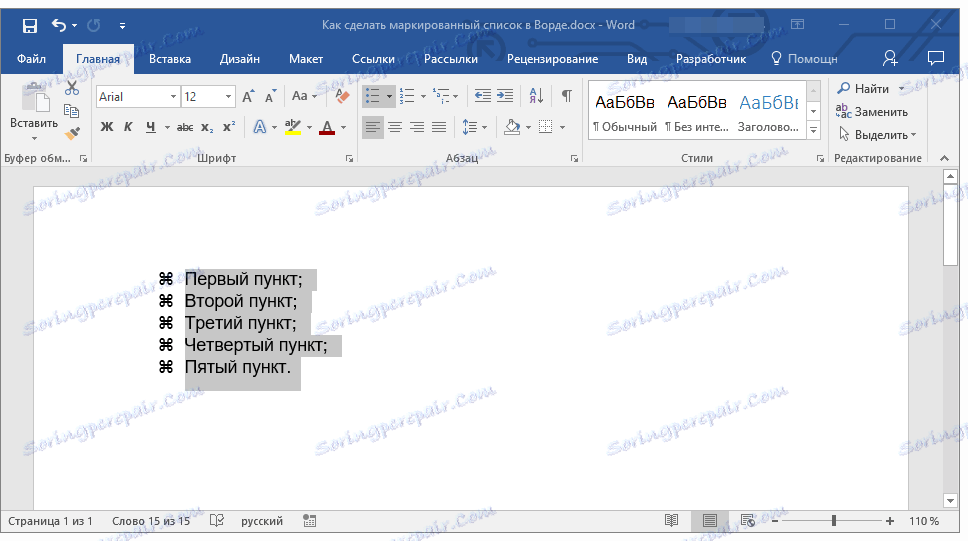
2. Кликните на дугме "Буллетед Лист" (група "Параграф" , "Почетна" картица).
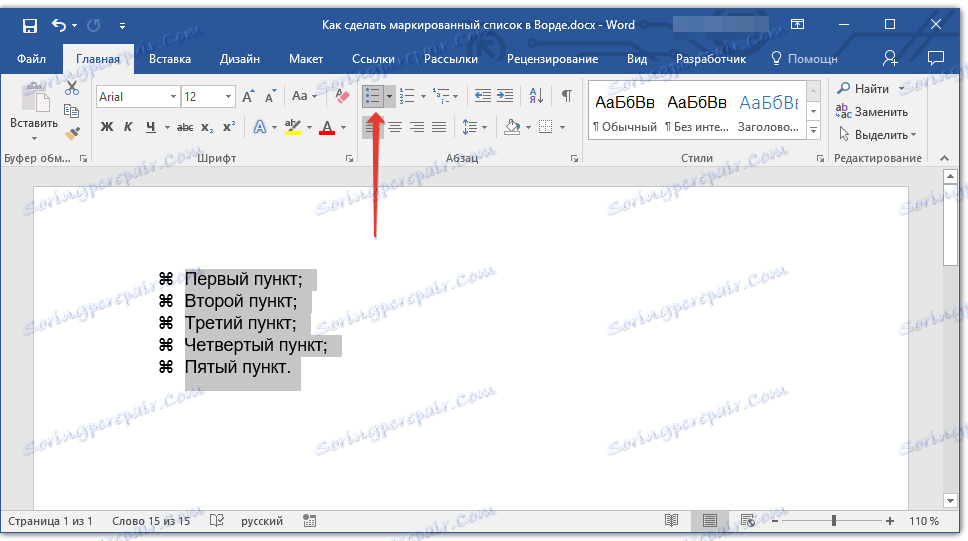
3. Означавање ставки ће нестати, текст који је био на листи ће остати.
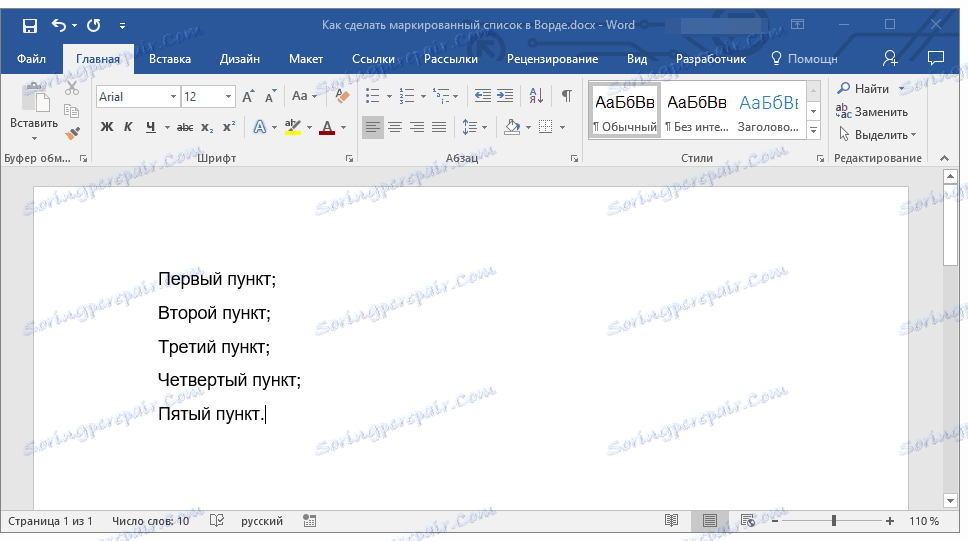
Напомена: све манипулације које се могу извршити помоћу листе означене су такођер применљиве на листу са бројевима.
То је све, сада знате како направити листу означене у Речи и, ако је потребно, промените његов ниво и стил.