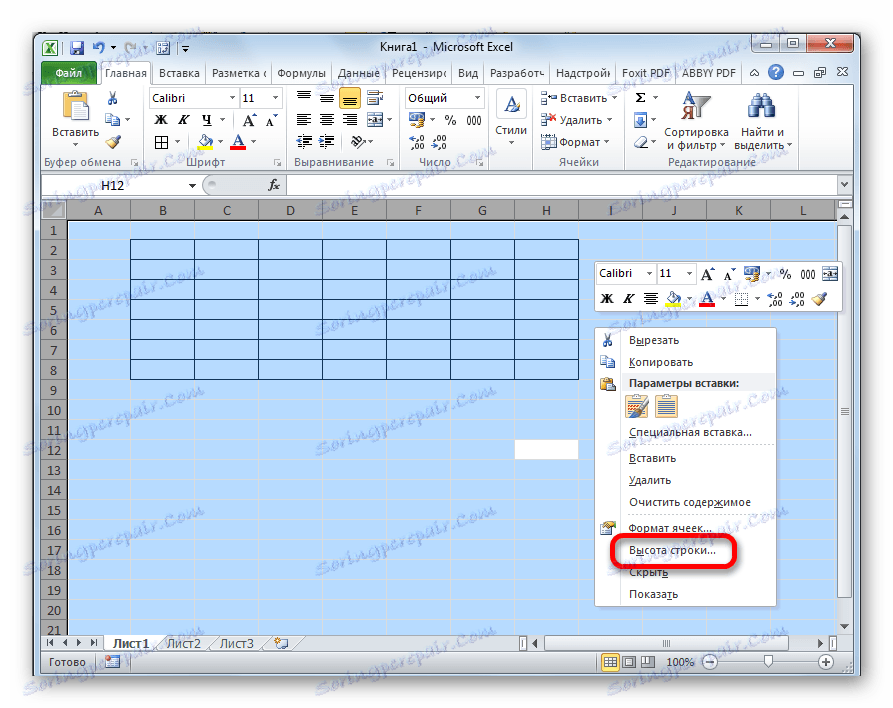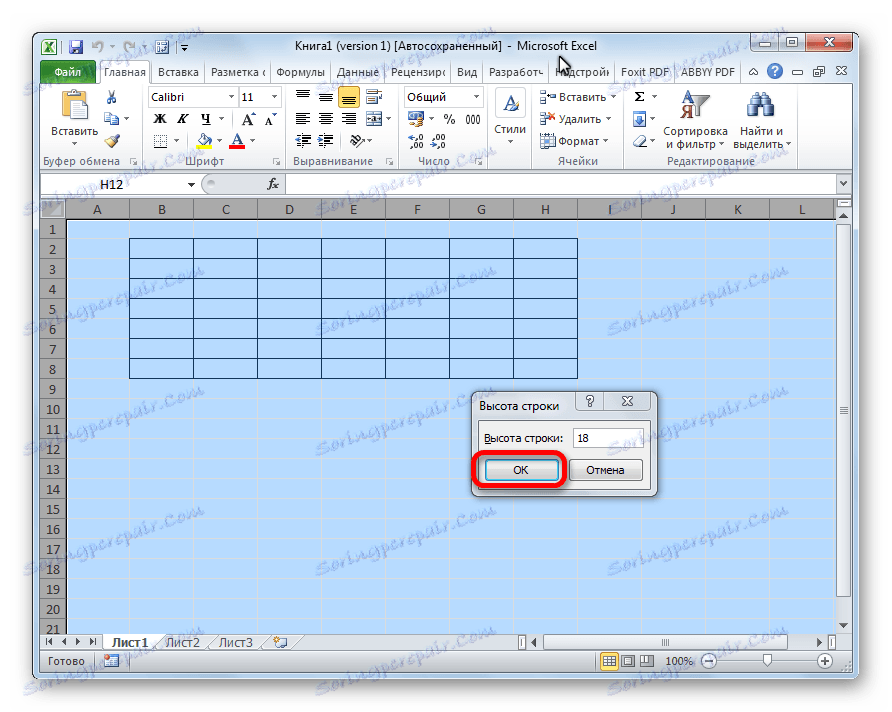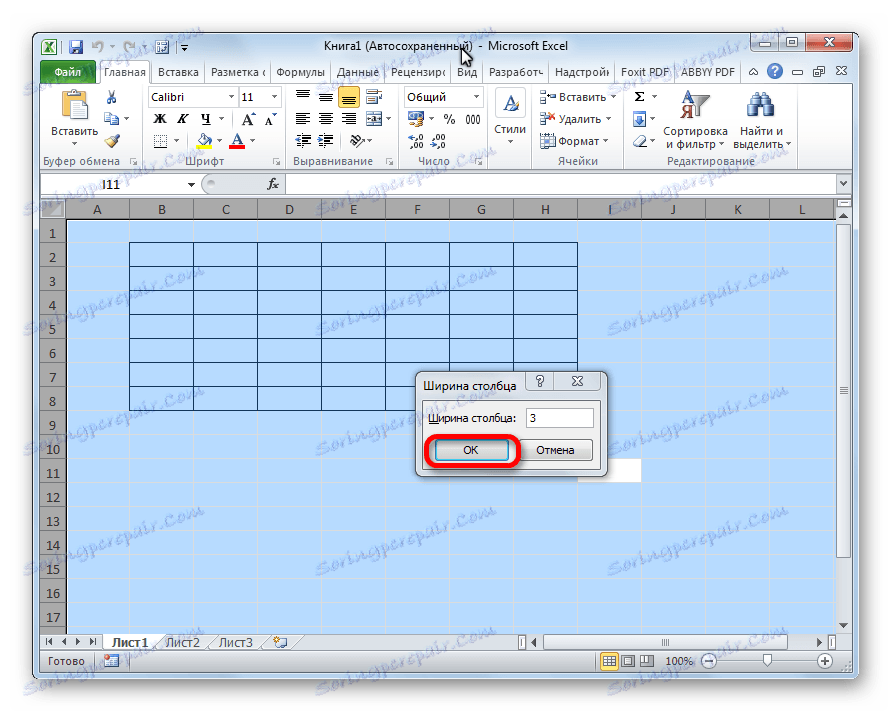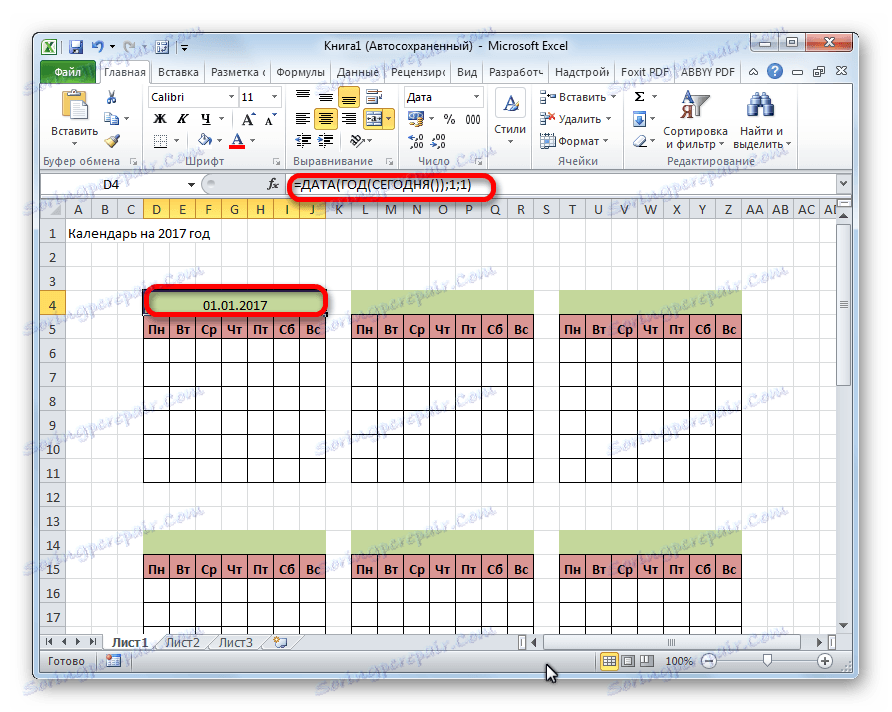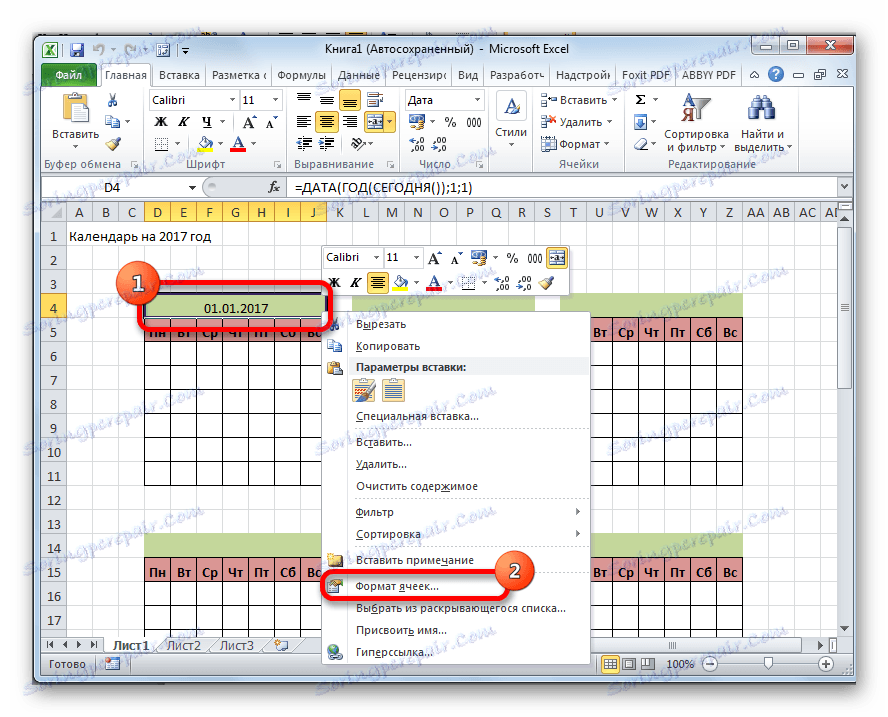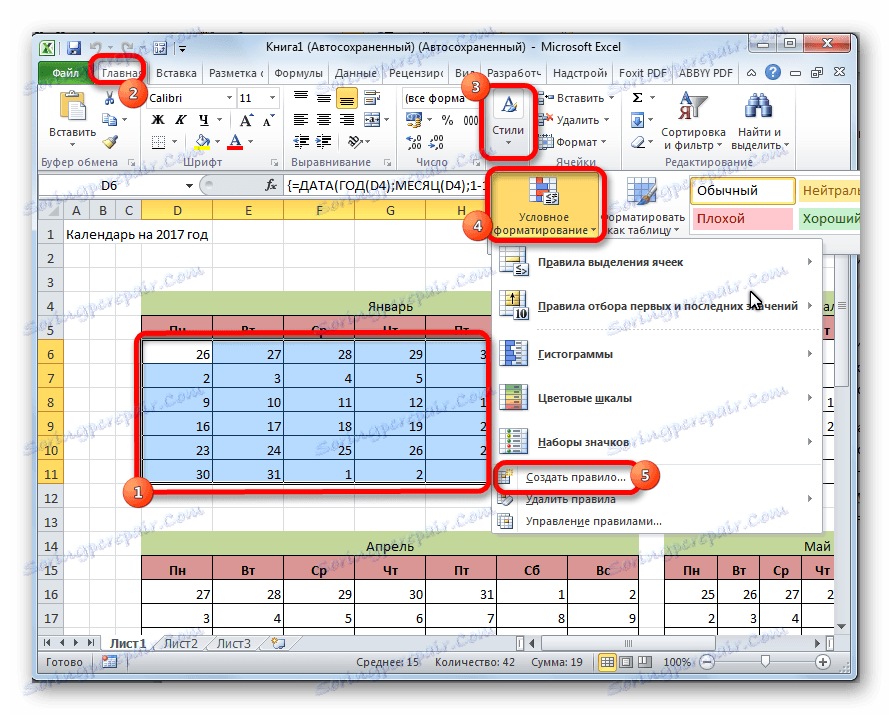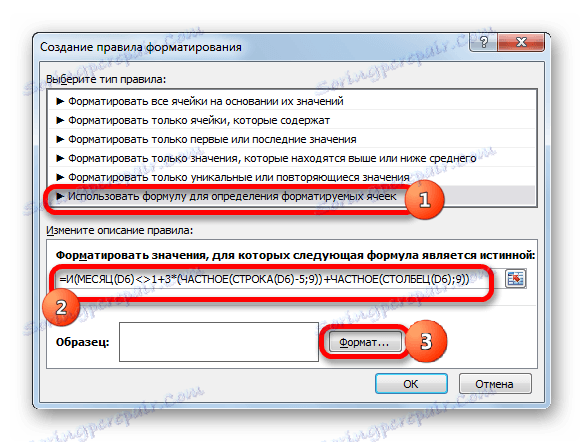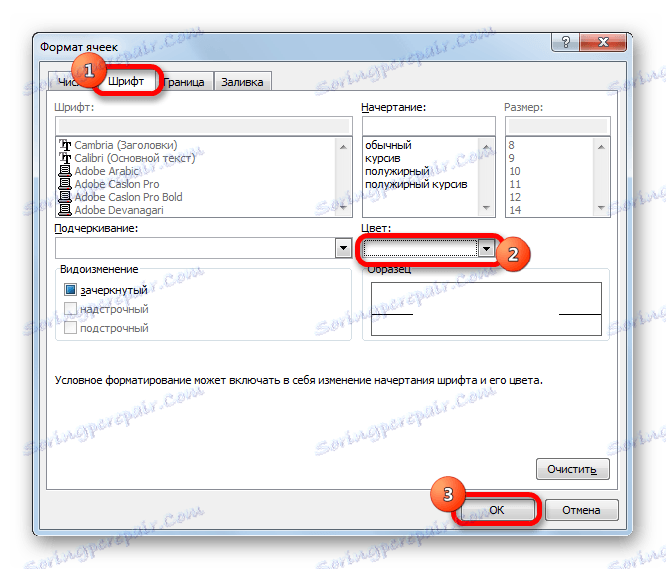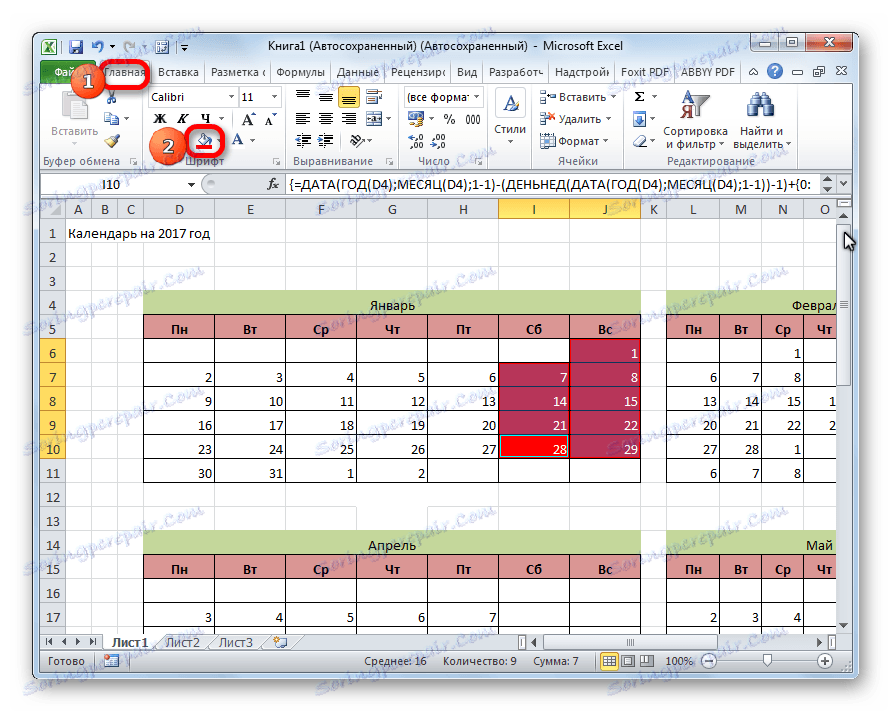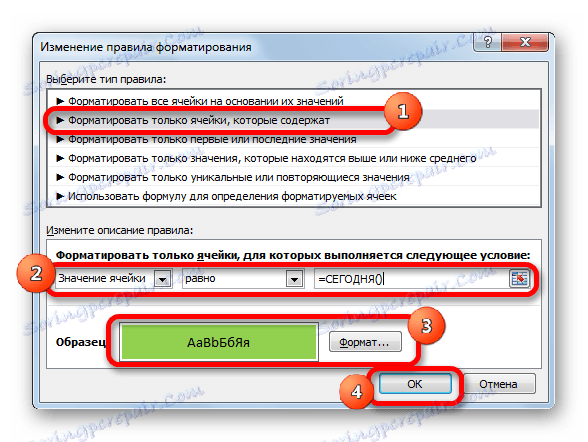Креирање календара у Мицрософт Екцелу
Када креирате таблице са одређеним типом података, понекад морате користити календар. Поред тога, неки корисници једноставно желе да га креирају, одштампају и користе за кућне сврхе. Програм Мицрософт Оффице вам омогућава да уносите календар на више начина у табелу или на листу. Хајде да сазнамо како се ово може учинити.
Садржај
Креирање различитих календара
Сви календари креирани у Екцелу могу се подијелити у двије велике групе: обухватају одређени временски период (на примјер, годину) и трајни, који ће се ажурирати на тренутни датум. Сходно томе, приступи њиховом стварању су донекле различити. Поред тога, можете користити и готову шаблону.
Метод 1: Креирајте календар за годину
Пре свега, погледајте како креирати календар за одређену годину.
- Развијамо план, како ће изгледати, гдје ће се налазити, каква је оријентација (пејзаж или књига), одредити гдје ће бити дани у недјељу (на боку или на врху) и ријешити друга организациона питања.
- Да бисте направили календар за месец дана, изаберите област која се састоји од 6 ћелија у висини и 7 ћелија у ширини, ако одлучите да напишете дане у недељи са врха. Ако их пишете са леве стране, онда, заправо, обрнуто. На картици "Почетна" кликните на дугме "Бордерс" у пољу "Фонт" . На листи која се појави, изаберите ставку "Све границе" .
- Поравнајте ширину и висину ћелија тако да они имају квадратни облик. Да би поставили висину линије, притиснемо Цтрл + А на тастатури. Дакле, изабран је цијели лист. Затим позовемо контекст мени кликом на леви тастер миша. Изабрали смо ставку "Висина линије" .
![Идите на поставку висине линије у програму Мицрософт Екцел]()
Отвара се прозор у којем желите да поставите жељену висину линије. Ако први пут радите ову операцију и не знате коју величину желите инсталирати, онда ставите 18. Затим кликните на дугме "ОК" .
![Подесите висину линије у програму Мицрософт Екцел]()
Сада морате поставити ширину. Кликнемо на панел, који приказује имена колона у словима латиничне абецеде. У менију који се појави, изаберите "Ширина колоне" .
![Идите на поставку ширине ступца у програму Мицрософт Екцел]()
У прозору који се отвори поставите жељену величину. Ако не знате коју величину желите инсталирати, можете ставити слику 3. Кликните на дугме "ОК" .
![Подесите ширину ступца у програму Мицрософт Екцел]()
Након тога, ћелије на плочи ће имати квадратни облик.
- Сада изнад назначеног шаблона, морамо да резервирамо место за име месеца. Изаберите ћелије које су изнад линије првог елемента за календар. На картици "Почетна" у алату "Алигнмент" кликните на дугме "Споји и ставите у центар" .
- Ми преписујемо дане у недељи у првом реду ставке календара. Ово се може урадити са аутокомплетом. Такође можете форматирати ћелије ове мале табеле по сопственом нахођењу, тако да не морате форматирати сваки мјесец засебно. На пример, можете попунити колону за недељне дане са црвеном бојом и направити текст линије која садржи имена дана седмичне болдове.
- Копирамо ставке календара још два месеца. При томе не заборавите да је област копирања укључивала и спајаљену ћелију изнад елемената. Прилепимо их у један ред тако да је растојање између елемената једна ћелија.
- Сада изаберите све ове три елементе и копирајте их у три реда. Дакле, треба да буде укупно 12 елемената за сваки мјесец. Удаљеност између редова чини две ћелије (ако се користи портретна оријентација) или једна (ако се користи крајња оријентација).
- Затим у спојеној ћелији упишите назив месеца изнад шаблона за први елемент календара - "Јануар". После тога упишемо име месеца за сваки следећи елемент.
- У завршној фази стављамо датумске ћелије. У овом случају, можете знатно смањити време, користећи функцију аутокомплете, која се проучава у посебној лекцији.
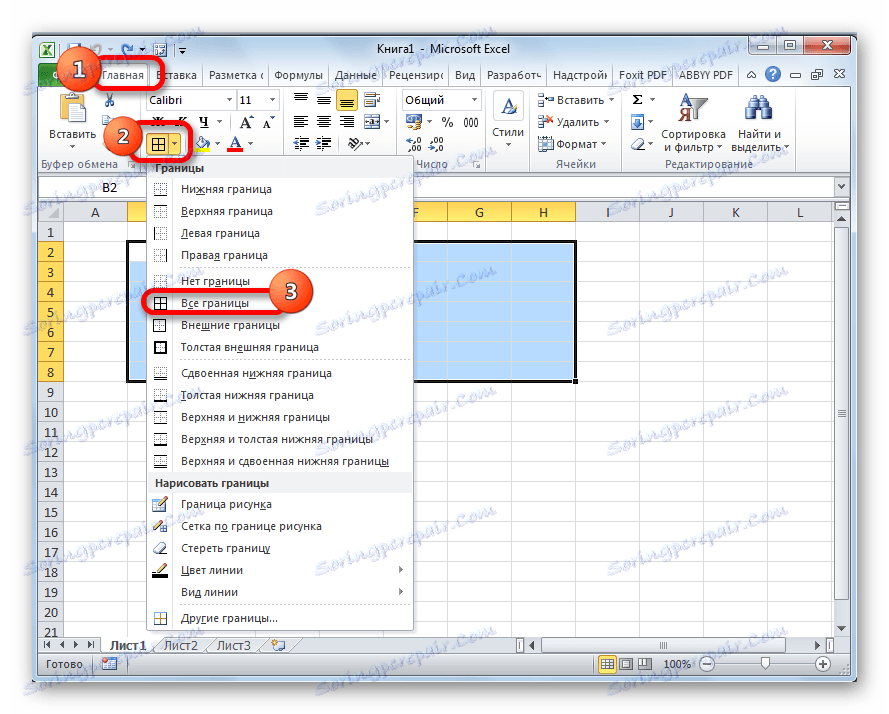
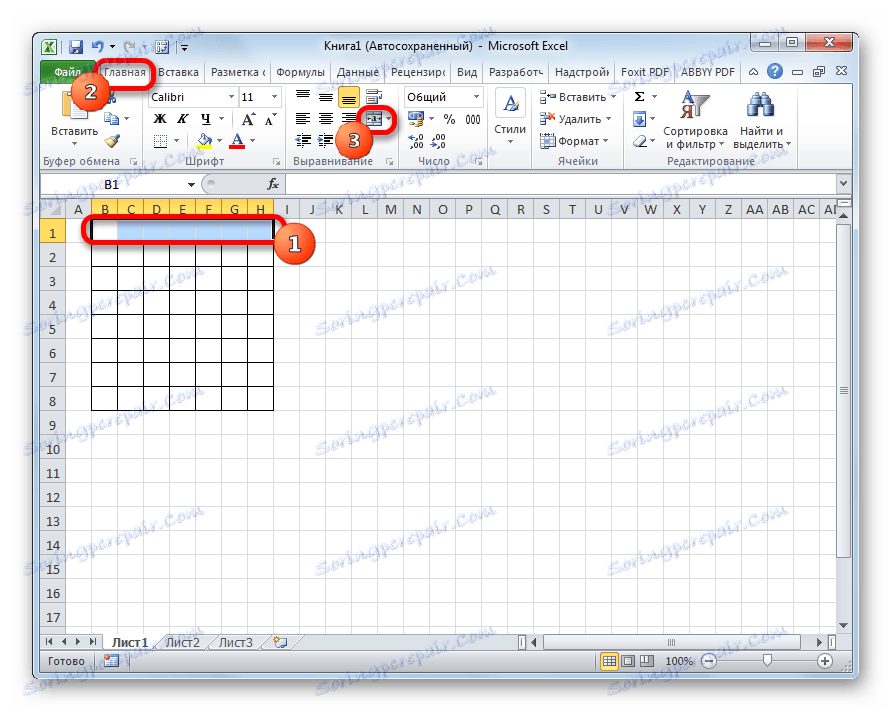

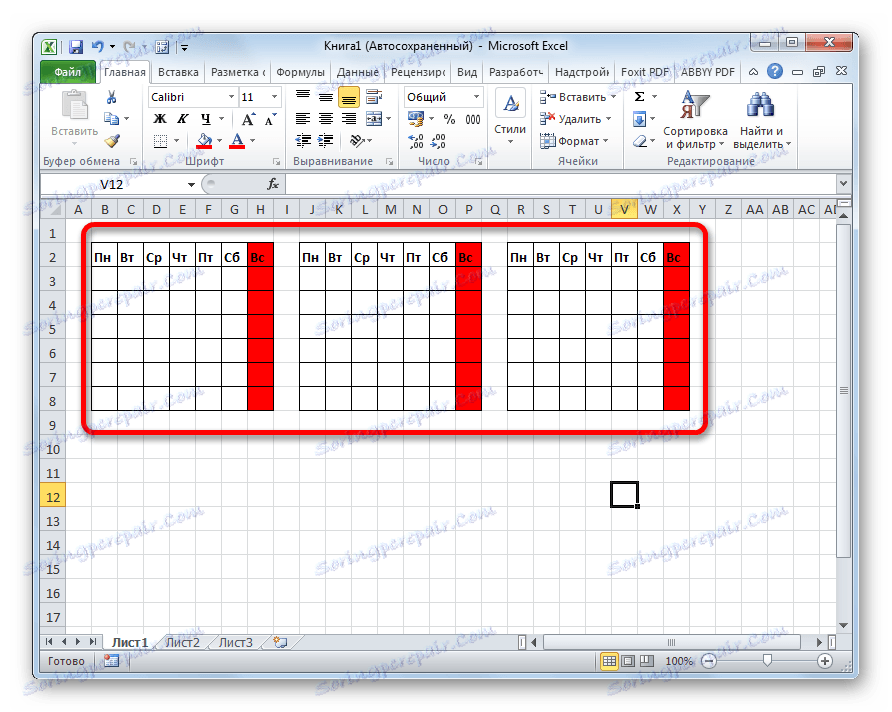
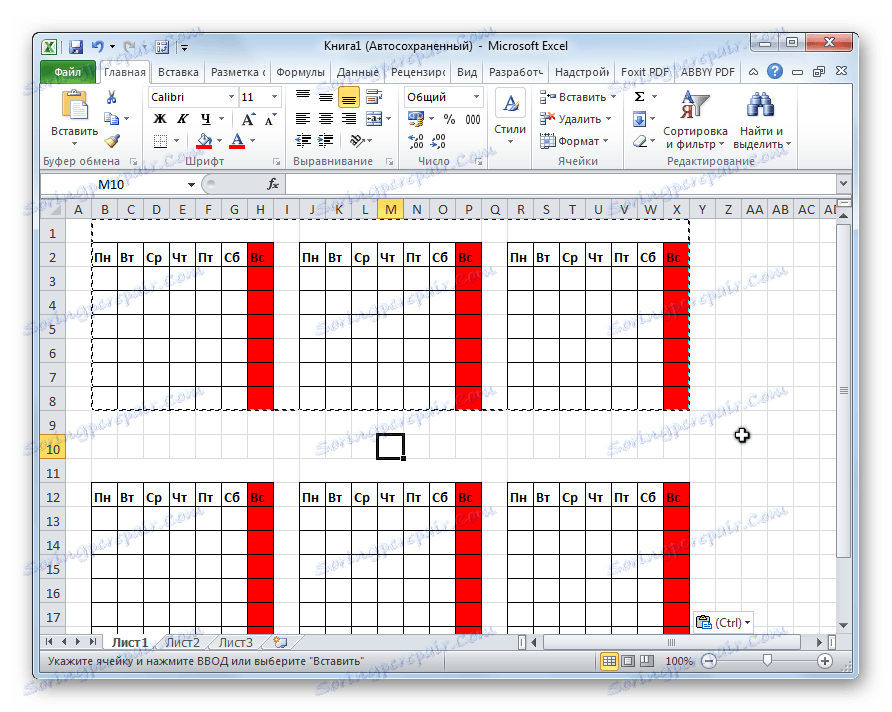
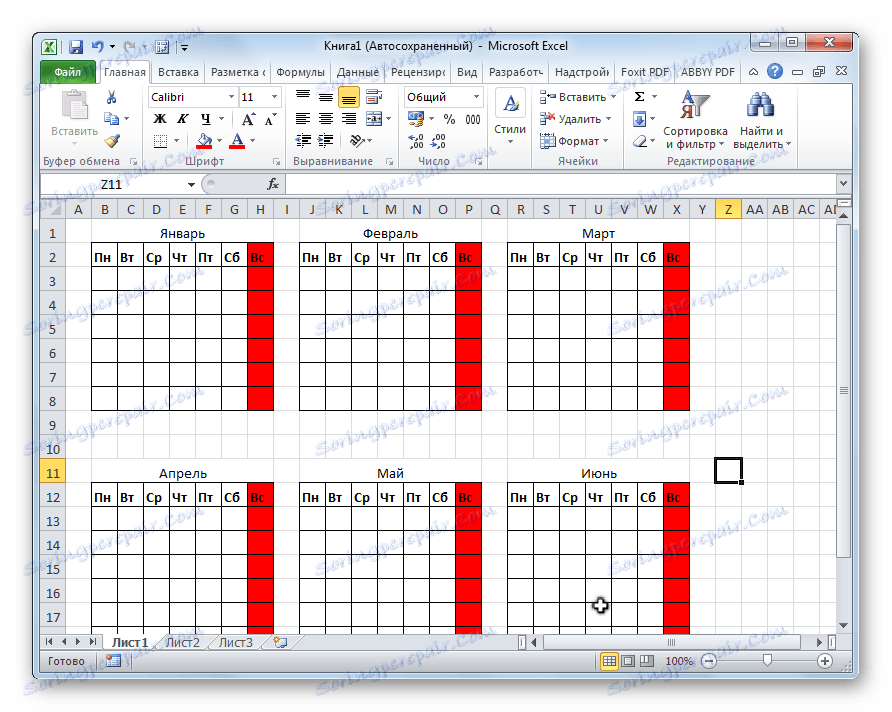
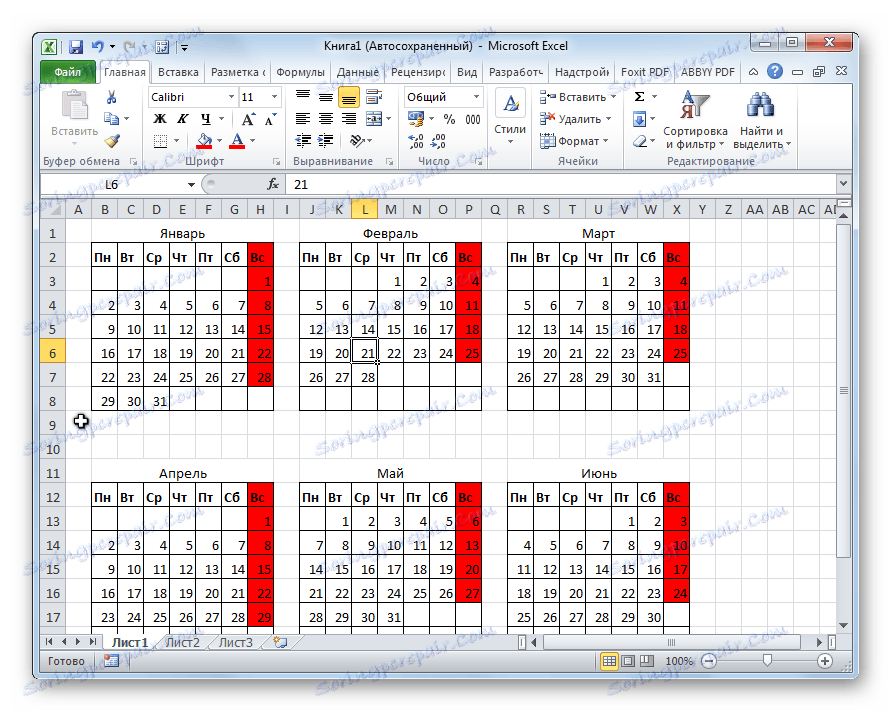
После тога, можемо претпоставити да је календар спреман, иако га можете додатно форматирати по вашем нахођењу.
Лекција: Како направити аутоцомплете у Екцелу
Метод 2: Креирајте календар користећи формулу
Али, пре свега, претходни начин стварања има један значајан недостатак: сваке године мораће да се уради поново. Истовремено, постоји начин за унос календара у Екцел користећи формулу. Она ће бити ажурирана сваке године. Да видимо како се то може учинити.
- У горњој левој ћелији плоче уносимо функцију:
="Календарь на " & ГОД(СЕГОДНЯ()) & " год"
Тако креирамо наслов календара са текућом годином. - Цртежемо нацрте за ставке календара на месечном нивоу, баш као што смо то учинили у претходној методи са кумулативном промјеном величине ћелија. Ове елементе можете одмах форматирати: попунити, фонт, итд.
- На месту на којем треба да се прикажу имена месеца "Јануар" убацимо следећу формулу:
=ДАТА(ГОД(СЕГОДНЯ());1;1)![Убаците формулу за јануар]()
Али, као што видимо, на месту где се треба појавити име месеца је датум. Да бисте формат ћелије довели до жељеног приказа, кликните на њега помоћу десног дугмета миша. У контекстном менију одаберите ставку "Форматирај ћелије ..." .
![Пребацивање на формат ћелија у програму Мицрософт Екцел]()
У отвореном прозору ћелијског формата идите на картицу "Број" (ако је прозор отворен на другом језичку). У блоку "Нумерички формати" изаберите ставку "Датум" . У блоку "Тип" изаберите вредност "март" . Не брините, то не значи да ће реч "март" бити у ћелији, јер је то само пример. Кликните на дугме "ОК" .
- Као што видите, име у заглављу ставке календара промењено је у "Јануар". У заглављу следећег елемента убацимо следећу формулу:
=ДАТАМЕС(B4;1)
У нашем случају, Б4 је адреса ћелије са називом "Јануар". Али у сваком конкретном случају, координате могу бити различите. За следећи елемент, већ се позивамо на "јануар", али на "фебруар", итд. Формирамо ћелије на исти начин као у претходном случају. Сада имамо имена месеци у свим елементима календара. - Морамо попунити поље датума. У елементу календара у јануару истичемо све ћелије које су намијењене за унос датума. У низу формула формирамо сљедећи израз:
=ДАТА(ГОД(D4);МЕСЯЦ(D4);1-1)-(ДЕНЬНЕД(ДАТА(ГОД(D4);МЕСЯЦ(D4);1-1))-1)+{0:1:2:3:4:5:6}*7+{1;2;3;4;5;6;7}
Притисните пречицу на тастатури Цтрл + Схифт + Ентер . - Али, као што видите, поља су испуњена неразумљивим бројевима. Да их узму у форму коју желимо. Ми их форматишемо под датумом, као што је већ учињено. Али сада у блоку "Нумерички формати" изаберемо вредност "Сви формати" . У "Тип" блока, морате ручно унети формат. Тамо смо ставили само слово "Д" . Кликните на дугме "ОК" .
- Сличне формуле возимо у елементе календара у другим месецима. Тек сада уместо адресе ћелије Д4 у формули мораћете да поставите координате са именом ћелије одговарајућег месеца. Затим извршите форматирање на исти начин као што је горе описано.
- Као што видите, аранжман датума у календару и даље није тачан. За месец дана треба да буде од 28 до 31 дана (у зависности од месеца). Код нас у сваком елементу има и бројева из претходног и следећег месеца. Морају их уклонити. У ове сврхе примењујемо условно обликовање.
Изаберемо ћелије у којима су бројеви садржани у календарском блоку за јануар. Кликом на икону "Условно обликовање" кликнути на траку на картици "Почетна" у пољу "Стилес" . На листи која се појави, изаберите вредност "Креирај правило" .
![Идите да бисте креирали правило условног обликовања у Мицрософт Екцелу]()
Отвара се прозор за прављење правила условног обликовања. Изаберите тип "Користите формулу за дефинисање форматираних ћелија" . У одговарајућем пољу убацимо формулу:
=И(МЕСЯЦ(D6)1+3*(ЧАСТНОЕ(СТРОКА(D6)-5;9))+ЧАСТНОЕ(СТОЛБЕЦ(D6);9))
Д6 је прва ћелија додељеног поља која садржи датуме. У сваком случају, његова адреса може бити другачија. Затим кликните на дугме "Формат" .![Креирање правила у Мицрософт Екцелу]()
У прозору који се отвори, идите на картицу "Фонт" . У боји "Боја" изаберите бијелу или боју позадине, ако имате обојену позадину календара. Кликните на дугме "ОК" .
![Подешавање боје фонта у програму Мицрософт Екцел]()
Враћајући се на прозор креирања правила, кликните на дугме "ОК" .
- Коришћењем сличног метода вршимо условно обликовање у односу на друге елементе календара. Само умјесто ћелије Д6 у формули мораће се навести адреса прве ћелије опсега у одговарајућем елементу.
- Као што видите, бројеви који не улазе у одговарајући мјесец спајали су се у позадину. Али, поред тога, са њим се спајао и викенд. Ово је учињено посебно, јер ћелије, где задржавамо број слободних дана, попуњавамо црвеном бојом. Ми разликујемо у јануарском блоку региона, бројеви у којима падају у суботу и недељу. Истовремено, искључујемо те опсеге, подаци у којима су посебно скривени форматирањем, јер се односе на други месец. На траци на картици "Почетна" у пољу "Фонт", кликните на икону "Попуните боју" и изаберите црвену боју.
![Уградите ћелије у Мицрософт Екцел]()
Управо исту операцију раде са другим елементима календара.
- Изаберите тренутни датум у календару. За ово, морамо поново условно форматирати све елементе табеле. Овај пут изаберите тип правила "Форматирај само ћелије које садрже" . Као услов, поставите вредност ћелије једнаком тренутном дану. Да би то урадили, возимо формулу у одговарајуће поље (приказано на слици испод).
=СЕГОДНЯ()
У формату пуњења изаберите било коју боју која се разликује од опште позадине, на примјер зелене боје. Кликните на дугме "ОК" .![Поставите формат ћелије у Мицрософт Екцелу]()
Након тога, ћелија која одговара тренутном броју имаће зелену боју.
- Поставите име "Календар за 2017 годину" на средини странице. Да бисте то урадили, изаберите целу линију у којој се налази овај израз. Кликните на дугме "Споји и ставите у центар" на траци. Ово име за општу презентабилност може се даље форматирати на различите начине.
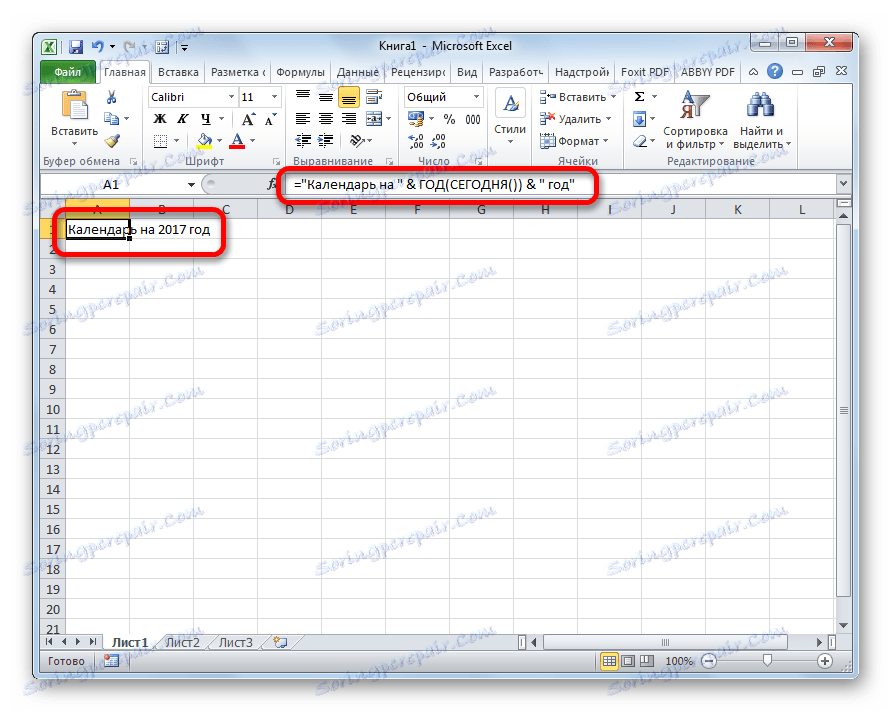
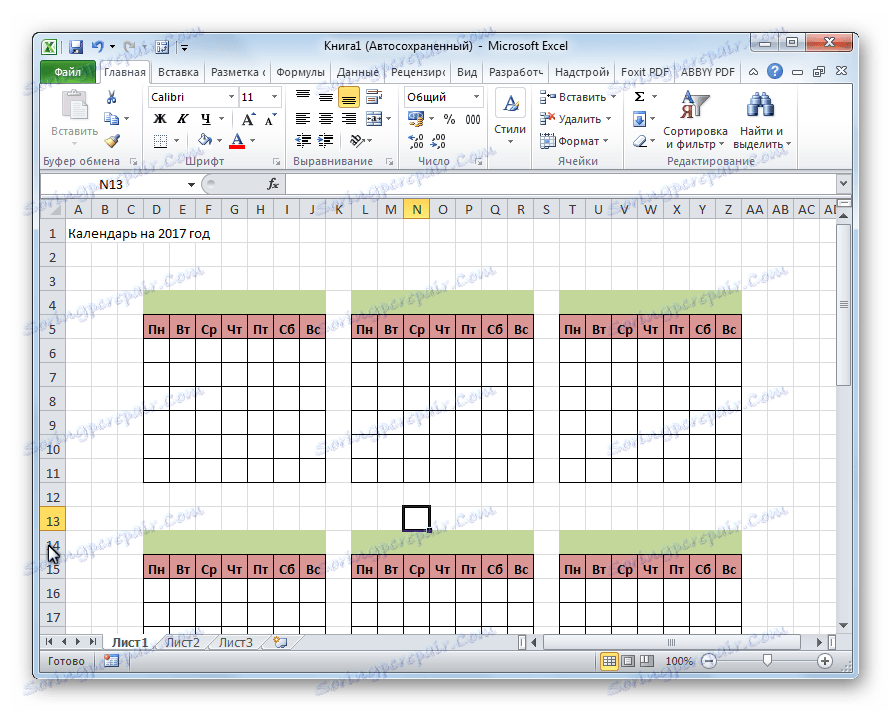
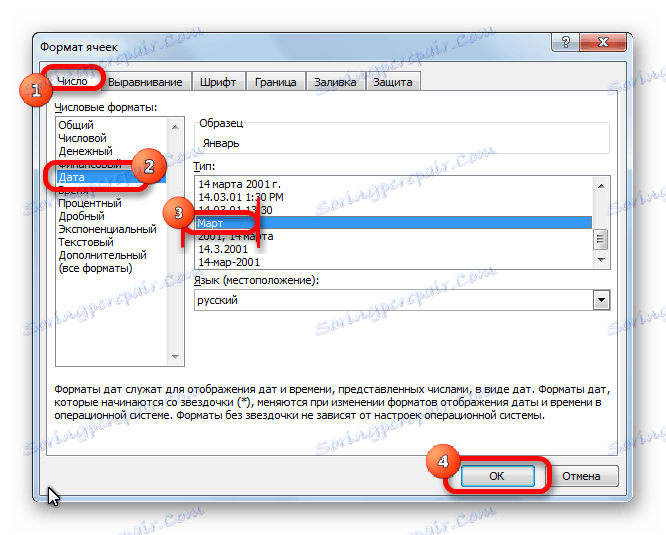
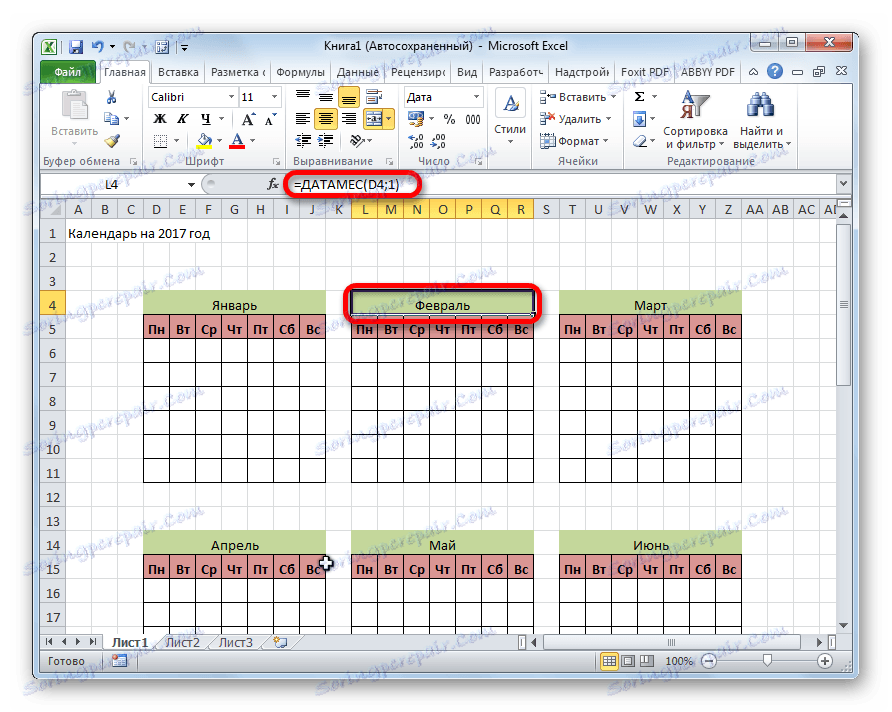
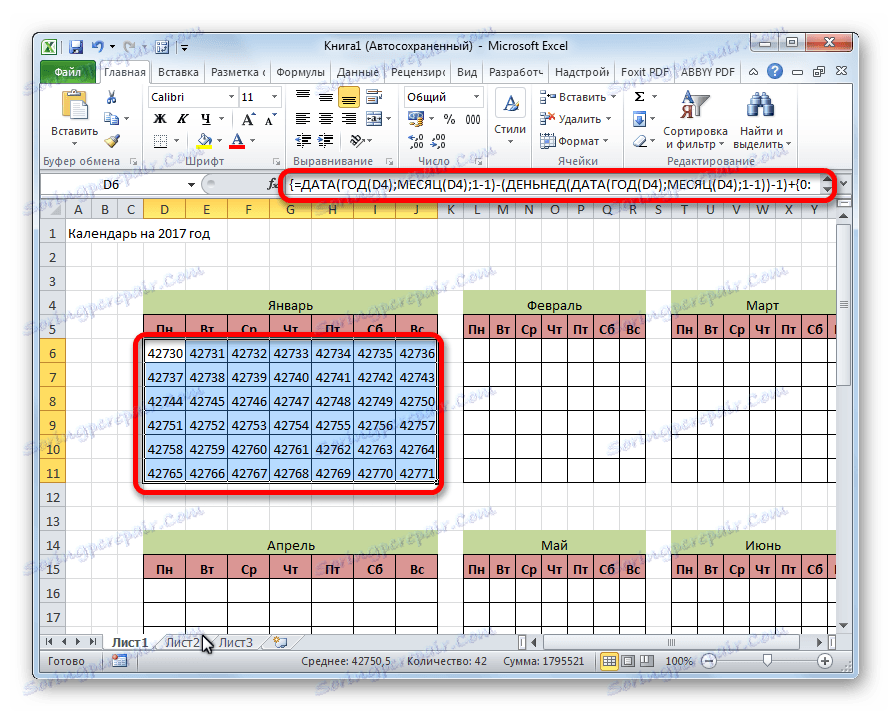
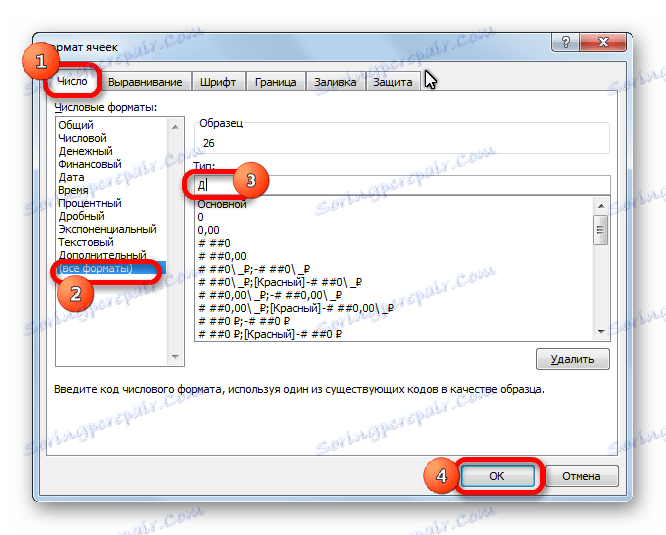
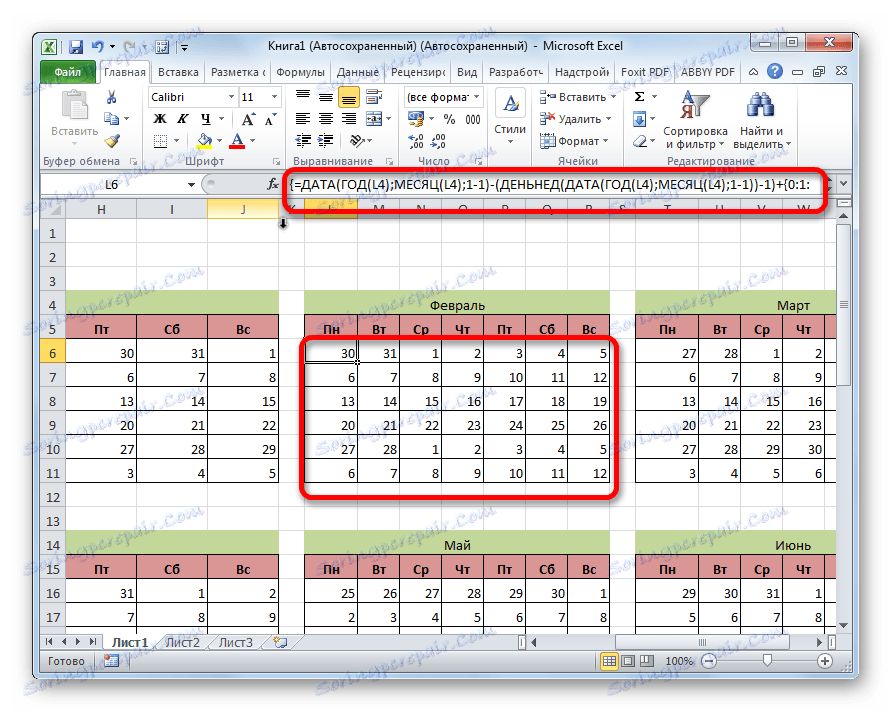
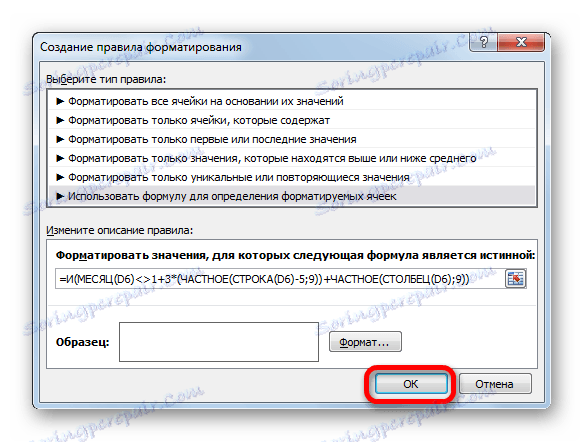
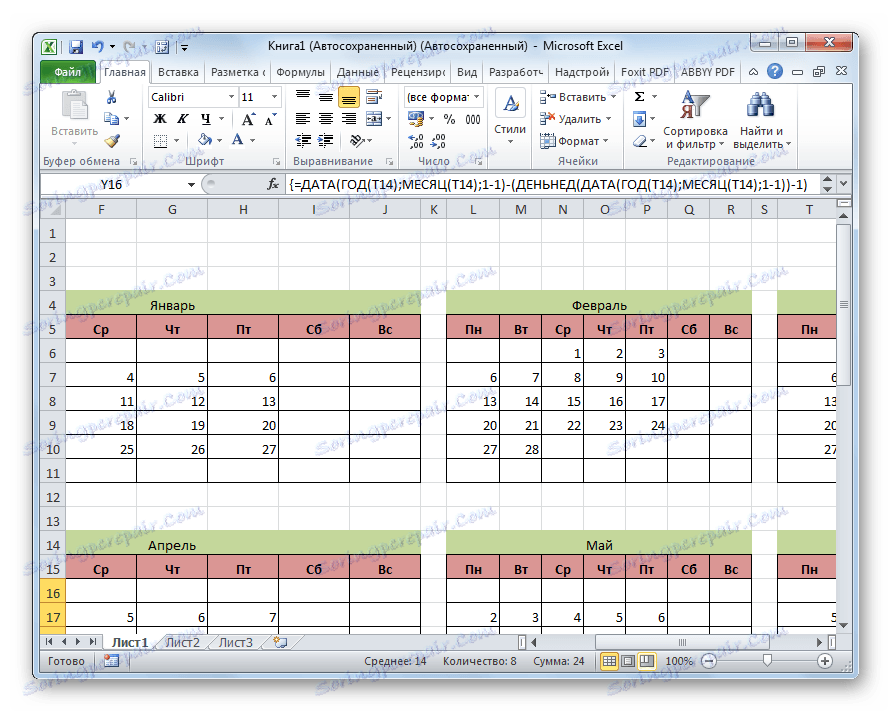
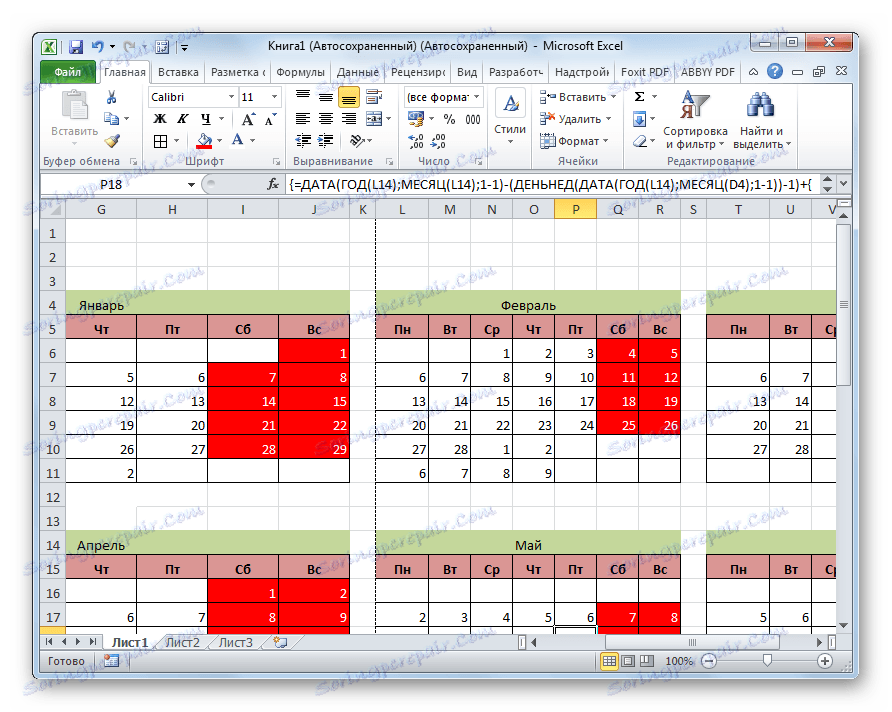
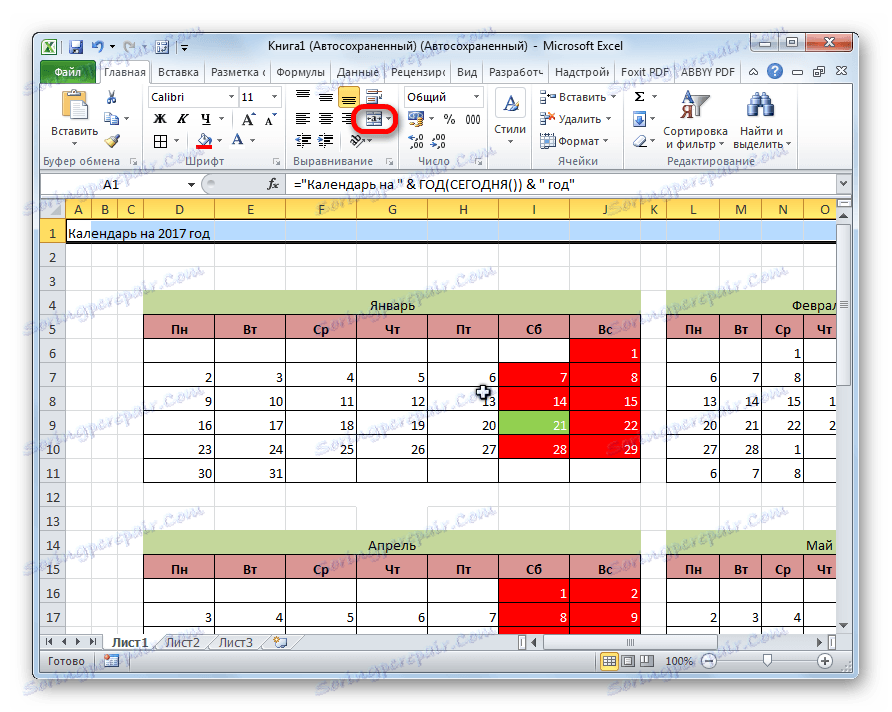
Уопштено гледано, рад на стварању "вечног" календара је завршен, иако можете наставити да радите на различитим козметичким радовима на њој дуго времена, уређујући изглед према вашем укусу. Поред тога, могуће је засебно одвајати, на примјер, празнике.
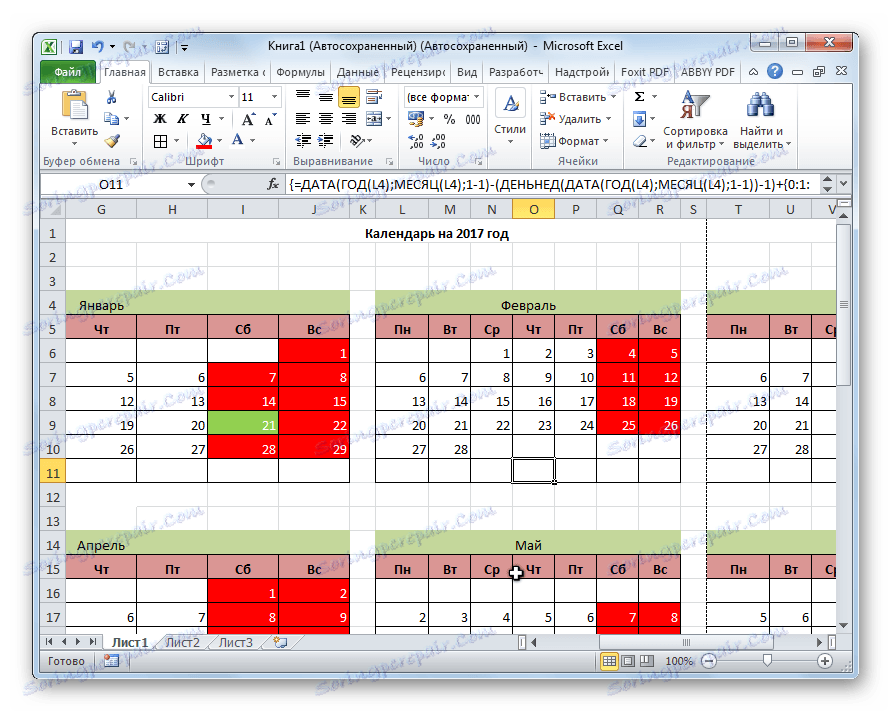
Лекција: Условно обликовање у Екцелу
Метод 3: Користите предложак
Ови корисници који још увек не знају довољно о Екцел-у или једноставно не желе изгубити вријеме стварања јединственог календара могу користити готовински шаблон преузет са Интернета. У мрежи постоји много таквих обрасаца, не само количина, већ и сорта је сјајна. Можете их наћи тако што ћете једноставно уписати одговарајући упит у било који претраживач. На пример, можете поставити сљедећи упит: "Екцел календар календара".
Напомена: У најновијим верзијама пакета Мицрософт Оффице, велики избор шаблона (укључујући и календаре) је интегрисан у софтверске производе. Сви они се приказују директно када се програм отвори (не одређени документ) и, ради веће корисничке погодности, подељени су на тематске категорије. Овде можете да изаберете одговарајући шаблон, а ако га не пронађете, можете га увек преузети са званичне странице Оффице.цом .
Заправо, такав шаблон је готово направљен календар, у коме ћете морати само да унесете датуме одмора, рођендане или друге важне догађаје. На пример, такав календар је шаблон који је приказан на слици испод. То је потпуно спремна за употребу.
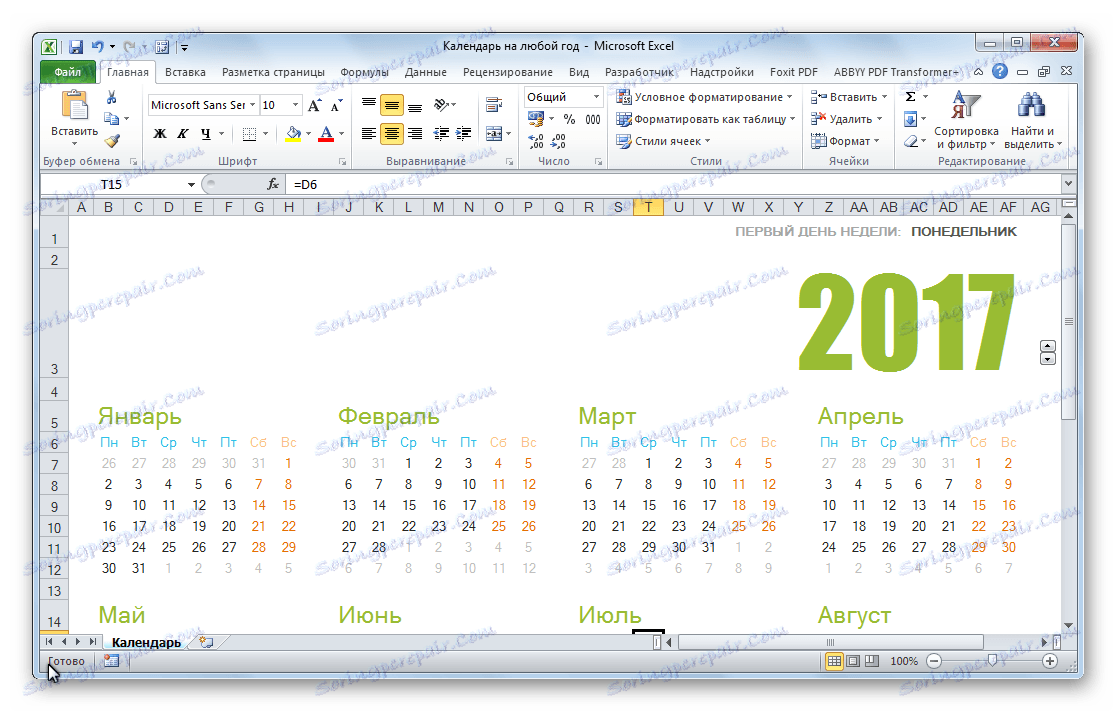
Можете га попунити дугметом за попуњавање на картици "Хоме" са различитим бојама за ћелије које садрже датуме, у зависности од њиховог значаја. Заправо, у овом случају, рад са таквим календом може се сматрати завршеним и они могу почети да користе.
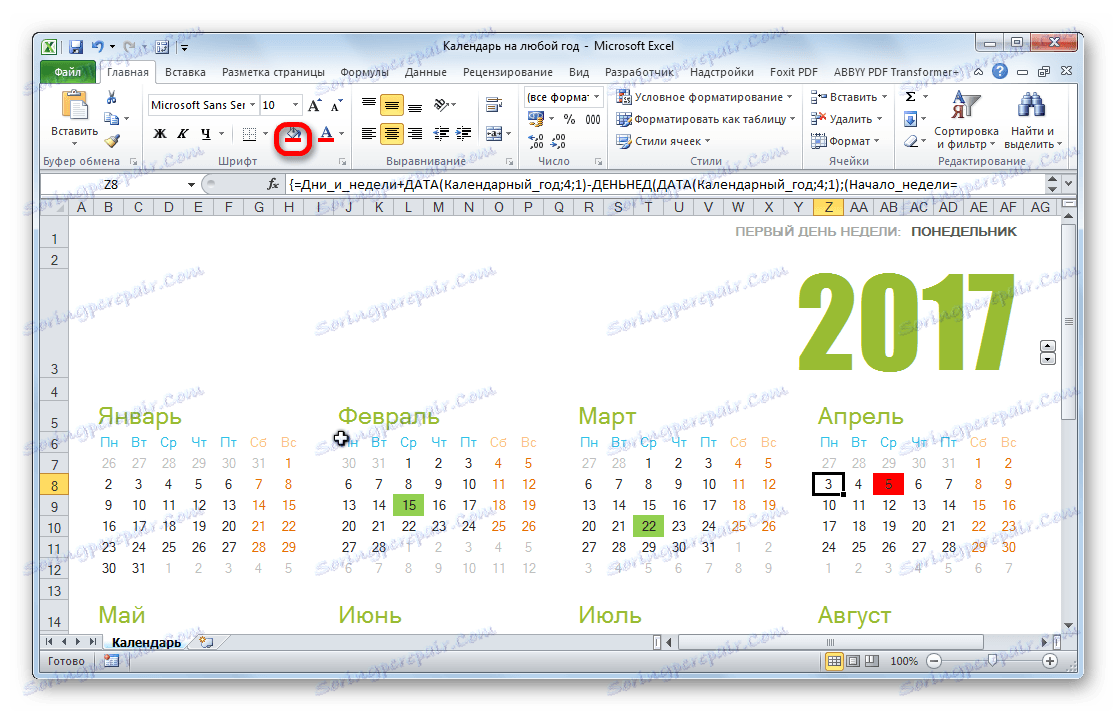
Схватили смо да се календар у програму Екцел може обавити на два главна начина. Први од њих подразумева ручно извршавање скоро свих акција. Поред тога, календар, направљен на овај начин, мораће се ажурирати сваке године. Друга метода је заснована на примени формула. Омогућава вам да креирате календар који ће бити ажуриран сам од себе. Међутим, да бисте применили ову методу у пракси, морате имати више знања него са првом опцијом. Посебно је важно знање у области коришћења таквог алата као условног обликовања. Ако је ваше знање у Екцелу минимално, онда можете да користите готови шаблон преузет са Интернета.