Дијаграми у Мицрософт Екцелу
Мицрософт Екцел нуди могућност не само да ради са нумеричким подацима, већ и пружа алате за изградњу на основу улазних параметара дијаграма. Истовремено, њихов визуелни приказ може бити потпуно другачији. Хајде да схватимо како нацртати различите врсте дијаграма помоћу Мицрософт Екцел-а.
Садржај
Израда графикона на столу
Изградња различитих врста дијаграма практично је иста. Само у одређеној фази морате одабрати одговарајућу врсту визуализације.
Пре него што почнете да креирате било који дијаграм, потребно је да направите табелу са подацима на којима ће бити заснована. Затим идите на картицу "Уметни" и изаберите област ове табеле која ће бити приказана на дијаграму.
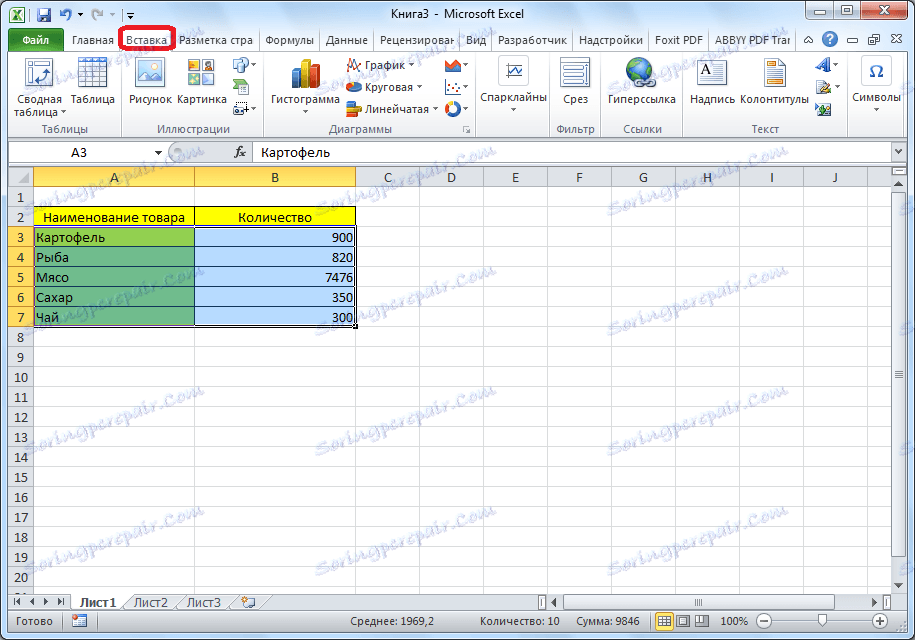
На траци на картици Инсерт изаберите једну од шест типова главних дијаграма:
- Хистограм;
- График;
- Цирцулар;
- Рулед;
- Са подручјима;
- Спот.
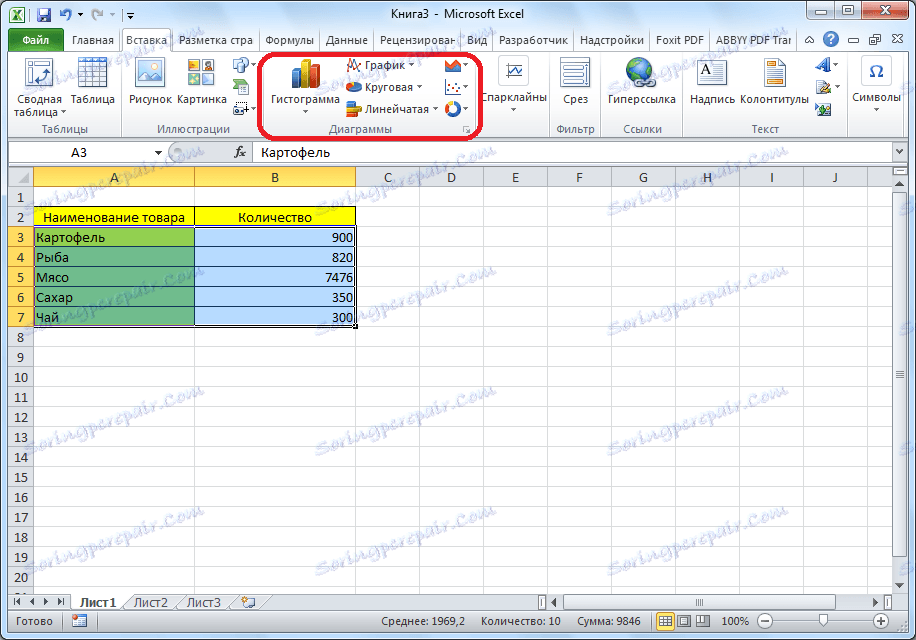
Поред тога, кликом на дугме "Остало", можете изабрати мање уобичајене типове графикона: дионице, површину, прстен, мехур, латице.
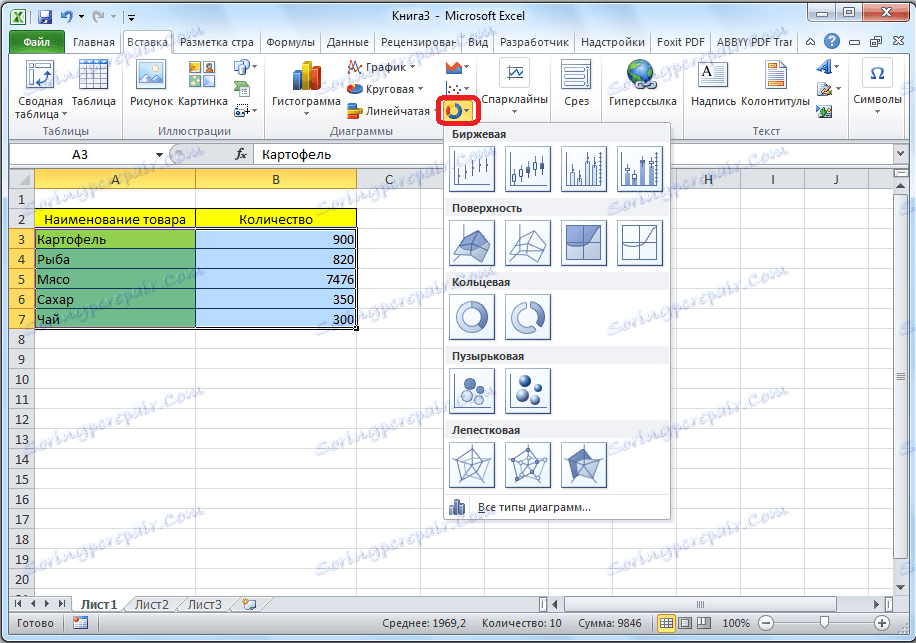
Након тога, кликом на било који тип графикона, предлаже се да изаберете одређену подврсту. На пример, за хистограм или графикон, такви подврсти ће имати следеће елементе: конвенционални хистограм, волуметријски, цилиндрични, конусни, пирамидални.

Након избора одређене подврсте, дијаграм се аутоматски генерише. На пример, нормалан хистограм ће изгледати као онај приказан на слици испод.
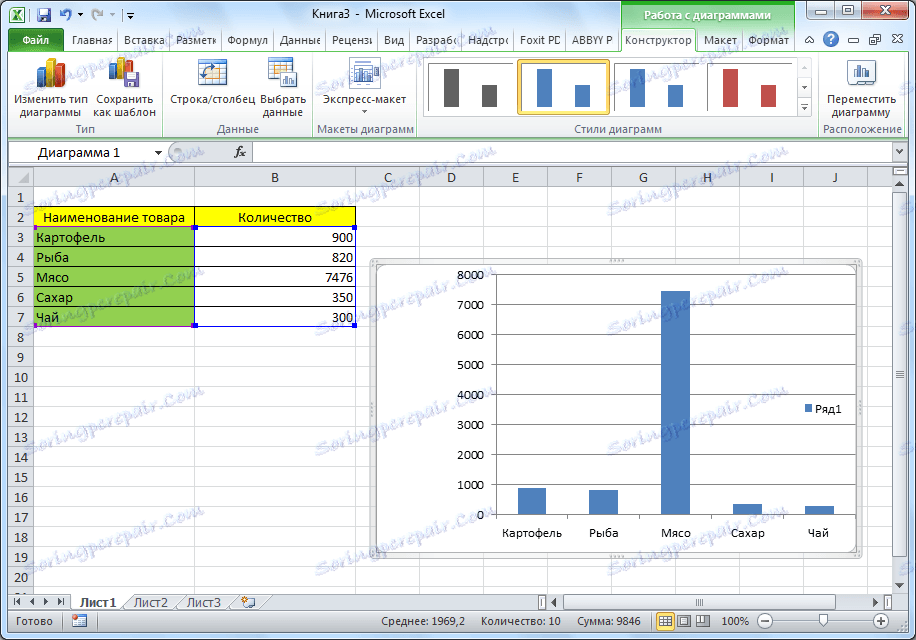
Дијаграм у облику графа ће изгледати овако.
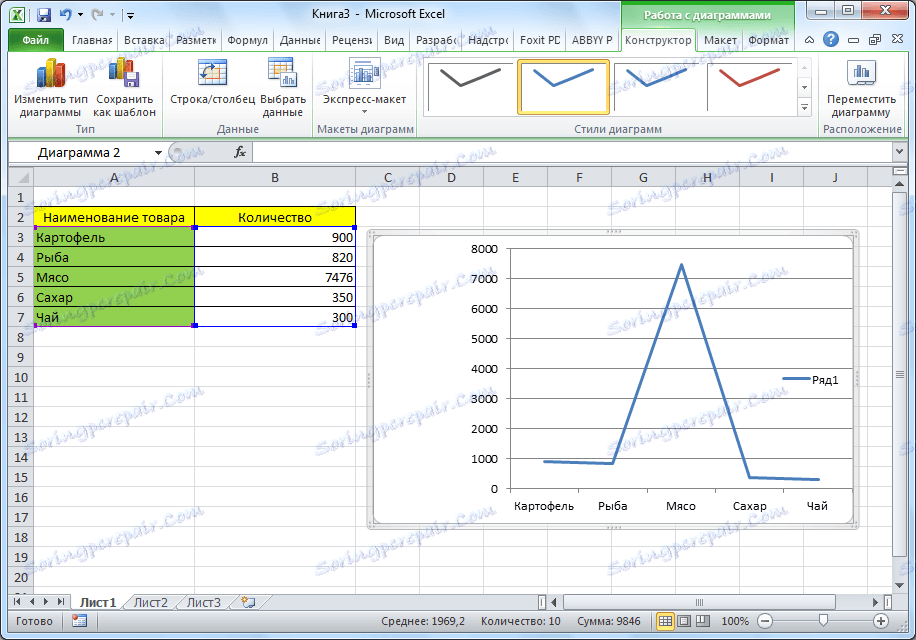
Дијаграм са регионима ће имати овај облик.
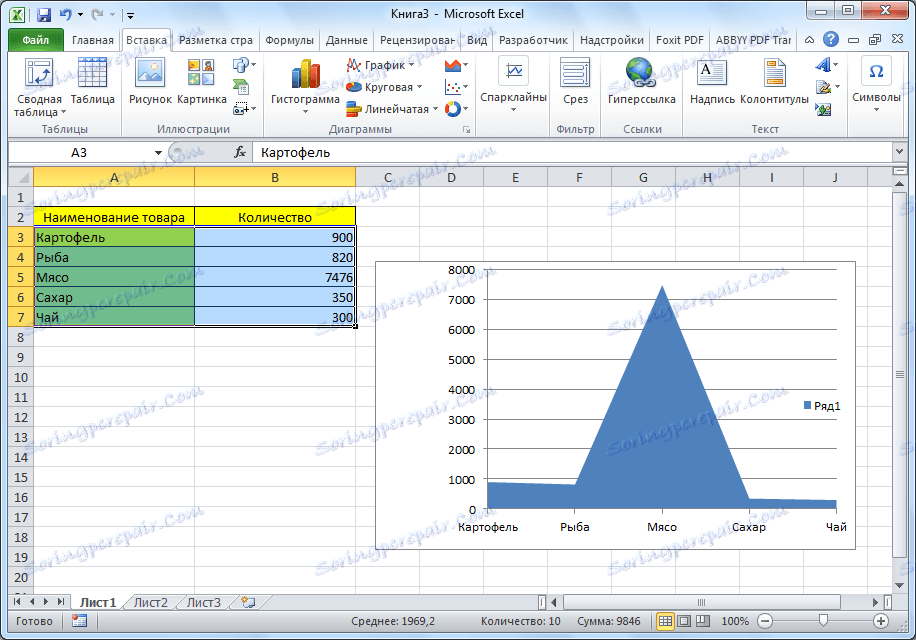
Рад са дијаграмима
Након што се графикон креира, додатни алати за уређивање и уређивање доступни су у новом картици "Рад са дијаграмима". Можете променити врсту графикона, његов стил и многе друге параметре.
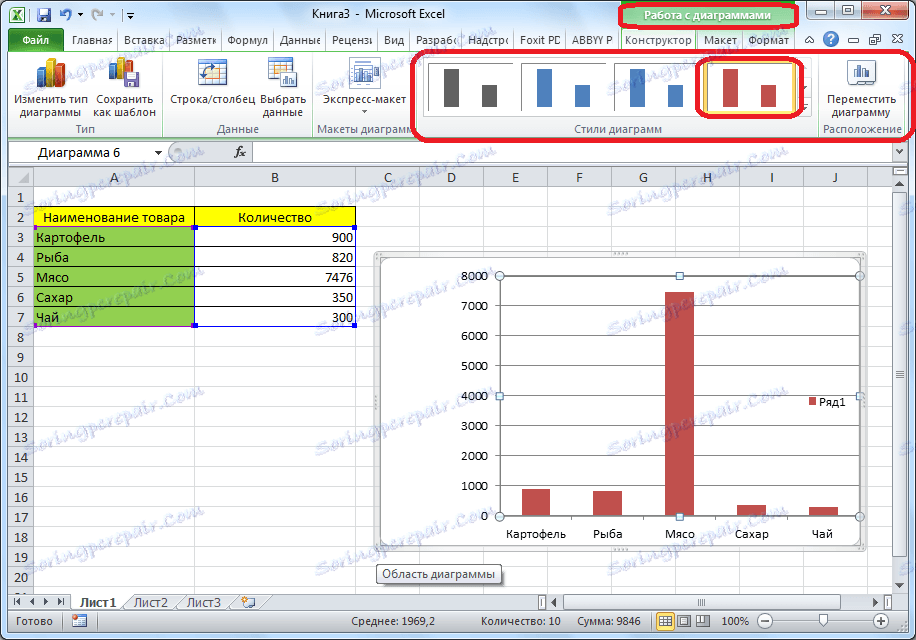
На картици "Рад са дијаграмима" налазе се три додатна под-табла: "Дизајнер", "Лаиоут" и "Формат".
Да бисте назвали дијаграм, идите на картицу "Лаиоут" и изаберите једну од опција за постављање имена: у средини или изнад дијаграма.
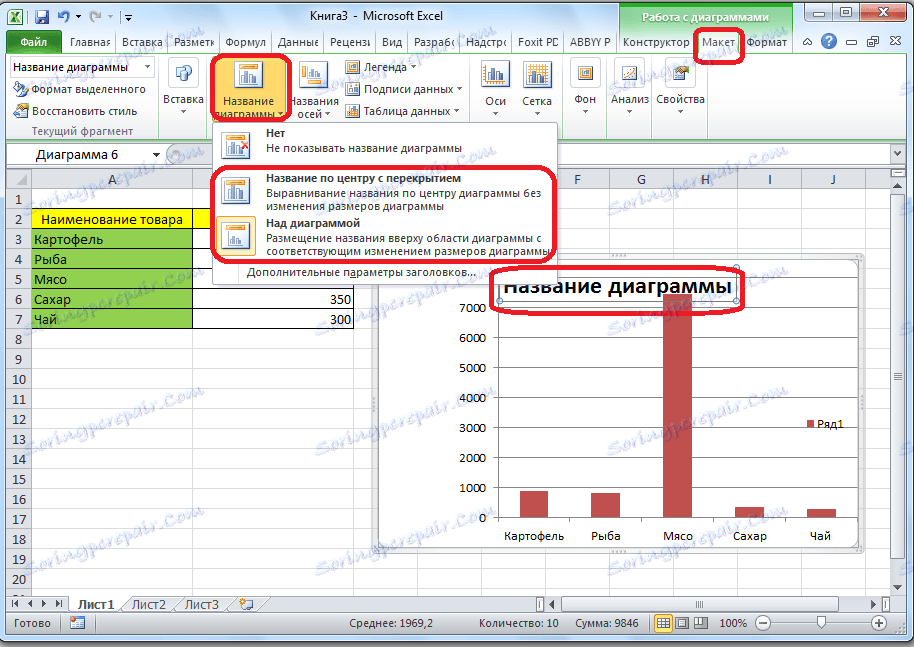
Након што се то уради, појавиће се стандардна реч "Назив графикона". Ми га променимо на било који натпис који одговара контексту ове табеле.
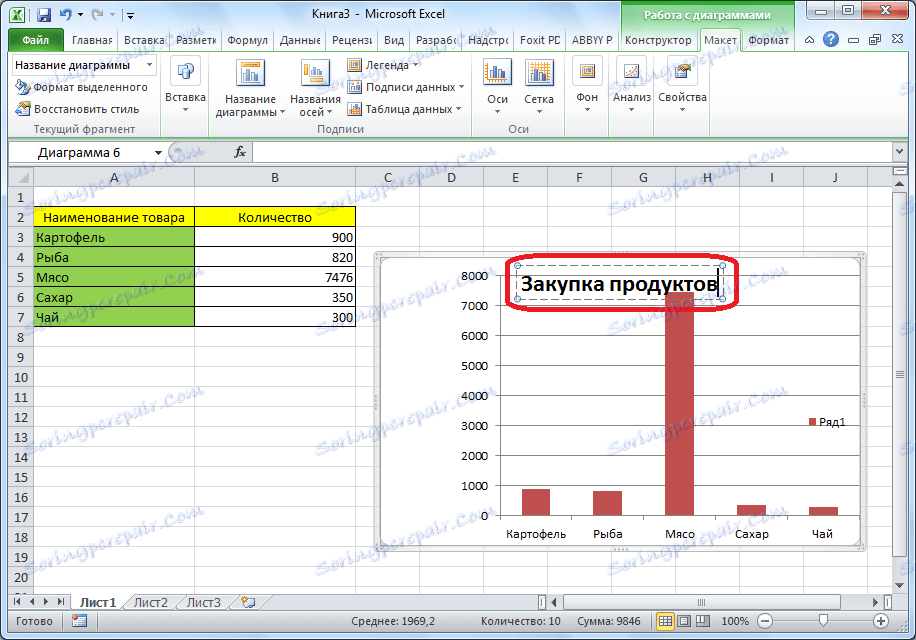
Име осе на дијаграму је потписано управо с истим принципом, али за ово морате кликнути на дугме "Имена оса".
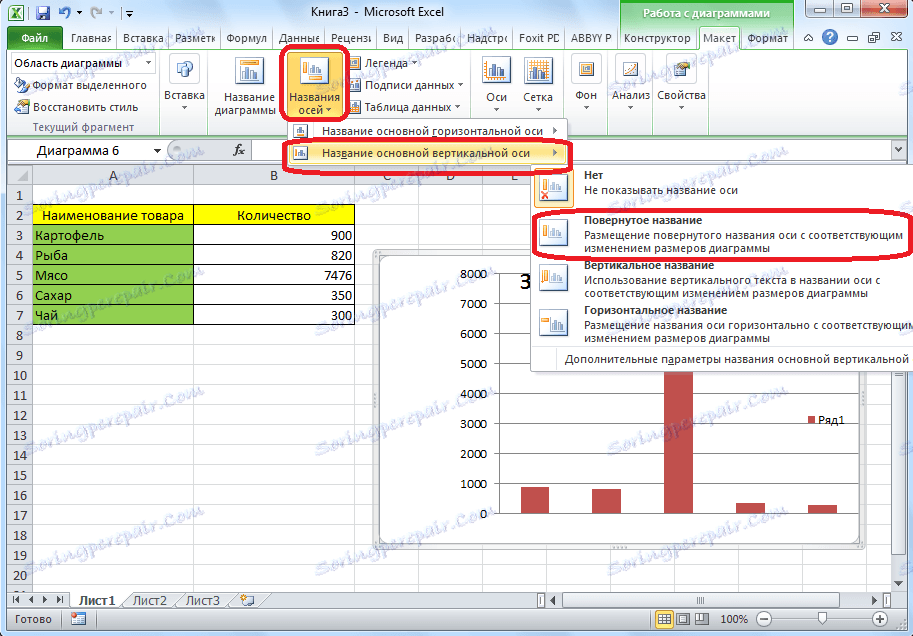
Приказивање графикона као проценат
Да би се приказао проценат различитих индикатора, најбоље је направити кружни графикон.
На исти начин као што смо већ урадили, створимо стол, а затим изаберите његов потребан део. Затим идите на картицу "Инсерт", одаберите колач од пита на траци, а затим, на листи која се појављује, кликните на било који тип пита графикона.
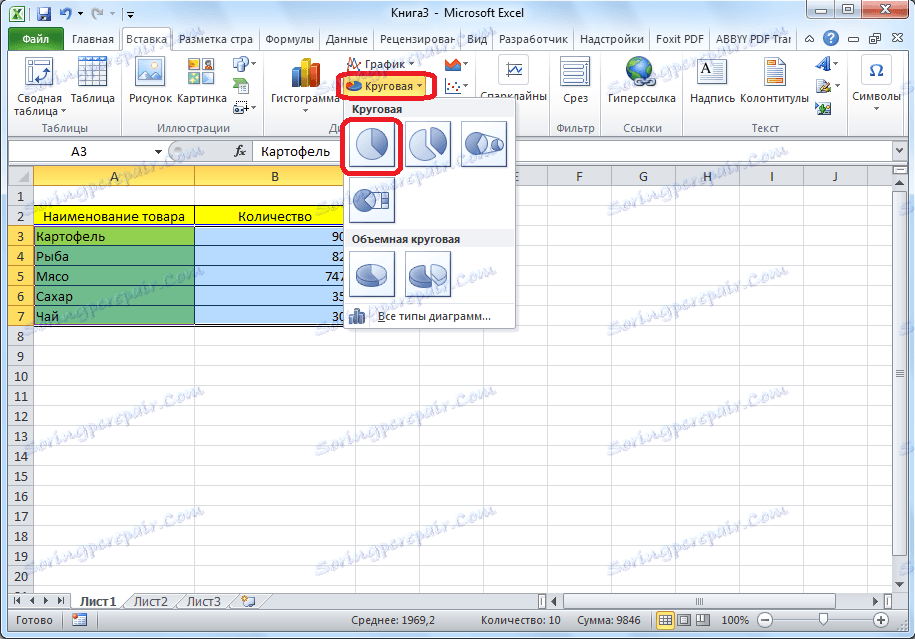
Затим, програм аутоматски води нас до једног од табова за рад са дијаграмима - "Дизајнер". Изаберите између распореда дијаграма у траци свима у којима је процентни симбол присутан.
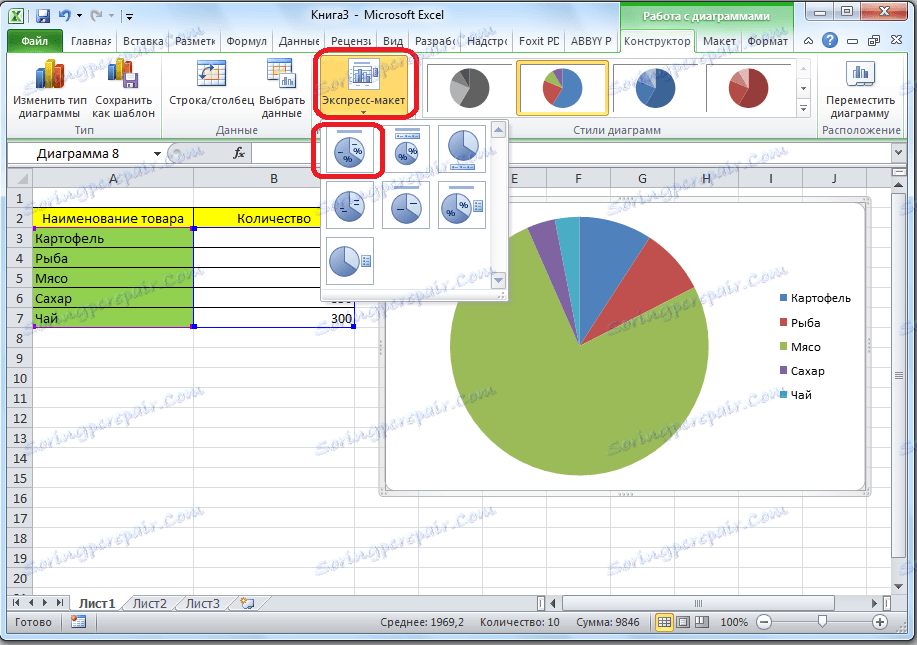
Кромирана карта са подацима приказаним у процентима је спремна.

Изградња графикона Парето
Према теорији Вилфредо Парето, 20% најефикаснијих акција доноси 80% укупног резултата. Сходно томе, преосталих 80% укупног скупа акција које су неефикасне доносе само 20% резултата. Израда дијаграма Парето је дизајнирана да израчунава најефикасније радње које дају максимални повраћај. Ми ћемо то урадити користећи Мицрософт Екцел.
Најпогодније је конструисати дијаграм Парето у облику хистограма, који смо поменули горе.
Пример изградње. Табела приказује списак прехрамбених производа. У једној колони је уписана вредност набавке укупне количине одређене врсте производа у велепродајном складишту, ау другом - добит од продаје. Морамо утврдити која роба даје највећи "повратак" приликом продаје.
Пре свега, градимо обичан хистограм. Идите на картицу "Инсерт", изаберите читав распон вредности таблице, кликните на дугме "Хистограм" и изаберите жељени тип хистограма.
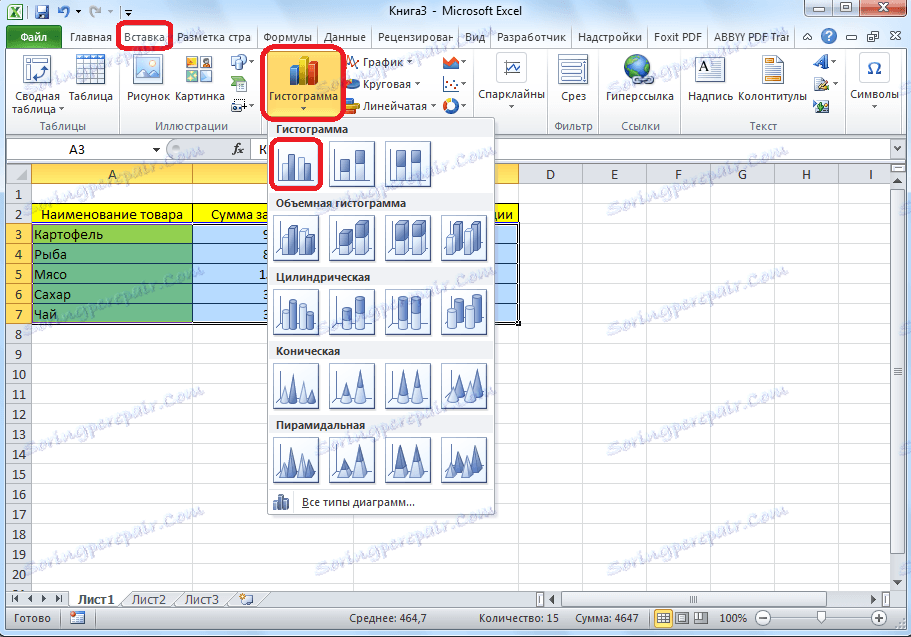
Као што видимо, као резултат ових акција, дијаграм је формиран са две врсте ступаца: плава и црвена.
Сада, морамо претворити црвене колоне на графикон. Да бисте то урадили, изаберите ове ступце помоћу курсора, а на картици "Дизајнер" кликните на дугме "Промени тип графикона".
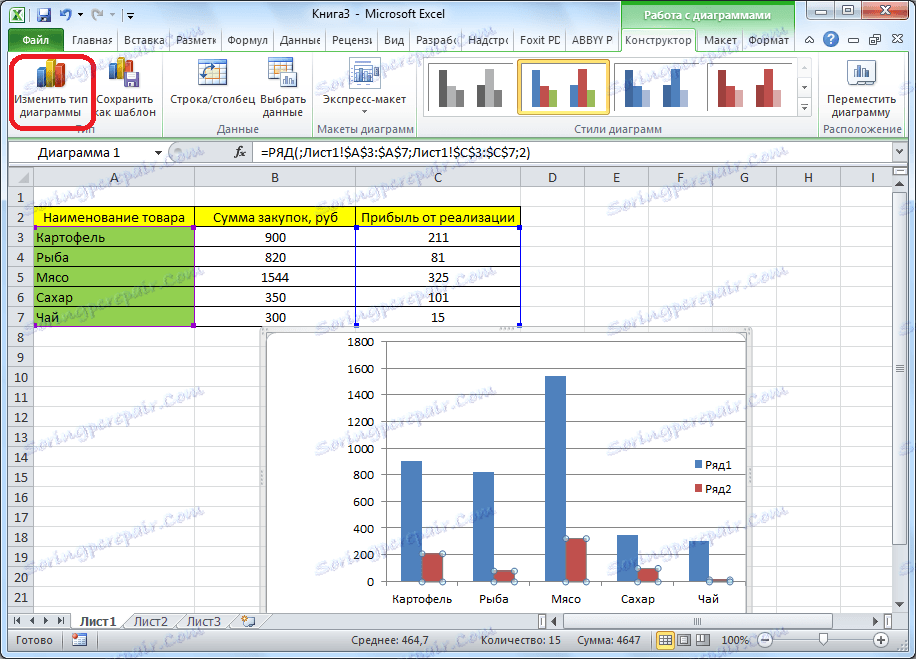
Отвара се прозор за промјену типа графикона. Идите на одељак "Графикон" и изаберите одговарајућу врсту графикона за наше потребе.
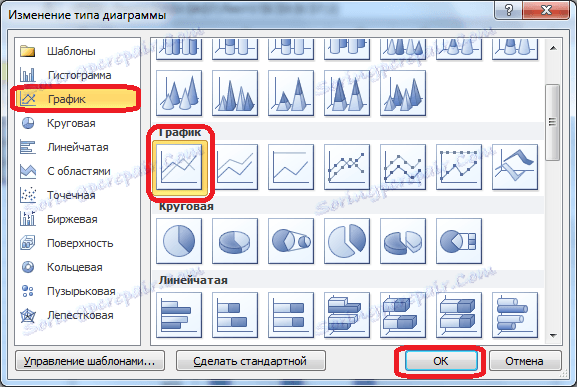
Дакле, конструисан је дијаграм Парето. Сада можете уређивати његове елементе (назив графикона и оси, стилови, итд.), Као и описани у примеру графикона.
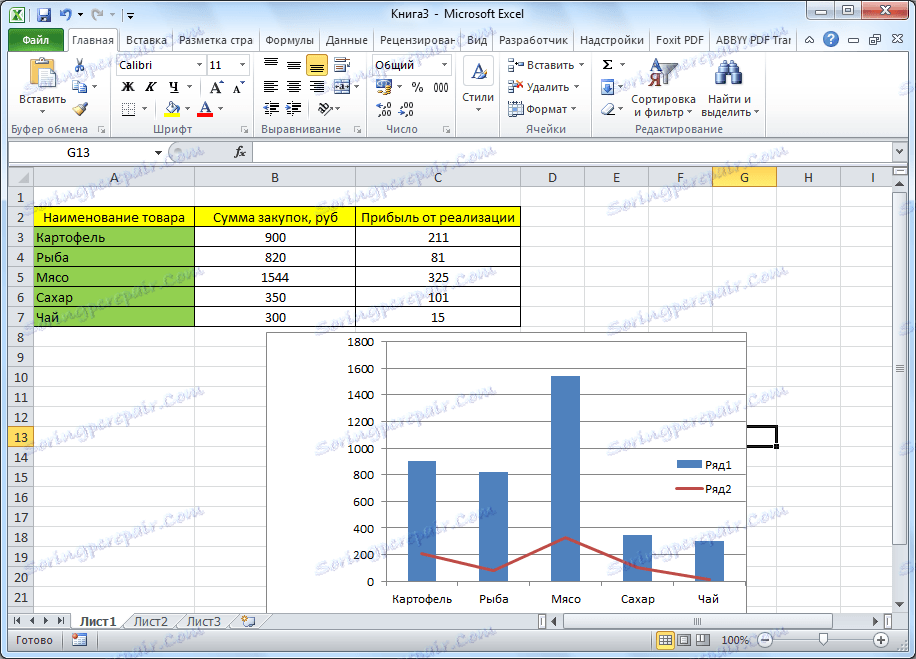
Као што видите, програм Мицрософт Екцел пружа широк спектар алата за изградњу и уређивање различитих типова дијаграма. У принципу, рад са овим алатима је поједностављен од стране програмера, тако да корисници са различитим нивоима обуке могу да се носе са њима.